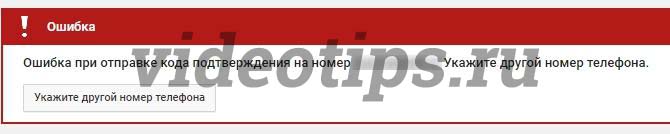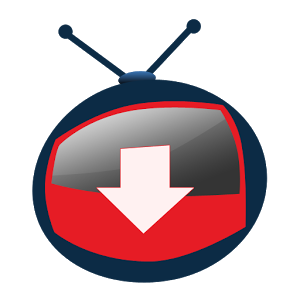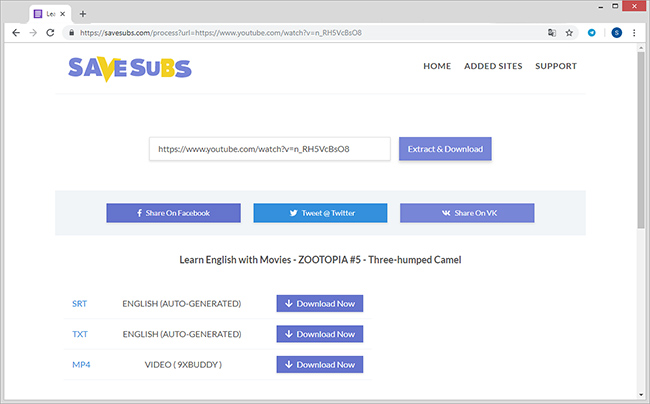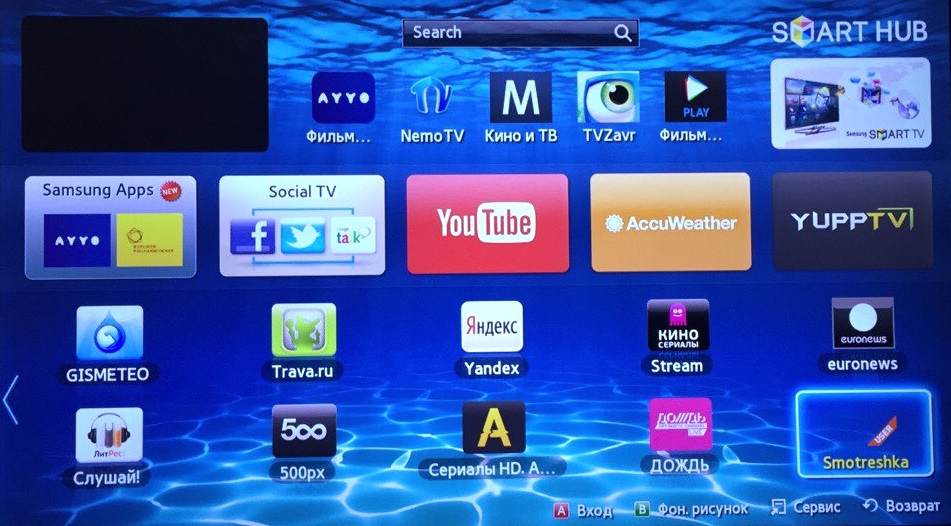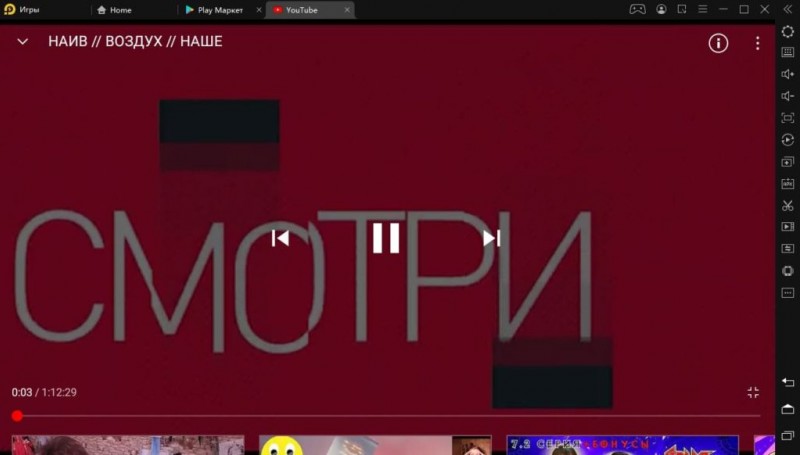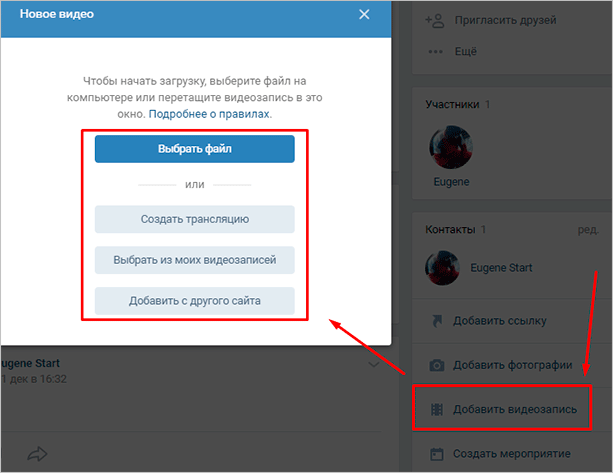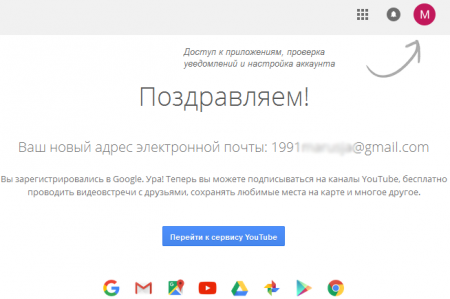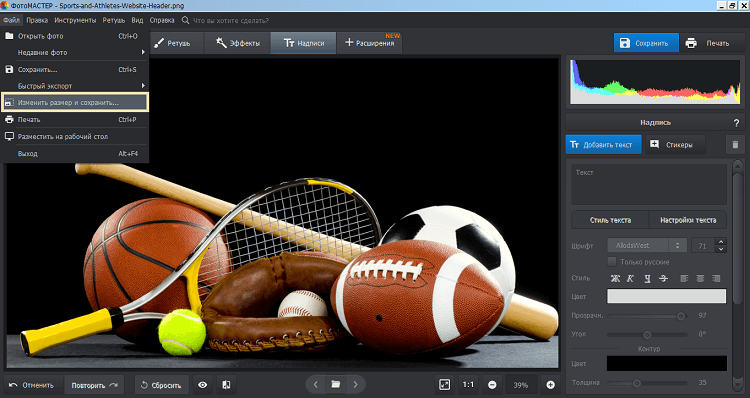Ютуб возрастные ограничения как настроить
Содержание:
- Как получить статус времени просмотра YouTube
- Получение списков видео, работа с YouTube Data API
- Как установить определенное время для получения всех уведомлений
- Как заблокировать «плохой» YouTube для ребенка на iPhone, iPad и компьютере
- Как использовать темный режим YouTube, чтобы уменьшить напряжение глаз
- YouTube Android Player API
- «Как отучить ребенка смотреть YouTube?» – Яндекс.Кью
- что это такое и как его включить на компьютере или телефоне
- Не удается найти нужные сведения? Мы поможем вам.
- Настройка через сервис Яндекс.Видео
- Как избежать нарушения правил
- Включение детского Ютуба на телефоне
- Работа с безопасным режимом
- Способы включения
- Как ограничить использование YouTube с помощью Social Fever
- Установка приложения Family Link для родительского контроля на iPhone
Как получить статус времени просмотра YouTube
Как упомянуто выше, наиболее полезная функция в новом обновлении приложения Google на YouTube — это Watch Time, которая показывает вам полную статистику использования приложения. Счетчик статистики отображает время YouTube в виде одного дня и целой недели, чтобы вы могли отслеживать и предпринимать необходимые действия для сокращения использования. Вот как включить счетчик времени Watch и посмотреть статистику.
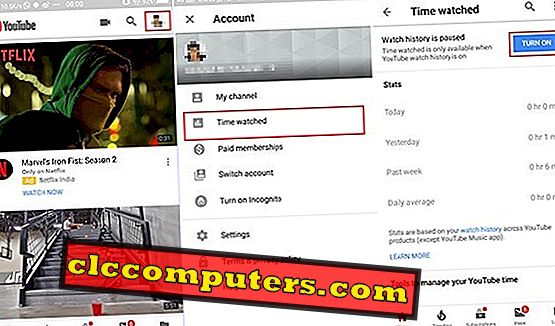
- Откройте приложение YouTube на смартфоне Android.
- Нажмите на изображение профиля / аватара в правом верхнем углу экрана, чтобы перейти на страницу учетной записи .
- Выберите Время просмотра из списка.
- Если ваша история часов больше не рассчитывается, вы увидите сообщение вверху. История часов приостановлена . Нажмите кнопку « Включить» рядом с сообщением, чтобы запустить счетчик времени.
Вся история просмотра будет сохранена в вашей учетной записи Google и далее. Затем родители могут просматривать видео, которые их дети смотрят на YouTube, в том числе продолжительность, которую они использовали. Таким образом, если вы не хотите, чтобы кто-то другой просматривал вашу историю, вы можете отключить историю часов, что также отключит счетчик времени часов. Посмотрим как это отключить.
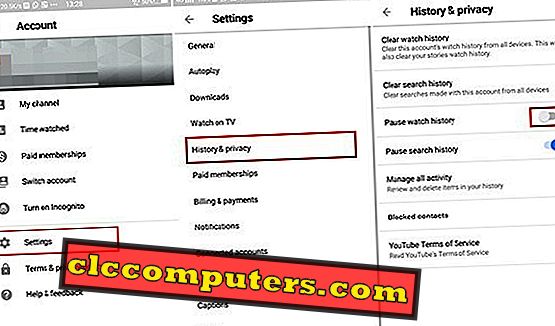
- Откройте приложение YouTube и нажмите на картинку профиля в верхнем правом углу.
- Нажмите на настройки.
- Перейти к истории и конфиденциальности .
- Нажмите и включите « Пауза просмотра истории ».
Получение списков видео, работа с YouTube Data API
URL видео надо еще откуда-то получить. К счастью у YouTube есть богатое API, позволяющее делать всякие поисковые запросы и получать сведения о каналах. Чтобы начать его использовать нужно подключить его в своей Developer Console и получить ключ.
Для работы приложения нам нужны две функции: поиск каналов и получение списка видео для данного канала. Поиск выглядит как-то так, мы хотим искать каналы и плейлисты по запросу «Peppa Pig». Нас интересует id (чтобы в дальнейшем скачивать список видео для канала по его id) и snippet в нем содержатся основные данные о сущности: название, картинка-превью, описание.
Важно правильно задавать список тех частей объекта (в данном случае это snippet и id) которые мы хотим получать. YouTube API использует довольно сложную систему лимитирования запросов: по умолчанию ежедневная квота составляет миллион единиц, но при этом один запрос может потреблять много единиц
Больше всего потребляют запросы записывающие что-то (заливающие видео, или меняющие плейлисты), но читающие запросы могут тоже потреблять немало. Запросы на чтение данных потребляют одну единицу квоты сами по себе, плюс по две единицы на каждый фрагмент данных. Т.е. например вот этот вот запрос что указан выше потребляет 5 единиц (одну за сам запрос и по 2 за фрагменты sinppet и id). А полный запрос всех данных о канале, у которого 6 фрагментов, съел бы 13. Для видео доступны 10 фрагментов, так что полный запрос съест 21 единицу квоты. Поэтому имеет смысл запрашивать только то, что вам нужно.
Запрос на получение списка видео из канала выглядит вот так:
Несколько неочевидно сделано разбиение ответа на страницы, вместо того чтобы явно указывать номер страницы и количество результатов, в ответе может присутствовать параметр nextPageToken, если он есть — значит впереди еще есть страницы, надо поместить этот параметр в объект запроса и выполнить запрос еще раз.
В целом API хорошо документировано, есть готовые примеры кода на многих языках, примеры запросов для запуска в браузере и т.п.
Как установить определенное время для получения всех уведомлений
Уведомления являются одним из наиболее отвлекающих факторов при использовании смартфонов. Это может раздражать, когда вы на работе или даже смотрите видео на самом YouTube. С помощью нескольких простых шагов приложение сохранит все ваши уведомления и покажет их целиком в определенное время. Давайте посмотрим, как уменьшить частые push-уведомления и сохранить их на потом.
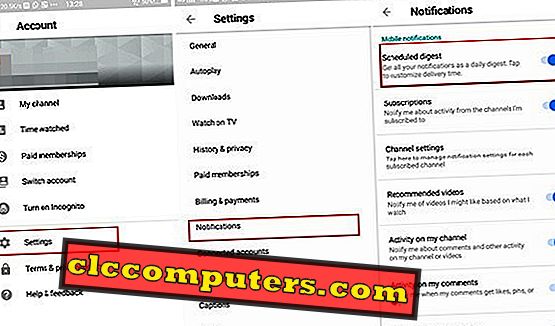
- Откройте приложение YouTube .
- Нажмите на изображение профиля и перейдите на панель настроек .
- Перейдите к Уведомлениям.
- Нажмите, чтобы включить дайджест по расписанию .
- Выберите время доставки, и все готово.
Забудьте об уведомлениях из приложения YouTube каждый раз. Все оповещения и уведомления будут суммированы и отправлены вам только в указанное время. Если вы хотите отключить все уведомления, выполните следующие действия.
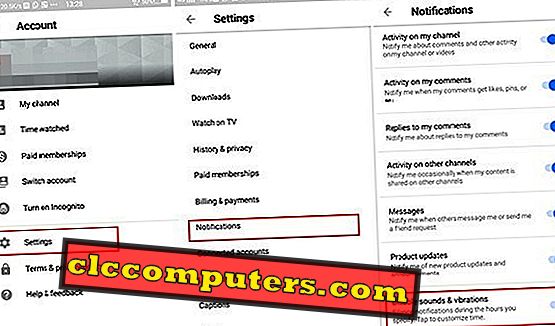
- Откройте приложение YouTube, нажмите на изображение профиля.
- Перейдите в Настройки> Уведомления .
- Прокрутите вниз до дна и выключите Отключить звуки и вибрации.
Как заблокировать «плохой» YouTube для ребенка на iPhone, iPad и компьютере
Видеохостинг YouTube — ресурс, где можно найти контент на любой вкус: образовательный, музыкальный, юмористический и т.д. Однако на YouTube также размещаются ролики, которые не совсем подходят детям. Для родителей, которые хотят уберечь своих чад от просмотра неподходящего контента, на сервисе предусмотрен «Безопасный режим» или, проще говоря, функция родительского контроля.
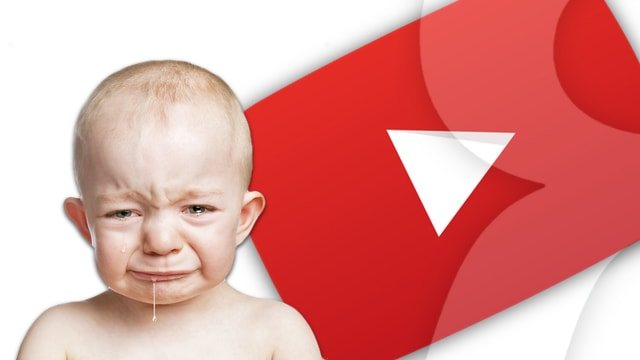
Данный режим частично полагается на видеоролики, помеченные другими пользователями или инстанциями как «неприемлемые для детей», поэтому его активация не гарантирует, что дети будут в полной мере защищены от «взрослого» контента.
ПО ТЕМЕ: Как установить таймер на использование iPhone или iPad детьми (просмотр YouTube, использование приложений и т.д.).
Как включить родительский контроль в YouTube на компьютере Windows или Mac
1. На сайте YouTube.com авторизуйтесь в своей учетной записи Google. По завершении процесса на экране должна отобразиться главная страница ресурса;
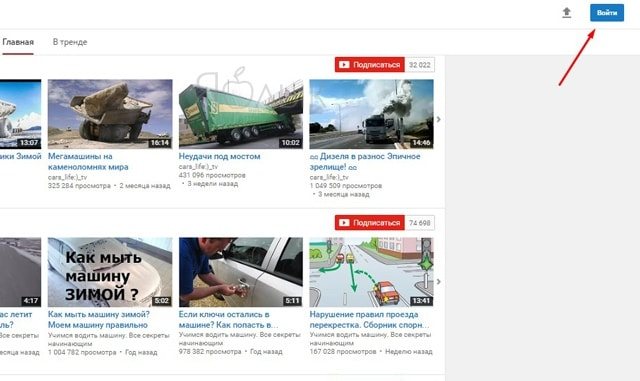
2. Спуститесь к настройкам YouTube, расположенным внизу страницы. В числе прочих вы увидите опцию «Безопасный режим»;
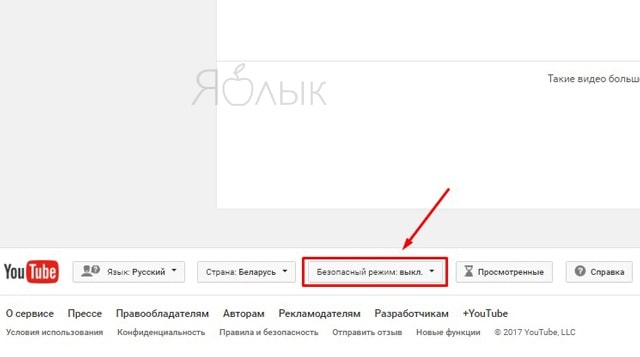
3. Откройте выпадающее меню «Безопасного режима». Здесь будет указана дополнительная информация о функции, а также предупреждение о том, что настройки являются неидеальными и не смогут обезопасить на 100%;
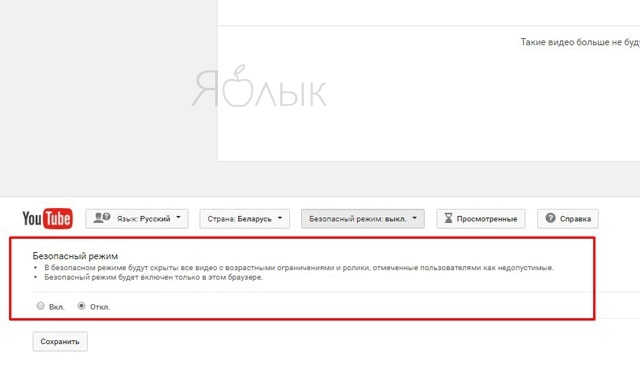
4. Включите «Безопасный режим»;
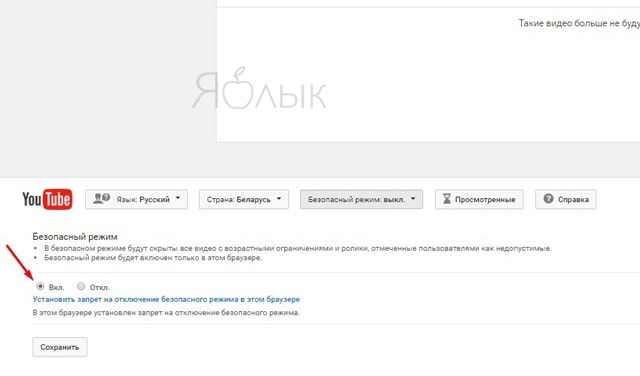
5. Нажмите «Сохранить». YouTube обновит страницу для того, чтобы сохранить настройки. Для активации фильтрации контента закройте и повторно откройте сайт.
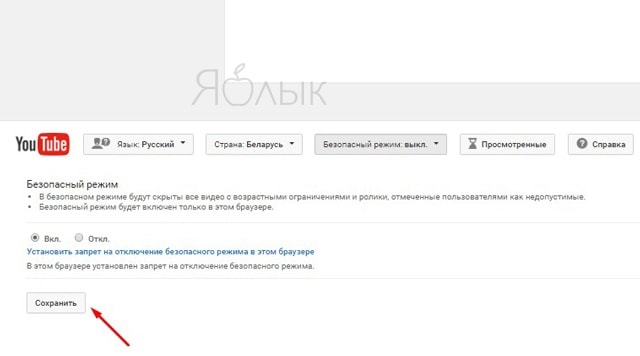
ПО ТЕМЕ: 10 горячих клавиш для YouTube в браузере на компьютере, о которых вы не знали.
Как настроить родительский контроль в мобильной версии YouTube
Большое количество пользователей YouTube просматривают контент не только на ПК или ноутбуках, но и на мобильных устройствах. Поэтому не лишним будет упомянуть, что изменение настроек YouTube в браузере не затрагивает собственно аккаунт. То есть, вам придется включать функцию родительского контроля на каждом из используемых устройств.
1. Авторизуйтесь в приложении YouTube;
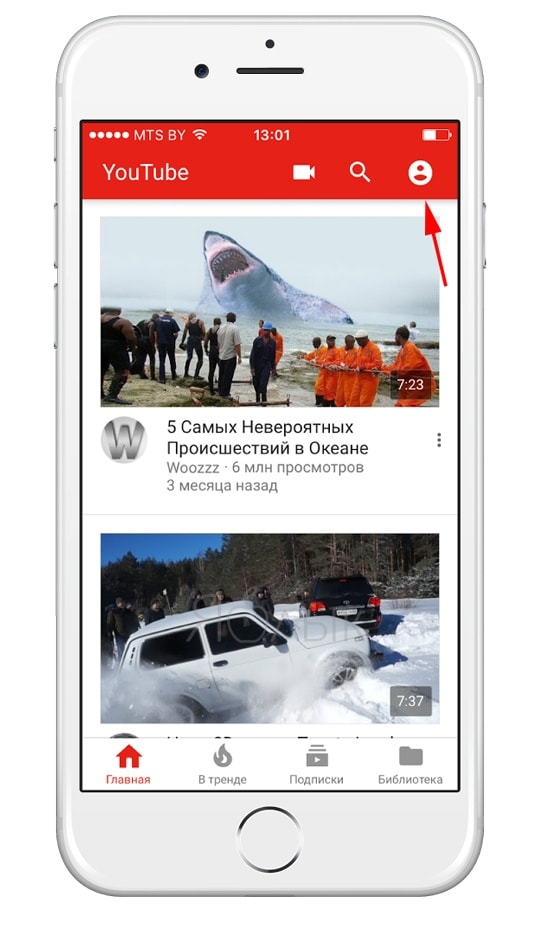
2. Нажмите на иконку профиля вверху экрана для того, чтобы войти в учетную запись;
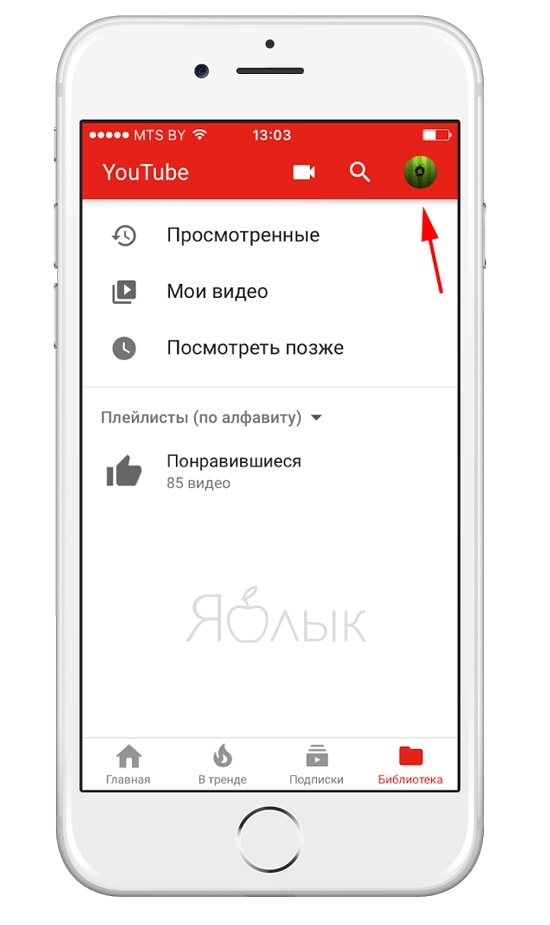
3. В меню выберите раздел «Настройки»;
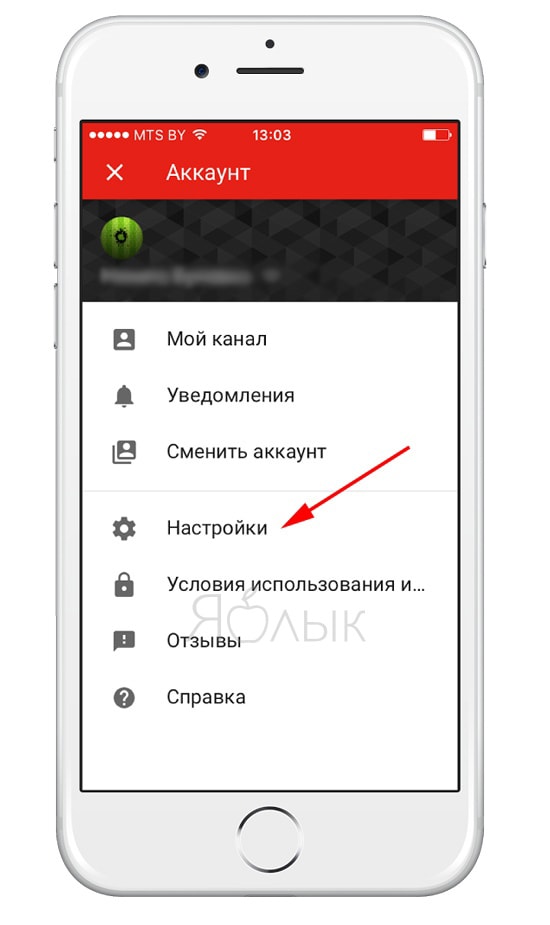
4. Нажмите на опцию «Фильтрация поиска»;
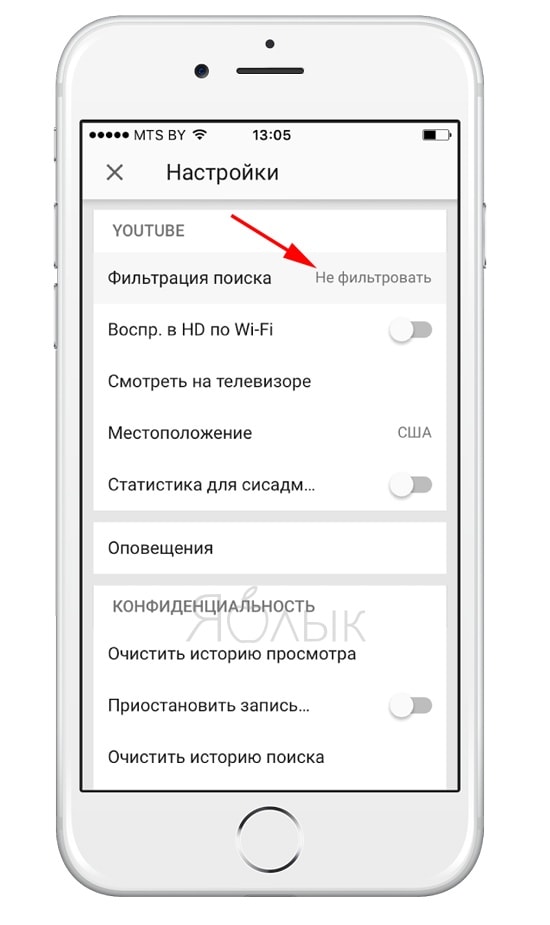
5. В отобразившемся меню выберите опцию «Строгая». В отличие от сервиса Netflix, который фильтрует контент в зависимости от указанного возраста, YouTube предлагает только два варианта — «Строгая фильтрация» и «Не фильтровать»;
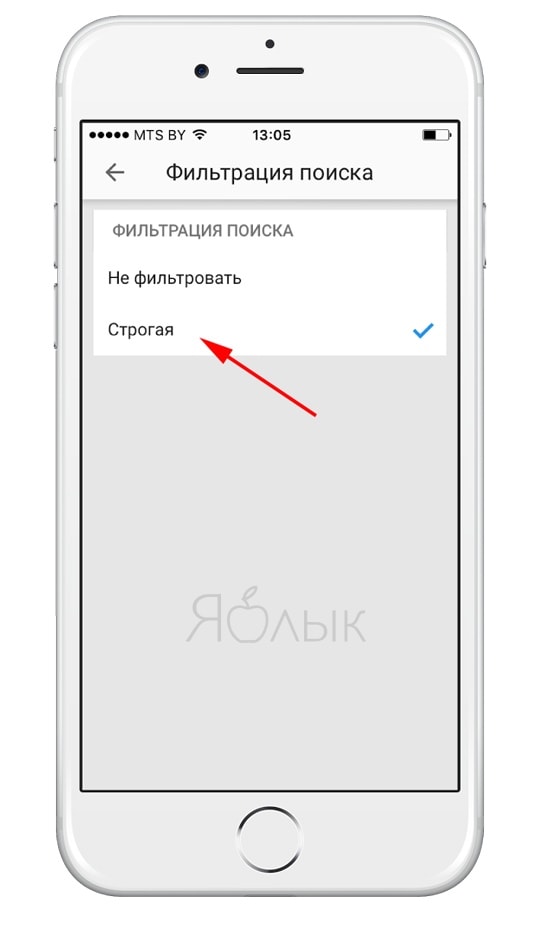
6. Нажмите кнопку возврата (в виде стрелки) для подтверждения настроек;
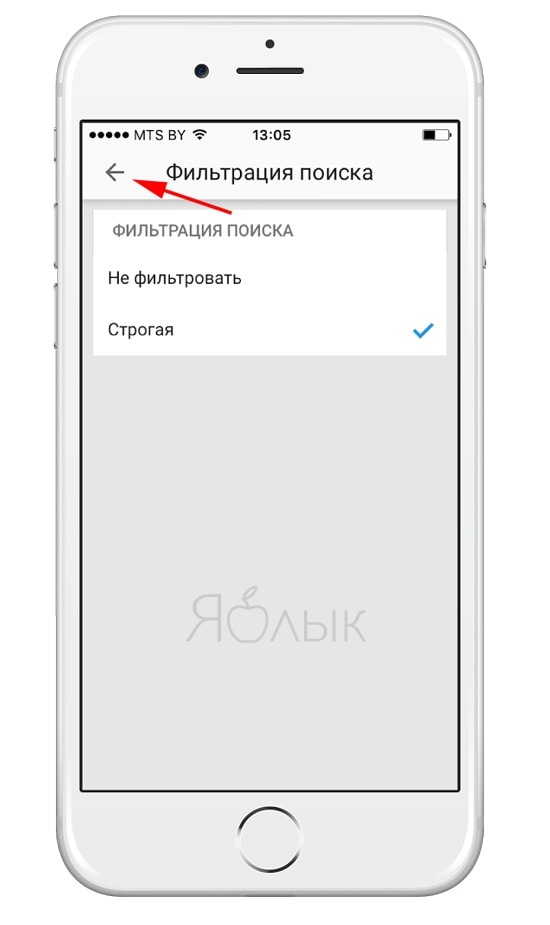
7. Теперь ваши настройки будут сохранены как «Строгая».
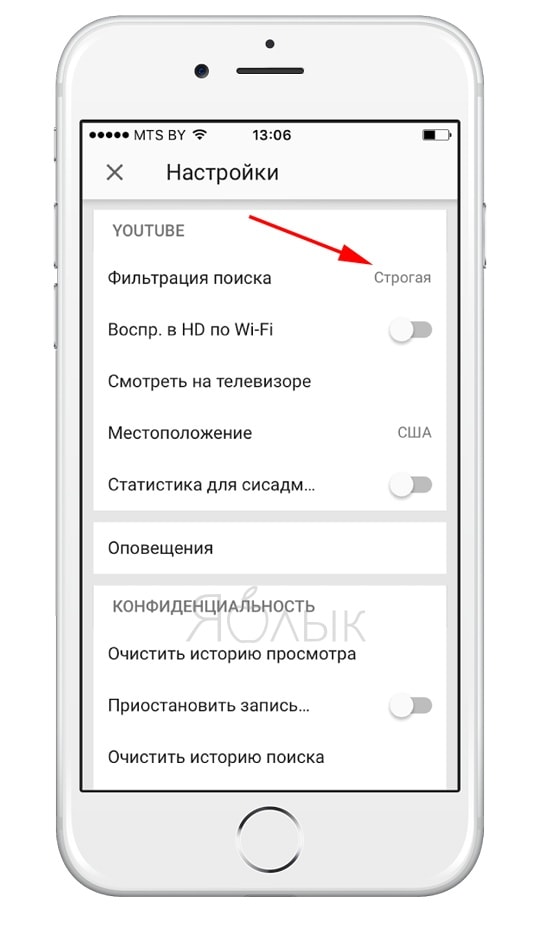
Как использовать темный режим YouTube, чтобы уменьшить напряжение глаз
YouTube тестировал функцию темного режима, которую они уже реализовали в сети YouTube на рабочем столе. Темный режим теперь официально доступен в приложении YouTube. Эта функция переводит весь пользовательский интерфейс приложения в темный режим и защищает ваши глаза от напряжения.
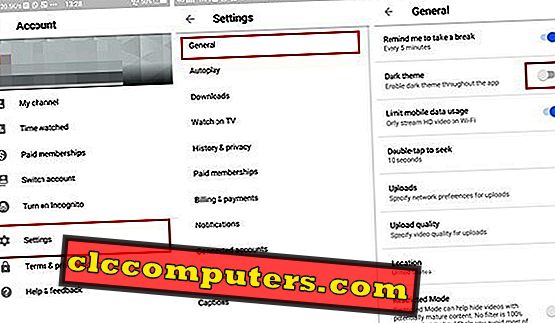
- Из приложения YouTube перейдите на страницу профиля.
- Зайдите в Настройки и выберите Общие .
- Нажмите и включите темную тему, чтобы включить режим темной темы во всем приложении.
При активации темная тема YouTube превращает белый светящийся фон в темно-серый. Темный режим фокусируется на более активном привлечении пользователей к контенту в течение длительного периода времени, так как он легко воздействует на глаза, испуская меньше света. Приложение YouTube также расходует меньше энергии при переключении на темную тему по сравнению с обычной белой фоновой темой.
YouTube Android Player API
Это официальный способ проигрывать видео в своем андроид приложении. Для его работы на девайсе пользователя уже должно быть установлено официальное приложение YouTube, которое в своем составе включает некую службу, которую можно использовать из других приложений. Так что этот самый Player API представляет из себя маленькую библиотеку, взаимодействующую с отдельно устанавливаемым приложением.
Сперва я воспользовался им, но после некоторого времени использования выяснилось, что у него есть критичная проблема. В нем нельзя толком кастомизировать внешний вид плеера, в частности управлять кнопками (можно только спрятать вообще все целиком, но тогда лишишься и кнопки полноэкранного режима). А на панели управления плеером есть нехорошая кнопочка «перейти к просмотру на YouTube», которая открывает официальное приложение (которое обязательно должно быть на девайсе), в котром уже нет никакой фильтрации. И дети легко (случайно или нет) нажимают на нее, переходят к нефильтрованному приложению, и через неколько минут я уже снова слышу «baby finger, baby finger where are you» и вижу какие-то вырвиглазные трешеанимации на экране.
Еще немножко треша, который дети находят за пару кликов. Больше 900 миллионов просмотров!
Поэтому от официального плеера я отказался, найдя ему замену в виде следующей библиотеки.
«Как отучить ребенка смотреть YouTube?» – Яндекс.Кью
Многие родители на ранних этапах воспитания малыша совершают ошибку, используя смартфон и планшет в качестве универсальной игрушки, которая способна надолго отвлечь ребенка. Впоследствии, конечно, приходится пожинать плоды — ребенок закатывает истерики всякий раз, когда вы пытаетесь отобрать у него гаджет. Так что, подходить к решению проблемы надо комплексно. Во-первых, в Google существует система родительского контроля. Можно скачать специальное предложение Family Link, которое позволит вам контролировать аккаунт вашего ребенка и отслеживать контент, который он смотрит, пользуясь сервисами Google — в том числе, YouTube. Также YouTube разработал специальное приложение для детей — YouTube Kids, которое фильтрует контент — ваш ребенок сможет просматривать только те видео, которые предназначены для его возраста.
Стоит помнить, что на YouTube много полезного и образовательного контента. Не стоит запрещать просмотр полностью — ваш малыш может учить цвета, цифры и азбуку с помощью ярких развивающих видео. Выбирайте контент сами и формируйте плей-листы, чтобы точно знать, что время, проведенное с гаджетом, не было бесполезным.
Отфильтровав контент, вы должны физически ограничить время пользования гаджетом — для устройств Android есть приложение Kaspersky SafeKids, которое помимо контроля за использованием приложения предоставляет массу полезных функций. Устройства на IOS имеют аналогичные встроенные приложения, которые просто нужно включить.
Наконец, когда вы разберетесь с программным обеспечением вашего гаджета, стоит подумать, что предоставить ребенку взамен утраченного развлечения. Свои смартфоны мы отдаем в руки детям не просто так — зачастую нам хочется чем-то занять малышей, чтобы они нам не мешали
Подумайте об активных играх для ребенка, книгах, раскрасках, игрушках, которые отвлекут внимание ребенка не хуже, чем YouTube. И старайтесь проводить с ним больше времени в совместных занятиях
что это такое и как его включить на компьютере или телефоне
Youtube – площадка, которая славится разнообразием контента. На сайте можно найти видео на любую тематику: от новостей и обзоров фильмов до лайфстайл-блогов и рассуждений о квантовой механике. Каждый может сформировать ленту и рекомендации под свой вкус, это касается, в том числе, и тем, не предназначенных для детских глаз. Детский режим в Youtube позволяет избежать непредвиденных ситуаций и позволит вашему ребенку смотреть мультики и детский образовательный контент без опаски увидеть жесткие или аморальные сцены, мат или обсуждение взрослых и непонятных ему тем.
Что такое родительский контроль в Ютубе
Функция родительского контроля позволяет активировать безопасный режим просмотра видео, который отсеивает негативный и неприемлемый для детей контент, оставляя разрешенные модерацией для просмотра детьми записи.
Администрация сайта с недавнего времени ужесточила контроль за публикациями и распространении неприемлемого для несовершеннолетних контента. Выпускающих такие ролики блогеров принуждают ставить отметку 18+, в противном случае такая отметка может ставиться администрацией после модерации самостоятельно, без согласования с блогером. В результате при помощи такой фильтрации и еще нескольких критериев, алгоритм отбирает ролики, запрещенные к показу детям. При включении Родительского контроля данные фильтры срабатывают, и весь взрослый контент исчезает, из ленты и рекомендаций.
Как включить родительский контроль в Youtube
Включить данную функцию можно с любого устройства, поддерживающего возможность просмотр сайта.
На компьютер
Если вы просматриваете видео с браузера, отключить показ запрещенных для малышей материалов очень просто – достаточно повторить несколько наших рекомендаций.
На Windows
Если ваше устройство поддерживает операционную систему Виндовс, повторите следующие действия:
- авторизуйтесь в свой учетной записи Google;
- нажмите на свой аватар и выберите раздел «Настройки». Пролистайте страницу вниз и найдите несколько параметров, среди которых будет и кнопка «Безопасный режим»;
- нажмите на нее и выберите «включить», нажмите «сохранить».
Теперь в вашей ленте будет отображаться только одобренный алгоритмами материал до момента, пока вы не отключите его.
Для Mac
Полная версия сайта не имеет отличий на разных платформ – все основные функции дублируются для версии на MacOS и найти их можно также, как и в версии для Windows, включить детский режим также просто.
На телефон
Многих родителей интересует, как можно скачать ютуб детский на Андроид или IOs, так как дети часто берут родительский телефон посмотреть мультики, а детки постарше уже могут иметь и собственный девайс. Каждому родителю хочется оградить свое чадо от негативного воздействия информации в интернете, поэтому разработчики включили возможность фильтрации нежелательного контента и в мобильных приложениях.
На Андроид
Для включения фильтрации поиска на мобильном телефон или планшете с операционной системой Android, повторите следующие действия:
- авторизуйтесь в своей учетной записи;
- нажмите на свой аватар и откройте список функций для своей страницы;
- выберите пункт «Настройки», затем «Безопасный режим»;
- перетащите ползунок в режим «Включен».
Обновите страницу и проверьте, работает ли фильтрация поиска, забив в поисковую строку несколько недопустимых, по-вашему мнению, выражений или тем.
На iPhone
Настройка безопасного режима в Ютубе на Айфоне немного отличается – разные версии приложений и разная частота обновлений делает функции приложений немного отличающимися по настройкам.
Для включения фильтрации авторизуйтесь в своей гугл-аккаунте и зайдите в приложение Ютуб на айфоне. Нажмите на свой аватар и перейдите в настройки своего профиля. Выберите раздел фильтрации поиска и включите «Строгая». К сожалению, варианта вручную сгенерировать фильтр и исключить только определенные запросы, слова и темы в приложении нельзя – Ютуб использует простые методы фильтрации, позволяющие просто исключить недопустимый для несовершеннолетних контент из результатов поиска и ленты.
Не удается найти нужные сведения? Мы поможем вам.
Онлайн
Задавайте вопросы и получайте ответы прямо в социальной сети
Проконсультируйтесь с техническим специалистом онлайн с 9 до 20 по МСК
Электронная почта
Ответим на общие и технические вопросы в течение 24 часов
Оставьте жалобу или предложение
Телефонный звонок
8-800-555-55-550-88-55-55-5550-800-05-5558-10-800-500-55-5000-800-555-55577998-10-800-500-55-500997700-800-500-55-5000-800-614-4022-667-40088888-10-800-500-55-500779900-800-500-55-5000-800-502-000
*Для получения информации по принтерам посетите веб-сайт HP .
Индивидуальная поддержка
Сервисные центры Samsung
Нужен ремонт или комплектующие? Приходите в сервисные центры Samsung
Ремонт с доставкой в сервис
Бесплатная доставка вашего смартфона в сервисный центр и обратно курьером
Smart Service
Настройка через сервис Яндекс.Видео
Если не хочется перебирать настройки в поисках нужного пункта, можно сделать детский режим другим путем, причем работать это будет как в Яндекс.Браузере, так и, например, в Google Chrome. Суть лайфхака сводится к использованию еще одного сервиса компании – Яндекс.Видео. В нем настройки выполняются буквально в пару кликов, причем не нужно даже уходить с главной страницы.
Вот как включить детский режим в Яндексе:
Сначала откройте сайт https://yandex.ru/video. Справа вверху появятся иконки, из которых нужна вторая – детская лошадка-качалка. Кликните на него.
Появится информационное сообщение, что система переключается на видео для детей. Нажмите «Продолжить». После этого со страницы сервиса исчезнет «взрослый» контент, зато останутся многочисленные мультики.
Убрать детский режим в Яндексе так же просто, как и включить: кликните повторно по значку лошадки. На предупреждение системы выберите переход в обычный режим просмотра
Обратите внимание, что по умолчанию подсвечена кнопка «Продолжить» – это сделано во избежание случайного отключения ребенком.
За переключение фильтрации отвечает следующая иконка – щит. Если нажать на него, появится меню с такими же вариантами, как в настройках поиска
Выберите «Семейный», чтобы предотвратить появление нежелательных материалов.
Страница обновится, значок щита сменится на изображение малыша: система готова к запросам самых младших пользователей.
Как избежать нарушения правил
Советы по публикации контента
На YouTube запрещено размещать контент, в котором есть:
- Представление несовершеннолетних в сексуальном контексте. Запрещен любой контент сексуального характера с изображением несовершеннолетних. Если мы обнаружим такое видео, то сообщим об этом в Национальный центр США по вопросам пропавших и эксплуатируемых детей (NCMEC), который сотрудничает с международными правоохранительными органами.
- Изображение вредных или опасных действий с участием несовершеннолетних. Мы запрещаем публиковать видео, в которых дети совершают любые опасные действия. Недопустим и контент, в котором их призывают к таким занятиям. Не вовлекайте несовершеннолетних в опасные действия, которые могут нанести ущерб их здоровью. Сюда относятся, например, трюки, рискованные задания и розыгрыши.
-
Сцены, способные вызвать у детей эмоциональное потрясение. К такому контенту относятся следующие материалы:
- видео на взрослые темы;
- ролики, в которых детей сильно ругают;
- материалы, где детей принуждают к каким-либо действиям;
- сцены жестокого обращения с детьми.
-
Ролики, которые якобы подходят для семейного просмотра (об этом сказано в названии, описании и/или тегах), но при этом содержат:
- сексуальные сцены;
- изображения насилия;
- непристойные материалы или контент на другие взрослые темы;
- анимационный контент (мультфильмы), в котором затрагиваются такие темы, как насилие, секс, смерть, наркотики и т. д. Убедитесь, что все ваши заголовки, описания и теги подходят для выбранной аудитории. Учтите, что в настройках аудитории для ролика должна быть указана та же категория зрителей, для которой он предназначен. Также помните, что вы можете сами устанавливать возрастные ограничения при загрузке видео.
-
Оскорбления и угрозы в Интернете в отношении несовершеннолетних. Сюда относятся следующие материалы:
- контент, созданный с целью унизить или оскорбить отдельных лиц;
- материалы, содержащие персональные данные (например, адреса электронной почты или номера банковских счетов);
- видео, намеренно снятые без разрешения присутствующих в них людей;
- контент, содержащий сексуальные домогательства;
- материалы с призывами оскорблять других лиц или угрожать им.
Приведенные правила распространяются на видео, описания видео, комментарии, сюжеты, записи на вкладке «Сообщество», прямые трансляции, плейлисты, а также любые другие продукты и функции YouTube. Данный список не является исчерпывающим.
Контент с ограничениями по возрасту
Мы можем установить возрастное ограничение для контента, в котором есть:
-
Изображение вредных или опасных действий
Примечание. Такой контент может быть опубликован без наложения возрастных ограничений только в том случае, если в нем есть предупреждение не повторять увиденное. Кроме того, в видео должно быть объяснение, что такие действия могут совершаться только под присмотром профессионалов.
, которые дети могут повторить.
- Материалы для взрослой аудитории, которые можно принять за контент для семейного просмотра. Это могут быть, например, мультфильмы, где затрагиваются взрослые темы, такие как насилие, секс, смерть и т. д. Помните, что вы можете сами устанавливать возрастные ограничения при загрузке видео.
- Ругательства: слова и словосочетания сексуального характера или ненормативная лексика.
Контент с участием несовершеннолетних
Включение детского Ютуба на телефоне
Подключить Kids возможно через отдельное приложение. Пользователю нужно выбрать свой профиль, как родительский и подтвердить создание детской учетной записи. Проще создавать аккаунты, если у ребенка есть свой адрес электронной почты в системе gmail и на телефоне установлен Family Link.
Как перейти в детскую версию:
- Зайти в Play Market или AppStore – вписать в поиске: «YouTube Kids».
- Скачать и установить – открыть.
- Пройти авторизацию через свой профиль – сделать профиль ребенка.
- Заполнить базовую информацию.
Отдельное приложение разграничивает стандартный Ютуб от детской версии. То есть, ребенок не сможет попасть во «взрослую версию», а родителю не придется включать «безопасный режим» в своем аккаунте.
Вопрос эксперту
Чем отличается «безопасный режим» от детского?
Детский Ютуб — это отдельное приложение, где отфильтрован контент по возрасту ребенка: детские песни, мультики, распаковки игрушек.
Почему в детском Ютубе появляются «страшные видео» и как их убрать?
После регистрации, YouTube предлагает родителям инструкцию, где они могут ознакомиться наглядно с блокировкой контента. Модерация не зависит от личных предпочтений и ранее просмотренных роликов.
Как сделать YouTube Kids максимально полезным для моего ребенка?
Вы легко найдете каналы, которые посвящены развитию и помогают в базовом изучении английского, математики, письменности.
Настроить безопасный режим на компьютере
Есть второй способ, как настроить детское ограничение в Ютубе – использовать безопасный фильтр. Весь контент, который будет рекомендован, не содержит нецензурной лексики, сцен насилия или видео опасных для детей. Режим можно отключить или включить в настройках учетной записи.
- Зайти в социальную сеть – нажать по значку своей аватарки.
- В конце меню: «Безопасный фильтр».
- Включить.
Помимо этого, взрослый должен заблокировать видео или каналы, которые случайно появились в рекомендациях:
- Перейти в видео – нажать сверху по флажку.
- Выбрать: «Пожаловаться» – Заблокировать.
Или, сделать то же самое в «Описании канала». Тогда видео с похожим контентом не появится в Рекомендациях.
Блокируем Ютуб полностью
Полная блокировка Ютуба подразумевает, что получить доступ к сайту не сможет ни взрослый, ни ребенок. Но версия Kids останется доступно из-за другого доменного имени.
Как запретить вход на YouTube от детей:
- Зайти в папку: «Мой компьютер» – Локальный диск С.
- Windows – System32 – drivers – etc.
- Найти в папке файл hosts – нажать правой кнопкой мыши.
- В появившемся меню: «Открыть с помощью» – Блокнота.
- Вписать в конце: «127.0.0.1 www.youtube.com и 127.0.0.1 m.youtube.com»
- Сохранить внесенные настройки.
Теперь, посетить сайт не получится, так как он заблокирован на компьютере. Но такой способ работает лишь на одном устройстве, то есть зайти через смартфон – возможно.
Если родителю важно полностью убрать доступ – нужно установить Family Link и через него запретить приложения на телефоне ребенка
Используем мобильную версию YouTube Kids
В мобильной версии, как и компьютерной, можно указать такие параметры:
- просмотр Истории. Родитель увидит, какие клипы просматривал ребенок;
- блокировка отдельных каналов;
- выбор контента в соответствии с возрастом.
Чтобы работать с детской версией, её нужно подключить к родительскому аккаунту.
Как заблокировать видео в мобильной версии:
- Перейти на главную – нажать три точки под роликом.
- Заблокировать клип – Подтвердить.
Кроме этого, сбоку расположена функция: «Таймер» с помощью которой можно указать, сколько времени ребенку предоставлено на просмотр. По истечению, приложение автоматически закроется.
Что такое Family Link
Приложение Family Link необходимо для работы со страницами близких. Благодаря ему, пользователь может настроить родительский контроль, выбрать утилиты для наблюдения и фильтровать поисковые запросы. Подключив Family Link, родителю становятся доступны:
- блокировка каналов;
- запрет на приложения, которые могут быть опасными для ребенка;
- таймер на время использования смартфона;
- ограниченные функции для детского телефона;
- просмотр истории и посещенных страниц.
Установить нужно и в том случае, если у ребенка есть собственная страница в Google. Семейное управление помогает дистанционно наблюдать за действиями подопечного в сети.
Для YouTube – быстрая регистрация и постоянный контроль. Подключившись через Family Link, родителю не нужно указывать дополнительную информацию, проходить первый инструктаж и настройку страницы.
Работа с безопасным режимом
Выйти из детского Ютуб аккаунта и отключить безопасный режим, значит получить все ранее отфильтрованные материалы. Это касается видео, которые могут включать нецензурную лексику, политические темы или обзоры на разные товары, которые не подходят детской аудитории. Социальная сеть разграничивает взрослый контент на «Kids» до 14 лет. Далее, пользователь может самостоятельно выбирать, какие материалы просматривать.
Как настроить безопасность в Ютубе:
- включить режим в настройках страницы;
- заблокировать вручную каналы, которые не должны появляться в поиске;
- убирать контент из предлагаемых, если он не соответствует детскому.
В разделе YouTube Kids родитель может выбирать, какие видео блокировать и разблокировать их, если ведет правильный код и пароль от основной страницы. Для детей и подростков установлена система безопасности, которая включает: математические уравнения и пароль от учетной записи родителя.
Способы включения
Используя видеохостинговый инструментарий, получится настроить такой режим нажатием двух кнопок.
Подключаем на ПК
Алгоритм действий на этом устройстве выглядит следующим образом:
- необходимо пройти процесс авторизации либо зарегистрироваться на хостинге, чтобы получить доступ к его опциям;
- нажать на профильную иконку;
- в появившемся перечне выбрать раздел «безопасный режим», для чего выполнить прокрутку списка вниз;
- для включения защиты ползунок перемещаем в положение «вкл.».
Включив контентные фильтры, перезагружаем браузер. Фильтрующая система начинает свою работу и поможет отследить, какой материал просматривают ваши дети.
Есть еще специальные браузерные расширения и обозревательные настройки, выполняющие блокировку монитора, если сделан переход на страничку с негативными видеоматериалами.
Установка через смартфон
Теперь посмотрим, как включить детский режим на ютубе на Андроиде. Каждый современный ребенок имеет смартфон либо планшет, и придется проявить заботу о безопасности малыша.
Итак, как сделать детский режим на ютубе в Андроиде:
- проходим регистрацию на хостинге, активируем мобильную версию приложения;
- нажимаем иконку профиля, в открывшемся меню находим раздел «настройки»;
- выбираем пункт «безопасный режим», включаем его, передвинув тумблер в соответствующее положение.
Тем, кто осуществляет просмотр контента через мобильный браузер, для установки защитного режима придется войти в полную версию ютубовского сайта, для чего снова открывается профильное меню, выполняется прокрутка вниз и находится необходимый подраздел.
Процесс включения защиты на Айфоне немного отличается от приведенной выше инструкции. Пройдя авторизацию и активировав ютубовское приложение, перейдите в профильные настройки, выберите пункт «фильтрация поиска», подключите строгую фильтрацию.
Как ограничить использование YouTube с помощью Social Fever
Social Fever – это мобильное приложение для цифрового благополучия пользователей, разработанное известной компанией Systweak Software для пользователей Android.
Social Fever не только позволяет вам установить ограничение на использование YouTube, но также позволяет вам установить аналогичный контроль использования и для других приложений, что даёт лучший способ провести цифровую детоксикацию.
Social Fever позволяет пользователям устанавливать ограничения по времени для YouTube и других наиболее часто используемых приложений. Приложение «заставляет» пользователя сделать перерыв или отложить экран, когда таймер достигнет установленного предела.
Вот как вы можете установить ограничение по времени на YouTube через Social Fever и ограничить использование YouTube:
- Откройте приложение Social Fever.
- Перейдите к опции Set Goals.
- В списке все основные приложения будут отмечены по умолчанию для установки ограничений на использование. Поскольку мы хотим установить ограничение по времени только на YouTube, вам нужно отменить выбор всех параметров, кроме YouTube. Но, вы всегда можете установить ограничения для каждого приложения или приложений по вашему выбору для цифровой детоксикации.
- Нажмите на кнопку Change, чтобы установить лимит использования на YouTube в соответствии с вашими предпочтениями. Срок по умолчанию – 30 минут.
- После того, как вы установите ограничение на использование YouTube, примените изменения и нажмите Lets Go. Ваш лимит на использование YouTube установлен.
Несколько других функций делают Social Fever одним из лучших приложений для цифровой детоксикации, а также устанавливают лимит использования на YouTube и других приложениях:
- Напоминание о воде: на панели уведомлений телефона постоянно всплывает напоминание о необходимости выпить воды. Вы можете вручную добавить количество стаканов с водой, которое вы пьёте в день, и отслеживать это количество.
- Время качества: установите определённый интервал времени, в течение которого телефон будет оставаться в режиме «Не беспокоить», что даст вам возможность провести время в другом месте.
- Здоровье глаз и ушей: следите за тем, сколько времени вы смотрите на экран или используете наушники, чтобы снизить нагрузку на глаза и уши.
Использование Social Fever поможет вам установить ограничения на использование YouTube и всех других приложений, что поможет вам контролировать потребление контента на других потоковых платформах, приложениях для потоковой передачи музыки и сайтах социальных сетей.
Более того, оно также помогает сохранять пакеты трафика, особенно в сотовых сетях, которые ограничены лимитами.
Вы также можете установить ограничение по времени на YouTube из официального приложения. Вот как это сделать.
Установка приложения Family Link для родительского контроля на iPhone
Начнем с телефона родителей. Я пользуюсь iPhone, поэтому показывать установку программы буду на его примере. Нам необходимо приложение, которое называется «Family Link для родителей». Начинаем с добавления аккаунта Google.
Создание нового личного кабинета в сервисах Гугл я пропущу — думаю, у каждого второго точно есть свой профиль и почтовый ящик, хотя бы для просмотра того же Ютуба. Поэтому здесь в программе нам надо указать уже существующий почтовый адрес для авторизации.
После входа жмем на кнопку далее на приветственной странице
На следующем шаге нас уведомляют о будущих возможностях удаленного родительского контроля с телефона. Мы сможем:
- Управлять семейной группой
- Создавать аккаунты Google для детей
- Настраивать родительский контроль с помощью Family Link
- Добавить другого родителя для управления аккаунтами детей
После ознакомления жмем на кнопку «Начать»
Далее приложение спрашивает, если ли уже готовый аккаунт ребенка в Гугле? Если вы уже предварительно зарегистрировали для него отдельную почту, выбираем «Да». Я нажму «Нет», чтобы показать весь процесс от начала до конца.
Нам потребуется:
- Создать аккаунт для ребенка
- Подключиться к его устройству
Для регистрации указываем имя ребенка, год рождения, желаемый адрес почтового ящика и придумываем пароль.
После чего соглашаемся с правилами сервиса
Для подтверждения личности необходимо ввести данные банковской карты и привязать ее к платежной системе Google Pay. Видимо, это сделано для того, чтобы удостовериться, что вы совершеннолетний человек — другого объяснения привязке карты я не вижу.