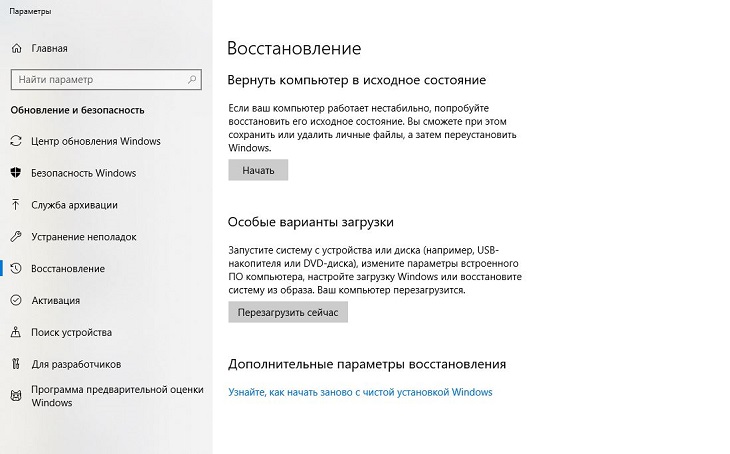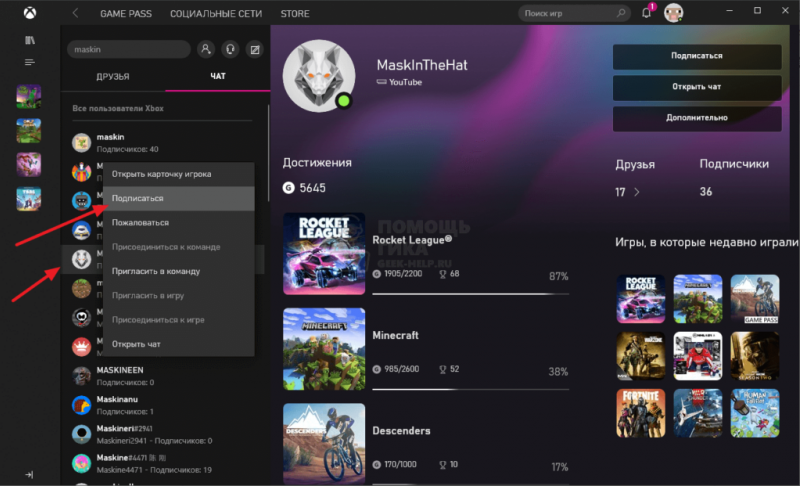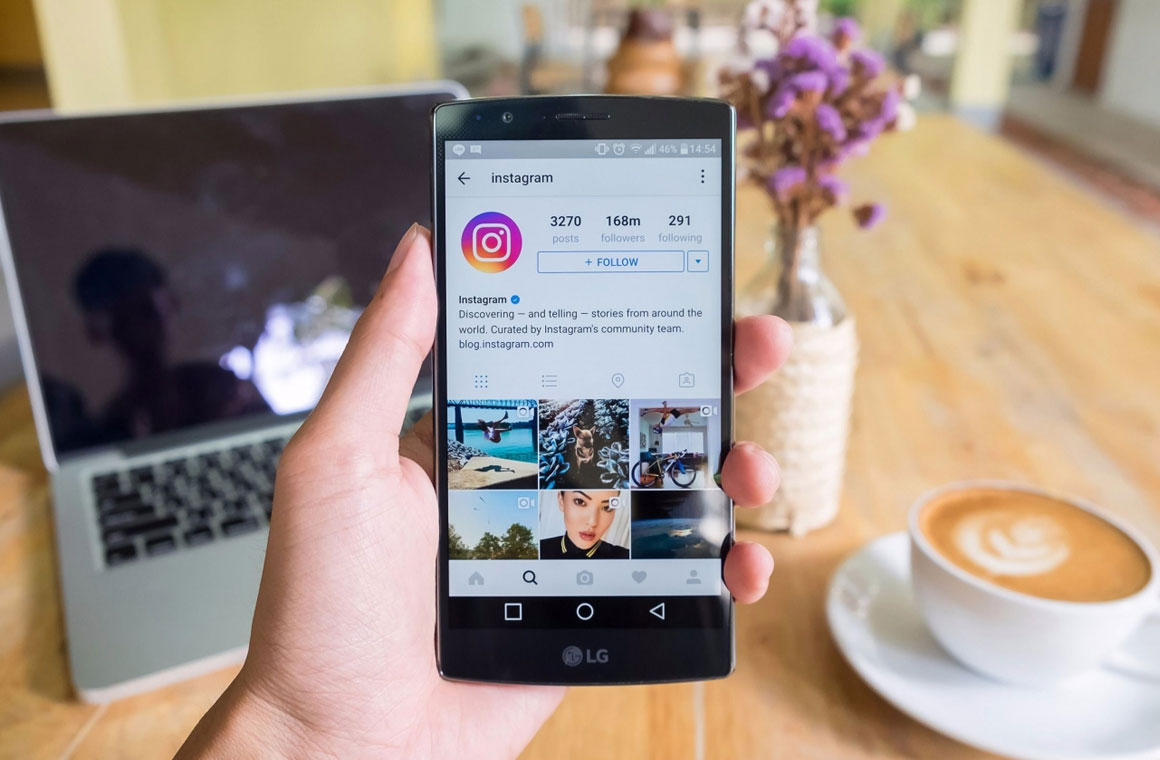Одна учетная запись для всех служб microsoft
Содержание:
- Управление псевдонимами учетной записи Майкрософт
- Создание учётной записи «Майкрософт»
- Добавление рабочей или учебной учетной записиAdd your work or school account
- Возможности учётной записи Microsoft
- Как создать новую учетную запись Майкрософт на сайте
- Разделы справки связать существующую учетную запись Майкрософт с моей рабочей учетной записьюHow do I link my existing Microsoft Account with my work account
- Как пройти авторизацию
- Вход в Windows 10 при помощи учетной записи Майкрософт
- Создание учетной записи в Майкрософт
- ДРУГОЕ
- Как зарегистрироваться в app store?
- Как удалить учетную запись?
- Как сменить apple id?
- Как удалить оutlook?
- Как изменить учетную запись?
- Как поставить пароль на windows 7?
- Как создать новую учетную запись?
- Как убрать запрос пароля в windows?
- Как убрать пароль windows 8?
- Как создать нового пользователя?
- Как создать учетную запись windows?
- Как создать windows live?
- Как отключить пароль в windows 8?
- Windows 8: как снять пароль?
- Как создать учетную запись на айфон?
- Как создать учетную запись нокиа?
- Для чего нужна учетная запись Майкрософт
- Что такое Рабочая или учебная учетная запись, необходимая для входа в VLSCWhat is a work or school account needed to sign into VLSC
- Учетная запись в Windows 10: как создать учетную запись на Windows
- Как восстановить доступ
- Вход с рабочей или учебной учетной записьюSigning in with your work or school account
- Создание учетной записи пользователя Microsoft
- Безопасность учетная запись МайкрософтMicrosoft account security
- Добавление нового пользователя
- Создание аккаунта в Windows 8
- Итог
Управление псевдонимами учетной записи Майкрософт
При добавлении псевдонима учетной записи Microsoft вы можете изменить способ входа в систему и информацию о Вас, которая отобразится получателям. Псевдоним – это что-то типа ника учетной записи – это может быть адрес электронной почты, номер телефона или имя пользователя Skype. Он использует тот же почтовый ящик, список контактов и параметры учетной записи, что и основной псевдоним. Вы можете войти в аккаунт с любого псевдонима, а вам нужно запомнить только один пароль для всех.
Вот некоторые ситуации, в которых стоит использовать псевдонимы:
- Вы меняете имя, создаете свой собственный бизнес или просто хотите попробовать что-то новое.
- Регистрируете новый адрес электронной почты, но не хотите лишиться всех данных и настроек.
- Хотите удобно использовать несколько псевдонимов, которые имеют общие подписки и пользуются одной и той же папкой «Входящие».
- Вы хотите создать псевдоним, с помощью которого можно войти в систему вашей учетной записи, чтобы можно было дать его внешней компании, не беспокоясь о несанкционированном доступе к вашим данным.
Примечания:
- Вы не можете добавить псевдоним, который уже связан с другой учетной записью Майкрософт. Псевдонимы нельзя использовать для совместного использования информации между двумя учетными записями Microsoft – с 2013 года нет возможности подключения учетных записей Майкрософт.
- Существующие адреса @hotmail.com, @live.com, @outlook.com и @msn.com не могут быть добавлены в качестве псевдонимов.
По умолчанию псевдонимом является основной адрес электронной почты или номер телефона, с помощью которого вы входите в свою учетную запись Microsoft. Базовый псевдоним отображается, как основное имя учетной записи в разделе «Сведения профиля». Псевдоним можно изменить в любой момент.
Остальные псевдонимы представляют собой вспомогательные элементы. Вы можете определить, чьи дополнительные адреса можно использовать для входа в учетную запись Microsoft.
В каждом календарном году Вы вы можете добавить (поменять) псевдоним десять раз. Здесь речь идёт не о максимальном количестве в 10 псевдонимов, а о любом изменении. Если Вы добавите, а затем удалите псевдоним, это будет учитываться в годовом лимите.
- Перейдите на закладу Сведения.
- Выберите пункт Управление входом в учетную запись Microsoft.
- Нажмите Добавить адрес электронной почты или Добавить номер телефона.
- Следуйте инструкциям, чтобы настроить и проверить новый псевдоним. Если вы выбираете пункт Добавить e-mail, то вы можете использовать ваш адрес электронной почты или создать новый адрес в службе Outlook.com.
Изменение основного псевдонима
Основной псевдоним появляется на устройствах, таких как Xbox, Surface и Windows Phone, и является адресом электронной почты, используемым службой OneDrive при публикации фотографий и документов. Вы можете изменить базовый псевдоним не чаще, чем два раза в неделю.
- Откройте раздел Сведения.
- Выберите пункт Управление входом в продукты компании Microsoft.
- Выберите параметр сделать основным рядом с псевдонимом, который вы хотите установить в качестве основного.
Удаление псевдонима учетной записи
- Откройте раздел Сведения.
- Выберите пункт Управление входом в продукты компании Microsoft.
- Выберите опцию Удалить рядом с псевдонимом, который вы хотите удалить.
Примечания:
- Если вы удаляете адрес электронной почты в домене, отличном от Microsoft (например, @gmail.com), то, как правило, его можно сразу добавить как псевдоним для другой учетной записи Майкрософт.
- Если удалить адрес электронной почты с доменом @outlook.com его можно будет использовать для создания нового аккаунта или псевдонима через 30 дней.
- Удаленные адреса электронной почты других доменов Microsoft (например, @hotmail.com, @live.com или @msn.com) не могут быть добавлены снова, как псевдоним для любой учетной записи Майкрософт.
Создание учётной записи «Майкрософт»
Теперь придумайте пароль. Он должен состоять как минимум из восьми символов, включая цифры и буквы в разном регистре. Пароль нужно ввести дважды — сначала в поле «Создать пароль», а затем — в поле «Подтверждение», чтобы исключить возможность опечатки.
Выберите из выпадающего меню свою страну и укажите почтовый индекс. Имейте в виду, что эти пункты не обязательны для заполнения и их можно пропустить. Зато следует непременно указать свой пол и дату рождения.
Если хотите дополнительно защитить свою учётную запись, можете указать свой номер мобильного телефона. Выберите из выпадающего списка код страны (в России это «+7») и введите десять цифр номера. На этот телефон вам будут слать коды для подтверждения вашей личности при входе в учётную запись с нового компьютера.
Чтобы завершить регистрацию, введите код безопасности с картинки. Можете снять флажок «Отправлять мне специальные предложения Майкрософт», чтобы не получать рекламную рассылку. Теперь нажмите кнопку «Создать учётную запись», дождитесь письма от «Майкрософт» и подтвердите свой почтовый адрес.
Добавление рабочей или учебной учетной записиAdd your work or school account
Вы можете добавить рабочую или учебную учетную запись в приложение Microsoft Authenticator, выполнив одно из следующих действий.You can add your work or school account to the Microsoft Authenticator app by doing one of the following:
- Учетные данные Войти в рабочую или учебную учетную запись (Предварительная версия)Sign in with your work or school account credentials (preview)
- Сканирование QR-кодаScan a QR Code
Вход с использованием учетных данныхSign in with your credentials
Примечание
Эта функция может использоваться только пользователями, чьи администраторы включили вход с использованием телефона с помощью приложения для проверки подлинности.This feature is usable only by users whose admins have enabled phone sign-in using the Authenticator app for them.
Чтобы добавить учетную запись, войдя в рабочую или учебную учетную запись, используя свои учетные данные:To add an account by signing into your work or school account using your credentials:
-
Откройте приложение Microsoft Authenticator и нажмите + кнопку и выберите пункт Добавить рабочую или учебную учетную запись.Open the Microsoft Authenticator app and select to the + button and tap Add work or school account. Выберите Войти.Select Sign in.
-
Введите учетные данные рабочей или учебной учетной записи.Enter your work or school account credentials. При наличии временного прохода доступа (TAP) его можно использовать для входа в систему.If you have a Temporary Access Pass (TAP) you can use that to sign in. На этом этапе вы, возможно, заблокировали выполнение одного из следующих условий:At this point, you could potentially be blocked from proceeding by one of the following conditions:
-
Если у вашей учетной записи недостаточно методов проверки подлинности для получения надежного маркера проверки подлинности, вы не сможете добавить учетную запись.If you don’t have enough authentication methods on your account to get a strong authentication token, you will not be able to proceed to add an account.
-
Если вы получили это сообщение , вы блокируете и вам потребуются права администратора, чтобы разблокировать вас в сведениях о безопасности.If you receive the message , you are blocked and need an administrator to unblock you in Security info.
-
Если вы не блокируете вход с использованием телефона с помощью приложения для проверки подлинности администратора, вы сможете пройти регистрацию устройства, чтобы настроить вход без пароля для входа с помощью телефона и многофакторной идентификации Azure (MFA).If you’re not blocked for phone sign-in using the Authenticator app by your admin, you’ll be able to go through device registration to get set up for passwordless phone sign-in and Azure Multi-Factor Authentication (MFA).
-
-
На этом этапе вам может быть предложено просканировать QR-код, предоставленный вашей организацией, чтобы настроить локальную учетную запись многофакторной проверки подлинности в приложении.At this point, you could be asked to scan a QR Code provided by your organization to set up an on-premises multi-factor authentication account in the app. Это необходимо сделать, только если ваша организация использует локальный сервер MFA.You’re required to do this only if your organization uses on-premises MFA Server.
-
На устройстве Коснитесь учетной записи и убедитесь в полноэкранном представлении, что ваша учетная запись верна и что существует связанный с ним код проверки, сопоставленный с шестью цифрами.On your device, tap the account and verify in the full-screen view that your account is correct and that there’s an associated six-digit verification code. Для дополнительной защиты код проверки изменяется каждые 30 секунд, чтобы никто не мог использовать один код дважды.For additional security, the verification code changes every 30 seconds preventing someone from using a code multiple times.
Возможности учётной записи Microsoft
Единый аккаунт Windows Live ID позволяет пользоваться следующими сервисами:
- бесплатный клиент электронной почты Outlook;
- облачное хранилище OneDrive;
- сервис для видеозвонков Skype;
- магазин игр, фильмов, музыки Xbox;
- поисковая система Bing;
- магазин приложений Microsoft Store;
- информационный портал MSN;
- пакет Office 365;
- привязка и авторизация в Windows 8 и 10.
С момента выхода «Восьмерки» у пользователей появилась возможность использовать для входа в систему аккаунт Microsoft вместо локальной учётной записи. Это расширило возможности самой операционной системы и встроенных сервисов. Стали доступны покупки в приложении Microsoft Store, не открывая браузер. Синхронизация с аккаунтом всех пользовательских настроек — достаточно авторизоваться на любом ПК под вашим регистрационными данными и все настройки подтянуться из облака, за исключением установленных сторонних приложений.
Как создать новую учетную запись Майкрософт на сайте
Возможно Вам придется ещё подтвердить адрес запасной электронной почты для возможности восстановления забытого пароля. После завершения регистрации, Вы сможете использовать новую учетную запись как в операционной системе Windows 10, так и при авторизации в веб версии Skype. А также без проблем использовать новый только что созданный адрес электронной почты как основной.
Выводы
В общем в этой статье мы разобрались для чего нужна учетная запись Microsoft и собственно как создать новую учетную запись Майкрософт.
Если же Вы часто используете сервисы компании или же просто отдаете предпочтение операционной системе Windows 10, мы рекомендуем всё же использовать учетную запись Microsoft. Так как она открывает новые возможности и делает использование Windows 10 немного удобней.
Разделы справки связать существующую учетную запись Майкрософт с моей рабочей учетной записьюHow do I link my existing Microsoft Account with my work account
Если вы ранее вошли в VLSC с помощью учетная запись Майкрософт, VLSC предложит вам войти вместо этого с рабочей учетной записью.If you previously signed in to the VLSC using a Microsoft account, the VLSC will prompt you to sign in instead with a work account. Процесс преобразования идентификатора пользователя VLSC в рабочую учетную запись выполняется быстро и достигается за счет выполнения следующих действий на открывшемся экране.The process of converting your VLSC user ID to a Work Account is quick and achieved by following these steps in the screen that opens:
-
Примечание
Подтвердите страну или регион для Организации и при необходимости измените ее.Confirm the country or region for your organization and change this if necessary. Его нельзя изменить после завершения процесса регистрации.You cannot change this after you finish the signup process.
-
В будущем Войдите в службу VLSC, используя эту рабочую учетную запись.In the future, sign in to the VLSC using this work account. Это обеспечит использование соглашений, связанных с вашей организацией.This will ensure you are using agreements associated with your organization.
Как пройти авторизацию
При создании аккаунта можно сразу входить и выполнять необходимые функции. В нем можно приобретать нужные продукты компании, пользоваться доступными услугами и программами. Авторизацию можно провести на ПК, смартфоне.
Как проводится вход в ЛК:
- Клиент загружает официальный портал компании https://www.microsoft.com/ru-kz/;
- На основной странице нажимается вкладка «Войти», ее можно найти сверху в правом углу;
- Откроется страница для входа. В поле вводится электронная почта или номер телефона;
- Нажимается кнопка «Далее»;
- Затем вносится комбинация пароля;
- Кликается кнопка «Вход».
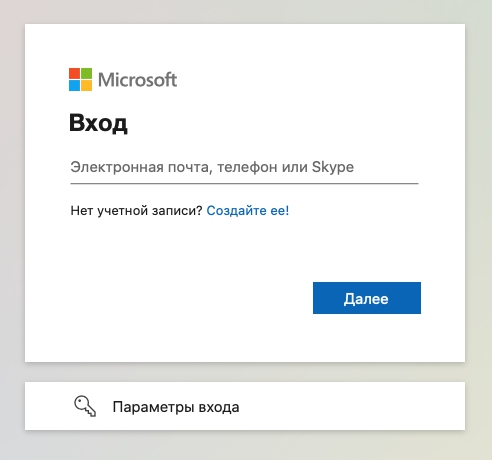
Вход в Windows 10 при помощи учетной записи Майкрософт
Во время
установки Windows, система предлагает ввести данные от учетной записи Майкрософт. Если вы желаете использовать свой профиль Microsoft в операционной системе, введите эти данные при установке системы. Сделать это можно в любой момент времени, из установленной Windows.
После запуска компьютера или при перезагрузке, для входа в операционную систему потребуется ввести пароль от учетной записи Майкрософт или ПИН-код, на выбор пользователя. Пользователь может самостоятельно изменить «Параметры» входа» в систему, выбрав для ввода в соответствующее поле, пароль учетной записи или ПИН-код.
При необходимости, пользователь может изменить имя учетной записи на другое.
Создание учетной записи в Майкрософт
Для того чтобы создать учетную запись Майкрософт достаточно воспользоваться пошаговой иллюстрированной инструкцией.
Учетная запись Майкрософт регистрация windows 8 представлена алгоритмом последовательных действий пользователя ПК и глобальной сети.
Изначально необходимо активировать панель изменения параметров компьютера. Перед вами появиться такое окно:
После нажатия на выбранную область вы увидите следующее изображение, на котором нужно выбрать верхнюю строку.
Во время создания учетной записи пользователю будет предложена еще и локальная учетная запись, хотя для большинства потребителей более приемлем первый вариант.
Он позволяет нормально работать с обновленной операционной системой, синхронизировать параметры Windows 8 и пользоваться комплексом веб-приложений «Windows Live», изначально предусмотренным программным обеспечением от создателей продукта.
Локальная учетная запись такие опции, к сожалению, не поддерживает. Учетная запись – это ваш профиль в системе, благодаря которому вы сможете оперировать любыми взаимосвязанными между собою приложениями.
Приложение для бесплатного и свободного общения с родными и близкими
Один из наиболее приемлемых способов хранить файлы в облачном сервисе SkyDrive:
ДРУГОЕ
Как зарегистрироваться в app store?
Очень много людей хотят пользоваться популярным магазином Apple, но как зарегистрироваться в App Store знают не все. Об…
Как удалить учетную запись?
Windows позволяет создавать для удобства различных пользователей операционной системы. Возникают ситуации, когда…
Как сменить apple id?
Как сменить Apple ID?Apple ID — это система аутентификации, предлагаемая компанией для своих продуктов. Если говорить…
Учётная запись Microsoft — универсальный аккаунт, с помощью которого можно пользоваться целым рядом сервисов, от…
Имя файла — очень важная вещь: чем оно понятнее, тем проще вспомнить, что это за файл и зачем он нужен
Не менее важно…
Как удалить оutlook?
Компания Майкрософт для простоты и легкости использования своих продуктов, давно использует новейшие свои разработки.…
Как изменить учетную запись?
Когда появляется необходимость изменить некоторые данные пользователя в операционной системе, в первую очередь нам…
Как поставить пароль на windows 7?
Как поставить пароль на Windows 7?Многие пользователи компьютера стремятся к тому, чтобы их данные были хорошо защищены…
Как создать новую учетную запись?
Учетную запись пользователя (аккаунт) можно представить в виде совокупности информации. В ней отображается степень…
В предлагаемой статье мы расскажем вам, как создать пользователя в Windows 7 и XP.ИнструкцияЗайдя в меню…
Как убрать запрос пароля в windows?
Для обеспечения безопасности операционные системы из семейства Windows требуют вводить пароль учётной записи при каждом…
Как убрать пароль windows 8?
Как убрать пароль Windows 8?Вы стали пользователем новой операционной системы Windows 8? И вам уже надоел постоянный…
Как создать нового пользователя?
Довольно большое количество людей сталкивается с ситуацией, когда рабочий компьютер приходится делить с другими людьми,…
Как создать учетную запись windows?
Учётная запись необходима для пользования сервисами и операционными системами Windows. В этой статье мы расскажем о…
Как создать windows live?
Профиль Windows Live позволяет пользоваться разнообразными сервисами Microsoft, в том числе почтой и игровым сервисом…
Как отключить пароль в windows 8?
Новая ОС Windows 8 загружается очень быстро по сравнению с предыдущими версиями, но впечатление всегда портится именно…
Windows 8: как снять пароль?
Windows 8: как снять пароль?Тот, кто использует Windows 8, знает — обновленная система навязывает использовать пароль…
В наших предыдущих статьях мы уже рассказывали, как активировать Windows XP и как активировать Windows 7. Но помимо…
Учётная запись Microsoft (Майкрософт) — это единый логин и пароль, который человек может использовать для входа в…
Как создать учетную запись на айфон?
Как создать учетную запись на Айфон?Apple ID (Эпл Айди) — уникальная учетная запись владельца iOS-девайса, дающее ему…
Как создать учетную запись нокиа?
Мобильный телефон — это уже не роскошь, а средство первой необходимости, его роль сегодня сложно переоценить. Мобильный…
Для чего нужна учетная запись Майкрософт
Если же отвечать на вопросы для чего нужна учетная запись Майкрософт, то нужно сказать что учетная запись Microsoft действительно нужна тем пользователям, которые используют операционную систему Windows 10 или же просто используют различные программы от компании.
Использование учетной записи на Windows 10 как администратора дает большие возможности, а именно:
Возможность использования новых приложений Windows 10
Что бы полноценно использовать приложение Почта, Люди, Xbox нужно обязательно иметь учетную запись Microsoft, поскольку при использовании локальной учетной записи будет невозможным полноценное использование этих приложений.
Синхронизация параметров самой операционной системы
После чистой установки Windows 10 не приходится заново настраивать доступные языковые параметры, заново вводить пароли или же искать любимую заставку рабочего стола, которая была установлена ранее, все происходит автоматически после авторизации через Вашу учетную запись и при первом же подключении к интернету.
Доступ к бесплатному облачному хранилищу OneDrive
Благодаря хранилищу OneDrive, Вы без проблем можете осуществлять передачу файлов между устройствами не задумываясь об этом, особенно если Вы используете Windows 10. Так как в Windows 10 облачное хранилище непосредственно встроено в проводник, что очень удобно.
Интеграция с продуктами компании
Действительно хорошее нововведение, которое даст много разных возможностей. Например авторизация в программе Skype и возможность использования интернет версии Skype сразу в браузере используя Вашу учетную запись Майкрософт.
Что такое Рабочая или учебная учетная запись, необходимая для входа в VLSCWhat is a work or school account needed to sign into VLSC
Требование для рабочей учетной записи предназначено для проверки подлинности связи пользователя с Организацией и не требует от пользователя или организации использования таких служб Майкрософт, как Office 365.The requirement for a Work Account is for the purpose of authenticating a user’s relationship with an organization and does not require that user or organization to consume Microsoft Services such as Office 365. Однако если вы используете одну из этих служб, у вас уже есть Рабочая учетная запись.However, if you do use one of those services you already have a work account. Войдите в систему, используя ту же учетную запись, которая используется для доступа к этой службе.Sign in with the same account you use to access that service.
Учетная запись в Windows 10: как создать учетную запись на Windows
В этой инструкции рассмотрим создание учетной записи на примере операционной системы Windows 10. Создать учетную запись на Windows 10 можно из параметров системы.
Обязательное условие: для создания профиля необходимо наличие подключения к интернету, потому что в момент создания учетной записи происходит соединение с серверами Microsoft для сохранения и применения настроек.
Для создания учетной записи Microsoft выполните следующие шаги:
- Войдите в меню «Пуск», запустите приложение «Параметры».
- Откройте «Учетные записи», в разделе «Ваши данные» нажмите на ссылку «Войти вместо этого с учетной записью Майкрософт».

- В окне «Учетная запись Майкрософт», если у вас уже имеется профиль в Microsoft, потребуется ввести адрес электронной почты, номер телефона или учетную запись Skype. Если учетной записи нет, нажмите на ссылку «Создайте ее!». Процесс создания профиля займет немного времени.
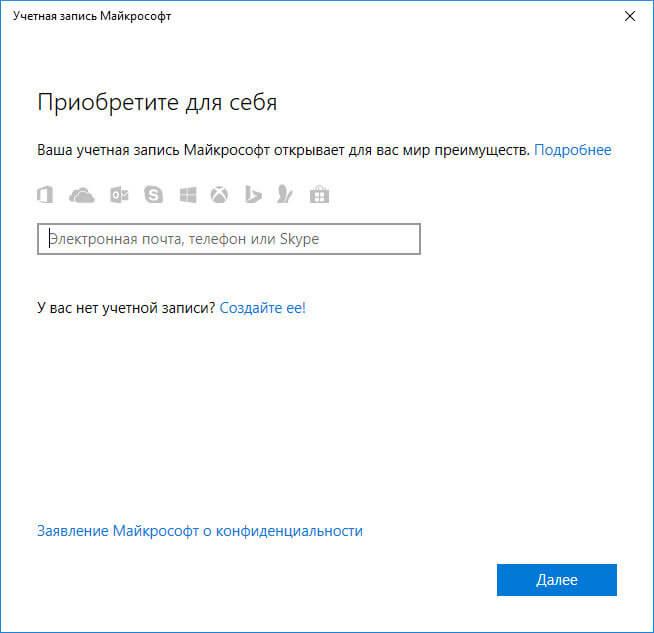
- В следующем окне введите адрес своей электронной почты (подойдет любой почтовый ящик на Gmail, Яндекс Почта, Mail.Ru, Yahoo и т. д.), придумайте пароль для учетной записи, а затем выберите страну.
В качестве логина от учетной записи можно использовать новый почтовый ящик, вместо существующей электронной почты. Для этого, нажмите на ссылку «Получить новый адрес электронной почты». Вам предложат создать электронную почту Outlook.com.
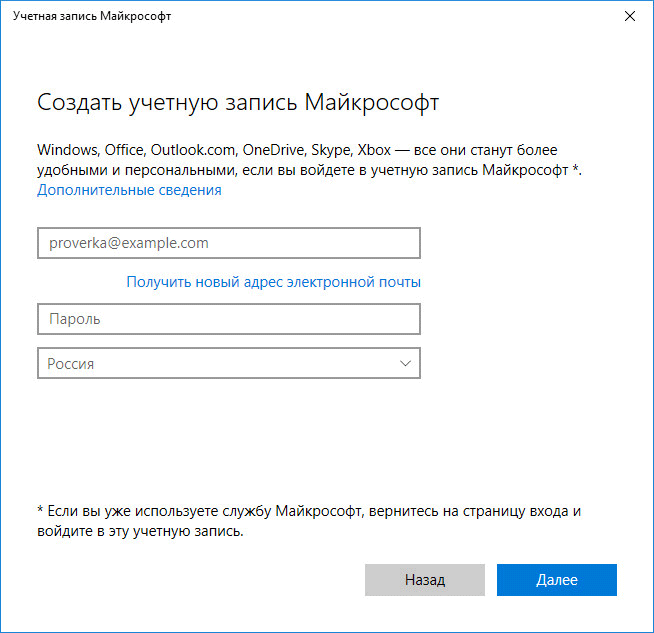
- Далее спрашивает ваше согласие на отображение материалов, наиболее соответствующих вашим интересам. Если это предложение вас не заинтересовало, снимите оба флажка в этом окне.
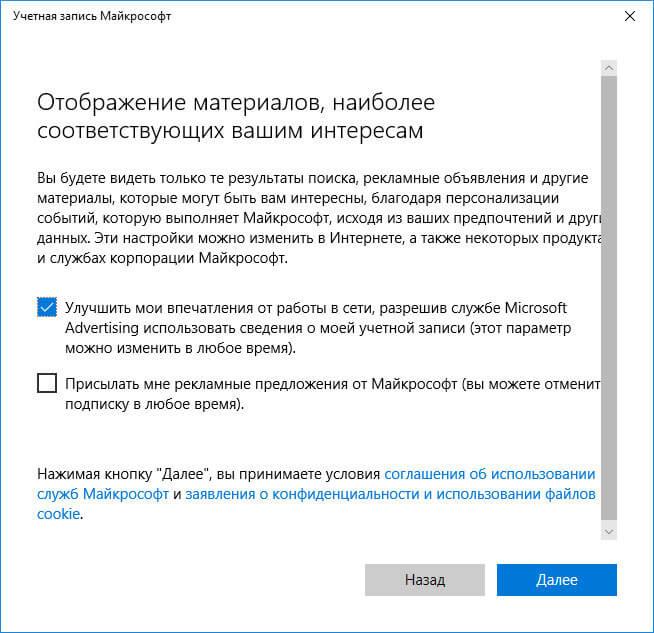
- В открывшемся окне предлагают ввести текущий пароль для входа в операционную систему, чтобы убедиться в подлинности пользователя. При следующем входе в систему будет использоваться пароль от учетной записи Майкрософт. Оставьте поле пустым, если у вас в данный момент времени на компьютере не используется пароль для входа в Windows.
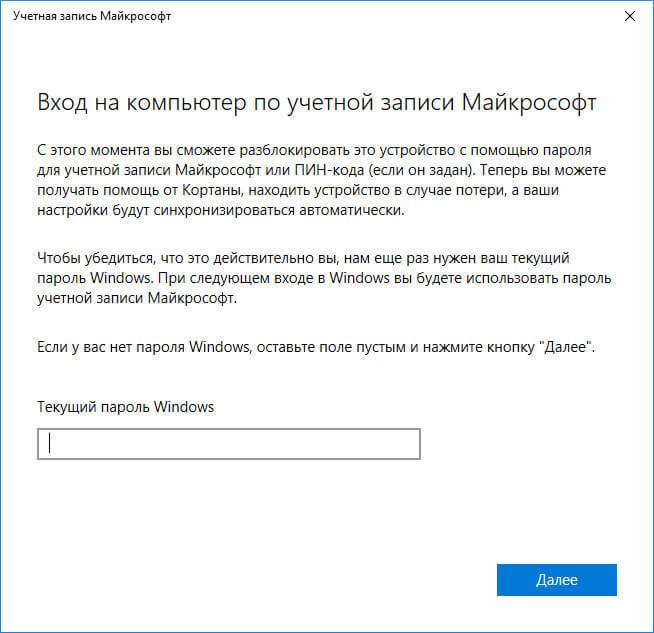
- В окне «Создание ПИН-кода» предлагается создать ПИН-код для входа в систему, которым можно воспользоваться вместо ввода пароля от учетной записи Майкрософт. ПИН-код сохраняется на данном устройстве и не передается в Интернет.
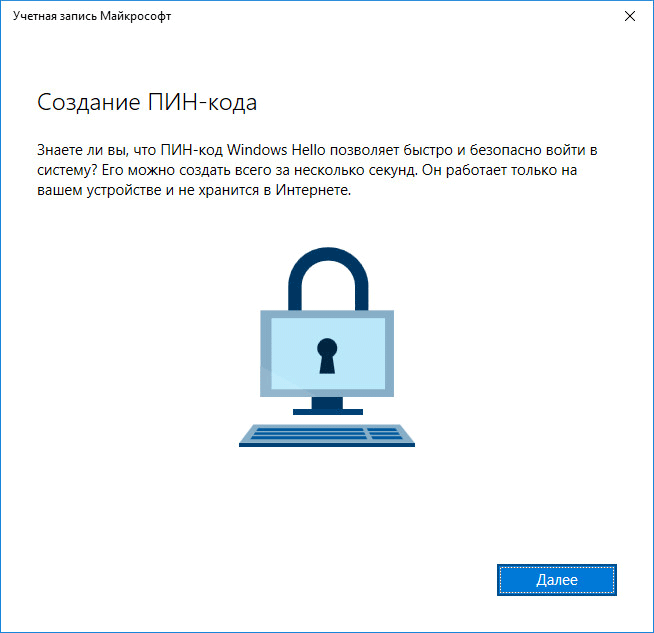
- В окне «Настройка ПИН-кода» введите символы нового ПИН-кода, а затем подтвердите ПИН-код. ПИН-код должен содержать не менее 4 символов.
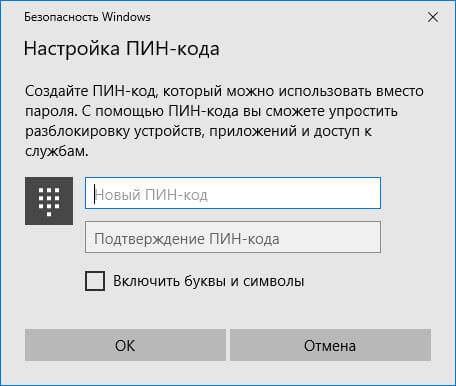
- После применения настроек, произойдет переход в раздел учетных записей в приложение «Параметры». Здесь вы увидите, что на компьютере произошел вход учетную запись Майкрософт.
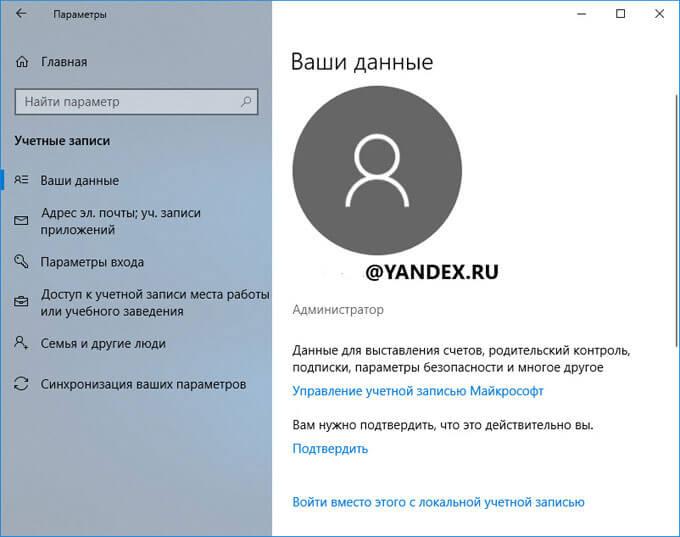
Создание учетной записи Microsoft без использования операционной системы Windows происходит подобным образом. После создания своего профиля на сайте, пользователь может войти в учетную запись на компьютере, введя данные от своего аккаунта Майкрософт.
Для изменения параметров, или для применения нужных настроек, зайти в учетную запись на официальном сайте можно при помощи браузера с любого устройства.
Как восстановить доступ
Если возникают проблемы с доступом в личный кабинет, то стоит перепроверить введенный логин и пароль, возможно, была допущена ошибка. Если все данные введены верно, но аккаунт не открывается, то это может быть из-за профилактических работ на сайте. В этом случае стоит провести вход в ЛК позднее.
Если все условия выполнены, но все равно не удается войти, то можно воспользоваться восстановление доступа:
- В форме для авторизации следует ввести логин учетной записи – мобильный телефон или адрес электронной почты;
- Нажимается кнопка «Далее»;
- Загрузится страница, на ней нужно нажать на вкладку «Забыли пароль»;
- На электронную почту или мобильный телефон придет сообщение с кодом;
- Код вводится в поле;
- После пользователь может провести изменение пароля для входа в аккаунт.
Вход с рабочей или учебной учетной записьюSigning in with your work or school account
-
Посетите сайт https://my.visualstudio.com.Please visit https://my.visualstudio.com.
-
Примечание
-
Нажмите кнопку Продолжить.Click Continue.
-
Вы перейдете на страницу входа предприятия.You will be redirected to your corporate sign-in page.
-
Введите пароль.Enter your password.
-
Нажмите кнопку Вход.Click Sign in
-
Теперь должна отобразиться страница «Преимущества».At this point, the «Benefits» page should be displayed
Тип используемой подписки отображается в синей полосе в верхней части портала.You can now see the type of subscription you’re using displayed in the blue bar across the top of the portal.
Также в правом верхнем углу, прямо под именем пользователя, указана текущая выбранная подписка.You can also see your currently selected subscription in the upper right corner, under your username. Имя подписки находится сразу за словом «Отображается:».It will say «Showing: «, followed by the subscription. Если у вас есть несколько подписок, щелкните стрелку раскрывающегося списка и выберите другую подписку.If you have more than one subscription, you can click on the drop down arrow and select the subscription you would like to use.
Создание учетной записи пользователя Microsoft
Учетная запись пользователя Майкрософт – это адрес электронной почты и пароль, используемые для входа в Windows. Можно использовать любой адрес электронной почты, но лучше всего выбрать адрес уже используемый для общения с друзьями и входа на избранные Веб-сайты.
Войдя в систему с учетной записью Microsoft, Вы объедините её с контактами, файлами и устройствами, которые для Вас важны.
После входа в систему с использованием учетной записи пользователя Майкрософт, ваш компьютер будет подключен к хранилищу данных OneDrive.
Это имеет следующее значение:
- Личные настройки синхронизируются со всеми компьютерами с операционными системами Windows 8.1 и Windows RT 8.1, в которые вы входите с помощью этой учетной записи. Это включает в себя темы, языковые параметры, элементы, добавленные в избранное браузера и большинство приложений.
- Можно будет найти и загрузить приложения в Магазине Windows и использовать максимум на пяти компьютерах с операционными системами Windows 8.1 и Windows RT 8.1. (Некоторые приложения требуют конкретного оборудования).
- Получите информацию о контактах и статусах друзей, которую они публикуют на таких веб-сайтах, как Outlook, Facebook, Twitter и LinkedIn.
- Вы можете совместно использовать свои фотографии, документы и другие файлы.
Чтобы создать учетную запись пользователя Microsoft
- Быстро проведите пальцем от правого края к центру экрана, нажмите панель Параметры, а затем нажмите кнопку Изменить настройки компьютера. (Если вы используете мышь, наведите указатель в правый нижний угол экрана, переместите указатель мыши вверх, нажмите на панель Параметры, а затем нажмите кнопку Изменить настройки компьютера).
- Нажмите Учетные записи, а затем нажмите кнопку Другие учетные записи.
- Нажмите Добавить учетную запись.
- Введите сведения об учетной записи, позволяющие пользователю осуществлять вход в систему Windows. Это можно сделать четырьмя способами:
- Если добавляется человек, который уже имеет учетную запись Майкрософт, введите его электронный адрес.
- Если добавляемый абонент не имеет учетной записи Майкрософт, вы можете создать её с помощью адреса электронной почты. Введите адрес электронной почты, который в основном использует этот человек.
- Если добавляемый абонент не имеет адреса электронной почты, нажмите клавишу Создайте учетную запись, чтобы получить новый адрес электронной почты. – Это бесплатно!
- Если добавляемый человек – это ребенок, нажмите кнопку Добавить учетную запись ребенка.
- Завершите настройку учетной записи, следуя инструкциям на экране.
Примечание: Если возникают проблемы с учетной записью Microsoft, то попробуйте запустить средство устранения неполадок с учетными записями Microsoft. Это автоматизированный инструмент обнаруживает и автоматически исправляет некоторые проблемы. Доступно только на английском языке, но будет работать в каждой языковой версии операционной системы.
Безопасность учетная запись МайкрософтMicrosoft account security
Мы используем предоставляемые вами данные безопасности, что позволяет повысить уровень безопасности вашей учетной записи Майкрософт за счет связывания ее с несколькими формами идентификации.We use security info that you provide to raise the security level of your Microsoft account by associating it with multiple forms of identification. Это существенно затрудняет несанкционированный доступ к учетной записи Майкрософт (и вашей учетной записи разработчика).This makes unauthorized access to your Microsoft account (and your developer account) substantially more difficult. Кроме того, если вы забыли пароль или кто-то другой пытается получить доступ к вашей учетной записи, мы сможем обратиться к вам, чтобы подтвердить владение и (или) восстановить соответствующий контроль над вашей учетной записью.Also, if you ever forget your password or if someone else tries to access your account, we’ll be able to reach you to confirm ownership and/or re-establish appropriate control of your account.
При входе в центр партнеров с помощью учетная запись Майкрософт система может запросить подтверждение личности, отправив код безопасности, который необходимо ввести для завершения процесса входа.When you sign in to Partner Center through your Microsoft account, the system may prompt you to verify your identity by sending a security code, which you must enter to complete the sign-in process. Мы рекомендуем назначить компьютеры, которые часто используются как Доверенные устройства.We recommend designating PCs that you use frequently as trusted devices. При входе с доверенного устройства обычно не запрашивается код, хотя иногда может появиться запрос в конкретных ситуациях или если вы не вошли на это устройство в течение длительного времени.When you sign in from a trusted device, you typically aren’t prompted for a code, although you may occasionally be prompted in specific situations or if you haven’t signed in on that device in a long time. Дополнительные сведения см. в разделе Добавление доверенного устройства в учетная запись Майкрософт.For more info, see Add a trusted device to your Microsoft account.
Добавление нового пользователя
Помимо владельца, компьютером могут пользоваться другие члены его семьи: жена, дети, родители и так далее. Для этого в Виндовс 10 была придумана функция «Семья и другие люди». Она позволяет добавить локального пользователя, связанного с основным аккаунтом, которого можно контролировать, или полноправного администратора ПК. Делается это так:
- В меню «Пуск» нажимается кнопка «Параметры», выглядящая как шестерёнка.
- В открывшемся окне следует выбрать пункт «Учётные записи».
- После — «Семья и другие люди».
Если добавить пользователя как члена семьи, становятся доступны опции контроля за этой записью. Администратор может запрещать пользоваться компьютером в определённое время, ограничивать список доступных для просмотра веб-ресурсов и запуск приложений. Эта функция полезна, когда требуется ограничить своего ребёнка и в то же время контролировать его действия в сети.
 Изменить права этой учётной записи пользователь, вошедший под ней, не имеет возможности. У него не получится изменить её, настроить, убрать или восстановить ограниченный доступ. Сменить пароли или имя, а также удалить её тоже не получится. Это полностью подконтрольная администратору ПК запись.
Изменить права этой учётной записи пользователь, вошедший под ней, не имеет возможности. У него не получится изменить её, настроить, убрать или восстановить ограниченный доступ. Сменить пароли или имя, а также удалить её тоже не получится. Это полностью подконтрольная администратору ПК запись.
При добавлении нового пользователя следует выбрать пункт «Добавить нового пользователя». При этом он не будет добавлен в семью, и ограничения, которые наложены на её членов, не коснутся такого аккаунта. Однако по клику «Настройка ограниченного доступа» можно выбрать степени свободы его привилегий по отношению к основной записи, и что он может сделать с системой. Например, присвоить или убрать у него права удаления и изменения других записей. Чтобы произвести некоторые из действий, потребуется однократно выйти и обратно войти в учётку.
Создание аккаунта в Windows 8
В Windows 8 (а также в Windows X) присутствует интегрированный инструмент, с помощью которого можно создать учетку Microsoft. Для того чтобы это сделать, выполните несколько простых действий по инструкции:
- Откройте меню «Параметры ПК» (через меню «Пуск», сайд-меню или поиск).
- Перейдите в раздел, который называется «Пользователи».
- Кликните по кнопке «+ Добавить пользователя».
- Если вы хотите использовать существующий почтовый адрес – введите его в текстовое поле. Вы также можете создать новый адрес с помощью соответствующей гиперссылки.
- Придумайте адрес, который будет использоваться в качестве логина.
- Укажите свои пароль, имя и регион, в котором вы находитесь. Нажмите «Далее».
- На этом этапе вам потребуется указать свой возраст, номер телефона. Кроме того, вы можете придумать секретный вопрос для восстановления доступа и предоставить запасной адрес почты. Нажмите «Далее».
- Кликните по кнопке «Готово».
- Откройте свой почтовый ящик и найдите в нем сообщение для активации нового аккаунта.
Итог
Более 20-ти лет Microsoft создает техническое и программное обеспечение для компьютеров и смартфонов.
Во всем мире ОС Виндовс завоевала лидирующие позиции, поэтому пользователям гораздо проще работать с «родными» программами от Майкрософта.
Для удобного управления всеми сервисами нужно создать учетную запись Live ID.
Внимание! Детские профили можно ограничивать по функционалу, контролировать время их работы, максимально возможную сумму для покупки и выставлять более строгие настройки безопасности. Чтобы создать аккаунт, просто выберите один из описанных выше способов и следуйте инструкции в картинках
Чтобы создать аккаунт, просто выберите один из описанных выше способов и следуйте инструкции в картинках.