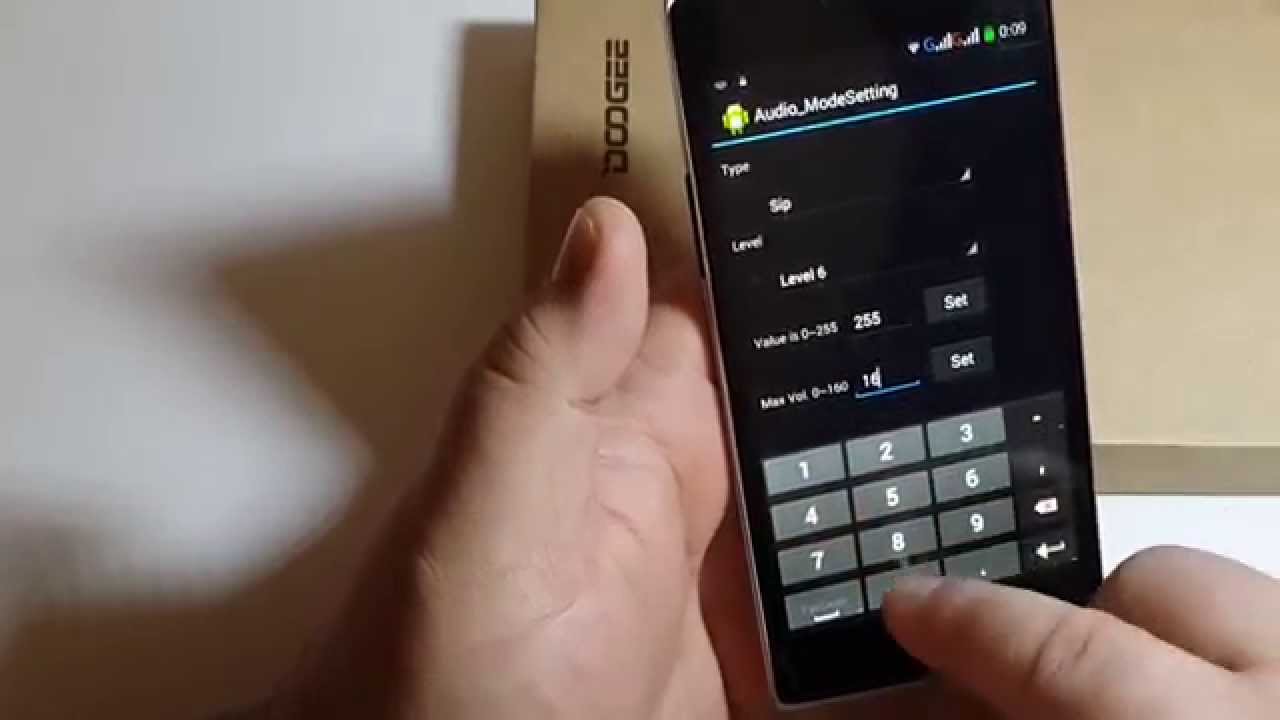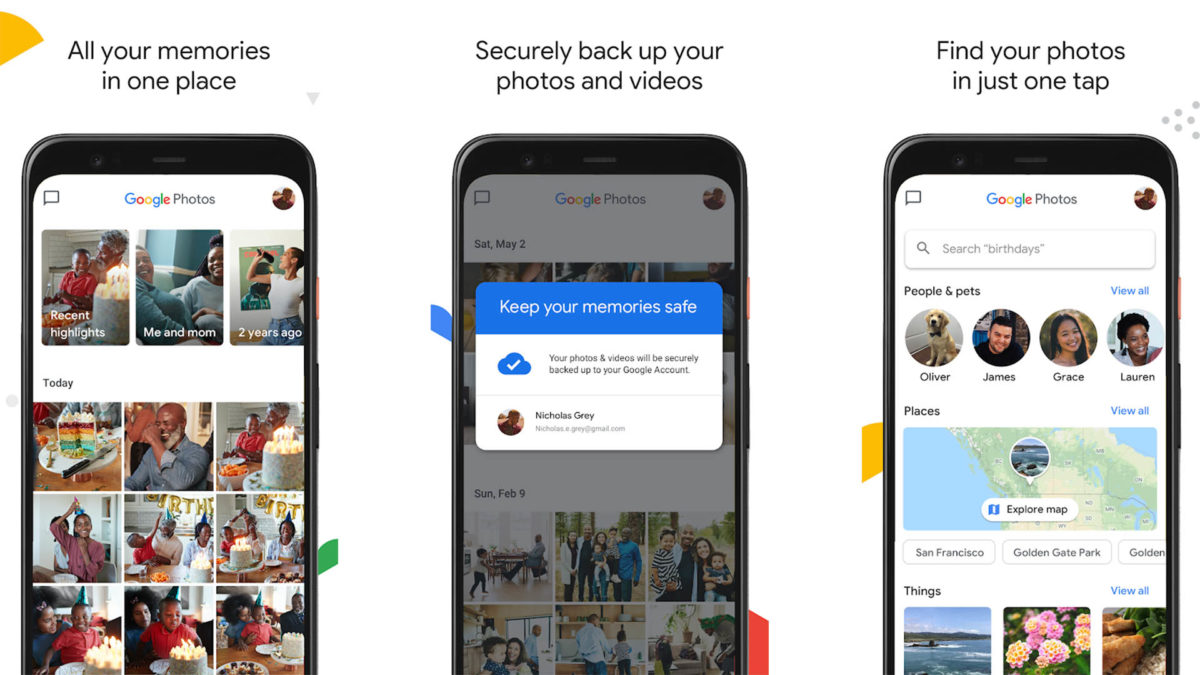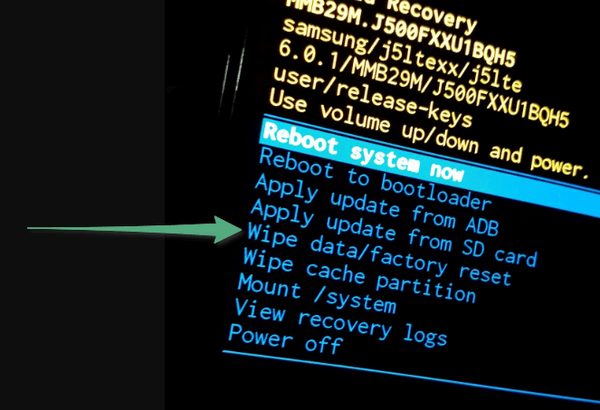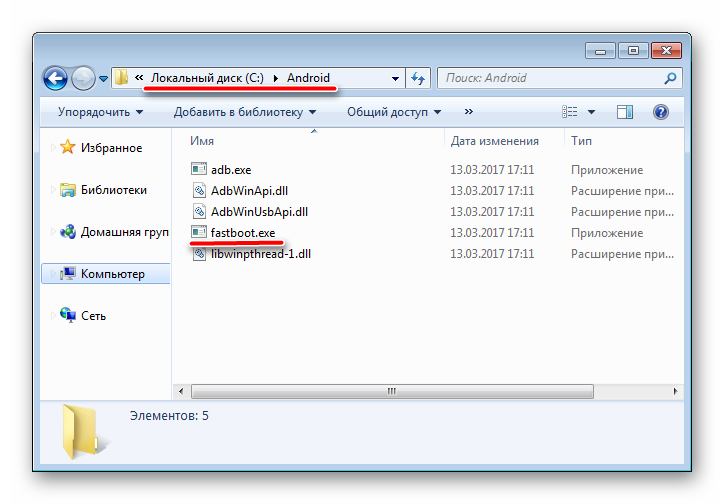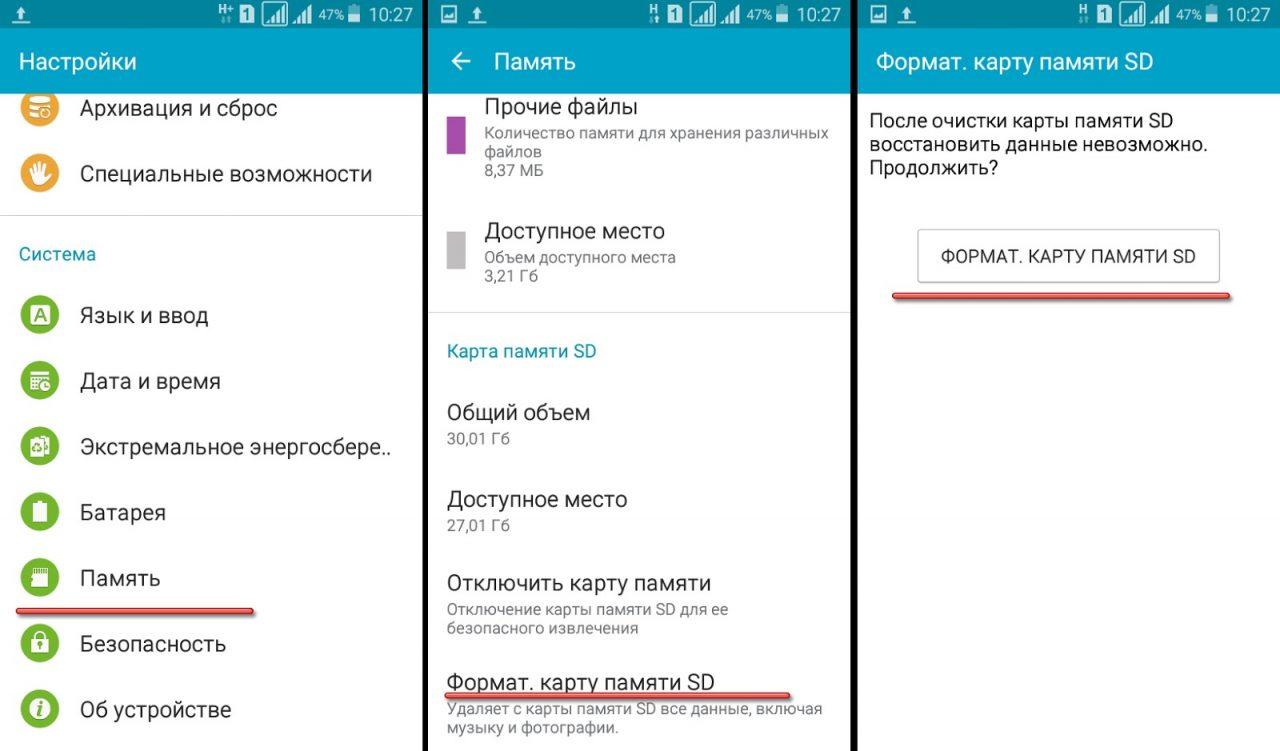Что такое рекавери на андроид: как зайти в меню и что там можно сделать?
Содержание:
- Как войти в рекавери?
- Безопасные пункты меню восстановления
- Видеоинструкция
- BIOS Boot Settings Configuration
- Варианты применения изменений
- Перевод на русский фразы «Reboot system now»
- Назначение Бутлоадер
- Часть 2 , Как выйти из Android Восстановление системы Ошибка 3e
- Fastboot Mode как выйти из этой функции?
- Нюансы установки
- Как зайти в Recovery: инструкция
- Рекавери на китайском: сброс, перевод, расшифровка
- Кастомные рекавери Android
- Вывод
Как войти в рекавери?
Это зависит от конкретной модели устройства. В некоторых аппаратах нужно зажать кнопку включения и клавишу «Громкость +». Но иногда встречаются смартфоны, которым этого недостаточно. Старые модели с механической кнопкой «Домой» требуют нажатия и этой кнопки. Некоторые девайсы требуют одновременного нажатия кнопок включения и «Громкость». Есть и такие, которым обязательно зажатие клавиши включения и обеих кнопок регулирования громкости. Это касается только оригинальных устройств от известных производителей.
Но есть также и откровенно «китайские» гаджеты с непонятной операционной системой и «кривым» переводом. Стандартные методы входа в рекавери в этих случаях могут и не сработать. Здесь есть несколько вариантов. Первый: изучить документацию смартфона (если она имеется) и найти искомую комбинацию клавиш. Но этот вариант подойдет далеко не всем. У большинства таких устройств либо нет вообще никаких документов, либо в документах вообще нет русского языка. Второй вариант: найти нужную комбинацию путем поочередного нажатия всех кнопок. А теперь перейдем к пунктам меню Android System Recovery 3e.

Безопасные пункты меню восстановления
В меню eRecovery большинства моделей телефонов Huawei присутствуют следующие пункты:
- download latest and restore;
- factory reset;
- reboot;
- shut down.
Могут быть и другие, касающиеся очистки кэша или загрузки обновления из внешнего источника, но это основные.
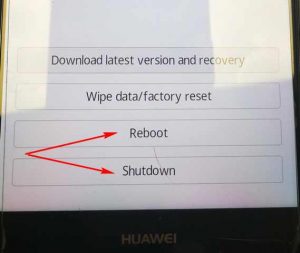
Первый пункт меню предлагает загрузить последний бэкап и восстановить программное обеспечение и данные. Им следует воспользоваться только том случае, если архивы создавались. Это очень полезная функция для дисциплинированных пользователей.
Если смартфон Huawei вошел в режим eRecovery самостоятельно и сохранилась возможность переходить между пунктами меню, безопаснее всего перезагрузиться или выключить телефон. После повторного включения обычно все функции восстанавливаются, при этом личные данные, включая контакты, сохраняются.
Видеоинструкция
У Xiaomi свое меню и в нем для перезагрузки смартфона в обычном режиме необходимо выбрать пункт Reboot.

Либо Power off, чтобы выключить его.

В общем, даже если интерфейс рекавери меню вашего смартфона иной, вы сможете из него выйти, выбрав в меню Reboot или Power off.
| Перезагрузил телефон и случайно попал в режим рекавери. Выйти из него не могу никак: нажимаю Reboot — возвращается в то же меню, Wipe data — то же самое. Попытки выключить устройство не помогают — каждый раз появляется то же самое меню на три кнопки. Что делать? |
1619716888 | из Redmi Note 5
CAHEK80 | из Redmi 5 Plus
CAHEK80 | из Redmi 5 Plus
BIOS Boot Settings Configuration
Boot Settings Configuration . Содержит параметры, которые влияют на процесс загрузки, обработку ошибок, инициализацию мыши и клавиатуры и т. д.
Quick Boot — с помощью данного параметра можно заставить BIOS проводить быстрый тест оперативной памяти, что позволяет ускорить начальный процесс загрузки операционной системы. По умолчанию данный параметр имеет значение Enabled. Если требуется более бдительный тест оперативной памяти, то необходимо выбрать вариант Disabled.
Full Screen Logo — указывает BIOS, что вместо текстовой информации (о типе и частоте процессора, объеме оперативной памяти и т. п.) при перезагрузке компьютера нужно выводить графическое изображение, записанное в BIOS материнской платы (часто это картинка е названием фирмы-производителя компьютера или что-то подобное). По умолчанию для данного параметра установлено значение Enabled
Коль для вас более важной является POST-информация, выводимая при перезагрузке, то выберите вариант Disabled. Bootup Num-Lock — определяет, в каком состоянии в момент загрузки операционной системы должна находиться клавиша Niim Lock
По умолчанию данный параметр имеет значение On, что очень удобно, если нужно вводить пароль входа в систему, содержащий набор цифр
Bootup Num-Lock — определяет, в каком состоянии в момент загрузки операционной системы должна находиться клавиша Niim Lock. По умолчанию данный параметр имеет значение On, что очень удобно, если нужно вводить пароль входа в систему, содержащий набор цифр
Если такой необходимости нет или ее специально нужно блокировать, то можно установить для этого параметра значение Off.
PS/2 Mouse Support — указывает BIOS, нужно ли поддерживать PS/2-мышь на начальном процессе загрузки. По умолчанию данному параметру присвоено значение Auto, также возможны варианты Disabled и Enabled.
Typematic Rate — позволяет настроить скорость работы клавиатуры, то есть скорость появления символа при нажатии клавиши и частоту его повтора при удержании клавиши. По умолчанию для данного параметра установлено значение Fast, соответствующее самым быстрым настройкам. Если вы хотите, чтобы клавиатура работала в заторможенном режиме, — не стесняйтесь, выбирайте значение Slow.
Parity Check — служит для указания того, нужно ли выполнять тест четности оперативной памяти. Эта возможность используется только для модулей памяти с дополнительными микросхемами четности, которые обычно устанавливаются на сервер или другой «важный» компьютер. По умолчанию данный параметр отключен. При необходимости проверки памяти на четность установите для этого параметра значение Enabled.
Boot To OS/2 — указывает, будет ли происходить загрузка в операционную систему OS/2, поскольку важным моментом является механизм операционной системы управления оперативной памятью, объем которой превышает 64 Мбайт. По умолчанию для данного параметра установлено значение No, что и должно быть сделано, если используется операционная система, отличная от OS/2. Если же вы являетесь счастливым обладателем операционной системы OS/2, то присвойте этому параметру значение Yes.
Wait For ‘ Fl’ If Error — определяет, нужно ли ожидать нажатия клавиши F1 в случае обнаружения ошибки на начальном этапе загрузки компьютера, По умолчанию параметр имеет значение Enabled при возникновении неполадок на экране появляется соответствующее сообщение об ошибке с ожиданием нажатия указанной функциональной клавиши. Если установить для данного параметра значение Disabled, то компьютер продолжит загружаться в обычном режиме, игнорируя возникшую ошибку.
Hit ‘ DEL’ Message Display — управляет появлением/скрытием надписи о способе входа в BIOS Setup. Как известно, чтобы зайти в BIOS Setup, необходимо нажать клавишу Delete (в случае AMIBIOS), Если данный параметр включен, то соответствующая надпись появится па экране после включения компьютера. Если это сообщение нужно скрыть, то присвойте данному параметру значение Disabled.
| Вернуться на предыдущую страницу | Перейти к следующей странице |
Варианты применения изменений
После корректировки любых настроек пользователь должен их подтвердить, нажав на соответствующую кнопку графического интерфейса («Применить» или сразу «Ок»). В результате возможны три способа применения:
- После нажатия внешне ничего не происходит, однако новые настройки начинают работать. Например, если для ярлыка «Мой компьютер» выбрать «Свойства – Дополнительные параметры системы – Переменные среды» и изменить пути, то перезагрузка не потребуется. Система сразу начнет работать с новыми переменными.
- После применения изменения видны сразу же. Так, смена разрешения экрана в Windows последних версий происходит мгновенно.
- Для использования новых параметров требуется перезагрузка (то есть, reboot system now).
Перевод на русский фразы «Reboot system now»
В переводе на русский язык данное словосочетание выглядит как « Перезагрузить систему сейчас ». Активация указанной опции позволяет перезагрузить ОС Android обычным образом, восстановив её стандартный функционал.
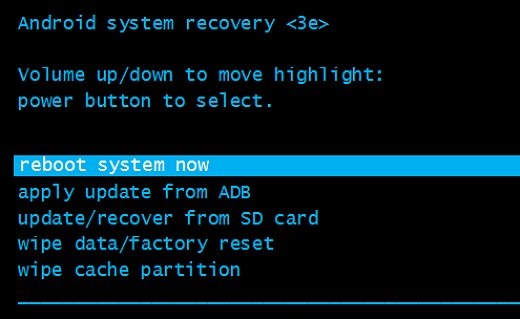
Появление меню с опцией «Reboot» обычно сигнализирует о входе в режим « Recovery » (восстановления) на вашем гаджете. Он позволяет сбросить настройки телефона до заводских, очистить системный кэш, установить в систему необходимые апдейты. Это удобный инструмент восстановления нормального функционала телефона после сбоя или различных флуктуаций в его работе.
Как же вы попали в «Recovery Mode» с опцией «Reboot system now» на Андроиде? И что делать, если в меню нет русского языка? Узнаем ниже.
Назначение Бутлоадер
Если описать функционал вкратце, то это некое подобие BIOS на компьютере. То есть. Это своего рода промежуточное состояние, оболочка перед запуском полноценной версии системы. Предназначен для получения доступа к режиму восстановления с последующей загрузкой нормального режима работы ОС. Это бывает полезно, когда Андроид по каким-то причинам был заблокирован или слетела прошивка. Выполнив команду «Reboot to Bootloader» (RtB), Вы сможете попасть в меню, где будут доступны действия по обновлению ПО, снятию блокировки.
Стоит отметить, что производители мобильных устройств предпринимают все попытки, чтобы пользователи не могли устанавливать сторонние (неофициальные) прошивки. Но с применением Бутлоалера реально обойти все запреты. Это своего рода загрузочная запись, из которой берется информация о порядке запуска смартфона – какие службы и аппаратные составляющие должны загружаться и включаться в работу первыми, а какие – позже.
Обладая подобным функционалом, владельцы гаджетов могут не просто менять версию операционной системы, но и удалять любые предустановленные приложения, активировать root доступ, сбрасывать параметры к заводским и не только.
Стоит отметить, что опция «Reboot to Bootloader» доступна не для каждой модели, и внешний вид меню может существенно отличаться.
Кстати, если на аппарате открыт Рут-доступ, то нет необходимости заходить в режим Рекавери для RtB. Достаточно воспользоваться бесплатной утилитой Holo Reboot.

Еще одним плюсом Бутлоадер является возможность устранения программных сбоев. Это полезно, когда Вы редко перезапускаете систему (а делать это желательно хотя бы раз в неделю). Также, опция поможет устранить вирусы в виде неудаляемого софта или всплывающей рекламы Android.
Наверно, Вы уже запутались в теории и хотели бы перейти к практической части. Сейчас всё будет!
Автор рекомендует:
- LTE — что это такое в телефоне, как пользоваться
- Google Files Go – что это за программа, как скачать, пользоваться?
- Ошибка 502 bad gateway — что это значит?
Часть 2 , Как выйти из Android Восстановление системы Ошибка 3e
Вот несколько распространенных решений по исправлению не работающего экрана Android восстановления системы. И вы также можете выполнить следующие шаги, чтобы проверить, если что-то идет не так, а затем происходит ошибка восстановления системы Android.
Метод 1 : Проверьте клавиши / кнопки, чтобы увидеть, правильно ли они работают
Нажмите эти клавиши и кнопки несколько раз, а затем отпустите их для проверки. Иногда вы просто нажимаете слишком глубоко, поэтому эти кнопки все еще могут застрять и не вернуться в исходное положение. Проверьте работоспособность физических клавиш и кнопок Android (Кнопка включения Android не работает?).
Метод 2 : Выньте аккумулятор и вставьте его снова
Выньте батарею из вашего устройства Android. Подождите несколько минут, а затем снова вставьте его и включите, чтобы проверить, все ли в порядке.

Метод 3 : Перезагрузите свой телефон Android
Длительно нажмите кнопку питания и кнопку увеличения громкости, пока ее экран не станет черным. После этого удерживайте кнопку питания, чтобы включить телефон Android. Может сработать и выйти из системы восстановления Android с ошибкой 3e.

Fastboot Mode как выйти из этой функции?
О том, что данная функция включилась на вашем гаджете, может свидетельствовать рисунок вскрытого андроида и фраза на мониторе Fastboot Mode. Но, если хозяин устройства ничего не менял в настройках смартфона, а данный режим всё равно включился, вполне возможно, что его причина скрыта в определённом временном сбое в системе.
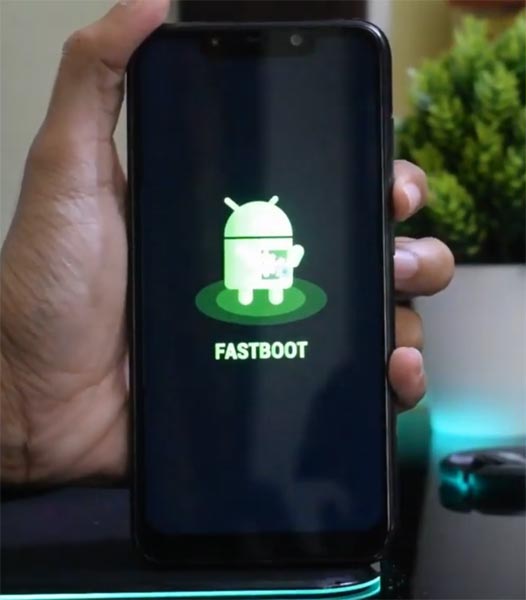
В этом случае можно провести перезагрузку гаджета. Но, если после перезагрузки на экране вашего устройства вновь возникла надпись Fastboot и он не стал входить в нормальный режим функционирования, возможно, что у вашего гаджета появились серьёзные проблемы.
Также, возможно, что подобный сбой в системе настолько глубокий, что желательно попросить специалиста провести перепрошивку системы. Но, пока мы не отдали смартфон мастеру, давайте сами попытаемся выйти из данной ситуации.
Я знаю 2 метода, как выйти из ФастБут. Можно это сделать с самого гаджета, или использовать для этой цели ПК. Если после перезагрузки телефона вновь появляется данная надпись, нужно выключить устройство, далее в одно нажатие зажать кнопки включения и уменьшения звука.
Держать в таком положении желательно десять секунд, до возникновения на дисплее надписи Sеlect Boot Mode, или пока гаджет не включится в обычном режиме.
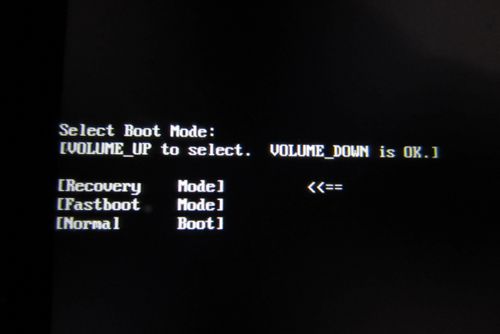
Также, выйти данной функции вы можете, если вы просто вытащите на некоторое время аккумулятор, и вставите его обратно в телефон.
Бывают случаи, что функция Fastboot появляется после возвращения вашего гаджета из ремонта. Это может произойти, если мастера подключали смартфон к ПК.
Кроме этого, данный режим может заработать, если пользователь банально забыл его выключить в настройках. При этом, чтобы выключить FBM, нужно войти в «настройки» устройства, после этого во вкладке «Экран» (Специальные возможности) нужно отыскать команду «Быстрая загрузка» и убрать от неё галку.
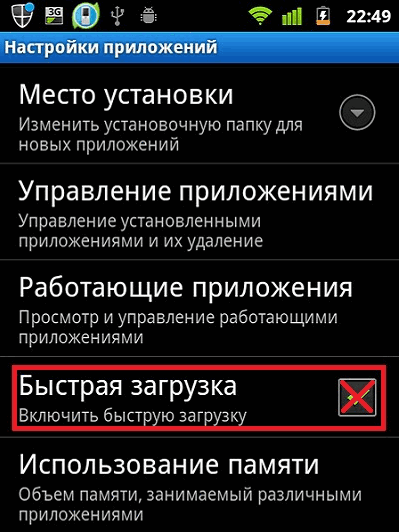
Нюансы установки
Заменить стоковое рекавери кастомным не так уж сложно, однако прежде чем приступать к его установке, необходимо выяснить один важный нюанс: есть ли на устройстве рут-права (в этом поможет приложение Root Checker).
Инструкция для устройств с рут-правами

Установка TWRP выполняется с помощью утилиты GooManager. Программа имеет англоязычный интерфейс, однако на 4PDA можно найти и русскую версию. Загрузив и установив приложение, необходимо запустить его и выполнить следующие действия:
- Нажать кнопку «Меню» на устройстве и выбрать в окне программы пункт Install OpenRecoveryScript.
- Подтвердить готовность к установке рекавери нажатием соответствующей кнопки.
- После появления предложенного img с рекавери необходимо нажать Yes, предварительно убедившись, что в имени файла присутствует название модели устройства. Если программе не удаётся правильно определить модель гаджета, лучше всего отказаться от установки во избежание поломки телефона.

Для установки ClockworkMod используют приложение Rom Manager. С помощью программы можно также устанавливать сторонние прошивки, однако для этого понадобится приобрести её полную версию.
Чтобы установить CWM, необходимо сделать следующее:
- После запуска скачанного приложения перейти к разделу «Режим Recovery».
- Тапнуть на строке Recovery Setup, а затем нажать на пункт ClockworkMod Recovery.
- Отыскать своё устройство в списке предложенных, коснуться его названия и подтвердить готовность к установке нажатием соответствующей кнопки.
- По завершении загрузки необходимых файлов следует предоставить программе права суперпользователя и дождаться окончания установки рекавери.
Перезагрузиться в режим CWM можно из главного окна Rom Manager, тапнув на кнопке «Загрузить режим Recovery».
https://youtube.com/watch?v=qYU27dYw-Ig
Работа с нерутованными гаджетами
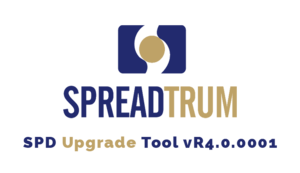
На устройствах с процессором MTK можно перепрошить раздел рекавери с помощью программы SP FlashTool, а для гаджетов на Spreadtrum подойдут прошивальщики ResearchDownload и SPD Upgrade Tool.
Существует ещё один способ установки кастомного рекавери — посредством консольного приложения ADB, однако работает этот метод не на всех гаджетах. Чтобы осуществить операцию, необходимо:
- Скачать утилиту ADB с официального сайта и установить её в корень диска C.
- Найти и установить на ПК драйвера для своего устройства.
- Скачать файл img, содержащий рекавери и предназначенный для конкретной модели гаджета (его можно найти на специализированных сайтах). Файл необходимо сохранить в папку adb, переименовав его в recovery. img.
- С помощью меню Пуск найти и запустить от имени администратора приложение cmd. exe (командную строку Windows).
- Подключить девайс к компьютеру, предварительно активировав в настройках смартфона опцию «Отладка по USB».
- Вписать в окно консоли команду cd c:\adb\ и нажать клавишу Ввод.
- Ввести команду adb reboot bootloader и дождаться перезагрузки устройства в фастбут-режим.
- Прошить скачанный ранее файл рекавери командой fastboot flash recovery recovery. img.
Если всё сделано верно, стоковое рекавери устройства будет заменено кастомным.
Нужно понимать, что файлы рекавери разрабатываются строго для определённых гаджетов — это значит, что TWRP, предназначенный для Samsung, не подойдёт, например, для HTC. Более того, даже одинаковые модели аппаратов могут не поддерживать один и тот же вариант кастомного рекавери, если в позднюю версию смартфона были внесены изменения вроде обновлённой ревизии дисплея. Установка неподходящего custom recovery может повлечь за собой сбои в работе гаджета или даже вывести его из строя, поэтому все операции с прошивкой пользователи проводят на свой страх и риск.
Как зайти в Recovery: инструкция
Чтобы попасть в Recovery на Android девайсах, сначала нужно выключить аппарат, а потом нажать и удерживать определенное сочетание клавиш до загорания экрана. К сожалению, не существует одной единой комбинации, при помощи которой вы сможете войти в меню Рекавери как на смартфонах Samsung, так и на HTC, LG, Xiaomi и т.д. Поэтому ниже мы собрали инструкции для различных моделей.
(!) Правда, есть три практически универсальных способа – подробнее о каждом написано в конце статьи:
- Подключив Android-устройство к компьютеру, можно перевести его в режим восстановления через командную строку Windows, используя ADB.
- Специальные приложения позволяют войти в меню Recovery из системы.
- Через Терминал, введя команду (нужны ROOT права).
(!) Там же найдете информацию, что делать, когда на экране появляется лежачий Андроид с восклицательным знаком в пузе и надписью «Команды нет (No command)».
(!) Также на некоторых смартфонах и планшетах отсутствует Recovery. В таком случае придется устанавливать его самостоятельно (если, конечно, кастомное рекавери разработано для данной модели) – ссылки на инструкции есть выше.
Перемещение по меню осуществляется клавишами увеличения и уменьшения громкости, выбор делается кнопкой включения/блокировки. На новых устройствах CWM и стоковое рекавери могут быть сенсорными.
Lenovo
На выключенном смартфоне Lenovo зажмите и удерживайте одновременно:
Громкость «+» и «ВКЛ»
Если не сработало, используйте:
Громкость «+», Громкость «–» вместе с кнопкой питания
Nexus, Pixel
Если у вас планшет или смартфон Google Nexus либо Pixel, сначала придется зайти в Fastboot mode, а уже оттуда перейти в рекавери. Чтобы это сделать, удерживайте:
Громкость «Вниз» + включение
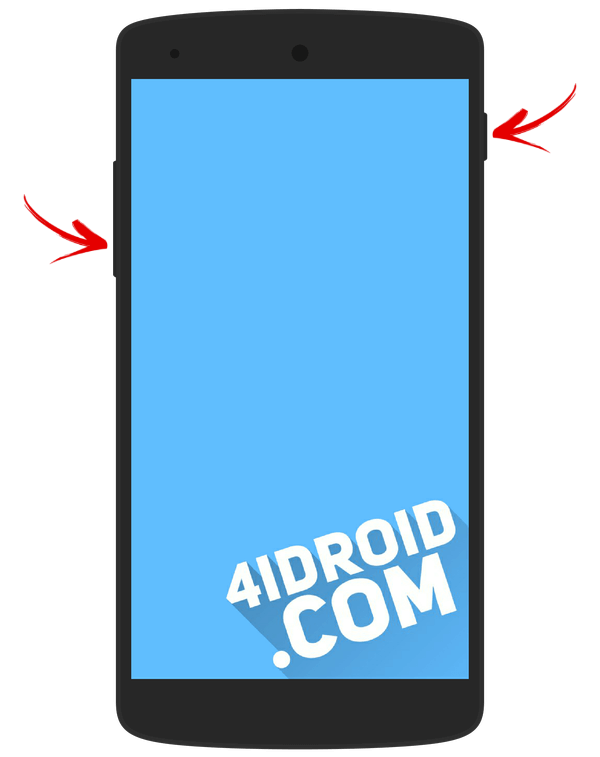
Затем клавишами регулировки громкости переключите стрелку на «Recovery mode» и выберите этот пункт, нажав кнопку включения/блокировки.
HTC
Используйте сочетание:
Volume «Down» + запуск
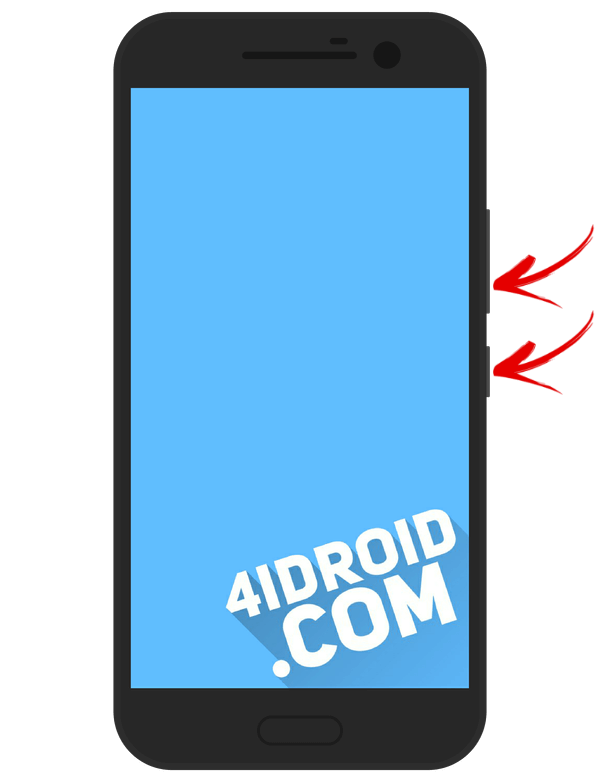
На некоторых (попадете сразу в Рекавери):
Volume «UP» + запуск
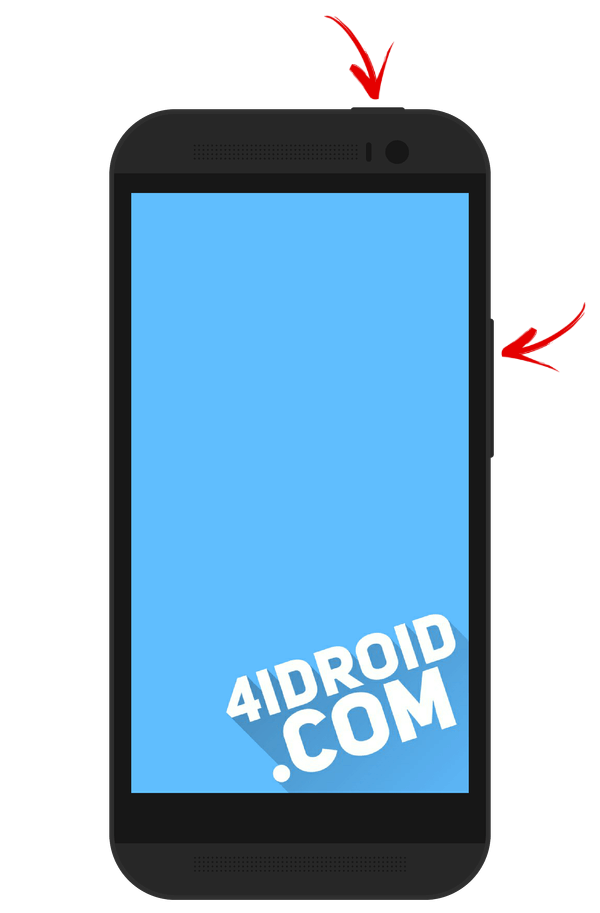
На большинстве устройств HTC вы сначала попадете в Bootloader. Потом при помощи клавиш регулировки громкости спуститесь к пункту «Recovery» и перейдите в него, нажав на кнопку включения.
В самом меню Bootloader есть пункт «Factory reset», отвечающий за сброс параметров телефона до заводских.
Samsung
В современных моделях Samsung для входа в recovery mode используется следующая комбинация клавиш:
Кнопка «Домой» + повышение громкости + включение
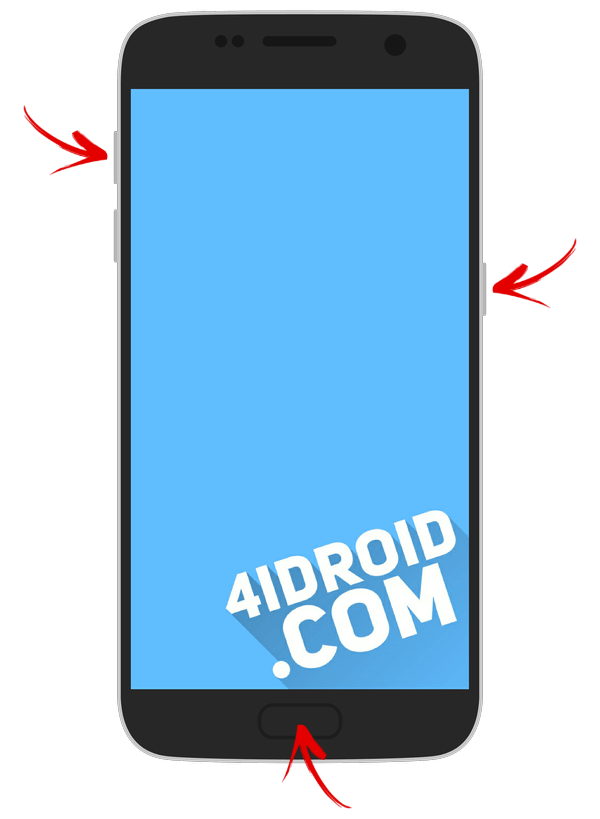
На старых аппаратах:
«Домой» + включение
На старых планшетах Samsung:
Увеличение громкости + включение
Meizu
На смартфонах Meizu нет привычного не сенсорного recovery, но зато там есть меню, из которого вы можете установить прошивку или сбросить настройки до заводских.

Чтобы попасть в него, используйте следующую комбинацию:
«ВКЛ» + Volume «UP»
LG
- Удерживайте клавиши «Понижение громкости» и «Питание» до момента появления логотипа LG.
- Потом быстро отпустите их и зажмите снова.
- Дождитесь загрузки меню.

Xiaomi
На выключенном телефоне Xiaomi удерживайте эти клавиши:
Громкость «Плюс» + включение
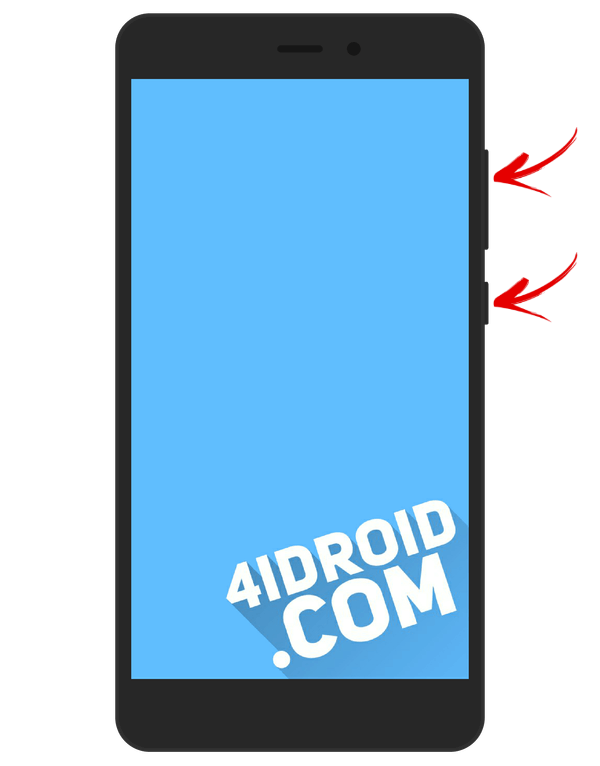
Меню рекавери Xiaomi доступно на нескольких языках (по умолчанию работает на китайском). Чтобы изменить на английский, нажмите кнопку как показано на фотографии.

Уже после этого можно загрузить Xiaomi в режимы Fastboot, Download или Recovery.

Sony
На многих телефонах Sony не установлено стоковое Рекавери (придется ставить TWRP – ссылка на FAQ есть в начале статьи) и только на некоторых моделях оно присутствует. Зайти можно при помощи одной из комбинаций (пробуйте по очереди):
- «ВКЛ» + Громкость «Минус»
- «ВКЛ» + короткое нажатие Громкости «Вверх» до появления логотипа SONY, затем еще раз быстро Громкость «Плюс»
- «ВКЛ» + уменьшение громкости + увеличение громкости

Для телефонов и планшетных ПК китайского производителя Huawei или Honor:
- Volume «Down» + Power
- Volume «UP» + Power

Motorola
- Зажмите и удерживайте клавишу питания и Громкость «Вниз» 2-3 секунды, затем отпустите их.
- Вы попадете в Fastboot Flash Mode. При помощи Volume «Down»/«UP» поменяйте опцию на «Recovery Mode».
- Подтвердите выбор кнопкой включения.
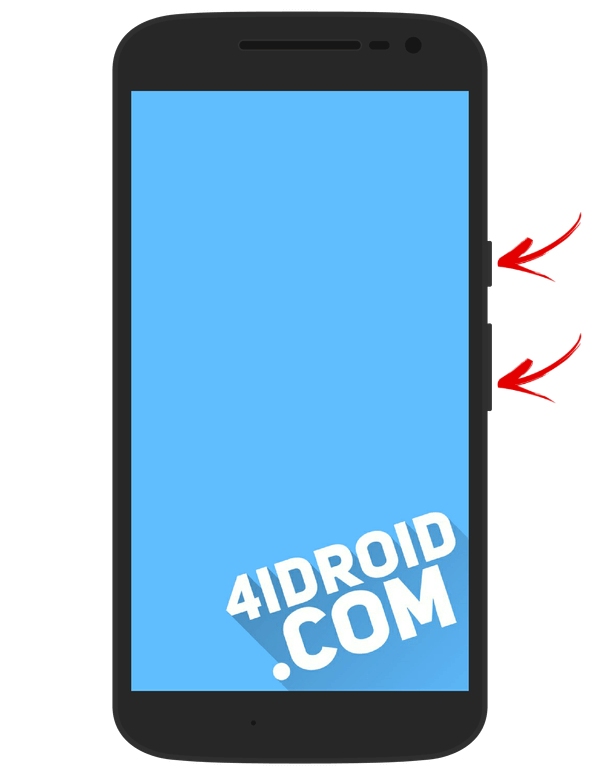
Fly
Удерживайте, до появления логотипа «Fly» либо вибрации, одну из этих комбинаций – зависит от определенной модели:
- Volume «Down» + включение
- Volume «UP» + включение
Asus
- Зажмите клавишу питания и Громкость «+» (второй вариант: питание и Громкость «–»).
- После вибрации отпустите кнопку включения, продолжая удерживать Громкость до появления Recovery.
Рекавери на китайском: сброс, перевод, расшифровка
Рекавери (recovery) – программный режим восстановления, встроенный в операционную систему устройства (планшета, смартфона, дескопта). Использование программы позволяет произвести сброс настроек, скопировать информацию, устранить ошибки в работе.

Recovery на китайском
Устройства, произведенные в Китае, оснащены системным меню на языке производителя. Для удобства использования требуется сопоставить пункты меню recovery на китайском языке со стандартными пунктами, идентичными по содержанию и набору функций.
Для вызова меню рекавери необходимо:
- Отключить питание устройства
- Одновременно нажать и держать клавишу включения и увеличения громкости
- Удерживание кнопок вызовет включение аппарата и вывод требуемого режима
Перемещаться по пунктам настроек вверх и вниз пользователь может кнопками громкости, для выбора конкретного действия используется кнопка «домой».

Основные разделы системного меню рекавери на китайском языке соответствуют стандартному переводу:
- Auto Test – проверка основных параметров операционной системы и тестирование ее на наличие ошибок
- Wipe eMMC – жесткий сброс всех параметров и настроек смартфона без возможности восстановления
- Reboot – перезагрузить
- Version info – справка
- Mounts with Storage – управление памятью гаджета, информация о количестве свободного пространства или форматирования
- Wipe Cache Partition – очистка кэша
- Wipe Cache Partition – копирование всей имеющейся информации
- Factory Reset – восстановление заводских настроек
Для выхода из настроек достаточно нажать кнопку отключения питания.
Нard reset ( хард ресет)
Для восстановления заводских настроек устройства производится hard reset (хард резет). Выполнить этот пункт можно двумя способами – в меню и, для случаев, когда смартфон не включается, сочетанием клавиш.
- Выбрать «Настройки»
- Активировать «Восстановление и сброс»
- Дополнительно кликнуть на «Сброс настроек»
Для тех случаев, когда аппарат не включается или не доступно русифицированное меню, сброс хард резет на китайском телефоне выполняется через раквери или нажатием кнопок «Питание»+ «Домой» + «Громкость вниз», далее выбрать wipe.

Выполнение хард резета удалит все личные данные пользователя из памяти гаджета.
Wipe data factory reset
Сброс настроек на китайском устройстве Wipe data factory reset позволяет пользователю очистить кэш, удалить установленные приложения и ошибки, вызываемые их работой, сохранив при этом медиа файлы – музыку, фото, изображения.

Хiaomi recovery mode
Вызвать меню рекавери на ОС Андроид в устройстве Xiaomi можно выполнив стандартную последовательность действий. Выключить смартфон, после чего одновременно зажать кнопки: громкость вверх, домой и питание. Кнопки увеличения/уменьшения громкости используются для перемещения по пунктам, клавиша выключения – для выбора, активации одного из действий. В этом режиме доступно сделать не только возврат к заводским параметрам или восстановить работоспособность, но и обновить системные папки TWRP, CWM.

Factory mode
На Андроиде в системном меню recovery можно не только сбросить, но и протестировать работу телефона в пункте Factory mode. Он представлен несколькими подпунктами, расшифровка их значения на русском языке:
- Full Test – проверяются все параметры телефона
- Item Test – выборочное сканирование
- Signaling Test – тест sim-карты и уровня сигнала
- GPS – диагностика корректности работы системы определения местоположения

Как сбросить настройки на андроиде
Для того, чтобы сбросить настройки на Android требуется активировать системный режим recovery и выбрать в нем Hard reset. Делать хард ресет на китайском аппарате необходимо заранее скопировав всю важную информацию на другое устройство. Расшифровка всех пунктов рековери стандартная для большинства моделей – Леново (Lenovo), Самсунг, Xiaomi.

Recovery позволяет пользователю сделать откат операционной системы — Андроид до заводкой версии, очистить всю доступную память смартфона. При помощи пункта Wipe data factory reset возможно сохранить после сброса медиа файлы. Системные функции дают возможность восстанавливать работу смартфона, удалять лишние приложения, вызывающие сбои и ошибки. На китайских телефонах пункты описаны на языке производителя или по-английски. Для расшифровки пунктов необходимо придерживаться инструкции, которая одинакова для большинства моделей Lenovo (Леново) и Xiaomi, по этой причине делать перевод не требуется.
Кастомные рекавери Android
Кастомные recovery для Android созданы огромным сообществом операционной системы от Google. Прошивка кастомного рекавери зависит от устройства и самого recovery, но после прошивки оно заменит стоковый аналог. Прошивка рекавери по своему смыслу идентична установке новой прошивки (со стоковой на CyanogenMod), но только здесь вы переходите со стокового recovery-режима на TWRP или Clockwork Mod.
Интерфейс и функции рекавери TWRP
Возможности популярных кастомных рекавери значительно шире, чем у стоковых. Например, TWRP (Team Win Recovery Project) позволяет создавать полные резервные копии операционной системы (NanDroid). Таким образом, можно убить систему и вернуть ее в рабочее состояние, даже если она не загружается. Также можно устанавливать сторонние прошивки, возвращать прошивку к заводским настройкам, монтировать разделы, пользоваться терминалом и даже менять темы оформления. У рекавери TWRP есть официальное приложение для Android. Оно предоставляет доступ ко всем функциями recovery (установка, резервные копии, восстановление) без необходимости перезагрузки в сам режим. Основная особенность TWRP — удобный сенсорный интерфейс с поддержкой тем.
Как установить кастомное рекавери TWRP на Андроид — скоро на Трешбоксе.
Интерфейс рекавери Clockwork Mod
Еще одно популярное кастомное рекавери для Android — Clockwork Mod. Его можно установить с помощью приложения ROM Manager, но только если на вашем устройстве уже есть root-права. CWM умеет создавать и восстанавливать резервные копии, устанавливать прошивки и производить жесткий сброс системы. Главная фишка рекавери Clockwork Mod — дополнительные функции для установки кастомных прошивок. В отличие от TWRP, у CWM интерфейс не такой удобный и красивый.
Как установить кастомное рекавери Clockwork Mod на Андроид — скоро на Трешбоксе
Прелесть TWRP и CWM заключается также в том, что они открыты для сообщества. Любой желающий может взять код этих рекавери, чтобы портировать их на официально не поддерживаемые устройства.
Вывод
Из статьи вы узнаете, что означает фраза reboot system now. Где находится и для чего используется. Это важная команда в разделе recovery, использование которой, позволит легко покинуть раздел и запустить операционную систему.
Если у вас остались вопросы, не стесняйтесь и задавайте в разделе для комментариев
Так же делитесь статьей через кнопки социальных сетей, что бы ваши друзья и знакомые, знали о такой простой, но важной команде, как reboot system now
С каждым последующим поколением операционные системы для электронных вычислительных устройств становятся все дружественней по отношению к конечному пользователю. К примеру, те, кому довелось работать с Windows третьей версии, очень хорошо помнят, что нужно было не только понимать, как происходит взаимодействие с графическим интерфейсом, но и быть знатоком «МС-ДОС» на уровне уверенного пользователя. Сейчас все это осталось в прошлом. Однако стоит признать, что некоторые вопросы по-прежнему возникают.