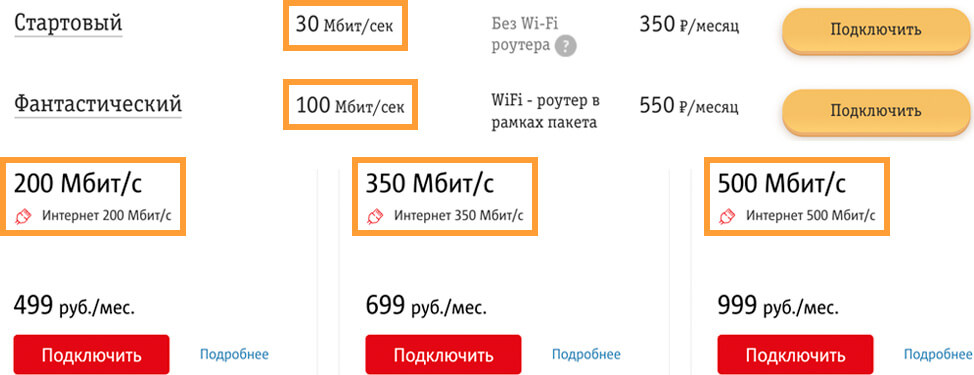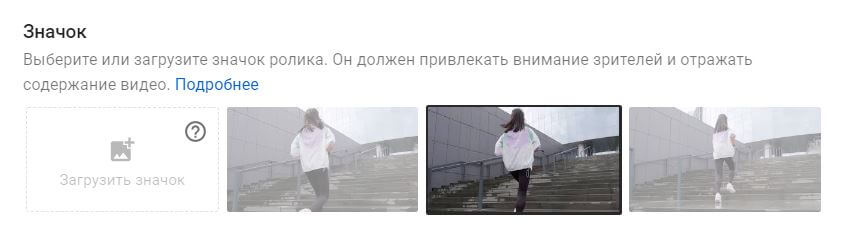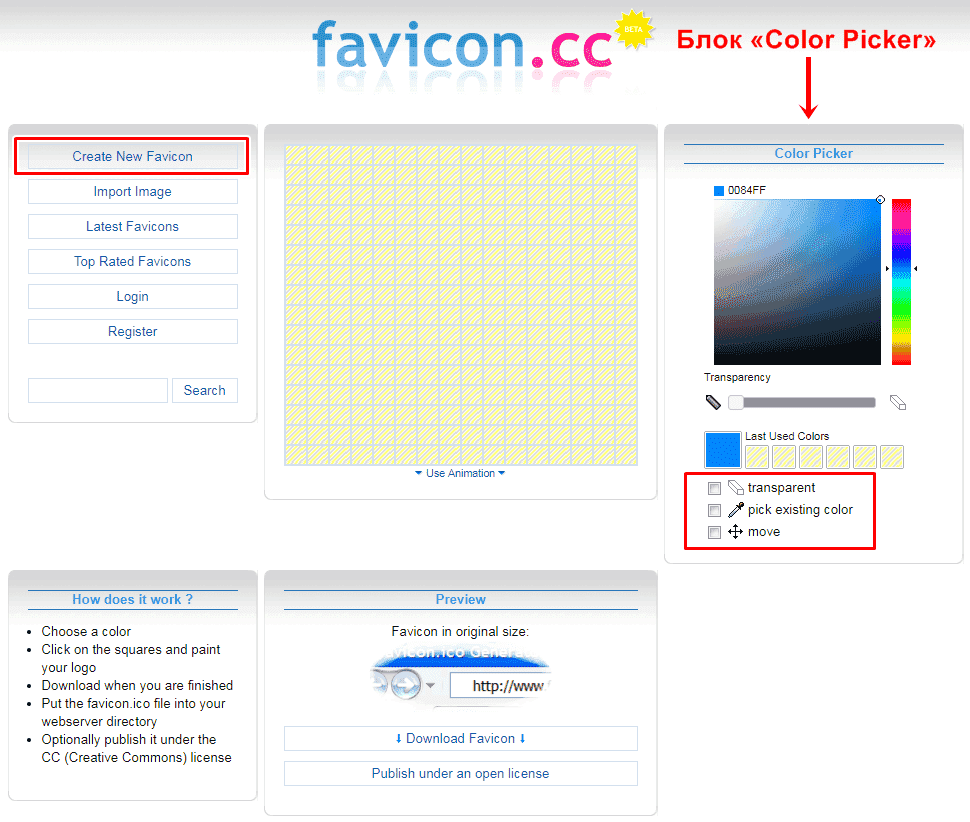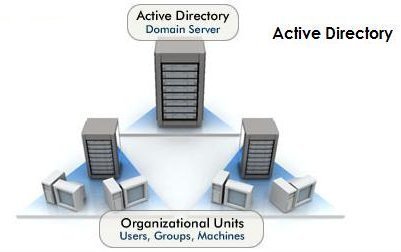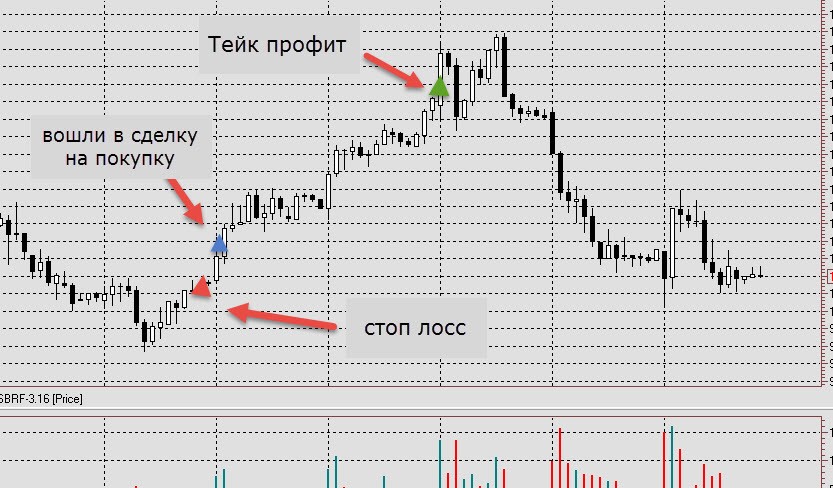Что такое размер единицы распределения и какой размер кластера установить при форматировании носителя информации?
Содержание:
- Послесловие
- Что из себя представляет кластер и его размер
- Что такое кластер
- Виды форматирования
- Тонкости форматирования в Windows — файловые системы и кластеры
- Альтернативные способы очистки флешки для видеорегистратора
- Как форматировать флешку на компьютере
- Размер, имеющий значение
- Профилактика и уход
- Файловая система
- Как форматировать флешку, если установлена защита от записи
- Файловая система и ее виды
- Форматирование карты памяти: как правильно сделать и зачем это нужно
- Какой лучше выбрать размер кластера при форматировании флешки — ПК Консультант
- Какой выбрать размер кластера при форматировании флешки в NTFS
Послесловие
С точки зрения эффективности пространства, т.е сохранения свободного места на диске, конечно маленький кластер выглядит очень привлекательно и позволяет не терять большие объемы на ровном месте. С другой стороны, собственно, диски чем дальше, тем больше и дешевле, посему порой можно и принебречь потерями в угоду производительности, и, меньшей фрагментированности данных. С другой стороны, стоит ли заморачиваться, если есть SSD. С другой, — маловерятно, что на SSD вы храните терабайты фильмов, музыки, фото и других файлов, размером более мегабайта.
Что делать? Как и в случае с файлом подкачки, выбирать решение под свои цели, задачи и железо, либо попросту не заморачиваться, но тогда решительно не понятно зачем Вы это читали 🙂
Как и всегда, если есть какие-то вопросы, разумные мысли и послезные дополнения, то добро пожаловать в комментарии к этому материалу.
Что из себя представляет кластер и его размер
Сначала давайте рассмотрим, что из себя представляет кластер. Если коротко, то в данном случае мы говорим о блоке или сегменте, куда системой будет производиться запись информации. В частности, USB флешка непосредственно состоит из множества этих блоков, с определенным количеством данных, записанных на каждом из них. Кластер по сути считается минимальным объемом, который возможно выделить на дисковом пространстве для файла.
К слову, если записываемый файл весит 10 Кб, а размер кластера составит 32 Кб, то этот файл займет все что называется свободным пространством, то есть весь кластер. Это означает, что 22 Кб оставшегося объема блока не будет использоваться а просто напросто заблокируется. Более того, на этот 22 Кб записать ничего не получится, оно по сути теряется впустую.
Самое оптимальное – это использование размера кластера от 1024 байт (1 KB) до 2048 байт (соответственно 2KB), тогда как файл может занять несколько кластеров без фрагментации, в результате чего ячейки диска не будут тратиться зря. Мелкие файлы, вместе взятые, могут занять меньше места на флешке, где размер кластера меньше. Как показывает практика, чем больше размер кластера, тем ввод-вывод происходит быстрее, что напрямую влияет на скорость считывания и записи.
Таким образом, учитывая, что размеры накопителей с каждым днем постоянно увеличиваются, это по сути никак не отражается на размере кластера, и размер по большому счету не играет роли. Следовательно, самым оптимальным вариантом будет использование параметров пункта «Размер единицы распределения» во время форматирования — стандартного размера кластера . В целом следует учитывать, что чем больше файл – тем больше должен быть используемый кластер, в то время как для небольших файлов, соответственно – кластеры маленького размера.
Если вы хотите узнать размер кластера диска или флеш-накопителя, то следует выполнить простую команду, которая состоит из двух действий.
1. Для начала потребуется запустить «Командную строку» от имени администратора, используя строку поиска в Windows 10, кликнув правой клавишей мышки и выбрав пункт: «Запустить от имени администратора».
2
Введите следующую команду, только обратите внимание, что «C» это буква вашего диска (в нашем случаи это системный диск):. fsutil fsinfo ntfsinfo C:
fsutil fsinfo ntfsinfo C:
Программа выдаст вам необходимую информацию о диске. Кроме того, в поле «Байт на кластер» отображены данные о размере вашего кластера. Как вы видите на скриншоте ниже, наш системный диск “C” отформатирован с размером кластера 4096 бай или 4KB. Это стандартное или значение по-умолчанию, которое установлено в системе.
Вот, собственно, коротко о размере кластера, о том, для чего он нужен, а также – каким принципом руководствоваться, если предстоит форматирование диска или флешки.
Что такое кластер
Итак, минимальный фрагмент информации на диске — это сектор размером 512 байт.
Работать с фрагментами такого малого размера не всегда удобно, поэтому файловая система работает не с отдельными секторами, а с блоками секторов, называемыми кластерами.
Величина кластера может меняться в зависимости от того, сколько секторов объединяется в кластер. Минимальный размер кластера — 512 байт, максимальный — 32 МБ.
Таким образом, минимальный фрагмент информации, который может быть записан на диск или считан с него, равен в общем случае не сектору, а кластеру.

На что влияет размер кластера
С точки зрения операционной системы диск представляет собой массив минимальных блоков информации — кластеров.
При записи файла он всегда занимает на диске определенное число блоков. Например, при записи файла в 12 байт он занимает на диске минимальное возможное пространство в 1 блок. При величине блока в 512 байт реально используется 12 байт, а остальные 500 теряются бесполезно.
Таким образом, чем меньше блок, тем более экономно расходуется дисковое пространство.
Длинный файл представляет собой цепочку блоков. Чем меньше размер, тем больше блоков в цепочке. Блоки могут оказаться разбросаны по разным секторам и дорожкам весьма хаотично. Контроллеру диска придется разыскивать последовательно блок за блоком на разных дорожках, и этот процесс может занять значительное время.
Чем больше кластер, тем меньше их в файле, и тем быстрее происходит его поиск, чтение или запись.
Оптимальная величина кластера — это компромисс между скоростью и экономией дискового пространства.
Размер кластера в разных файловых системах
Для каждой системы определена величина кластера по умолчанию.
Этот размер считается оптимальным и установится автоматически, если при форматировании носителя не установить другой размер принудительно.
Для наиболее популярных систем эти значения будут равны:
- FAT 32. Величина зависит от размера тома, при размере тома от 8 до 16 ГБ он равен 4 КБ. При размере тома от 16 до 32 ГБ кластер по умолчанию равен 16 КБ.
- NTFS — по умолчанию 4 КБ.
- ExFAT — 4,32 или 128 КБ в зависимости от размера тома.
Значение по умолчанию имеет смысл использовать при форматировании диска в подавляющем большинстве случаев.
Виды форматирования
Полное форматирование состоит из трёх стадий:
- Низкоуровневое;
- Разбиение на разделы;
- Высокоуровневое.
Рассмотрим подробнее.
Низкоуровневое
На физическом (базовом) уровне производится разметка носителя. Это завершающая стадия во время создания диска на заводе, его изготавливающем, на которой формируются структуры секторов и управляющая информация.
Эта разметка остается затем практически неизменной на всем сроке эксплуатации винчестера, а информация, которая создается на этой стадии процесса больше не будет перезаписываться.
Как правильно хранить информацию долгое время
Разбиение на разделы
Эта процедура подразумевает разбиение объема жесткого диска на логические разделы. Можно ее осуществить средствами системы накопителя либо используя сторонние утилиты (примеры: Acronis Disk Director, Minitool Partition Wizard и др.). В зависимости от установленной системы методы разбиения разнятся. Этап является необязательным, но если его пропустить – весь объем вашего диска будет храниться в одном разделе. Это неудобно в большинстве случаев, поэтому разбиение на разделы рекомендуется все же осуществить.
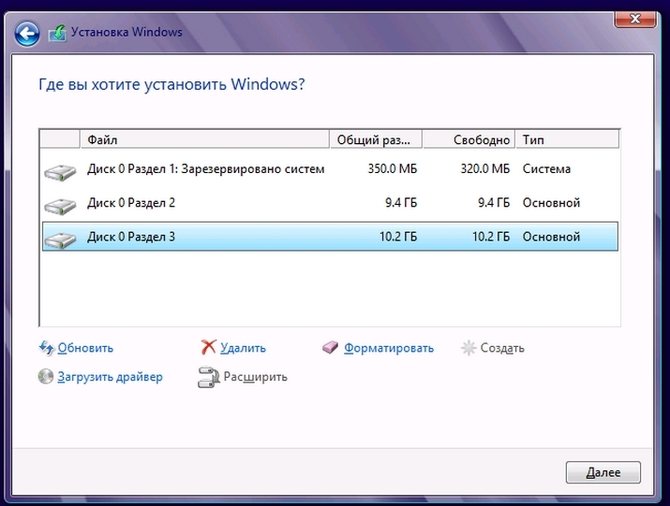
Разбиение дает возможность хранить отдельно системные файлы и личную информацию, а в случае проблем с системой, позволит сохранить свои файлы после переустановки.
Высокоуровневое
Разбив носитель данных на логические разделы далее выполняется процедура, формирующая логику структур таблиц файлов, активные файлы загрузки для разделов.
Разделяется на два типа – быстрое и обычное (полное).
Быстрое по времени меньше, Смысл его заключается в том, что идет перезапись только таблицы файловой системы.
Полное (или обычное) же начинается с проверки поверхности носителя на физическом уровне, затем исправляются сбойные сектора, bad-блоки, а уже потом идет запись файловой системы. Таким образом, затратив немного времени Вы получите гораздо больше.
Тонкости форматирования в Windows — файловые системы и кластеры
При форматировании диска или флешки Windows предлагает определиться с двумя параметрами — типом файловой системы и размером кластера. Проблем с выбором файловой системы у пользователей Windows обычно не возникает.
Если форматирование выполняется средствами операционной системы, то, скорее всего, на выбор будет предложено либо NTFS, либо FAT32.
Используя сторонние программы для работы с дисками, можно отформатировать носитель в других файловых системах.
Что такое файловая система
Чтобы не забивать вам головы сложной терминологией, прибегнем к простому сравнительному методу. Файловую систему можно сравнить с обычной школьной тетрадкой. Есть тетради в клеточку, в прямую и косую линейку, но во всех в них можно писать и рисовать.
Точно так же обстоит дело и с файловыми системами. А ещё их можно сравнить с таблицами, отличающимися друг от друга размерами и расположением ячеек. Попросту говоря, файловая система — это разметка диска, способ организации данных (каталогов и файлов).
Всего файловых систем около 50, но наиболее употребительными из них являются NTFS, exFAT, FAT32, ext3, ext4, ReiserFs, HFS Plus, UDF и ISO 9660.
• NTFS — классический тип файловой системы, используемой в операционной системе Windows. Как правило, выбирается он ОС автоматически.
• FAT32 также используется в Windows, но всё реже и реже. В отличие от NTFS, тома с FAT32 не могут хранить файлы, размер которых превышает 4 Гб, а кроме того, FAT32 не поддерживает настройку прав доступа к файлам и каталогам. Область применения FAT32 сегодня — карты памяти и прочие съёмные носители небольшого объёма.
• exFAT — расширенная FAT или иначе FAT64. Разработана Microsoft как альтернатива NTFS. Используется она в основном на flesh-накопителях большого объёма. exFAT отличается поддержкой настройки прав доступа, более высокими лимитами на размер файлов и кластеров.
• Файловые системы ext3, ext4 и ReiserFs используются в операционных системах Linux, для коих и были специально разработаны.
• HFS Plus используется в Mac OS, а UDF и ISO 9660 — в оптических носителях.
Что такое кластер
В Windows файловая система тесно связана с понятием кластера. На нём мы остановимся немного подробней. Что такое кластер, лучше всего продемонстрировать на примере сравнения файловой системы с таблицей. На этом изображении жёсткий диск представлен в виде круговой таблицы, разделённой на ячейки, именуемые секторами дорожки.
Одна или несколько таких ячеек, будучи объединёнными в группу, называются кластерами. В зависимости от типа файловой системы размер кластера может иметь разный размер. В NTFS он составляет от 512 до 64 Кб, в FAT32 — от 1024 байт до 32 Кб, в «продвинутой» системе FAT — exFAT размер кластера может достигать внушительных 32768 Кб.
И хотя самым маленьким элементом структуры разметки диска является сектор дорожки, минимальный объём пользовательской информации может быть записан именно в кластер. При этом кластер не может содержать части разных файлов. Либо он свободен, либо занят.
Представьте, что у вас есть файл размером 41 килобайт, который предстоит записать на диск, разбитый на кластеры в 4 Кб. В процессе записи файл будет распределён между 11 кластерами, причём 10 из них заполнятся полностью, а 1 — только на четверть. Тем не менее, этот кластер будет считаться заполненным.
Заполненным он будет считаться даже в том случае, если размер записанного в него файла составит всего 1 байт.
Вот мы и подошли к ответу на столь часто задаваемый вопрос — какой размер кластера нужно выбирать при форматировании диска или флешки.
Если диск будет использоваться для хранения небольших файлов, выбирайте наименьший размер кластера (от 4 Кб и меньше). При этом данные будут записываться более «плотно», что позволит вам сэкономить больше дискового пространства. Ежели на диске вы собираетесь хранить объёмные файлы, например, фильмы, то в таком случае размер кластера при форматировании имеет смысл выставить от 32 Кб и более.
При форматировании флешек и карт памяти небольшого объёма (до 16 Гб) лучше выставлять средний размер кластера от 4 до 8 Кб независимо от типа хранящихся на них данных. При выборе размера кластера также следует учитывать другой немаловажный аспект — скорость чтения/записи. Чем крупнее кластеры, тем выше скорость чтения/записи с носителя.
Объясняется это тем, что считывающей головке, собирающей файл по кусочкам, приходится делать меньше движений. Конечно, этот подход не очень экономный, зато ваши файлы будут записываться на порядок быстрее. Что для вас важнее: скорость или экономия места на диске — выбирать вам.
Впрочем, если вы сомневаетесь в правильности своего выбора, выбирайте золотую середину, оставляя всё по умолчанию.
Альтернативные способы очистки флешки для видеорегистратора
В форуме можно встретить еще один интересный вопрос: «Почему не форматируется микро sd карта после регистратора?». Скорее всего сама система дала сбой или настраивая авторегистратор пользователь что-то сделал с одним из системных файлов. Основной признак ситуации с вирусом: появление на карте памяти файлов с непонятными названиями (вместо имени какая-то абракадабра). По выше описанному и самому простому способу очистить карту памяти не удастся (операционка будет выдавать сообщение о невозможности завершения процесса).
Метод 1 — через консоль
Попробуйте сделать это через консоль. Порядок действий таков:
- В окне под названием «Выполнить» вводим команду diskmgmt.msc (окно вызывается одновременным нажатием клавиш Win и R).
- В менеджере управления дисками ищите свою флешку, выбираете ее, нажимая правой кнопкой мышки и жмете на «Форматировать» в открывшемся списке действий.
Метод 2 — программы и утилиты
Можно воспользоваться специальными программами, например, бесплатной USB Disk Storage Format Tool или SDFormatter. Если и они не срабатывают, прибегните к утилите, выполняющей низкоуровневое форматирование и способной обойти блокировку записи (комп пишет, что флешка защищена от записи, но блокиратора на ней нет или стоит в правильном положении).
Метод 3 — через командную строку
Если вы не хотите скачивать постороннее ПО, но форматнуть карту памяти не удается или нужно обойти/снять защиту от записи, попробуйте одну «волшебную» команду — diskpart. Где и как ее вводить:
- Вызываем специальный список путем одновременного нажатия двух клавиш Win (на ее месте изображено символическое окошко) и X.
- Выбираем командную строку.
- Во сплывшем окне пишем то самое «магическое» слово diskpart.
- В очередном окошке прописываем команду, которая выдаст нам информацию о всех подключённых к компьютеру дисках и флеш-накопителях— list disk.
- Как выбрать свою флешку? Смотрим в списке ее позицию и пишем команду select disk 1 (если это номер вашей карты памяти).
- Очищаем атрибуты защиты от записи через команду attributes disk clear readonly.
- Если хочется просмотреть результат, пишем attributes disk, или сразу выходим при помощи команды exit.
- Форматируем карту памяти классическим способом или посредством видеорегистратора.
Напоследок рассмотрим еще один способ зачистить горе-флешку.
Метод 4 — обнуление
Первым делом скачиваем утилиту под названием, которое говорит само за себя — flashnul. Она помогает с тестированием карт памяти и флеш-накопителей в общем, для каких целей те не использовались бы
Однако с ней надо обходится весьма осторожно, иначе можно нечаянно повредить файлы на других дисках. Итак, обнуление флешки пошагово:
- Распаковываем программу.
- Открываем командную строку и переходим в каталог, где она находится (например, диск Е), для этого надо написать Е:
- Переходим в папку flashnul, для чего пишем cd flashnul.
- Запоминаем букву (номер), которой обозначена наша флеш-карта (например, Н). По порядку вводим команды:
flashnul Н: –F (команда затирает под нуль все имеющиеся на карте памяти данные)
flashnul Н: –l (команда для запуска теста на ошибки + полного уничтожения данных)
- Снова запускаем форматирование посредством консоли управления.
На самом деле для того, чтобы форматнуть карту памяти для дальнейшего ее использования в авторегистраторе, в том числе, существует очень много методов, программ и утилит. Конечно, если простые не помогают, лучше обратится к специалисту из сервисного центра, где, кстати, возможно вам ее обменяют на новую (при условии действительного гарантийного срока и отсутствия механических повреждений по вине пользователя).
Как форматировать флешку на компьютере
Есть много способов форматирования флешки на персональном компьютере, но одним из популярных является использование проводника. Чтобы использовать этот способ, нужно сделать следующее.
Весь процесс не должен вызвать каких-либо сложностей, а начинается с открытия проводника на компьютере.
Для этого необходимо нажать правой кнопкой мыши на «меню пуск». Далее с правой стороны появится выпадающее меню, где нам потребуется пункт «Диспетчер устройств».
Теперь осталось несколько действий для завершения процедуры. Нужно отыскать наше съёмное переносное устройство и нажать на него правой кнопкой мыши.
Это также приведет к появлению меню. Только тут уже необходимо найти строку «Форматировать».
Виды файловой системы флеш накопителя
Организация хранения данных на носителе называется файловой системой. Существует три разновидности файловой системы флеш накопителя:
- FAT32. Это файловая система, которая необходима для стабильной работы с Windows, macOS. Так же эта система устанавливается при работе с игровыми консолями, магнитолами и плеерами. Однако максимальный объем информации для записи ограничен 4 гигабайтами.
- exFAT. Это тип файловой системы характеризуется совместимостью с Windows и Mac OS. Однако существует ограничение по версии. Она должна быть не ниже XP SP2 и Mac OS X Snow Leopard соответственно. Но, несмотря на это в системе нет ограничений на размер файлов.
- NTFS. Отличается тем, что имеет полное совмещение с Windows. А вот с macOS могут возникнуть проблемы. Тут допускается только просматривать файлы без возможности редактирования. Кстати говоря, что не все устройства будут распознавать такие устройства. Однако при работе на Windows нет ограничений по размеру.
Продолжение
В открывшемся окне можно поменять файловую систему (см. 1 на рисунке выше) в зависимости от целей, для которых будет использоваться накопитель.
Также стоит обратить внимание на графу «Размер единицы распределения». Эта функция определит размер кластера
Он отвечает за минимальный размер одного файла, который способно сохранить на флешке.
К примеру, если будет указан кластер размером 64 КБ, а записывается файл размером 12 КБ, то он займет места на флешке не меньше 64 КБ.
В том случае если задача usb накопителя является хранение большого количества маленьких файлов, то устанавливайте минимальный размер кластера. Этот вариант поможет оптимально использовать предоставленное место. Однако скорость работоспособности снизится.
Ну а если вы хотите переносить крупногабаритные файлы, то установите размер кластера побольше. Также это позволит ускорить работоспособность. Если не получится подобрать, необходимый параметр, то я советую выбрать вам стандартный размер кластера в соответствующей графе.
А чтобы быстро найти свой флеш накопитель в проводнике нужно задать для него «Метку тома» (см. 2 на рисунке выше). Согласно этому названию она будет отображаться в окне «Этот компьютер».
В этом случае осуществится удаление таблицы файловой системы и корневой папки. Однако все данные можно будет восстановить при желании.
С началом процесса форматирование все банально и просто. Нужно нажать на кнопку «Начать».
Размер, имеющий значение
Информация файла вносится в эти кластеры, каждый из которых имеет свой адрес. Это облегчает и определяет механизм ее считывания или записи. Важным для дальнейшего понимания процесса является условие, по которому в один кластер могут помещаться только данные одного файла.
Например, мы имеем файл размером 260 Кб и кластеры по 32 Кб. Значит, в 8-и из них будет храниться 32 х 8 = 256 Кб и еще 4 Кб в 9-ом. То есть, в данном случае на диске будет занят объем, соответствующий размеру девяти кластеров 288 Кб, а это уж никак не наши 260 Кб, а на целых 10% больше чем мы предполагали задействовать.
Процент здесь указан просто для иллюстрации того, что не все место диска эффективно используется. Будь у нас файлик поменьше, например 33 Кб (ну, чтоб не помещался в один кластер) это показатель был бы вообще пугающим: 2 кластера по 32 Кб = 64 Кб для хранения 33-ёх.
КПД памяти – чуть более 50%. Этот пример четко показывает, что размер кластера должен быть сопоставим с объемом используемых в системе файлов.
Но это скорее частный редкий случай. Поскольку сейчас используются относительно большие файлы, намного превышающие размер кластеризации. И вот здесь проявляют себя другие факторы:
-
Выше приведенный пример показывает, что в последнем кластере теоретически может быть использован всего 1 Кб, соответственно, чем больше его размер, тем больше остается незадействованной памяти. Данный эффект усиливается с ростом количества файлов. Поэтому вполне логично, что чем меньше размер кластера, тем более эффективно мы сможем использовать носитель информации;
- С другой стороны. Считывая данные, процессор обращается по адресам каждого из кластеров и это занимает определенное время. Чем больше их задействовано – тем больше таких переходов. Серьезно усугубляет ситуацию и тормозит работу компьютера (особенно в HDD) высокий уровень фрагментации, при которой кластеры не собраны в сплошные блоки, а раскиданы в разных местах. С этой позиции большие кластеры предпочтительнее. Поскольку для размещения условного файла среднего объема их потребуется намного меньше.
Профилактика и уход
Изредка, проводя подобные процедуры, можно существенно повысить срок работы носителя информации:
- следите за дисковым пространством, удаляйте ненужные файлы вручную или с помощью специальных программ;
- выявляйте на ранних стадиях ошибки, вовремя тестируя диск системными утилитами;
- разбивайте винчестер на несколько разделов;
- не забывайте делать резервное копирование важных файлов.
Рекомендуется также следить за температурным контролем и вибрацией как встроенного диска, так и съемного.
Избегайте механических повреждений и не пренебрегайте дефрагментацией время от времени.
Файловая система
Файловые структуры, применяемые для разных типов накопителей, имеют собственные ограничения, а их применение к определенным типам устройств строго регламентировано.
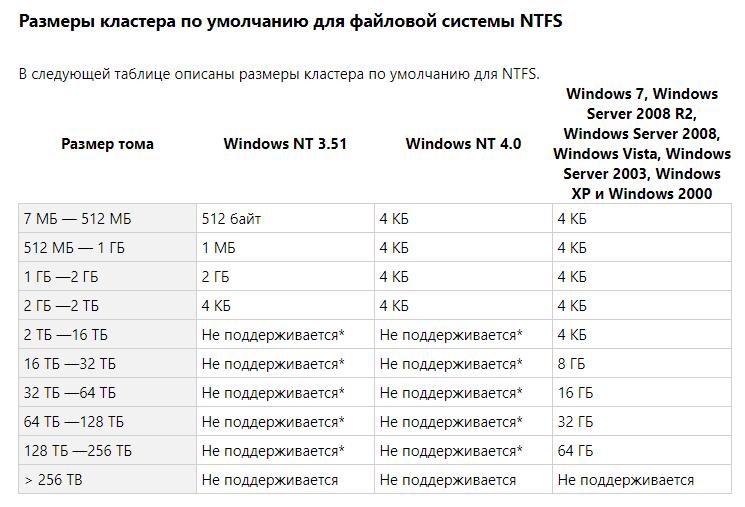
Наиболее продвинутой на сегодняшний день считается NTFS, однако при установке некоторых версий Windows со съемных накопителей (флешек) ее использовать нельзя.
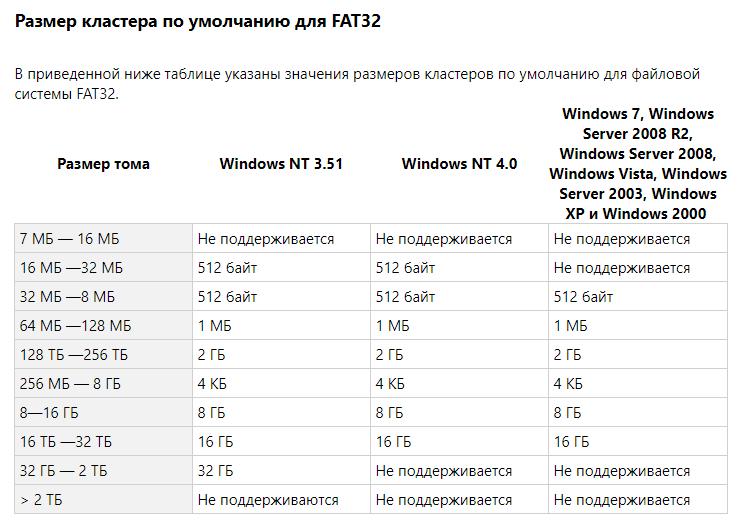
Если речь идет, скажем, о выборе размера единицы распределения при форматировании жесткого диска в FAT32 или NTFS, предпочтение лучше отдать второму типу, поскольку FAT32 не поддерживает работу с современными HDD и SSD, имеющими объем свыше 2 Тб, и не позволяет производить запись файлов, размер которых превышает 4 Гб. И автоматические параметры, предлагаемые самой Windows, в большинстве случаев изменять не нужно. То же самое теоретически можно отнести и к флешкам.
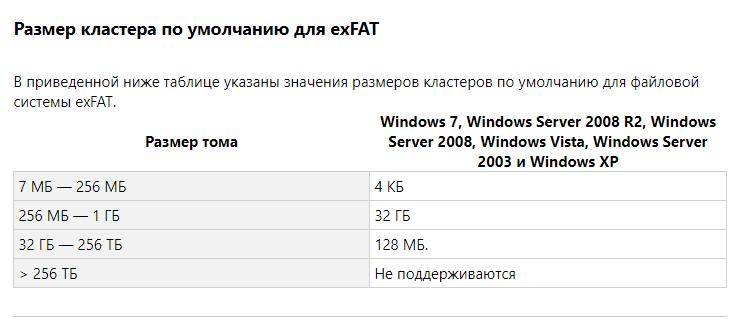
Однако иногда для карт памяти бывает целесообразно использовать ФС ext/exFAT.
Как форматировать флешку, если установлена защита от записи
Иногда пользователь ПК попадает в такую ситуацию, что форматирование запрещено системой Windows. Для отключения необходимо применить редактор реестра.
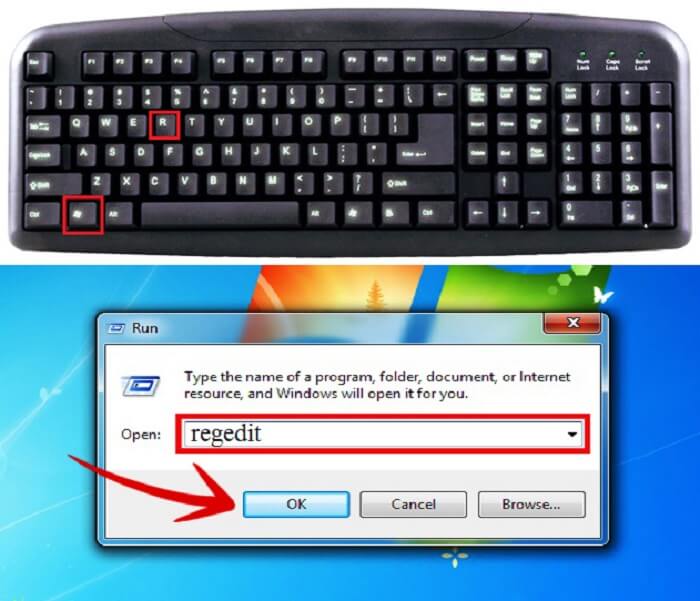
- Чтобы открыть редактор реестра, необходимо применить сочетание клавиш Windows + R.
- Тут нужно прописать команду «regedit» и активировать ее нажатием кнопки Enter на клавиатуре.
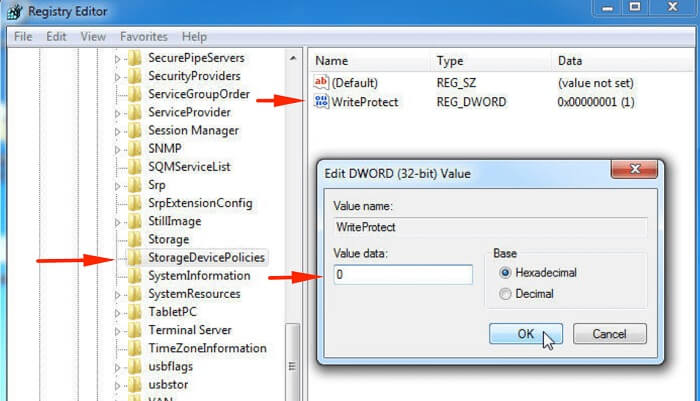
- Далее переходим в дерево папок и переходим по следующей последовательности: HKEY_LOCAL_MACHINE → SYSTEM → CurrentControlSet → Control → StorageDevicePolicies.
- Когда вы попадете в последний каталог, кликните по нему двойным нажатием на левую кнопку мыши по параметру WriteProtect. Тут нам необходимо изменить значение с 1 на 0.
- После чего подтвердите свое действие.
После вышеприведенных действий необходимо выдернуть флешку и перезагрузить компьютер. В большинстве случаев этого будет вполне достаточно. Дальше выполняем перечень действий, которые мы описали вначале статьи.
Файловая система и ее виды
Файловая система — это способ организации хранения информации в виде файлов на любых типах носителей. Носителем информации может быть не только жесткий диск, но и внешний флеш-накопитель, оптический диск, внешняя карта памяти или другой компьютер в сети, если система сетевая.
Система отвечает за запись информации на носитель, ее поиск, чтение и удаление. Некоторые системы дополнительно могут шифровать информацию, разграничивать права доступа и обеспечивать совместный доступ к файлам.
- FAT-32. Использовалась в ОС Windows вплоть до 7 версии. Простая и надежная система. Не поддерживает запись файлов более 4 Гб. Используется во флеш-накопителях небольшой емкости.
- NTFS. Заменила FAT-32 в ОС Windows начиная с 7 версии. Устанавливается в этих ОС по умолчанию. Работает с файлами более 4 Гб. Допускает шифрование информации и разграничение прав доступа к файлам.
- ExFAT. Разработана как расширение FAT-32. Снято ограничение на максимальную длину файла в 4 Гб. Введена возможность шифрования и разграничения прав доступа. Относительно новая система. Используется во флеш-накопителях большой емкости. Читается не всеми ОС. Не работает со старыми устройствами.
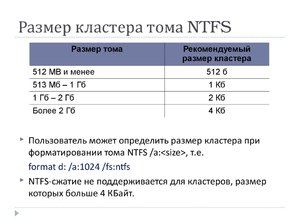
Форматирование карты памяти: как правильно сделать и зачем это нужно
Как отформатировать флешку для видеорегистратора, дабы он наконец-то ее увидел? Чтобы отформатировать через компьютер дополнительно понадобиться картридер или в случае с ноутбуком — переходник на SDHC-карту.
Итак, micro SD уже в слоте, открываем «Мой компьютер», щелкаем правой кнопкой мыши на ее иконке и выбираем из появившегося контекстного меню пункт «Форматирование». Появилось диалоговое окно. Надо заметить, что это самый простой вариант, так как не предполагает выбор размера кластера. Здесь выбирается только ФС. В каком формате должна быть файловая система флешки? Так как большинство из них работает на exFAT или FAT 32, а автомобильный гаджет «понимает» исключительно второй вариант, в выпадающем списке выбираем файловую систему FAT 32.
Разберем еще одну причину, почему отношения приобретенный вам флеш-карты с установленным в авто видеорегистратором могут не срастись. Ни для кого не секрет, что, покупая что-то мы ищем более выгодный вариант. Это естественно. Но, выбирая китайский аналог брендовой micro SD, который вдвое, а то и втрое дешевле, будьте готовы ввести в гугл поиск вопрос «Что делать если видеорегистратор постоянно просит отформатировать карту памяти?». Причина в том, что упомянутые флешки очень часто представляют собой штамповки с низкими характеристиками, не способными функционировать более полугода (но не всегда, «китай» – «китаю» рознь). В этом случае можем посоветовать быть внимательными и покупать у проверенного продавца.
Если видеорегистратор вдруг начал выдавать ошибку, немедленно подключите его к ПК и просканируйте вместе с вставленной в него картой на предмет вирусов или ошибок и только после форматируйте сам съемный носитель.
Какой лучше выбрать размер кластера при форматировании флешки — ПК Консультант
Доброго времени суток, дорогие друзья, знакомые, читатели, почитатели и прочие личности. Сегодня мы говорим, что логично из заголовка, про размер кластера и сопутствующие тому нюансы с дисковым пространством.
Мы уже говорили с вами про размерности, рассказывали о том куда девается место на жестком диске и многое всякое-разное на эту тему. Пришла пора говорить и про размеры кластеров, ибо часто они вызывают при форматировании (не путать с дефрагментацией) множество вопросов.
Сам по себе этот размер задаётся при уже упомянутом форматировании или создании самого раздела. Доступные размеры зависят от файловой системы (NTFS, FAT, exFAT, если мы рассматриваем Windows) и влияют не только на количественные, но и на скоростные характеристики дисковой подсистемы.
Впрочем, давайте обо всём по порядку.
скидки от 50%
Обучим, расскажем, покажем, трудоустроим!Станьте опытным пользователем, администратором серверов и сетей, веб-дизайнером или кем-то из смежной сферы!
Записаться сейчас!
Для начала разберемся, что есть кластер. Все файловые системы, которые используются Windows, организуют ваш жесткий диск на основе такой штуки как размер кластера (также известного как размер блока распределения).
Размер же кластера представляет собой наименьший объем дискового пространства, который можно использовать для хранения файла.
(размер кластера) / 2 * (количество файлов)
Как с этим взлетать и что стоит понимать
Визуально Вы думаю представили, как оно выглядит. Давайте разбираться как работает.
Предположим, что размер кластера равен 4 КБ (как правило, — это значение по умолчанию, не считая самых старших версий систем). Так устроено, что файл, меньшего размера, помещенный туда всё равно будет занимать 4 КБ. Наглядный пример:
Два файла меньшего размера уже 8 Кб:
Наши новогодние скидки
Т.е, условно говоря, в показанном выше примере, — Вы теряете место, — ибо хранение небольших файлов в файловой системе с большими (чем размер файлов) кластерами приведет к, условно, потери (простою) места на диске.
Но при этом хранение больших файлов на малом размере кластера привет к излишней фрагментации (не критично для SSD) этого файла на много маленьких кусочков, что потребует большего времени доступа к нему и скажется на производительности. При этом, зачастую (но не всегда), свободное место теряться не будет.
Говоря проще, отсюда стоит вынести следующее:
- Вы выбираете средний (ни туда, ни сюда) размер кластера, если наверняка не знаете какие файлы у Вас будут храниться на диске, за всеми не уследить и вообще пытаетесь попасть в золотую середину;
- Вы точно знаете, что на диске будут храниться в основном мелкие файлы и выбираете наименьший возможный размер кластера;
- Вам не важен небольшой выигрыш в производительности, ценой потери места и потому выбираете наименьший возможный размер кластера;
- Вы точно знаете, что на диске будут храниться в основном большие файлы и выбираете наибольший доступный размер кластера;
- Вы неиллюзорно важен выигрыш в производительности, ценой потери места и выбираете наибольший доступный размер кластера;
- Вы адепт майкрософт_всё_знает_лучше_меня_зачем_я_читаю_эту_статью и оставляете размер по умочанию.
Но это еще не всё. Для адептов последнего пути, далее приводится набор таблиц, которые используются Miscrosoft по умолчанию, в зависимости от размера носителя, т.е это значения по умолчанию, задаваемые системой. Пользоваться ими или нет, — дело Ваше.
Размер кластера по умолчанию для NTFS
| 7 МБ — 512 МБ | 512 байт | 4 КБ | 4 КБ |
| >512 МБ — 1 ГБ | 1 КБ | 4 КБ | 4 КБ |
| 1 GB — 2 GB | 2 КБ | 4 КБ | 4 КБ |
| 2 ГБ — 2 ТБ | 4 КБ | 4 КБ | 4 КБ |
| 2 ТБ — 16 ТБ | Не поддерживается* | Не поддерживается* | 4 КБ |
| 16 ТБ — 32 ТБ | Не поддерживается* | Не поддерживается* | 8 KB |
| 32 ТБ — 64 ТБ | Не поддерживается* | Не поддерживается* | 16 KB |
| 64 TB — 128 TB | Не поддерживается* | Не поддерживается* | 32 КБ |
| 128 TB — 256 TB | Не поддерживается* | Не поддерживается* | 64 КБ |
| > 256 ТБ | Не поддерживается | Не поддерживается | Не поддерживается |
Звездочка (*) означает, что она не поддерживается из-за ограничений основной загрузочной записи (MBR).
Размер кластера по умолчанию для FAT16
| 7 МБ — 8 МБ | Не поддерживается | Не поддерживается | Не поддерживается |
| 8 МБ — 32 МБ | 512 байт | 512 байт | 512 байт |
| 32 МБ -64 МБ | 1 КБ | 1 КБ | 1 КБ |
| 64 МБ — 128 МБ | 2 КБ | 2 КБ | 2 КБ |
| 128 МБ — 256 МБ | 4 КБ | 4 КБ | 4 КБ |
| 256 МБ — 512 МБ | 8 KB | 8 KB | 8 KB |
| 512 МБ -1 ГБ | 16 KB | 16 KB | 16 KB |
| 1 ГБ — 2 ГБ | 32 КБ | 32 КБ | 32 КБ |
| 2 ГБ — 4 ГБ | 64 КБ | 64 КБ | 64 КБ |
| 4 ГБ — 8 ГБ | Не поддерживается | 128 КБ * | Не поддерживается |
| 8 ГБ — 16 ГБ | Не поддерживается | 256 KB * | Не поддерживается |
| > 16 ГБ | Не поддерживается | Не поддерживается | Не поддерживается |
Звездочка (*) означает, что она доступна только на носителе с размером сектора более 512 байт.
Какой выбрать размер кластера при форматировании флешки в NTFS
Если открыть окно форматирования и выбрать файловую систему NTFS, то в поле размер кластера становятся доступными варианты в диапазоне от 512 байт до 64 Кб.
Давайте разберемся, как влияет параметр «Размер кластера» на работу флешки. По определению, кластер представляет собой минимальный объем, выделенный для хранения файла. Для оптимального выбора этого параметра при форматировании устройства в файловой системе NTFS нужно учитывать несколько критериев.
Данная инструкция понадобится Вам при выполнении форматирования съемного накопителя в NTFS.
Урок: Как отформатировать флешку в NTFS
Критерий 1: Размеры файлов
Определитесь с тем, файлы какого размера вы собираетесь хранить на флешке.
Например, размер кластера на флешке 4096 байт. Если скопировать файл размером 1 байт, то он займет на флешке все равно 4096 байт. Поэтому для небольших файлов лучше использовать размер кластеров поменьше. Если же флешка предназначается для хранения и просмотра видео и аудио файлов, то размер кластера лучше выбрать побольше где-то 32 или 64 кб. Когда флешка предназначена для различных целей, то можно оставить значение по умолчанию.
Помните, что неправильно выбранный размер кластера приводит к потере пространства на флешке. Система выставляет стандартный размер кластера 4 Кб. И если на диске есть 10 тысяч документов по 100 байт каждый, то потери составят 46 Мб. Если вы отформатировали флешку с параметром кластера 32 кб, а текстовый документ будет всего 4 кб. То он все равно займет 32 кб. Это приводит к нерациональному использованию флешки и потере части пространства на ней.
Корпорация Microsoft для расчета потерянного пространства использует формулу:
Критерий 2: Желаемая скорость обмена информацией
Учитывайте тот факт, что от размера кластера зависит скорость обмена данных на вашем накопителе. Чем больше размер кластера, тем меньше операций выполняется при обращении к накопителю и тем выше скорость работы флеш-накопителя. Фильм, записанный на флешке с размером кластера 4 кб, будет воспроизводиться медленнее, чем на накопителе с размером кластера 64 кб.
Критерий 3: Надежность
Примите к сведению, что флешка, отформатированная с кластерами больших размеров более надежна в эксплуатации. Уменьшается количество обращений к носителю. Ведь, надежнее отправлять порцию информации одним большим куском, чем несколько раз маленькими порциями.
Имейте в виду, что с нестандартными размерами кластеров могут быть проблемы с софтом, работающим с дисками. В основном это служебные программы, использующие дефрагментацию, а она выполняется только при стандартных кластерах. При создании загрузочных флешек размер кластера также нужно оставлять стандартным. Кстати, выполнить данную задачу Вам поможет наша инструкция.
Урок: Инструкция по созданию загрузочной флешки на Windows
Некоторые пользователи на форумах советуют при размерах флеш-накопителя более 16 Гб, разделять его на 2 тома и форматировать их по разному. Том меньшего объема отформатировать с параметром кластера 4 Кб, а другой под большие файлы под 16-32 Кб. Таким образом будет достигнута и оптимизация пространства и нужное быстродействие при просмотре и записи объемных файлов.
Итак, правильный подбор размера кластера:
- позволяет эффективно размещать данные на флешке;
- ускоряет обмен данными на носителе информации при чтении и записи;
- повышает надежность эксплуатации носителя.
Опишите, что у вас не получилось.
Наши специалисты постараются ответить максимально быстро.