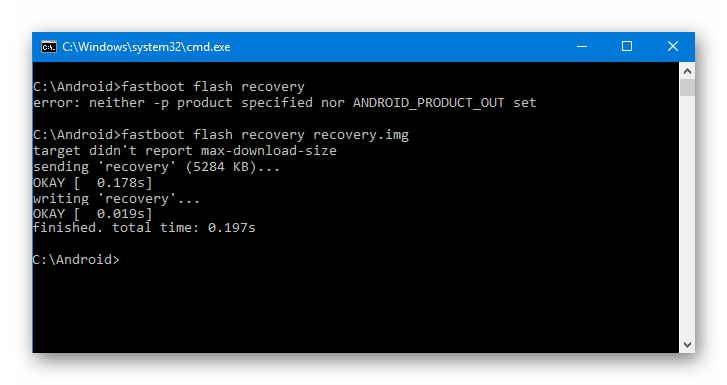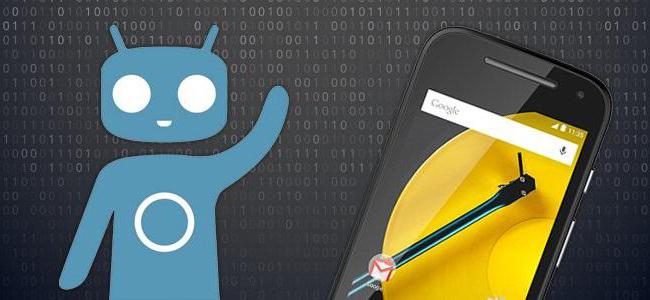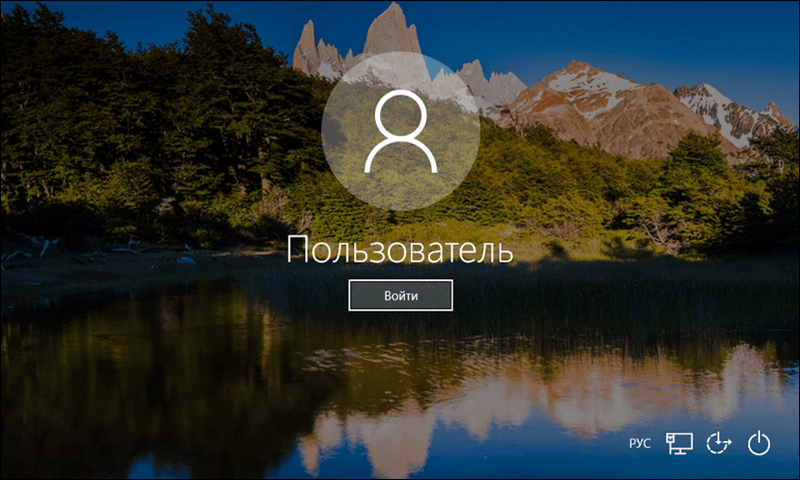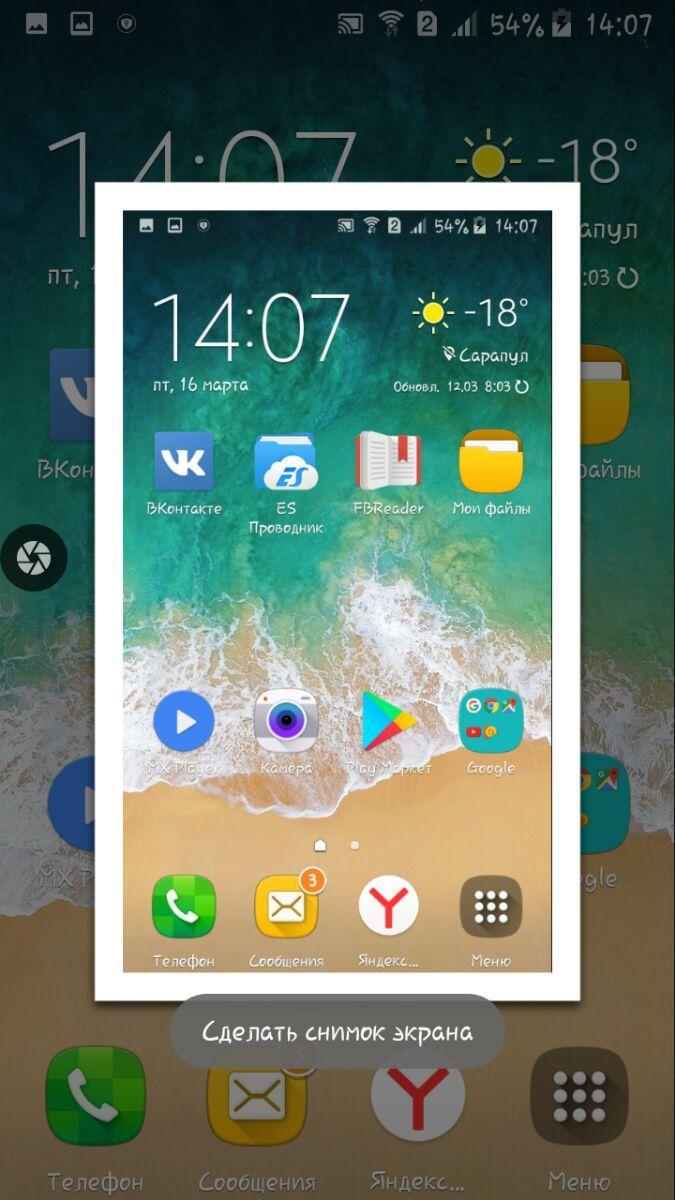Все способы разблокировки и блокировки загрузчика xiaomi
Содержание:
- Перепрошивка ZTE для Разблокировки Пароля – Способ #10
- Сброс ZTE до Заводских Настроек для Разблокировки – Способ #1
- Использование кастомного Рекавери
- Как узнать статус загрузчика
- Способы отключения блокировки на телефоне Андроид
- Разблокировка OPPO с Использованием Дополнительного Аккаунта – Способ #14
- Порядок действий
- Как разблокировать bootloader
- Что происходит при включении и запуске Android?
- Как узнать заблокирован ли загрузчик
Перепрошивка ZTE для Разблокировки Пароля – Способ #10
Этот способ является универсальным. Он сработает на любой модели смартфона. Суть заключается в том, что операционная система устройства подлежит полной деинсталляции и устанавливается заново. Разумеется, вместе с ОС будут удалены все файлы и данные с устройства (в том числе и заданный пароль).
Подготовительные действия:
- зарядите батарею устройства или убедитесь, что на нем есть минимум 50% заряда;
- узнайте актуальную версию ОС для вашего смартфона («Меню» – «Настройки» – «О телефоне»).
Вариант 1. Через компьютер
Есть много программ, с помощью которых можно прошить телефон на базе Андроид: Fastboot, Odin, KDZ Updater, Flash Tool и др.
- Скачайте одну из указанных прог на свой ПК (лучше осуществить скачивание на диск С, чтобы путь к ней был – C:\Android). Мы рассмотрим процесс на примере Fastboot.
- Подключите смартфон с помощью USB-кабеля к ПК. Должна начаться автоматическая установка драйверов.
- Загрузите прошивку, подходящую под версию вашего телефона. Она должна скачаться в архиве zip.
- Переместите архив в папку C:\Android.
- Разблокируйте на телефоне бутлоадер:

- зайдите в меню «Пуск»;
- в поисковик введите «CMD»;
- выберите cmd.exe и нажмите по файлу право кнопкой мышее;
- далее – «запуск от имени администратора»;
- в командную сроку введите C:\Android\Tools;
- нажмите Enter;
- введите команду fastboot devices.
- Если программа правильно распознала ваш девайс, то появится его код. Это значит, что устройство готово к прошивке. Если высветилось сообщение «waiting for device», нужно отключить устройство и повторно повторить вышеуказанные действия.
- Если все получилось, введите команду «fastboot update название файла прошивки.zip».
- Должен запуститься процесс прошивки андроида. Когда процедура закончится, перезагрузите смартфон.
Вариант 2. Через Recovery
Recovery – это специальный режим на вашем смартфоне. Чтобы в него попасть, нужно выключить телефон и зажать определенные кнопки.
СПРАВКА: Для каждой модели устройства на базе Андроид кнопки свои. Это могут быть клавиша питания + прибавления громкости; кнопка Home + питание + громкость вверх и др.
- Скачайте файл прошивки.
- Перенесите его в корневую систему смартфона с помощью USB-кабеля.
- Перейдите в режим Рекавери.
- Найдите раздел с прошивкой («apply update from externel storage», «apply update from sdcard» и т.п.).
- Выберите скачанный файл и тапните по нему. Начнется процесс прошивки.
Вариант 3. Через ROM MANAGER
Данный способ прошивки не пользуется популярностью, потому что для использования ROM Manager нужны Root-права.
- Загрузите программу ROM Manager.
- Скачайте нужную прошивку для своего гаджета.
- Подключите смартфон к ПК с помощью юсб-кабеля.
- Откройте утилиту.
- Скопируйте zip-файл с прошивкой в память своего телефона.
- В меню программы нажмите на «Установить ROM с SD карты».
- Найдите архив с прошивкой и тапните по нему.
- Далее – «Перезагрузка и установка».
- Поставьте галочку рядом с пунктом «Сохранить текущий ROM» (это позволит восстановить прежнюю версию ОС, если что-то пойдет не так).
- Подтвердите свои действия кнопкой «Ок».
ВНИМАНИЕ: Перепрошивка – это радикальный метод. В руках неопытного пользователя он может стать губительным для стабильной работы устройства
Потому, если вы не разбираетесь в смартфонах и не уверены в своих силах, лучше обратиться к специалисту.
https://youtube.com/watch?v=WGRVI1CL7zo
Сброс ZTE до Заводских Настроек для Разблокировки – Способ #1
Если вы перепробовали все способы, и ничего не помогает либо, если вас не волнует сохранность данных на вашем устройстве, можно осуществить hard reset – сброс к заводским настройкам.
- Выключите девайс.
- Достаньте из него карту памяти.
- Перейдите в режим Recovery с помощью одновременного зажатия одной из комбинаций:
- уменьшение звука + питание;
- увеличение звука + питание;
- увеличение звука + питание + «Домой»;
- уменьшение звука + питание + «Домой»;
- увеличение звука + уменьшение звука + питание.
- В открывшемся служебном меню выберите пункт Рекавери. Управление происходит с помощью клавишей громкости.
- Тапните по команде «Wipe data/factory reset».
- Подтвердите действие «Yes».
Через пару минут ваш телефон будет полностью деинсталлирован. Вы получите устройство в том состоянии, в котором его купили (естественно, без пароля).
В зависимости от модели смартфона Андроид обнуление прошивки или сброс настроек к заводским параметрам осуществляется по-разному.
Nokia
Потребуется выполнить следующие действия:
- Подключить устройство к компьютеру, у которого есть доступ к интернету.
- Установитьдля разблокировки.
- После распознавания гаджета в программе Nokia PC Suite сразу активировать вторую утилиту.
- Выполнить запрос кода, чтобы утилита сделала разблокировку техники.
Если описанный вариант не помогает, тогда нужно обратиться в сервис для решения проблемы.
LG
Компания LG сделала самую сложную защиту, поэтому для восстановления доступа придется пользоваться специальными кодами. Главная сложность в том, что они сделаны под каждую конкретную модель телефона, поэтому общее решение отсутствует. Рекомендуется обратиться в сервисный центр или магазин, где была произведена покупка. Сотрудники смогут помочь решить сложившуюся проблему.
HTC
 Удалить пароль с ключом на этих телефонах можно при помощи фирменной утилиты для ПК HTC Sync:
Удалить пароль с ключом на этих телефонах можно при помощи фирменной утилиты для ПК HTC Sync:
- Необходимо сделать подключение гаджета к ПК.
- Установить программу и утилиту Screen Lock Bypas.
- Перезагрузить девайс и снять блокировку.
Если после проведенных действий пароль или ключ остается, то рекомендуется повторить процедуру 1-2 раза, пока работоспособность не восстановится.
Использование кастомного Рекавери
Recovery — спасательный круг для пользователей смартфонов или планшетов. Это средство восстановления операционной системы в случае критических ошибок во время использования. Также в функционал программы входит ограничение действий пользователя в отношении внутренней системы гаджета.
Несмотря на это, пользователи, которые хотят поменять прошивку смартфона или установить операционную систему «со стороны» для устройства, заменяют заводской Recovery на кастомную версию.
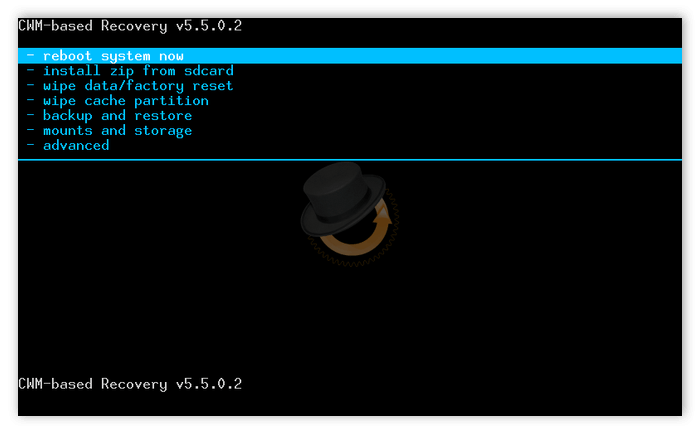
Функционал пользовательской системы восстановления схож со стандартным аналогом. Хотя также существует несколько дополнительных возможностей кастомного Recovery, например, доступ к защищённым файлам и функциям. Чаще всего это используется как база для глобальных пользовательских изменений системы.
Наиболее надёжными пользовательскими система восстановления являются:
- ClockworkMod Recovery.
- Team Win Recovery Project (TWRP).
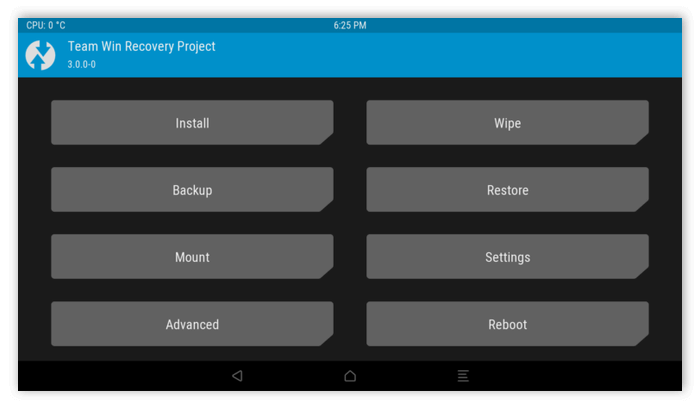
Bootloader — программа не позволяющая владельцу портативного устройства заменить прошивку на стороннюю. Однако существует несколько способов разблокировки ограничения от разработчиков.
Как узнать статус загрузчика
Мы рассмотрим один 100% способ, который сработает независимо от модели и особенностей устройства – проверка через Fastboot.
Для того чтобы проверить статус загрузчика потребуется:
- Скачать и установить platform-tools – архив, в котором находятся ADB и Fastboot.
- Включить на телефоне отладку по USB, данная возможность скрыта от пользователя и находится в разделе для разработчиков.
- Следующий этап – подключение устройства к компьютеру.
- В открывшемся диалоговом окне требуется прописать команду adb devices.
- Нажать на клавишу Enter.
- Затем нужно прописать новую команду adb reboot bootloader.
- Требуется подождать некоторое время для перезагрузки устройства. После перезагрузки телефон включится в специальном режиме.
- После перезагрузки телефона нужно написать в диалоговом окне fastboot oem device-info.
- В открывшемся списке команд и информации нужно отыскать строчку (bootloader) Device unlocked:, в зависимости от данных этой строки можно узнать статус загрузчика.
Если в конце строчки (bootloader) Device unlocked написано «false», то загрузчик заблокирован, если написано «true» – разблокирован. Узнать заблокирован ли загрузчик можно и другими способами, однако не все они работают на устройствах Honor и Huawei.
Администрация сайта и автор статьи не несут ответственность за поломку вашего телефона, если во время проверки или перепрошивки устройства что-то пойдет не так. Вы берете на себя полную ответственность за свои действия.
Где скачать platform-tools и как установить ADB и Fastboot
Platform-tools – сборник улит, который содержит ADB и Fastboot для разблокировки загрузчика или проверки возможности его разблокировки при наличии запрета производителя. Скачать архив с файлами можно в официальном репозитории для Android-разработчиков, для скачивания необходимо авторизоваться через Gmail, затем выбрать вид ОС персонального компьютера, на который будет установлено программное обеспечение.
Для установки ADB и Fastboot потребуется:
- Выбрать вид ОС на компьютере и нажать.
- Принять лицензионное соглашение и нажать на кнопку скачивания.
- Разархивировать файлы (из всех файлов нужно только 5):
- adb.exe;
- AdbWinApi.dll;
- AdbWinUsbApi.dll;
- fastboot.exe;
- libwinpthread-1.dll.
- Перенести указанные файлы в папку Windows на диске С:\, рекомендую создать в папке «Windows» папку «ADB».
Никаких дополнительных манипуляций не требуется, после переноса данных программы должны работать в штатном режиме.
Как включить отладку по USB
Включение отладки по USB – обязательный атрибут снятия блокировки с загрузчика для последующей перепрошивки. На телефонах c EMUI и Magic UI включение отладки доступно только при включении режима разработчика, в противном случае отыскать отладку в настройках не получится.
Для включения режима разработчика необходимо:
- Открыть настройки смартфона.
- Перейти во вкладку «Система».
- Нажать на строку «О телефоне».
- 7-10 раз быстро нажать на номер сборки.
- Должна появиться надпись «Вы стали разработчиком».
Помимо отладки по USB на телефонах компании Huawei требуется включить разрешение на разблокировку бутлоадера. Само разрешение не разблокирует его, оно дает возможность разблокировки в будущем при наличии соответствующего кода.
Для включения разрешения и отладки по USB необходимо:
- Запустить настройки.
- Перейти в пункт меню «Система».
- Нажать на появившееся меню «Для разработчиков» (оно появления после получения статуса разработчика).
- Перевести положение переключателя на строке «Заводская разблокировка».
- Свайпнуть меню разработчиков ниже и в отделе «Отладка» перевести положение переключателя на строке «Отладка по USB» в положение «Включено».
После этого отладка будет включена и разрешение на разблокировку получено. Теперь можно переходить на этап фактической разблокировки устройства при наличии кода загрузчика.
Способы отключения блокировки на телефоне Андроид
Разобравшись со способами блокировки, следует перейти к изучению алгоритмов, применяемых для снятия запретов и ограничений. Принцип отключения блокировки экрана на телефонах одинаков для всех Android-устройств. В зависимости от того, какие версии прошивки используются на смартфонах – «чистые» операционные системы или фирменные оболочки от известных брендов, названия пунктов меню могут отличаться.
Полное отключение через настройки
Инструкция по деактивации функции «Screen Lock» актуальна в ситуациях, когда пользователь помнит пароль (ПИН или ключ) от входа в систему. Для ее выполнения понадобится:
- Войти в «Настройки» девайса любым удобным способом (через меню или панель быстрого доступа);
- Отыскать и развернуть вкладку «Экран блокировки» (в некоторых моделях «Экран блокировки и безопасность»);
- Выбрать опцию «Блокировка экрана»;
- Система потребует ввести пароль, который был установлен ранее или нарисовать графический узор;
- После выполнения ввода следует изменить вид блокировки, отметив вариант «Нет».
Далее имеет смысл рассмотреть отключение «Screen Lock»на разных версиях ОС от Google, причем в порядке их появления. На некоторых версиях смартфонов, например, пункты меню могут быть и в другом месте:
- Зайдите в «Настройки» вашего телефона;
- Далее выберите пункт «Местоположение и защита»;
- В следующем пункте вам нужно нажать «Блокировка экрана»;
- И в последней вкладке нажмите «Нет», чтобы полностью отключить блокировку смартфона.
Как видите, пункты меню различаются на разных версиях, причем на более ранних поколениях пункты меню вообще могут находиться в другом месте, собственно, о чем мы и рассказываем ниже.
На Android 2.x
Для снятия защиты необходимо:
- Перейти в меню приложений, где выбрать раздел «Настройки» (иконка с шестеренкой);
- Отыскать и развернуть вкладку «Местоположение и защита». В зависимости от модели он может называться «GPS и безопасность»;
- Выбрать опцию «Сменить способ блокировки» («Установить блокировку дисплея» соответственно);
- Ввести действующий пароль, ПИН-код или нарисовать узор для подтверждения верификации.
В завершение понадобится отменить блокировку, выбрав вариант «Снять защиту».
На Android 4.x
Эта версия считается одной из самых удачных, и неудивительно, что ею пользуются миллионы владельцев мобильных устройств по всему миру. Инструкция по отключению блокировки предусматривает следующие действия:
- Вызвать главное меню, тапнув по значку на рабочем столе;
- Перейти в «Настройки» («Settings») и отыскать «Безопасность» («Security»);
- Развернув вкладку, выбрать пункт «Блокировка экрана» («Screen Lock»);
- Авторизоваться с помощью того варианта защиты, который был выбран для ограничения доступа.
После завершения верификации понадобится отменить блокировку, выбрав вариант «Нет» или «None».
На Android 5.x
Разобраться, как отменить блокировку на пятой версии платформы – Lollipop, не составит труда. Для этого нужно повторить описанный выше алгоритм действий:
- Попасть в «Настройки» любым доступным способом – через панель быстрого доступа или главное меню;
- Прокрутив экран, найти раздел «Безопасность»;
- Из списка доступных опций выбрать «Блокировка экрана»;
- Поскольку смена варианта ограничения доступа защищена паролем (цифровым кодом или графическим узором), понадобится ввести его, а затем тапнуть по клавише «Продолжить».
Все что потребуется сделать далее, это установить галку напротив варианта «Нет», и подтвердить действие кнопкой «ОК» (в предыдущих версиях такая необходимость не была предусмотрена). С этого момента доступ к содержимому смартфона всем желающим будет максимально упрощен.
На Android 6.x и 7.х
В более современных (шестой и седьмой версиях OS Android) отключение функции «Screen Lock» будет выглядеть следующим образом:
- Как и в предыдущих случаях, понадобится вызвать главное меню, тапнув по соответствующей иконке на рабочем столе;
- Найти значок с шестеренкой и перейти в «Настройки». Более быстро попасть в данный раздел можно, опустив шторку экрана;
- Отыскать раздел «Безопасность», который помечен закрытым замком;
- Для получения доступа к настройкам защиты, ввести пароль, цифровой код или ключ.
После окончания проверки появится стандартный перечень видов блокировки, среди которых будет интересующий вариант «Нет». Его нужно отметить и подтвердить выбор.
Разблокировка OPPO с Использованием Дополнительного Аккаунта – Способ #14
Возможность использования данного способа зависит от наличия трех составляющих:
- на смартфоне должно быть более одного авторизованного пользователя;
- в учетной записи каждого пользователя должны быть утилита SuperSU;
- у владельца должны быть root-права.
СПРАВКА: Root-права дают полный доступ к системе андроид-устройства, в частности, к системным файлам и настройкам от разработчика.
Конкретный пароль устанавливается на аккаунт одного юзера, благодаря чему возможно получить доступ к телефону через учетную запись другого пользователя.
- Зайдите в аккаунт второго пользователя.
- Запустите SuperSU.
- Тапните на «dataàsystem».
- Удалите файл с графическим ключом и объекты с расширением db-shm, db, db-wal.
Порядок действий
ВАЖНО. Следует понимать, что рассматриваемые действия при неудачном исполнении могут привести к тому, что ваш гаджет превратиться в «кирпич» и попросту откажется включаться. . Кроме того, приведённый порядок действий гарантированно приведёт к удалению всего содержимого на смартфоне/планшете, поэтому первое, о чём необходимо позаботиться, – это обеспечить сохранность всей важной для вас информации, после чего можно приступать непосредственно к основным манипуляциям, которые выглядят следующим образом:
Кроме того, приведённый порядок действий гарантированно приведёт к удалению всего содержимого на смартфоне/планшете, поэтому первое, о чём необходимо позаботиться, – это обеспечить сохранность всей важной для вас информации, после чего можно приступать непосредственно к основным манипуляциям, которые выглядят следующим образом:
Шаг 1 — Android SDK и USB драйверы:
- Посетите сайт http://developer.android.com/sdk/index.html и загрузите средства разработчика Android SDK;
- Распакуйте полученный архив и запустите файл «SDK Manager». При возникновении трудностей с его активацией, например, если при открытии окно сразу закрывается, то попробуйте установить пакет java, который доступен на официально сайте;
- В отрывшемся окне в папке «Tools» флажком отметьте строку «Android SDK Platform-tools» и нажмите на кнопку «Install Packages» и «Accept license»;
- Дождитесь завершения загрузки и установки всех необходимых компонентов;
- Вручную скачайте и установите драйверы для вашего гаджета, необходимые для полноценной и штатной работы смартфона или планшета в связке с компьютером, например, для Sony Xperia драйвер загружается с официальной страницы «http://developer.sonymobile.com/downloads/drivers/fastboot-driver», для «Hiuawei» они входят в состав пакета «HiSuite».
Шаг 2 – Отладка:
- В упомянутой выше папке «Platform-tools» и с зажатой клавишей «SHIFT» кликните правой кнопкой по пустому участку экрана и выберите пункт «Открыть окно команд»;
- Выполните команду «adb devices» и в ответ на это перед вами будет выведен серийный номер Android-устройства;
- На смартфоне/планшете откройте «Настройки» и перейдите в раздел «О телефоне»;
- Найдите строку «Номер сборки» и тапайте по ней, пока не появится сообщение и присвоении полномочий разработчика;
- Вернитесь в основной раздел настроек и откройте новый пункт меню с красноречивым названием «Для разработчиков» и если там имеется строка «Разблокировка OEM» (что далеко не всегда) нажмите на неё;
- Активируйте пункт «Отладка по USB» и по необходимости введите пароль;
- Подключите смартфон/планшет к компьютеру и в ответ на сообщение «Разрешить отладку по USB?» выберите «Всегда разрешать на данном ПК».
Шаг 3 – Ключ разблокировки:
Дальнейший порядок действий будет зависеть от того, устройство какого производителя имеется в наличии. Общий порядок получения ключа разблокировки примерно одинаков – это наличие необходимости посетить тематическую страницу производителя, которая посвящена рассматриваемой теме и проделать весь спектр манипуляций, предусмотренный инструкциями.
- «Sony Xperia — http://developer.sonymobile.com/unlockbootloader/unlock-yourboot-loader/»
- «HTC — http://www.htcdev.com/bootloader»
- «Huawei — https://emui.huawei.com/en/plugin.php?id=unlock&mod=detail»
- «LG — https://developer.lge.com/resource/mobile/RetrieveBootloader.dev»
Данный процесс в деталях описывать бессмысленно, так как он носит индивидуальный характер, и единственное, что здесь следует отметить, — это то, что после получения от производителя ключа разблокировки в виде файла с расширением «.bin» поместите его в папку «Platform-tools».
Шаг 4 – Работа с «Bootloader»:
- Выключите планшет или смартфон;
- Зажмите кнопку питания и понижения громкости для загрузки в режиме «Fastboot». Это срабатывает не для всех моделей мобильных гаджетов, поэтому при необходимости уточните индивидуальный для вас порядок действий;
- С помощью USB-кабеля подключите девайс к компьютеру;
- По аналогии с вышеприведёнными пунктами в Шаге 2 откройте пункт «Открыть окно команд»;
- Введите предусмотренные для вашей модели команды, например:
- В ответ на выполненную команду на смартфоне/планшете может появиться требование о подтверждении разблокировки, где необходимо выбрать «Да»;
- Дождитесь завершения работы, с учётом того, что процесс может занять достаточно длительное время, это касается и первого запуска ОС после проведённых действий;
- Наберитесь терпения и самовольно не прерывайте загрузку операционной системе и штатное включение устройства.
Как разблокировать bootloader
Разблокировка возможна двумя способами:
- официальным – для телефонов, производители которых предоставляют эту возможность пользователям;
- неофициальным (с помощью сторонних программ) — в случае, если не подходит первый вариант.
Дальше будет описан процесс разблокировки официальным способом. Прежде, чем начать, настоятельно рекомендуем:
- Синхронизировать все ваши данные с устройства с облачным хранилищем данных. Вся информация исчезнет с устройства в процессе выполнения манипуляций.
- Полностью зарядить аккумулятор устройства.
Важно знать
Гарантийное обслуживание прекратится после разблокировки, и все риски вы берете на себя.
Что происходит при включении и запуске Android?
 Что происходит при запуске Android
Что происходит при запуске Android
Перед нами выключенный смартфон под управлением Android. Давайте разберемся, что произойдет, если его включить.
Сначала произойдет запуск BIOS мобильного телефона. ВIOS (Basic Input/Output System ) в переводе с английского означает «Базовая система ввода / вывода». Она постоянно автосохраняется и обеспечивает работу входов и выходов. В частности, эта система также запускает загрузчик (Bootloader).
Как явствует из названия, загрузчик загружает другие части операционной системы, например, ядро. Ядро операционной системы — это основная ее часть. По сути, это нижний уровень системы Android, который отвечает за ход основных процессов и организацию данных.
Затем запускается основная операционная система под названием «ПЗУ/ ROM». ROM означает «Read Only Memory», или «Постоянное запоминающее устройство», используемое для запоминания всего массива неизменяемых данных. Будучи обычным пользователем, вы ничего не можете в ней поменять.
Параллельно загрузчик запускает не только ядро, но и Recovery, или систему восстановления.
Если система Android вдруг оказывается повреждена, можно загрузить Recovery и из нее восстановить OS с нуля или с момента сохранения. Также в системе Recovery можно (и нужно) создавать резервные копии.
В свою очередь, загрузчик может находиться в трех разных состояниях: «Заблокировано», «Открыто» или «Зашифровано». Если загрузчик открыт, в систему могут быть внесены глубокие изменения, например, можно установить собственную операционную систему, также называемую «кастомной ПЗУ», вместо стандартной, то есть, «стоковой ПЗУ». Но и другие моменты, такие как изменение Recovery или получение root-прав на смартфон, можно проводить только с помощью открытого загрузчика.
Если загрузчик зашифрован, могут быть установлены лишь самые срочные обновления системы от изготовителя. То же самое относится и к заблокированному загрузчику, но, в отличие от зашифрованного, его можно разблокировать.
Как узнать заблокирован ли загрузчик
Если вашему телефону более 2х лет, возможно загрузчик уже разблокирован с завода. Существует несколько способов узнать данную информацию. Начнём мы с простого.
Способ 1 — через смартфон
Сначала активируем меню для разработчиков:
- Заходим в «Настройки» устройства;
- Выбираем самый верхний пункт «О телефоне» (Об устройстве);
- По строке «Версия Miui» нажимаем быстро 7 раз;
- Должно появиться оповещение «Вы успешно стали разработчиком» или «Не нужно, вы уже разработчик» (если ранее эта процедура уже была проделана).
Теперь в специальном «секретном» меню мы узнаем статус загрузчика:
- В настройках открываем «Расширенные настройки»;
- Выбираем появившийся раздел «Для разработчиков»;
- Выбираем пункт «Статус Mi Unlock»;
- Далее мы видим статус загрузчика, и если он заблокирован, то читаем статью дальше.
Способ 2 — через компьютер
Существует способы проверки как для Windows, так и для других систем. Рассмотрим их подробнее.
- Скачиваем драйвера adb на компьютер ( — 20мб) и устанавливаем, чтобы они находились прямо в корне системного диска «C» («C:/adb/»);
- Выключаем смартфон и переводим его в режим fastboot (нажимаем одновременно кнопку включения и нижнюю клавишу громкости). На экране должен отобразиться заяц и зеленый робот;
- Подключаем телефон к компьютеру через usb кабель (если у вас пк, подключайте к портам usb 2.0 сзади);
- На ПК зажимаем клавиши «Win»+«R», откроется поле ввода;
- Вводим «cmd» и жмем «Enter» для открытия командной строки;
- В командной строке пишем следующую команду и нажимаем «Enter»;
- Повторяем действия для другой команды;
- Изучаем выданную нам информацию.
Если загрузчик разблокированный, на дисплее появится надпись: «Device unlocked: true». В ином случае будет указано значение «false».
Для Linux
Подходит для Linux-подобных ОС (ubuntu/debian).
- Скачиваем ;
- Включаем на смартфоне fastboot (кнопка включения и уменьшения громкости);
- Подключаем телефон к ПК через usb кабель;
- В терминале пишем команду:
- В отчете стоит смотрим на две строки:
Способ 3 — при включении телефона
Существует еще один способ. Некоторые устройства при включении отображают нужную нам информацию на экране загрузки в нижней части дисплея на несколько секунд.
Все что вам требуется — перезагрузить смартфон и дождаться надписи.