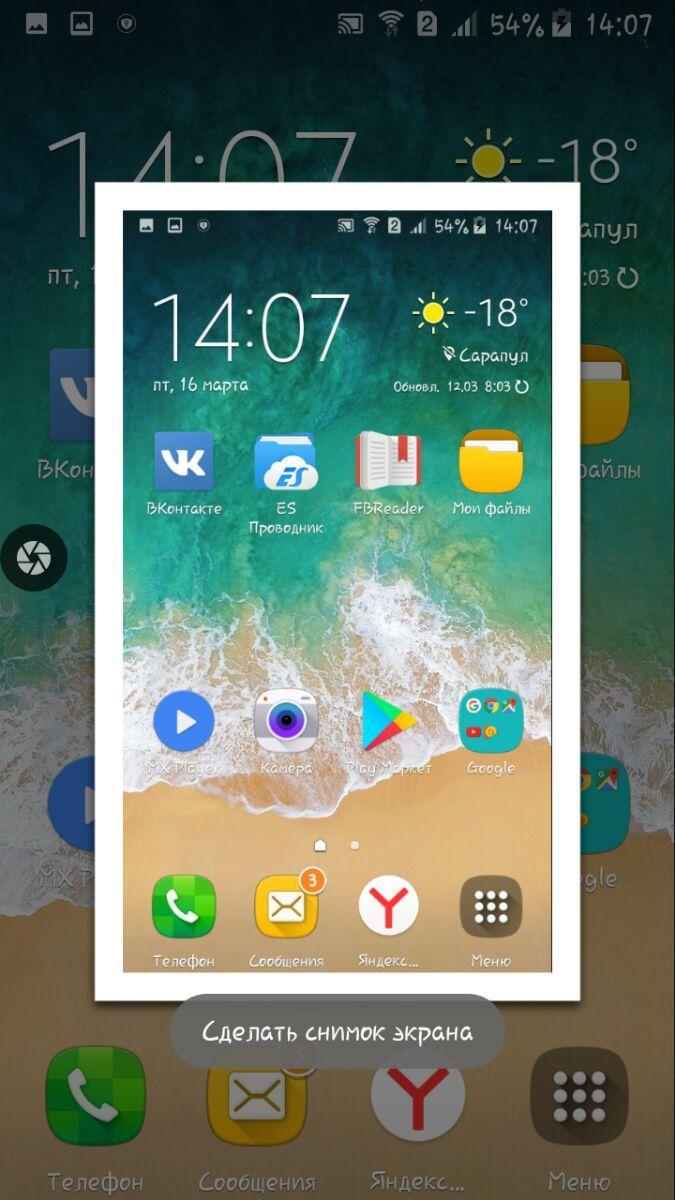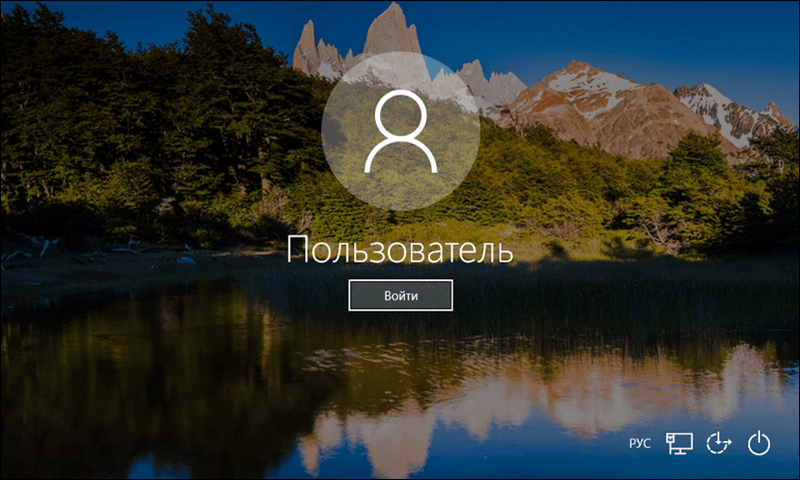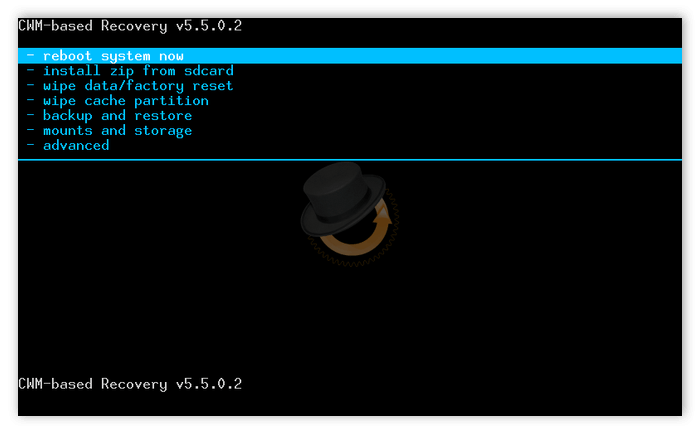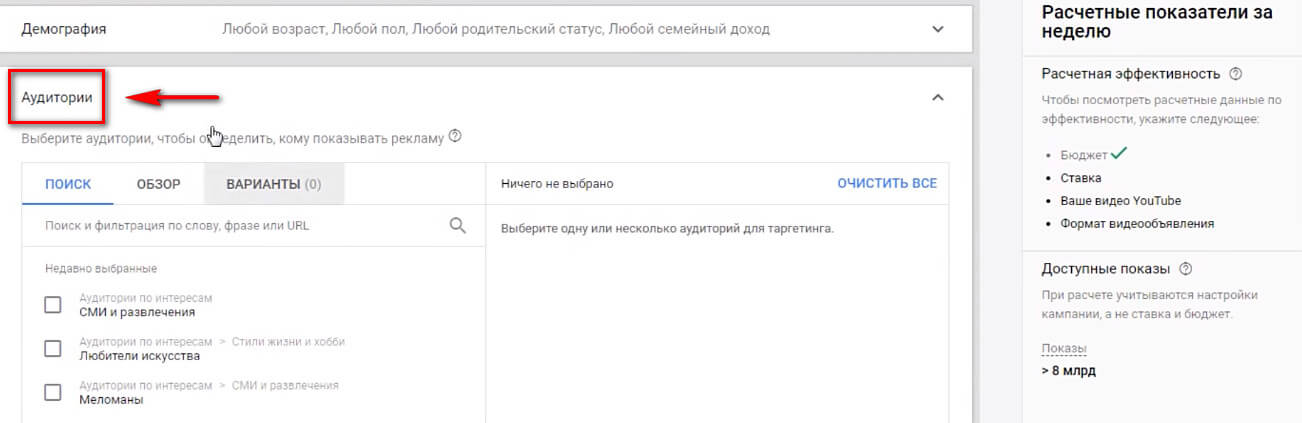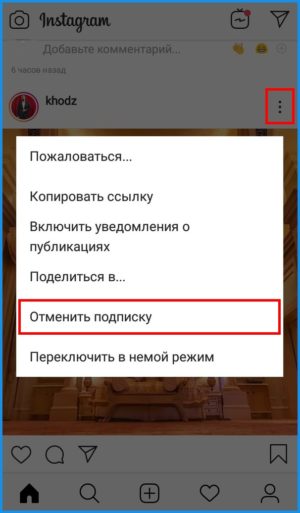Экраны блокировки для андроид телефонов
Содержание:
- Смена стандартного экрана блокировки на Андроид
- Изменение графического пароля
- Анимированные обои в Windows 10
- Виды приложений
- Как заблокировать Айфон, если он потерян или украден
- Как настроить изображения журнала блокировки на Хонор и Хуавей
- Часть 2.Top 10 загрузки сайтов О Прохладный экрана обои на Android
- Как снять блокировку приложений на смартфоне
- Как сохранить картинку с экрана блокировки
- Скачать Хорошие Бесплатные Обои и Фоны на Телефон – INITLogic
- Способы изменения обоев на Android
- Старт
- Назначение и использование
- Как убрать обои Андроид
Смена стандартного экрана блокировки на Андроид
Любые изменения стандартных настроек Андроид проводятся через установку дополнительных приложений, которые легко найти в Google Play. Всего пару тапов по экрану — и на смартфоне установлена программа для смены обоев на Android.
Разработчики таких программ не обошли стороной и настройки безопасности. Сегодня в официальном магазине доступны десятки приложений, которые успели зарекомендовать себя с лучшей стороны благодаря практичности и надежности. Представим самые популярные из этих утилит.
Приложение CM Locker
Утилита CM Locker способна стать превосходной заменой стандартной блокировке от Андроид и на новых, и на старых девайсах.
С ее помощью легко настроить не только удобные варианты разблокировки, но и повысить практичность использования устройства. CM Locker дает возможность выносить ярлыки любимых программ непосредственно на экран блокировки, что заметно сэкономит время при работе со смартфоном или планшетом.
Этим приложением также предусмотрена установка обоев на весь экран без обрезки.
Приложение DIY Locker
Еще одно надежное приложение для настройки блокировки — DIY Locker.
Особенностью этого ПО является то, что для установки пароля подходят фотографии, которые пользователь может выбрать самостоятельно. После установки графического ключа для разблокировки девайса необходимо связать нужные фотографии в последовательную цепочку.
Хотя данное приложение не дает возможности интегрировать живые обои на экран блокировки, в его настройках доступно множество ярких картинок в HD-разрешении.
Утилита Echo Notification Lockscreen
Превосходной заменой стандартному блокировщику станет программа из области персонализации, разработанная Double Labs, Inc. Приложение Echo Notification Lockscreen позволяет установить живые обои на экран блокировки. На сегодня оно инсталлировано на миллионах девайсов.
Программное обеспечение завоевало популярность благодаря безупречной стабильной работе и сдержанному интерфейсу. С помощью этого софта вы можете установить любые темы для экрана блокировки и использовать предусмотренные разработчиками функции.
Также данное приложение позволяет блокировать уведомления от программ, которые по тем или иным причинам не удаляются.
Программа Go Locker
GOMO Go — известный разработчик ПО для операционной системы Андроид. Команда специалистов успела подарить пользователям многофункциональных девайсов большое количество софта, который позволяет максимально оптимизировать систему. Приложение Go Locker – отличный тому пример.
С помощью программы вы сможете установить удобный экран блокировки, отличающийся повышенной надежностью и привлекательным внешним видом. Следует отметить, что программа была адаптирована для работы на более чем 8 тысяч устройств. Следовательно, залить и установить утилиту выйдет даже на старое устройство.
Также разработчики позаботились о том, чтобы вам не приходилось разблокировать устройство для чтения важных сообщений. Все они могут отображаться непосредственно на экране блокировки. Для реализации этой опции понадобится дать ПО соответствующее разрешение и выбрать приложения, чьи уведомления будут выноситься на экран блокировки.
Next LockScreen для быстрой разблокировки
Заменой стандартному блокировщику может стать программный продукт Next LockScreen.
Приложение создано корпорацией Microsoft, которая постоянно заботится о безопасности и комфорте пользователей. К основным особенностям утилиты следует отнести возможность вынесения на экран блокировки виджетов самых популярных приложений, предустановленных на планшете или смартфоне.
Также программа позволяет устанавливать на экран блокировки любые изображения, которые есть в галерее пользователя.
Удобная утилита Locker Master
Отдельного внимания заслуживает приложение Locker Master от Finally Clean.
Интерфейс программы позволит даже неопытному юзеру адаптировать экран блокировки под любые потребности. Помимо установки различных обоев, вы сможете выбирать подходящий стиль отображения часов, различные методы умной разблокировки девайса, а также пользоваться редактором.
С помощью одной бесплатной утилиты Locker Master каждый пользователь без труда создаст собственный идеальный экран блокировки.
Изменение графического пароля
Непосредственно замена паттерна блокировки может быть выполнена средствами самой системы, плюс такая же возможность поддерживается в сторонних инструментах защиты.
Способ 1: Системные средства
Разумеется, изменение ключа является одной из встроенных возможностей операционной системы Android, которой мы и воспользуемся для решения поставленной задачи. В качестве примера покажем выполнение процедуры в «чистом» Android 10.
- Откройте «Настройки» и перейдите по пунктам «Безопасность» – «Блокировка экрана».
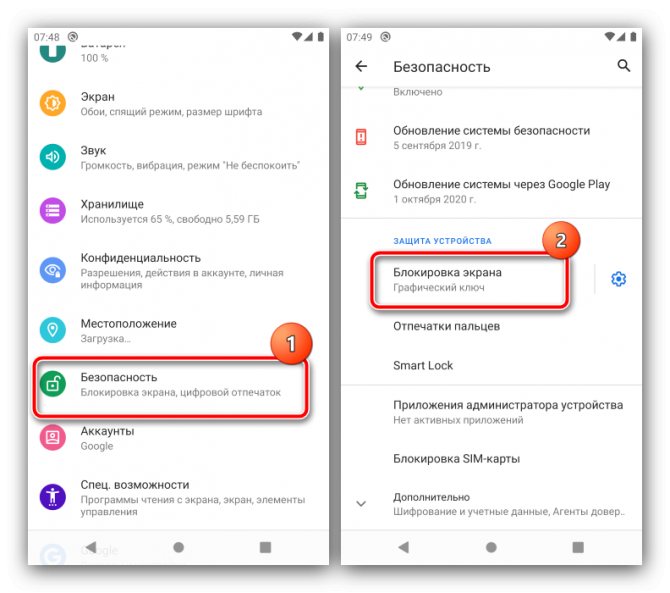
Так как у нас уже есть настроенный паттерн, для продолжения понадобится его ввести.

Далее тапните по пункту «Графический ключ», введите новый рисунок и повторите его.
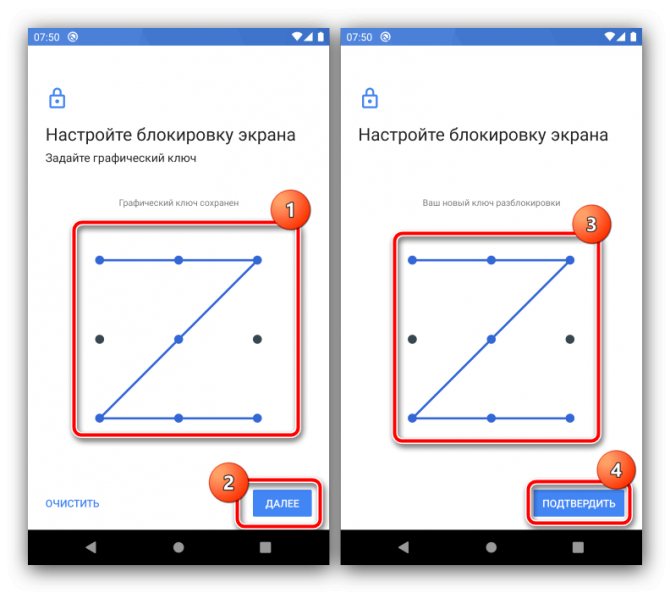
Готово, визуальный пароль будет изменён.
Способ 2: Сторонние приложения
Многие пользователи в целях безопасности устанавливают дополнительные решения для блокировки, например, некоторых программ или уведомлений. В большинстве подобного софта есть и защита графическим ключом, которую также можно изменить. Воспользуемся для примера средством AppLock.
- Откройте программу и введите заранее заданный визуальный пароль.
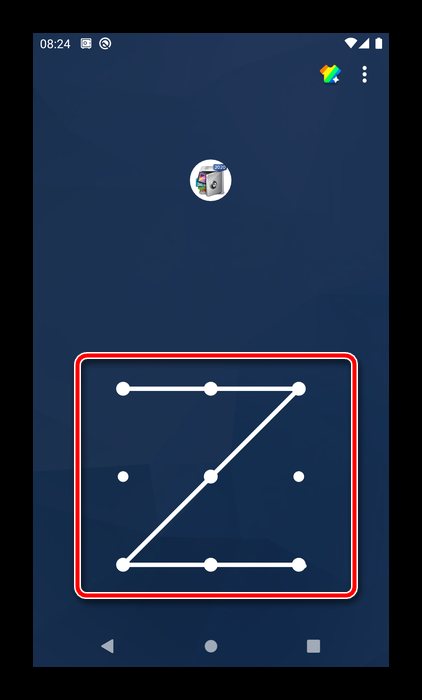
После загрузки основного меню перейдите на вкладку «Защита» и тапните по опции «Разблокировать настройки».

Для замены ключа воспользуйтесь параметром «изменить графический разблокировки».

Дважды укажите новый рисунок, а после появления сообщения «Операция выполнена успешно» нажмите на кнопку «Назад».

Другие подобные приложения позволяют выполнить изменение графического ключа по схожему алгоритму.
Анимированные обои в Windows 10
Вопрос про то, как сделать живые анимированные обои в Windows 10, поставить видео в качестве фона рабочего стола — один из самых часто задаваемых у пользователей. В самой ОС встроенных функций для этих целей нет, и единственное решение — использовать стороннее ПО.
Из того, что можно рекомендовать, и что точно работает — программа DeskScapes, которая, правда, является платной. Причем функционал не ограничивается только анимированными обоями. Скачать DeskScapes можно с официального сайта https://www.stardock.com/products/deskscapes/
На этом завершаю: надеюсь, вы нашли здесь то, чего не знали раньше про обои рабочего стола и что оказалось полезным.
Персонализация в Windows — настройка оформления операционной системы под свои индивидуальные (персональные) вкусы и потребности. В соответствии со своими предпочтениями пользователь изменяет на своем компьютере тему, цвет, фон рабочего стола, звуки, заставку, размер шрифта, аватар и т. д.
Сочетание изображений, цвета, звуков, заставки называется темой. На компьютере уже есть готовые для использования темы, вы можете создать и настроить тему по своему усмотрению.
В статье мы познакомимся с настройками персонализации в Windows 10, вы узнаете, откуда можно скачать официальные темы Майкрософт и обои (фоны) для Рабочего стола, как установить или удалить тему с компьютера, где хранятся темы на компьютере, как извлечь из темы нужное изображение.
В настройки персонализации можно войти из меню «Пуск». Выберите «Параметры», а затем «Персонализация». Еще проще войти в настройки следующим образом: кликните правой кнопкой мыши по свободной области экрана монитора, а в контекстном меню выберите пункт «Персонализация».
Виды приложений
Параллельно с развитием технических возможностей гаджетов операционная система Андроид также совершенствовалась и дополнялась. Это привело к появлению множества способов разблокировки девайса. Если в первых версиях Android существовала возможность изменить фотографию локскрина и он имел защиту от случайного нажатия, то в современных гаджетах блокировщик стал приложением, обеспечивающим высокий уровень безопасности.
Локскрины разделяют по способу разблокировки. Для выполнения этого действия может использоваться:
- Свайп — безотрывное проведение пальцем по рабочему экрану в ту или иную сторону.
- Графический ключ — предполагает повторение установленного рисунка, который необходимо нарисовать на экране устройства с помощью свайпа.
- Цифровой пароль — для разблокировки девайса требуется ввести комбинацию цифр (ПИН-код).
- Распознавание отпечатка пальца, лица или голоса. Применяются аппаратные возможности устройства. Первый способ использует сканер, к которому прикладывается палец, второй сравнивает фото, получаемое с фронтальной камеры, с заранее сохранённым снимком, третий анализирует спектр голоса.

Блокираторы различаются по способу получения. Существует три вида приложений
| Вид |
Описание |
| Платные | Невозможно будет установить, пока разработчику не заплачена определённая сумма. |
| Бесплатные | Свободно устанавливаются на устройство, но чаще всего распространяются по принципу as is, то есть разработчик не несёт никакой юридической ответственности за последствия работы своей программы. |
| Условно бесплатные | Предусматривающие последующую их покупку. Ими можно пользоваться бесплатно определённый промежуток времени или приложение будет иметь ограниченную функциональность до тех пор, пока пользователь не купит расширенную версию. Часто приобретение полной версии программы отключает встроенные рекламные модули, мешающие комфортной работе. |
Как заблокировать Айфон, если он потерян или украден
Если же требуется заблокирован экран Айфона в случае кражи телефона, то стоит поступить следующим образом:
- Откройте программу «Найти iPhone».
-
На официальном сайте iCloud зайдите на страницу «Найти iPhone», войдите в систему с помощью Apple >
Наряду с презентацией iPhone 6, iPhone 6 Plus и Apple Watch, была представлена финальная версия iOS 8 для разработчиков, известная как Golden Master (GM). Обновление направлено на исправление ошибок предыдущих бета-версий ОС, а также привнесло незначительные графические новшества, в частности новые обои.

В настоящий момент GM-версия доступна только для зарегистрированных разработчиков (скачать можно здесь), а это значит, что рядовым пользователям пришлось бы подождать официального запуска iOS 8, прежде чем они смогли воспользоваться данными изображениями.
Тем не менее, благодаря пользователю Twitter @BenjaminTourin, ответственному за технические аспекты по изъятию соответствующих файлов из iOS 8 GM, установить новые обои можно прямо сейчас.

Стоить отметить, что предложенные ниже обои оптимизированы исключительно под экран iPhone 5S, iPhone 5, iPhone 5с и iPad. Аналогичных файлов с разрешением для iPhone 6 в настоящий момент нет в открытом доступе.
В настоящий момент пользователям не остается ничего, кроме как наслаждаться текущими изображениями и оформлять предварительный заказ на новые iPhone. Сделать это в России можно будет уже 19 сентября.
Как настроить изображения журнала блокировки на Хонор и Хуавей
Функция позволяет:
- Менять тему.
- Добавлять снимки в «Избранное».
- Добавлять собственные.
- Удалять старые картинки.
В первую очередь необходимо активировать функцию.
Включение

Рассматриваемая возможность имеется во всех телефонах с операционной системой Андроид. Достаточно установить определенную тему на телефон. Для этого:
- Зайдите в приложение «Темы».
- Выберите понравившийся вариант и нажмите кнопку «Загрузить».
- После применения темы заблокируйте и разблокируйте дисплей.
- Снизу вытяните шторку дополнительного меню и нажмите на значок проигрывателя.
Добавление своей картинки
Рассмотрев, как установить журнал разблокировки на Хуавей и Хонор, изучим другой распространенный вопрос – процесс добавления собственных снимков в проигрывание на заблокированном дисплее. Инструкция:
- В параметрах найдите раздел «Безопасность и конфиденциальность».
- Перейдите в блокировку экрана и пароли.
- Далее в соответствующую вкладку и «Подписки», как указано на скриншоте.
- Выберите добавленные вручную и в следующем окне нажмите «Добавить».
- Система предложит выбрать изображения, которые переместятся в отдельную папку в «Галерее».
- Пометьте фото и в верхнем правом углу нажмите на галочку.
Код ошибки 10 порт не найден Huawei e3372h/s: причины, что делать?
Обновление списка обоев
Обои, которые меняются на дисплее блокировки, периодически обновляются. Система не часто проводит данную операцию, из-за чего пользователи интересуются самостоятельной заменой изображений. Порядок действий для ручного обновления списка обоев:
- В разделе подписок зайдите в альбом «Загружено».
- В нижней части нажмите на стрелочку с надписью «Обновить».
- При слишком частом использовании функции система может продемонстрировать уведомление с отказом о скачивании новых изображений. Подождите некоторое время.
Как удалить ненужные картинки
Чтобы убрать картинку с показа, снова перейдите во вкладку «Загрузки» в разделе подписок. Выберите определенные снимки и нажмите кнопку удаления.
Как включить/отключить автообновление картинок
Автоматическое обновление картинок включено по умолчанию. Но, если вы ранее отключали данную опцию, то для включения нужно:
Зайти в настройки и в «Безопасность и конфиденциальность».
Перейдите в «Блокировка дисплея» и найдите необходимый пункт
Обратите внимание на скриншот.
Активируйте автоматическую установку обновлений по Wi-Fi.
Замена обоев
Для замены обоев также воспользуйтесь настройками «Подписки», где в папке «Добавленное мной» следует заменить не нужные изображения. То есть, инструкция полностью идентична описанной в статье выше.
Часть 2.Top 10 загрузки сайтов О Прохладный экрана обои на Android
Иногда вам нужно быть уникальным или, по крайней мере, сделать вещи, которые вы, как вы андроид телефон уникальным. Один из способов настройки вашего Android устройства друг от друга, от того, как другие смотрят меняет свои дома и блокировки экрана. Вы не ограничены использованием обоев на вашем телефоне в качестве блокировки экрана обои. Android имеет больше возможностей, откуда получить так прохладные обои экрана. Ниже приведен список из 10 лучших сайтов, где вы можете скачать обои экрана на андроид.
1.Zedge

Zedge является одним из сайтов с широким набором обоев и рингтон для вашего телефона.
Особенности
- Она предлагает широкий спектр выбора обоев
- Она позволяет создавать обои из набора твердых цвета или фона
- Вы можете добавить текст в картинки, которые вы создаете
- Она имеет больше положительных героев, таких как игры и мелодии, которые вы можете выбрать для загрузки.
2.Interfacelift
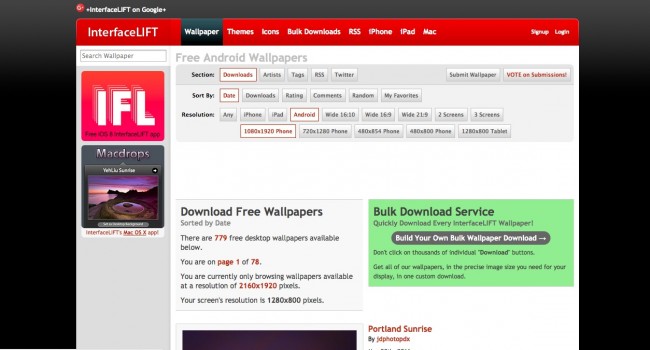
Это где получить красивые обои мира.
Особенности
- Он имеет пленительные образы
- Он предлагает ландшафтные фотографии
- Вы можете легко найти изображение вашего разрешения из выпадающего меню.
3.Android Welsh

Это еще одна большая коллекция фантазии обои для андроид устройства.
Особенности
- Каждый обои поставляется с описанием, которое позволит вам знать, что обои будут работать
- Вам предоставляется Google Play Маркета ссылки, откуда загрузить обои
4.Mobile9
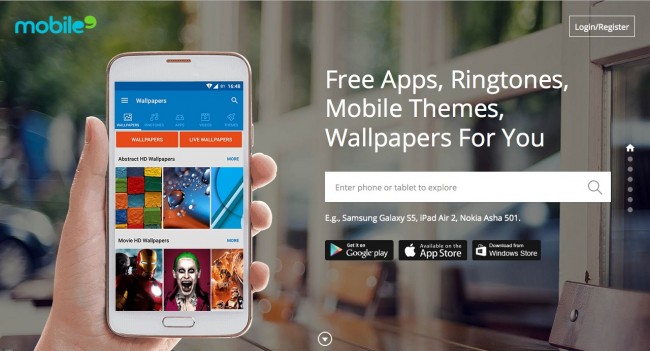
С помощью этого сайта вы можете получить живые обои для вашего телефона.
Особенности
- Это аккуратный вид сидячей
- Он содержит много загрузки обои для планшетов и телефонов Android
- Она также имеет мелодию, что вы можете скачать
- Вам нужно будет создать учетную запись
- Вы можете также искать для вашего устройства, и вы будете приземляться на персональной странице полной загружаемых обоев, которые являются специфическими для вашего Android устройства
5.CellMind

Вы также можете проверить cellmind.com для горячих бесплатных обоев
Особенности
- Этот сайт имеет большой выбор обоев, тем и мелодий для ряда телефонов.
- Это позволяет сортировать обои по категориям или по телефону.
6.Android Центральный

Помимо обзора программного обеспечения, Android центральный позволяет скачать обои для вашего телефона.
Особенности
- Это представленные обои
- Это ставит новые обои на главной странице
- Вы можете выполнить поиск наиболее загруженных или популярных обоев. Это происходит потому, что из сообщества обои пользователей.
- Если вы хотите, чтобы представить свои обои на сайт, у вас есть этот вариант.

Этот сайт предлагает вам модные обои на природе, а также живые обои HD.
Особенности
8.Android AppStorm
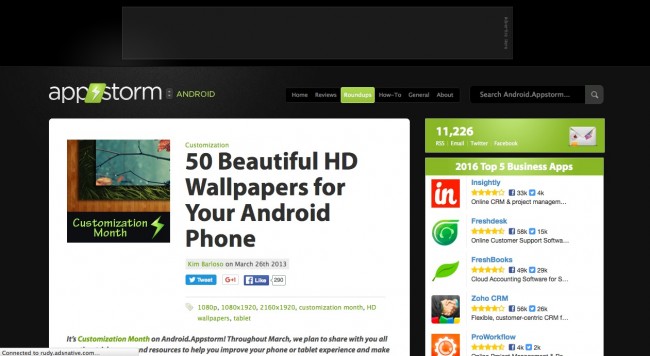
AppStorm имеет более 60 красивых обоев на выбор.
Особенности
- На сайте есть коллекция из более чем 60 обоев, которые вы можете использовать, если вы хотите изменить экран блокировки обои для вашего андроида.
- На сайте был организован таким образом, что есть три категории обоев: Artwork, шаблоны, и фотографии.
- Модели обеспечивают последовательный и минималистичный фон, работа обеспечивает тонкий творческий контакт в то время как фотографии предназначены для ярких образов.
- Существует также раздел на сайте, где вы можете найти вторую коллекцию и коллекцию Tablet.
9.AndroidWalls.net

Это самый лучший вид для вас, чтобы получить андроид обои экрана блокировки. Это где, чтобы получить лучший опыт для андроида дома и блокировки экрана.
Особенности
10. Wallpaperswide

И, наконец, вы можете получить широкий спектр обои для Android экрана от Wallpaperswide.com
Особенности
- Сайт предлагает бесплатные живые обои
- Есть несколько категорий на выбор. Эти животные, армия, Компьютеры Технология, Еда Художественные, Спорт и Игры, Space и фильмы только некоторые из них.
- Они предлагают отличную поддержку для зарегистрированных пользователей
- Это позволяет фильтровать аспект рациона и разрешения.
Вы можете скачать обои экрана блокировки с различных веб-сайтов, перечисленных выше. Вам просто необходимо посетить веб-сайт и выбрать свои любимые обои и настроить андроид блокировки экрана, чтобы выглядеть привлекательно.
Как снять блокировку приложений на смартфоне
Установленные ограничения приложений слетят в случае удаления Smart AppLock на телефонах компании Huawei. Чтоб убрать ограничения выполните следующие действия:
- активируйте ярлык рабочего экрана «Диспетчер»;
- зайдите во вкладку «Блокировка»;
- отыщите требуемую строку, откройте пункт «Пароль»;
- после ввода установленного ранее Pin-кода блок отключится.
Каждый пользователь имеет право на приватную жизнь. Поэтому производители стараются встроить функцию конфиденциальности даже в не самые дорогие модели смартфонов. В нашем материале мы разместили руководство, как поставить блок на файлы устройств Хонор и Хуавей, а также как убрать ограничение. Надеемся выложенная информация оказалась доступной, и вы разобрались, как обезопасить личные файлы.
Как сохранить картинку с экрана блокировки
Все картинки, которые используются в качестве обоев экрана блокировки, расположены на ПК по адресу C:\Users\ Имя_Пользователя\АppDаtа.
Важный момент! Каталог AppData не является конечным местоположение требуемых изображений, однако сначала нужно попасть именно в него. Дело в том, что он может быть скрыт, в результате чего, найти его не получится. Для отображения этого каталога в Проводнике необходимо изменить параметр скрытности. Для этого проделываем следующие действия:
- Открываем Проводник любым удобным способом (например, нажав клавиши Win+E). Либо можно открыть любую папке на компьютере.
- Затем переходим во вкладку «Вид» и ставим галочку напротив опции «Скрытые элементы».
Теперь папка АppDаtа станет доступной, поэтому заходим в нее и можем продолжать наш путь к конечному местоположению изображений.

Финальная папка, которая нам нужна называется “Assets”. И полный путь к ней из каталога “AppData”, который мы уже ранее открыли, выглядит следующим образом: Locаl\Pаckаges\Microsoft.Windows.ContentDeliveryMаnager_cw5n1h2txyewy\LocаlState\Assets.

Примечание: Если сборка операционной системы является авторской, то этой папки может и не быть в системе.
Итак, в папке “Assets” и находятся требуемые картинки в виде файлов, правда, без расширения, из-за чего посмотреть их не получится. И именно из-за отсутствия расширения у этих изображений, никто и не может найти их, например, воспользовавшись функцией поиска. Чтобы просмотреть эти картинки, добавляем к ним расширение графических элементов “jpg”.
Для этого выполняем следующие действия:
- Выбираем место (создаем папку или заходим в существующую), куда планируем сохранить файлы. Затем копируем в эту папку все файлы из каталога “Assets”.
- Во вкладке “Вид” ставим галочку напротив опции “Расширение имен файлов”.
- После этого переименовываем файлы, добавляя к ним расширение “jpg”.
Все готово. Теперь можем просматривать файлы как обычные изображения, сортировать их, удалять, оставляя только нужные и т.д.
Скачать Хорошие Бесплатные Обои и Фоны на Телефон – INITLogic
Один из лучших магазинов обоев. Представленный выбор подходит для всех владельцев смартфонов на базе андроид. Представленные изображения креативны. Их применение позволит уникализировать внешний вид экрана, сделать его элегантным.
Скачать Бесплатные обои и фоны.
Особенностью приложения является автоматическая смена внешнего вида рабочего стола. Владельцы самостоятельно устанавливают частоту смены изображений.
По вкусу придутся и представленные живые обои, а также двойные изображения (разные для экранов блокировки и домашнего). Для любителей панорамных изображений подобраны эксклюзивные фото. Всего в приложении включено более 10 000 бесплатных фонов в Full HD, 3D, 4D качествах.
Способы изменения обоев на Android
Обновить изображение можно стандартными средствами Android или программным обеспечением от сторонних разработчиков. Какой именно метод использовать – решать только вам.
Через настройки «Андроида»
Приведённые ниже инструкции доступны при использовании официальной оболочки Google, однако методы частично работают на EMUI, MIUI и прочих системах. Незначительные не состыковки в названиях и порядках расположения пунктов могут быть вызваны различиями версий ОС, однако модель интерфейса управления обоями сохраняется.
Настройки главного (домашнего) экрана
Выполните следующие действия:
- Проведите долгий тап по свободному месту на рабочем столе, пока в нижней части экрана не появится строка управления;
- Нажмите на «Обои» (Wallpapers) в нижнем левом углу, выберите изображение между стандартными вариантами, предусмотренными производителем девайса или выберите своё изображение по кнопке «Из галереи» («Мои фото» на последних версиях). Если она отсутствует, то это вызвано ограничением на уровне системы – придётся воспользоваться другими способами, представленными на странице ниже;
- Оказавшись в менеджере файлов, выберите нужную картинку. По желанию можно обрезать её, используя предоставляемые функции. Справа сверху будет расположено изображение трёх точек, открывающее меню выбора. Если его нет, попробуйте нажать на кнопку раскрытия списка запущенных программ – она может располагаться слева или справа относительно функции перехода на главный экран;
- Тапните по «Экран блокировки» и завершите настройку. Изменения вступят в силу автоматически.
Описанные шаги могут различаться, в том числе ввиду использования нестандартного лаунчера. Инструкция для владельцев девайсов с Яндекс.Лончером или Microsoft Launcher выглядит следующим образом:
- Зажмите свободную область домашнего экрана, в появившемся меню выберите пункт «Обои» раздела «Персонализация»;
- При наличии подключения к Интернету, будут предложены коллекции – например, «Пейзажи», «Виды сверху», «Космос», «Текстуры». Для использования находящихся на устройстве медиа-файлов, пролистайте до кнопки «Галерея» – она размещена в самом низу;
- Укажите картинку, которую хотите использовать. Можно применить к ней фильтры через редактор, установленный на девайсе – по умолчанию это «Google Фото». Будет предложено указать, где должно отображаться изображение. Вы можете задать частоту автоматического изменения заставки – никогда, раз в час или сутки.
Выбор изображения из галереи
Этот метод предполагает выполнение трёх несложных шагов:
- Откройте проводник файлов и папку, где находится картинка;
- Чтобы перейти к общему каталогу, свайпните вправо. Можно также воспользоваться кнопкой «Изображения» на панели быстрого доступа;
- Проведите долгий тап по названию медиа, нажмите на «Установить как»;
- В появившемся снизу окне выбора действия нажмите на «Обои», по желанию примените фильтры. После этого выберите «Экран блокировки».
Отсутствие пункта может быть вызвано отключением программы «Google Фото». Поскольку она встроена в устройства, можно активировать её из меню настроек:
- Запустите настройки;
- Нажмите на «Приложения», найдите и выберите «Google Фото»;
- Тапните по «Включить». Понадобится соединение с сетью для установки ПО с серверов разработчиков.
Можно воспользоваться альтернативным методом – загрузить приложение из Play Market или стороннего источника, например APKPure или «Трэшбокс».
Пункт «Обои» в настройках
Способ применим ко всем версиям Android и предполагает выполнение следующих этапов:
- Перейдите к параметрам устройства, откройте раздел «Экран»;
- Тапните по «Обои»;
- Укажите приложение для дальнейшего действия. По умолчанию представлены варианты в виде «Живые обои», «Обои», «Проводник», «Фото». При пользовании кастомным лаунчером, он будет также предложен;
- Выберите файл, тип заставки. Сохраните изменения.
Старт
Start locker для Android позволяет получать доступ к уведомлениям, новостям, обновлениям погоды, а также обновлениям из любого выбранного приложения по вашему выбору, включая YouTube, WhatsApp, Gmail, Facebook и другие социальные сети или развлекательные приложения. Несмотря на то, что меню «Пуск» напоминает меню «Пуск» Windows, оно обладает ползунок меню и проведя слева направо на них открывает конкретное приложение, Как Solo Locker, вы получаете возможность изменять обоии пока есть нет возможности изменить шрифт виджета часовВы можете изменить цвет шрифта.

Центральное кольцо в первую очередь предназначено для разблокировки телефона, но после нажатия на значок вы обнаружите, что оно позволяет запускать различные приложения. Что еще более удивительно, это когда ты проведите пальцем по любому значку, например, для камеры или обмена сообщениями, он показывает лучшие приложения в этой категории вместо запуска приложения по умолчанию. Помимо категорированных приложений, вы также можете выбрать любимые приложения которые появляются при перетаскивании кольца к звезде.
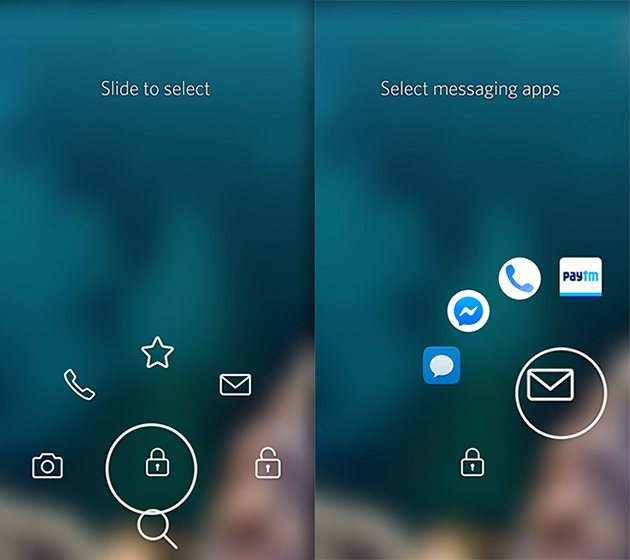
Наконец, хотя «Пуск» продается как экран блокировки, на самом деле он запускается. Помимо этого, есть основные параметры разблокировки, такие как PIN-код, рисунок и даже отпечаток пальца но если вы хотите, вы можете продолжить использовать механизм блокировки телефона с функцией перетаскивания для разблокировки. Тем не менее, объявления появляются время от времени, но они полноэкранные, что может раздражать. В целом, Start может быть отличным вариантом, если вы хотите тратить меньше времени, беспорядочно перебирая телефон, и хотите выполнять больше работы.
Скачать: (бесплатно, с рекламой в приложении)
Назначение и использование
Android — это операционная система, изначально предназначенная для установки на мобильные устройства. В её основе лежит свободно распространяемое ядро Linux. Разработчиком системы является компания Android Inc., которую впоследствии приобрела корпорация Google. В октябре 2011 года ОС становится унифицированной для разного рода устройств. Благодаря этому сразу в несколько раз увеличивается количество программного обеспечения, написанного для работы с системой.
Наиболее популярными и востребованными становятся лаунчеры (оболочки). Популярностью пользуются и программы блокировки экранов (lockscreen), дающие возможность легко изменить внешний вид системы, сделать её особенной. При этом ОС Android уже содержит базовые функции настройки рабочего стола и блокирующего экрана. Но для потребителя, желающего сделать своё устройство действительно уникальным, их недостаточно. Поскольку стандартные настройки не отличаются гибкостью и особо привлекательным внешним видом, используются сторонние.
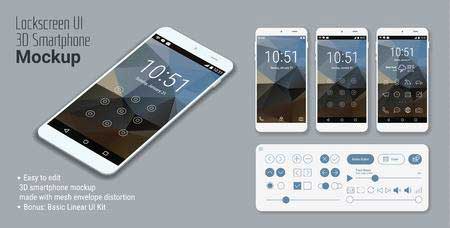
Приложения для блокирования и разблокирования устройств особенно актуальны для смартфонов. Кроме создания красивого дизайна экрана их главная задача — в обеспечении конфиденциальности данных пользователя. Устанавливая блокировку, пользователь предотвращает доступ посторонних лиц к использованию его устройства.
Как убрать обои Андроид
На некоторых устройствах Android обои рабочего стола можно отключить через «Настройки», выбрав в разделе «Обои» пункт «Нет обоев»
. Если ваша система не поддерживает эту функцию, воспользуйтесь одним из следующих способов.

Способ №1: Черные обои. Сделайте снимок, плотно закрыв камеру пальцем. Получившееся черное фото установите как обои.
Способ №2: Заливка фона цветом. В любом графическом редакторе на смартфоне, планшете или ПК создайте изображение нужного размера и залейте его любым цветом. Сохраните картинку и выберите в качестве обоев.
Способ №3: Цвет фона через приложение. Скачайте и установите утилиту «Один цвет фона» из Google Play. Запустите программу и настройте заливку рабочего стола на свой вкус. Для установки доступны цвета любых оттенков, градиенты и узоры.
Добиться черного фона также можно, удалив текущие обои из системной папки Android, но делать это не рекомендуются, так как могут возникнуть неприятные последствия.
Полезные ссылки по теме статьи: