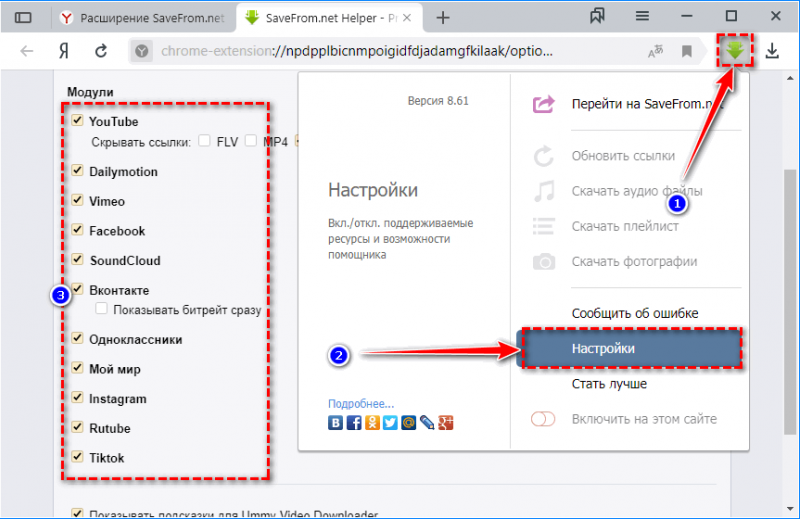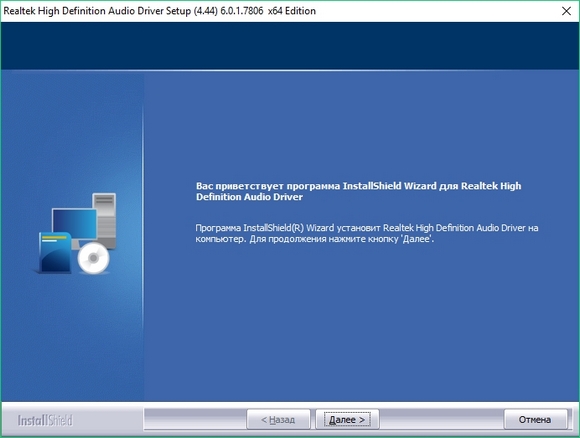Savefrom.net для windows
Содержание:
- SaveFrom
- Букмарклет.
- Как скачать видео с YouTube на телефон или планшет?
- VideoFrom
- Внимание!
- Загрузчик для смартфона
- Как отключить и включить субтритры в Ютубе: способы
- Инструменты сайта savefrom.net.
- С помощью расширений
- Как скачать видео с YouTube на любое устройство с помощью онлайн‑сервисов
- Программа Download Master.
- Ant Download Manager
- YouTube Downloader
- HD Youtube Downloader
SaveFrom
Расширение SaveFrom.net также является довольно удобным инструментом для загрузки видео с Ютуба. Принцип его работы, хоть и не сильно, но отличается от двух предыдущих, поэтому рассмотрим все подробно. Но сначала нужно будет выполнить установку плагина в браузер.
Шаг 1: Установка SaveFrom.net в Яндекс.Браузер
К сожалению, в каталоге расширений SaveFrom не удастся найти, распространяется он посредством отдельного инсталлятора формата EXE. Соответственно, необходимо будет сначала загрузить на компьютер инсталляционный файл. Делать это стоит лишь с официального сайта, иначе велика вероятность занести в систему вирус.
- Перейдите на официальную страницу расширения по этой ссылке.
- На верхней панели перейдите в раздел «Установить».
- На открывшейся странице будет кнопка «Установить», которую надо нажать для запуска процесса загрузки установщика.
- При необходимости укажите папку, в которую хотите его скачать.
Как только установочный файл загрузится, можно будет переходить непосредственно к установке SaveFrom в Яндекс.Браузер. Делается это довольно просто:
Перейдите в папку с инсталляционным файлом и кликните по нему дважды левой кнопкой мыши для запуска.
Если на экране компьютера появится сообщение, в котором будет написано, что необходимо предоставить права на выполнение этого программного обеспечения, сделайте это, нажав кнопку «Да».
Появится окно с лицензионным соглашением, условия которого необходимо принять. В противном случае инсталляцию произвести не получится. Чтобы это сделать, установите переключатель в положение «Я принимаю условия соглашения» и нажмите кнопку «Далее».
Теперь необходимо выбрать способ установки. Если не хотите разбираться во всех его параметрах, которых не так уж и много, тогда отметьте пункт «Полная установка» и нажмите «Далее».
Если вы все же хотите настроить установку вручную, тогда переключитесь на пункт «Настройка параметров».
Первостепенно отметьте галочками браузеры, в которые хотите установить расширение SaveFrom.net
Обратите внимание, что отметка напротив пункта «TamperMonkey» обязательно должна стоять.
После этого отметьте галочками дополнительное программное обеспечение, которое хотели бы инсталлировать вместе с расширением. Зачастую установщик предлагает Яндекс.Браузер и все прилагающиеся к нему компоненты, а так как этот веб-обозреватель на компьютере уже есть, настоятельно рекомендуется отказаться от всех предлагаемых программ
Для этого уберите все четыре галочки и нажмите кнопку «Далее».
Сразу же после выполнения всех действий в выбранные при установке браузеры будет инсталлировано дополнение SaveFrom.net, соответственно, можно будет приступить к скачиванию роликов из Ютуба.
Шаг 2: Загрузка видео с YouTube
Как уже было сказано, процесс загрузки с помощью SaveFrom происходит несколько иначе, нежели с помощью вышеописанных расширений. Но отличается он не сильно. Рассмотрим все подробно, чтобы ни у кого не оставалось лишних вопросов.
- Запустите Яндекс.Браузер и перейдите на главную страницу видеохостинга.
- Воспроизведите любой видеоролик, который хотели бы скачать на компьютер.
- Подождите пока прогрузится проигрыватель, после чего можете поставить его на паузу.
- Спуститесь чуть ниже ролика и найдите там зеленую кнопку «Скачать», иконкой которой выступает белая стрелка, направленная вниз.
- Нажмите по ней и в появившемся меню выберите качество видеоролика для загрузки. Также здесь вы можете определить его формат. При желании вовсе можно загрузить лишь звуковую дорожку, выбрав формат MP3.
- Если появится окно файлового менеджера, значит вам нужно выбрать папку для сохранения. Для этого откройте нужную директорию и нажмите кнопку «Сохранить».
Сразу же после этого начнется процесс загрузки видео. В отличие от Flash Video Downloader длится он не очень долго. Как только запись будет скачана, вы можете ее воспроизвести на компьютере. Также стоит отметить, что SaveFrom позволяет загружать не только видео с Ютуба, но и еще со многих сайтов. Например, при помощи этого расширения вы можете скачивать музыку с ВКонтакте.
Букмарклет.
Выше мы с вами разбирались с тем как можно скачать видео с сайта Youtube при помощи специальной формы поиска и плагина от сайта savefrom.net. В этой части урока мы поговорим о такой интересной вещи как букмарклеты.
Букмарклет (с англ. bookmarklet; bookmark — «закладка» и applet — «апплет») — небольшая JavaScript-программа, которая представлена в браузере как обычная закладка. Работает эта программа на открытой в браузере странице и по клику выполняет то или иное действие.
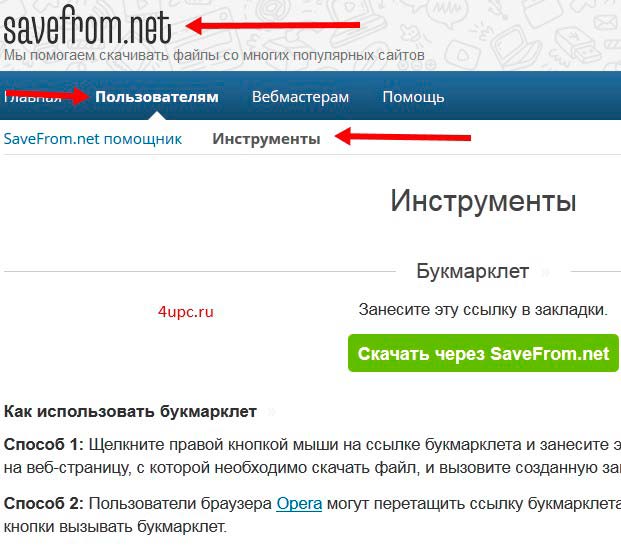
Перед вам откроется новая страница, на которой будет представлен букмарклет и небольшая инструкция по его использованию.
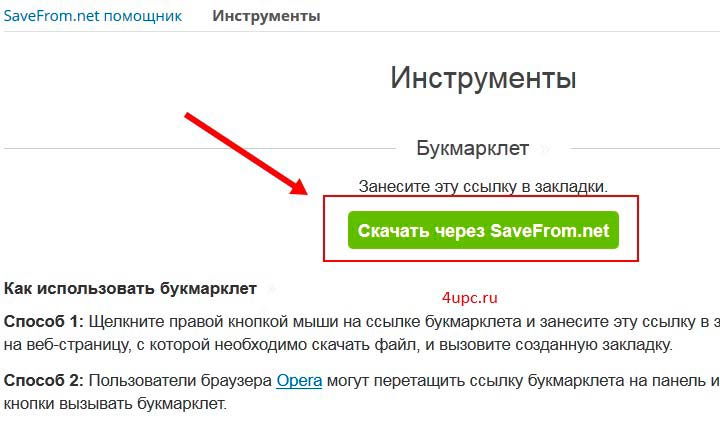
Теперь нам осталось только добавить этот букмарклет как закладку в браузер. Сделать это можно очень просто — зажмите зеленую кнопку «Скачать через Savefrom.net» левой клавишей мыши и просто перетащите ее на панель закладок в браузере.
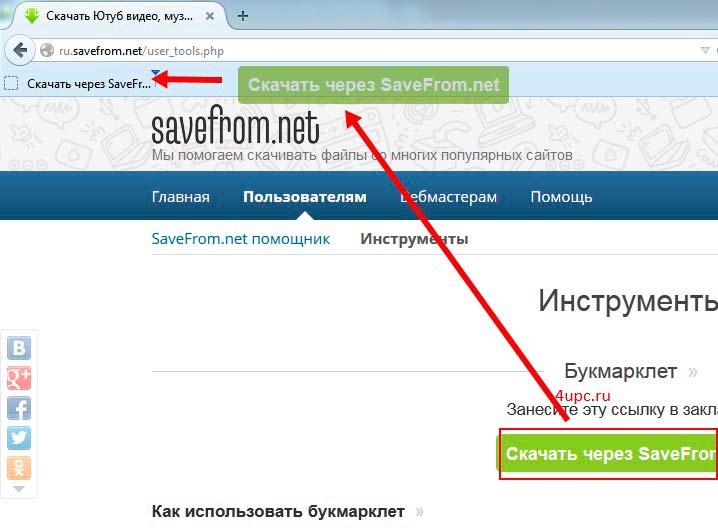
На вашей панели появится новая закладка, через которую вы сможете скачивать видео с ютуб. Теперь разберемся как можно скачать видео. Давайте перейдем на какое-нибудь видео и стоя на этой странице щелкнем левой клавишей мыши по нашей новой закладке.
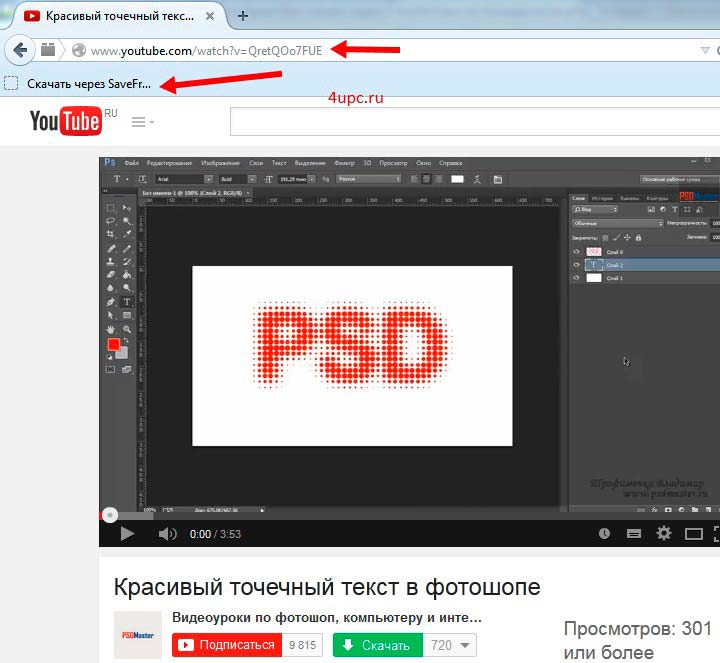
После того как вы нажмете на закладку, браузер вас автоматически перекинет на страницу поиска ссылок для скачивания видео и в поле, где вы должны вводить ссылку на видео, автоматически подставится ссылка страницы на которой вы нажали закладку. Происходит своего рода автоматизация процесса по переходу и запуску поиска ссылок для скачивания видео с ютуба.
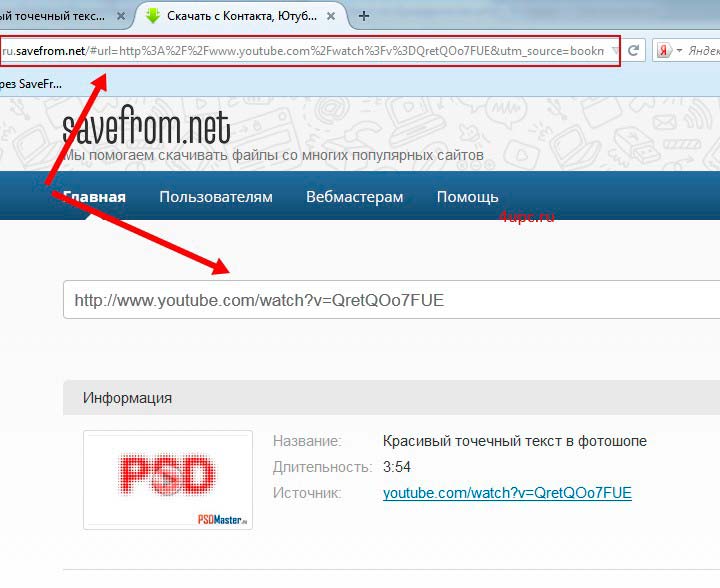
На этом с букмарклетами все.
Еще стоит посмотреть на то, что скрывает под собой букмарклет, на то что дает этой закладке возможность так работать. На скриншоте ниже представлена ссылка, которая спрятана под закладкой. Это небольшой кусок JavaScript кода, который начинает работать на странице, когда вы нажимаете на закладку, и инициирует процесс перехода на сайт savefrom.net с последующей подстановкой ссылки страницы в поле для поиска.
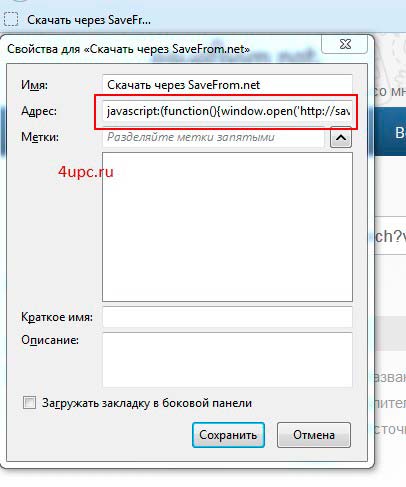
Ниже вы можете посмотреть видеоурок как скачать видео с ютуба с помощью букмарклета.
Как скачать видео с YouTube на телефон или планшет?
Рассмотрим, как скачать видео с ютуба на андроид.
В магазине приложений Google Play не получится найти ни одного полноценного загрузчика видео, способного работать с ютубом. Поэтому приходится искать их на стороне. Это довольно опасное мероприятие. И нужно внимательно подумать, прежде чем скачивать сторонний APK-файл на просторах интернета.
TubeMate
Это одно из самых популярных приложений, которое поможет скачать видео с ютуба на телефон. И не удивительно! Инструмент прост в использовании, наделен большим количеством нужных функций и работает без помех.
Установите TubeMate
Приложение не доступно в Play Store (гугл продает премиум версию YouTube для этих целей и не заинтересован в том, чтобы кто-то это мог качать видео бесплатно). Поэтому нужно дать разрешение Android на установку приложений, которые были получены из других мест. Нужно быть очень осторожным с этим параметром. Не стоит пользоваться функцией в отношении тех файлов, в безопасности которых вы не уверены.
Найдите в настройках пункт «Безопасность». Прокрутите в низ и включите параметр «Неизвестные источники«.
Теперь перейдите на сайт http://tubemate.net/ и выберите одну из подтвержденных официальных ссылок для загрузки программы.
В процессе установки будут появляться предупреждения о загрузке APK-файла. Если вы согласны, разрешите процесс. Также вас проинформируют о том, какие разрешения нужно будет дать загрузчику видео.
Выберите видео для скачивания
Приложение очень похоже на сервис ютуба. Здесь можно найти видео и начать его воспроизводить. Затем можно нажать на красную кнопку «Загрузить», которая появляется справа.
Скачать видео
Вам будет предложен список форматов. Вы увидите форматы для скачивания видео или аудио. Будут предложены разные варианты качества и разрешения для каждого формата. Чем выше разрешение, тем больше размер итогового файла, но лучше качество изображения.
Выбрав подходящий формат, нажмите на красную кнопку «Загрузить». Загрузка будет осуществляться в фоновом режиме, а вы пока сможете продолжить просмотр видео.
Приложение позволяет также добавлять ролики в очередь для последующего скачивания. Это удобно, если вы в данный момент используете мобильную связь и хотите отложить загрузку до времени, когда появится Wi-Fi, чтобы не тратить трафик на большие файлы.
Другие приложения для Android
Любое приложение, которое распространяется в интернете в виде файла APK – это потенциальная угроза безопасности для вашего устройства. Поэтому всегда эти файлы вы скачиваете и устанавливаете на свой страх и риск.
Мы подобрали для вас список загрузчиков видео с ютуба, которые приобрели хорошую репутацию. Но этих программ нет в официальном магазине Google из-за строгой политики компании.
Всегда ищите официальные источники установочных файлов. Но даже это не гарантирует стопроцентную защиту ваших данных.
- SnapTube — http://www.snaptubeapp.com/
- YouTube Downloader — http://dentex.github.io/apps/youtubedownloader/
- Watch Later — http://watch-later.com/
- WonTube — http://www.wontube.com/free-youtube-downloader.html
- YTD — http://www.ytddownloader.com/android/
Первый способ
Последние версии iOS, начиная с 12, позволяют легально скачивать видео быстрыми командами. Для этого нужно поставить приложение, а потом добавить в систему шорткат, который находится по адресу: https://www.icloud.com/shortcuts/64425f77f5484bc1a89eb324b07d3515
Как скачать видео с YouTube на iPhone с помощью этой функции? Просто нажмите ссылку «Поделиться», выберите пункт «Быстрые команды» и воспользуйтесь кнопкой «Download YouTube».
Второй способ
Еще один способ заключается в том, чтобы установить небольшое умное приложение Documents. Это удобный файловый менеджер. Он также поможет вам загружать ролики с ютуба. Процесс немного хитры, но простой.
Сначала найдите видео, которое вы хотите загрузить. Нажмите на значок «Поделиться». Затем выберите ссылку «Копировать ссылку».
Теперь откройте приложение «Documents» и найдите значок браузера. Нажмите на него и перейдите на сайт savefrom.net. Здесь можно вставить адрес ссылки в поле для ввода, выбрать параметры скачивания и файл как ни в чем не бывало начнет загружаться!
Когда процесс загрузки завершится, файл появится в разделе «Документы».
Третий способ
Для этого метода нужно установить Dropbox и зарегистрировать в нем аккаунт.
- Скопируйте ссылку на видео через кнопку «Поделиться» на видеохостинге.
- Зайдите на сайт SaveFrom.net и вставьте туда URL.
- Выберите подохдящие параметры, нажмите на кнопку «Поделиться» и выберите ссылку «Сохранить в Dropbox».
- Видео загрузится в фоновом режиме.
VideoFrom
Простейший инструмент для загрузки видео с YouTube и извлечения аудио – минималистичная, полностью бесплатная программа VideoFrom. Перехватывает ссылки, не умеет ничего более, как скачивать отдельные ролики. Её недостаток – максимальное качество видео 1080р.

Но VideoFrom – это также веб-сервис для скачивания видео с YouTube. Чтобы им воспользоваться, необходимо перейти на сайт сервиса video-from.com и вставить ссылку ролика в форму сайта. Либо же можно на странице YouTube-видео в адресной строке убрать часть адреса «https://www.», т.е. всё, что перед youtube.com, включая точку. И вместо этого вставить две буквы – VF, чтобы адрес в адресной строке было значение типа:VFyoutube.com/watch?….

После жмём Enter, попадаем на сервисную страницу загрузки, выбираем качество и скачиваем.

Внимание!
1. Для браузера Google Chrome сначала нужно добавить расширение Chameleon из WebStore, а потом уже установить расширение SaveFrom.net helper из Opera add-ons.
2. Для браузера Safari SaveFrom.net помощник можно установить только в операционной системе Mac OS, для чего сначала нужно установить расширение Tempermonkey как программу посредник это нужно из-за того что Apple изменила политику для приложений, а потом уже установить скрипт helper. После чего зайти на Ютуб или ВК и проверить появилась ли кнопка скачать под видео.
3. Для того чтобы скачать через приложение для андроид нужно нажать на стрелочку поделиться в приложении YouTube и из предложенных вариантов выбрать Savefrom. Далее выбираем подходящее качество видео и нажимаем кнопку скачать.
4. Чтобы с помощью SaveFrom.net скачать с Ютуба без установки, достаточно в адресной строке браузера дописать две буквы «SS». После чего откроется страница сервиса где можно будет выбрать нужное качество и скачать видео или аудио файл. К примеру:
- До: https://www.youtube.com/watch?v=HiYX2ARV-Jg
- После: https://www.ssyoutube.com/watch?v=HiYX2ARV-Jg


| Разработчик: | SaveFrom.net |
| Версия: | 9.44.2 от 19.04.2021 |
| Система: | Windows / Mac / Linux / Android |
| Язык: | Русский, Английский и другие |
| Лицензия: | |
| Загрузок: | 121 392 |
| Категория: | Менеджеры закачек |
| Размер: | 963 Кб |
| Оцените: |
Скачать SaveFrom.net
- Скачать SaveFrom.net 9.44 для Mozilla Firefox (442 Кб)
- Скачать SaveFrom.net 9.41 для Google Chrome (420 Кб)
- Скачать SaveFrom.net 9.41 для Яндекс Браузер (420 Кб)
- Скачать SaveFrom.net 9.41 для Opera (420 Кб)
- Скачать SaveFrom.net 9.36 для Chromium (370 Кб)
- Скачать SaveFrom.net 9.44.2 для Safari (963 Кб)
- Скачать SaveFrom.net 2.0.8 для Android 5.0 и выше (65 Мб)
Загрузчик для смартфона
Тем не менее, в Android есть возможность устанавливать приложения минуя Google (хоть это и небезопасно). Пример – InsTube – бесплатный YouTube видео и музыкальный загрузчик только для Android – вы можете получить его только на сайте InsTube.
Вы загружаете файл APK (пакет приложений Android) для загрузки на устройство Android. Найдите его в загрузках вашего устройства и нажмите, чтобы установить. (Возможно, вам придется зайти в настройки безопасности и включить «Неизвестные источники».)
На iPhone и iPad вы могли бы подумать, что такого ограничения не будет, поскольку Apple и Google не совсем лучшие друзья. Но в тех немногих приложениях, которые я пробовал, они не только не скачивают с YouTube, но даже перестают быть доступными. В своем описании одно из этих приложений гласило: «Загрузка с YouTube запрещена в соответствии с Условиями обслуживания». Apple гарантирует, что производители приложений играют по правилам – даже по правилам Google. Скорее всего, в ту минуту, когда вы найдете приложение для iOS, которое может загружать видео с YouTube, оно уже будет «исправлено» или заблокировано. Единственный реальный вариант – сделать джейлбрейк вашего iPhone и использовать загруженные приложения, которые загружают то, что вы хотите.
Есть обходные пути. Один использует бесплатное приложение для управления файлами iOS, например Documents by Readdle. Используйте браузер Safari для просмотра видео на YouTube и используйте параметр «Поделиться», чтобы найти ссылку «Копировать». Затем вернитесь к Документам и используйте встроенный браузер в приложении, чтобы перейти на сайт помощника по загрузке видео, такой как SaveFrom.net. Вставьте ссылку в форму (удерживайте её нажатой, пока не появится всплывающее меню «Вставить»). Сайт предоставит вам ссылки для скачивания, и вы сможете сохранить файл в Документах. Удерживайте и перетащите файл вверх, пока не вернетесь на главный экран, затем перетащите его в папку «Фото». Вам нужно будет дать Документам разрешение на доступ к Фото. Затем вы можете получить доступ к видео, как к любому видео, снятому на телефоне или планшете, в приложении «Фотографии».
Другой обходной путь: вернитесь на рабочий стол и попробуйте AnyTrans (39,99 долл. США за один компьютер), файловый менеджер для устройств iOS, который имеет встроенный загрузчик, поддерживающий 900 сайтов, включая YouTube и Facebook. Он будет передавать видео на iPhone для вас через USB-кабель. Даже если вы не платите за AnyTrans, опция загрузки остается бесплатной.
Как отключить и включить субтритры в Ютубе: способы
В Ютубе убрать субтитры на телефоне или в компьютерной версии возможно через кнопку, которая расположена в нижней части страницы. Во время просмотра видео на экране появляется строка, где белыми буквами написан перевод происходящего. Функция работает с родным языком зрителя и необходима в том случае, если звук выключен. В остальных случаях – стоит отключить субтитры.
Способы, как убрать подписи к видео:
- отключить на смартфоне. Нажать соответствующую кнопку внизу;
- выключить на компьютере, используя «Творческую студию»;
- убрать для всех видео через настройки страницы.
Помимо того, что субтитры можно добавить, также есть и выбор отображения: цвет, язык, указать прозрачность. Если пользователь хочет посмотреть весь текст – выбрать соответствующую функцию и перейти к просмотру.
Субтитры в Ютубе можно отключать или включать в любой момент. Под каждой видеозаписью расположена кнопка: «Включить». Для своих видео можно создать автоматически, ввести вручную или добавить файл профессионального перевода.
При просмотре видео
Включить субтитры на Ютубе, при просмотре клипа с мобильного устройства, возможно через соответствующую кнопку. Она расположена в нижней части окна с видео, рядом с кнопкой: «Настройки».
Как включить субтитры:
- Открыть приложение YouTube – перейти к видео.
- Нажать снизу по значку: «Субтитры» – выбрать язык.
- Подтвердить добавление.
Пользователь может указать на каком языке предпочтительней. Также, если под видео указано: «Перевод», то в субтитрах появится перевод.
28 сентября 2020 года была отключена функция: «Помощь сообществу», где зрители могли предложить перевод для клипов. Опция была необходима, если ролик не был предложен на определенном языке. Теперь добавлять текст может только автор видео, используя один из выбранных вариантов. Использовать машинный возможно лишь в случае, если ранее было добавлено текстовое поле на языке оригинала.
Через настройки профиля в YouTube
Через параметры «Творческой студии» автор может подключить и отключить субтитры ко всем видео. После добавления, в разделе появятся все ранее загруженные видеоклипы и количество языков, на которые они переведены.
Как сделать текст ко всем клипам:
- Открыть YouTube с компьютерной версии.
- Нажать по значку своей аватарки – Творческая студия.
- Внизу: «Настройки» по иконке шестеренки – Загрузка видео.
- Расширенные – Язык и субтитры.
- Указать нужный – Сохранить.
Если нужно через ПК запустить текст:
- Перейти на страницу: «Главная» – выбрать видео.
- Нажать по значку субтитров – указать язык.
- Подтвердить.
Стандартно появляется черная рамка, а в ней – белый текст. Параметры отображения можно редактировать, сбрасывать и выбирать новые.
Постоянно, даже не выключаю 0%
Если нужно перевести видео 0%
Редко, в основном смотрю контент на своем языке 0%
Не знал, что такая функция есть 100%
Проголосовало: 1
Для всех видео сразу
В настройках аккаунта также есть изменение титров в клипах. Если сделать субтитры в Ютубе таким способом, то они будут отображены на всех добавленных и сохраненных материалах.
Как сделать субтитры на всех клипах:
- Нажать по аватарке – Настройки.
- Воспроизведение – Всегда показывать.
- Установить галочку напротив двух пунктов.
- Сохранить.
Далее, нужно вернуться на главную и обновить страницу. Пользователь сможет самостоятельно отключать титры через кнопку снизу. В остальных случаях, текст появится в нижней части экрана, где его можно посмотреть и прочесть.
Субтитры для Ютуб на телевизоре
Как и на других устройствах, чтобы переводить субтитры в Ютубе, нужно при просмотре клипа нажать снизу по иконке включения. Если аккаунт на компьютере синхронизируется с телевизором, то управлять меню «Подключить/Отключить» можно таким способом: зайти с компьютера в YouTube – выбрать в настройках «Автоматическое отображение».
Сделать титры на телевизоре:
- Запустить приложение – выбрать клип.
- Нажать по кнопке субтитров – указать основные параметры отображения.
- Сохранить.
Если пользователь подключил всего на одном ролике, то на другом они показаны уже не будут. Поэтому, нужно выбирать отображение каждый раз, когда нужно перевести или указать эту опцию через настройки аккаунта для всех видео.
Инструменты сайта savefrom.net.
Самым первым способом, который мы будем рассматривать, является способ скачивания видео с ютуба при помощи самого сайта savefrom.net, а именно поисковика, который есть на главной его странице.
И так, для начала давайте зайдем на сайт youtube.com и перейдем на какое-нибудь видео, которое будем качать. Следующим шагом нам необходимо скопировать ссылку на страницу из адресной строки вашего браузера.
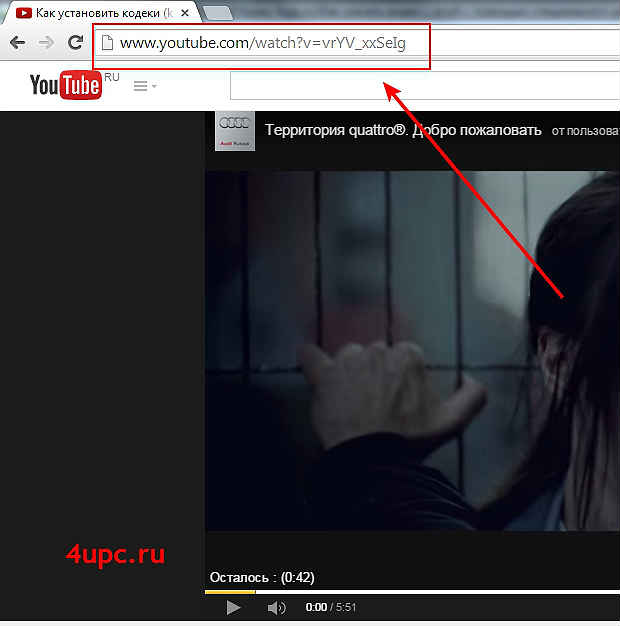
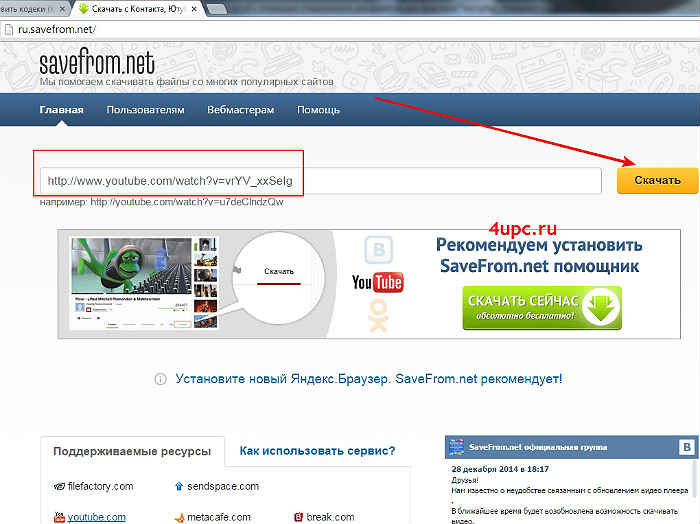
После того как сайт немного подумает, перед вами появятся ссылки на скачивание файла. Теперь достаточно просто выбрать качество видео и нажать на соответствующую ссылку. Начнется закачка файла на ваш компьютер.
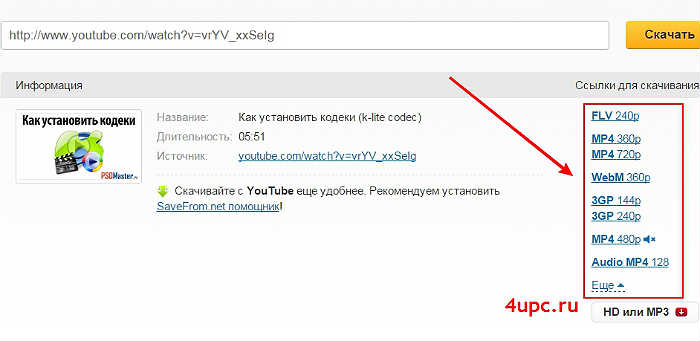
Помимо ссылки на файл, вы можете получить по нему информацию. Для этого просто наведите курсор мыши на ссылку с соответствующим качеством и нажмите на серый восклицательный знак, который появляется слева от ссылки.
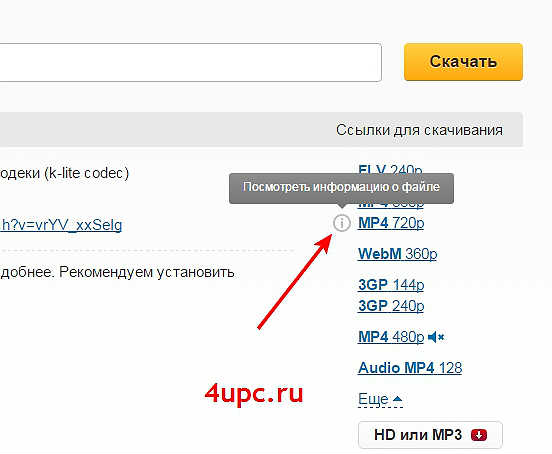
Здесь вы можете получить информацию по размеру файла, видео и аудио информацию, а также формат, в котором вам этот файл можно скачать.
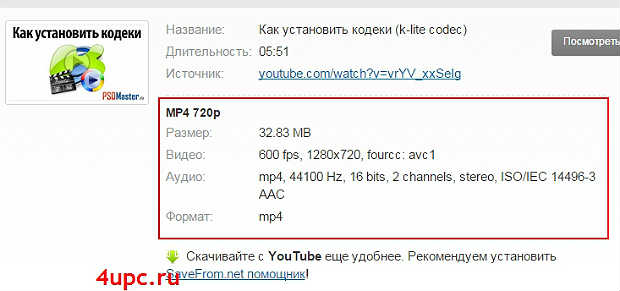
Еще одним способом получения ссылок является автоматическое перенаправление на получение ссылки на файл с помощью специальных адресов, которые нужно добавить в адресную строку к тому, что есть. Здесь есть несколько способов:
1. Можно добавить перед адресом страницы, с которой необходимо скачать видео, строку sfrom.net/ и нажать клавишу «Enter». Вас перекинет на сайт savefrom.net и в поле с адресом будет автоматически подставлен тот адрес, на котором вы находились.
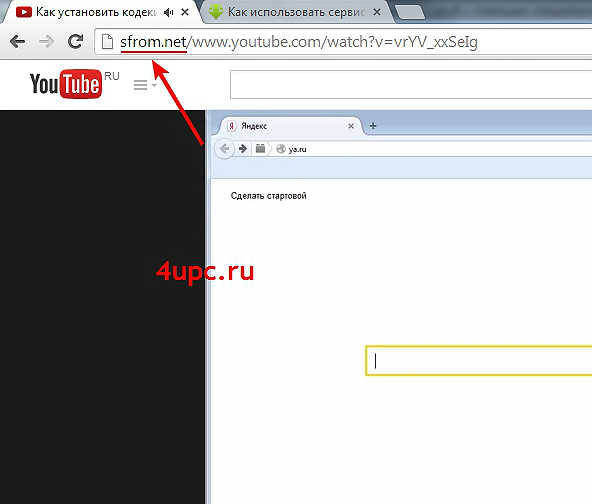
2. Использование короткого домена — ssyoutube.com. Эффект будет такой же как и в первом случае, а адрес, по которому вам нужно будет перейти, выглядит как на скриншоте ниже. Вам просто необходимо добавить две буквы ss к адресу и нажать клавишу «Enter»

Эти способы очень просты и не требуют установки каких-либо дополнительных плагинов в ваш браузер или программ на ваш компьютер. На этом мы закончим разбирать данный способ скачивания видео с ютуб и перейдем к другим, более интересным. Немного ниже вы можете посмотреть видео версию данного урока.
https://youtube.com/watch?v=5iaIP32cs6c
С помощью расширений
Популярное решение — загрузить ролик с YouTube с помощью одного из расширений для Chrome. Преимущество в том, что для загрузки достаточно нажать одну или несколько кнопок без необходимости перехода на другие сайты. Ниже рассмотрим несколько вариантов.
SaveFrom.net
Сервис SaveFrom.net представляет собой приложение, которое сначала устанавливается на компьютер, а впоследствии встраивается в браузер и позволяет загружать ролики. С его помощью можно скачать видео с Google Chrome, полученное в Ютубе, Вконтакте, Одноклассниках и ряде других популярных сайтов.
Возможности помощника почти не ограничены. С его помощью можно качать музыку, альбомы фотографий на ВК, сериалы и фильмы. Это удобное расширение для Гугл Хром для скачивания видео, которое встраивается в приложение и запускается путем нажатия одной кнопки.
Для получения ролика с YouTube на ПК с Chrome сделайте такие шаги:
Установите расширение MeddleMonkey из Google Web Store. Приложение необходимо для корректной работы SafeProm. Жмите на кнопку установки и действуйте по инструкции.

Поставьте скрипт SafeFrom.net Helper — https://ru.savefrom.net/userjs-for-google-chrome.php
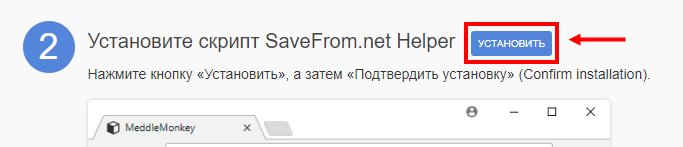
Перейдите в браузер Chrome и убедитесь, что необходимое дополнение уже установлено на ПК.
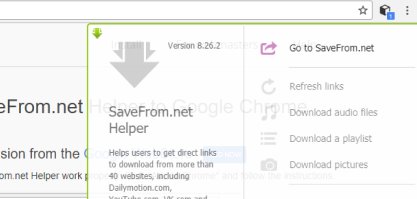
Войдите на сайт с YouTube, выберите ролик, который хотите скачать и жмите на кнопку загрузки.

Теперь вы сможете с легкостью скачать видео с Ютуба с помощью расширения в Хром с помощью нажатия одной кнопки. Подробную инструкцию и ссылки для скачивания можно найти здесь — savefrom.net/userjs-for-google-chrome.php.
Video Downloader Plus
Это продвинутое расширение для скачивания видео в Гугл Хром, позволяющее получать ролики с разных веб-сайтов. Для загрузки достаточно установить приложение в проводник и нажать на кнопку во всплывающем окне. С недавнего времени программа не позволяет загружать ролики с Ютуб.
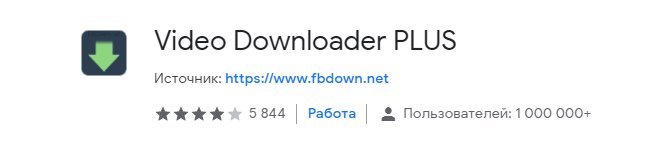
Video Downloader professional
С помощью приложения можно загружать видеоролик с интернет-сайтов и сохранять их на жесткий диск. Преимущество программы состоит в удобстве пользования и большом наборе настроек. Минус в том, что расширение для скачивания видео для Chrome позволяет загружать не все ролики из YouTube. Это предупреждение приводится в описании к программе.
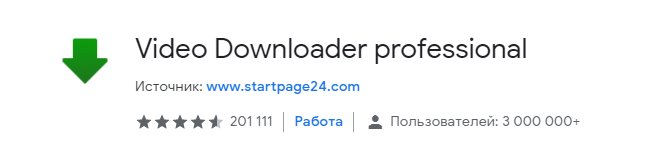
Как скачать видео с YouTube на любое устройство с помощью онлайн‑сервисов
Этот способ хорош тем, что не требует установки дополнительных программ. Всё, что понадобится, — специальный сайт‑загрузчик.
Скриншот: ClipConverter.cc
Скопируйте ссылку на нужный ролик, после чего откройте любой из перечисленных ниже сайтов в браузере.
- ClipConverter.cc (максимальное качество — 4K).
- KeepVid (максимальное качество со звуком — 1 080p, без него — 4K).
- y2mate.com (максимальное качество — 1 080p).
- noTube (максимальное качество — 1 080p).
- savefrom.net (максимальное качество со звуком — 720p, без него — 4K).
- VDyoutube (максимальное качество со звуком — 720p, без него — 4K).
Открыв сайт, вставьте скопированную ранее ссылку в специальное поле. Если возможно, выберите подходящие качество и формат конечного файла. Нажмите на кнопку загрузки и дождитесь, пока ролик не скачается.
Если у вас iPhone или iPad, обязательно используйте Safari. Другие браузеры на этих устройствах не позволяют скачивать видеофайлы. Кроме того, способ сработает, только если у вас iOS 13 либо новее или iPadOS.
Программа Download Master.
И так, начнем. Первым делом нам необходимо проверить, чтобы в программе был установлен специальный плагин, который называется Video Services. Зайдите в верхнем меню в «Инструменты — Плагины…»
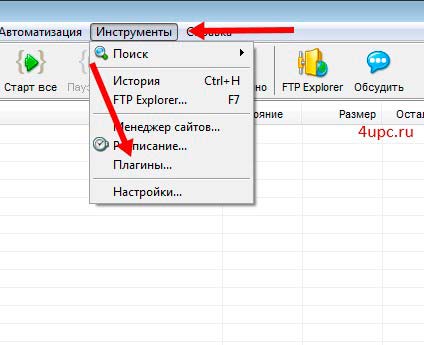
Перед вами откроется список со всеми установленными в вашей программе плагинами. Именно в этом списке и должен находиться наш плагин.
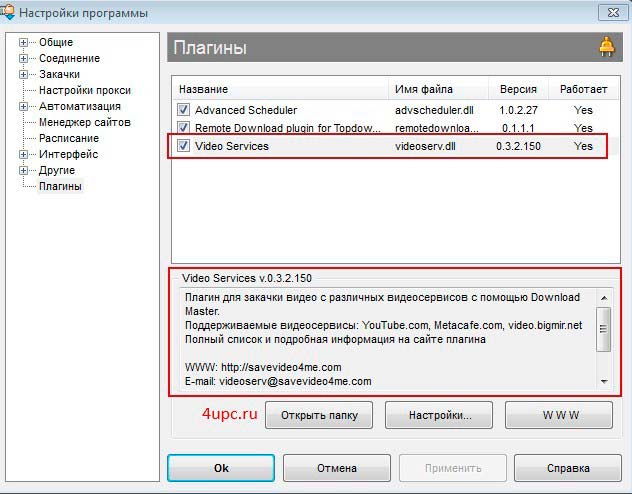
Если в этом списке нет плагина Video Services, то вам необходимо его установить. Для этого скачайте архив с файлом плагина videoserv.dll по вот этой ссылке. Далее распакуйте архив к себе на компьютер и файл videoserv.dll скопируйте в папку с плагинами программы по адресу «C:\Program Files\Download Master\Plugins». После этого полностью закройте и откройте по новой программу Download Master. Поздравляю, плагин установлен.
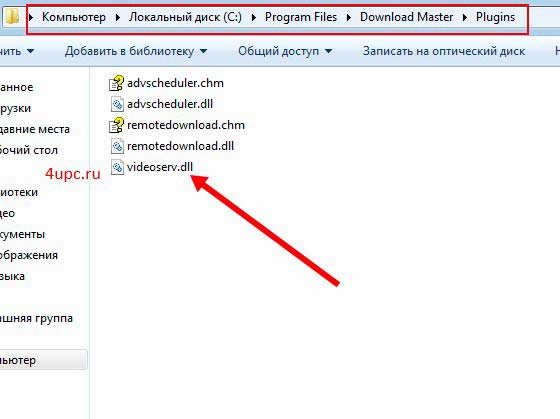
Данный плагин позволяет использовать Download Master для закачки видео с различных видеосервисов и одним из поддерживаемых видеосервисов является Youtube.
Теперь давайте зайдем на какое-нибудь видео на youtube и попробуем его скачать. В данном случае у меня это будет мой видеоурок. Для скачивания нам понадобится адрес видеоурока, поэтому, перейдя к его просмотру, копируем ссылку на видео из адресной строки.
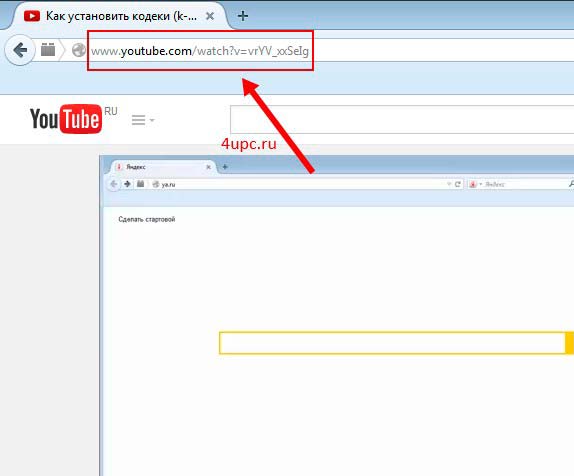
После как ссылка на видео была скопирована, идем в программу Download master. В левом верхнем углу нажимаем на специальную иконку «Добавить».
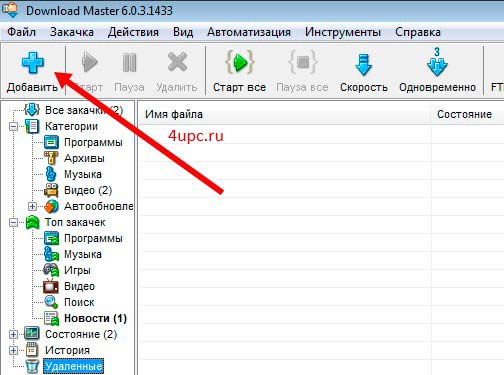
Перед вам появится новое окно «Добавить закачку». В поле ссылка уже будет находиться ссылка на видео, которую мы скопировали на предыдущих шагах. Youtube предполагает просмотр видео в разных вариантах качества, поэтому возникает еще один момент, который нас здесь очень интересует — это качество видео, которое программа будет скачивать. Здесь все очень просто. Рядом с указанием категории видео, есть специальный выпадающий список, в котором мы можем выбрать качество скачиваемого видео. Осталось только указать в поле «Сохранить в» место, куда будет сохранен файл и нажать на кнопку «Начать закачку».
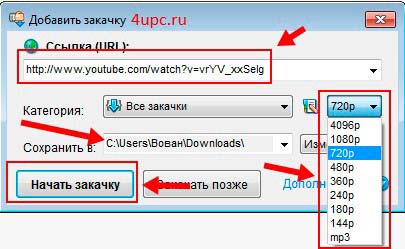
Программа автоматически проверит страницу на наличие видео, найдет ссылку на скачивание и начнет загрузку.

Ниже вы можете посмотреть специальный видеоурок на эту тему.
https://youtube.com/watch?v=bfbyTp2XIa4
Не забудьте поделиться ссылкой на статью ⇒
Закрытые видео на Youtube
Сегодня расскажу как можно посмотреть закрытые видео на Youtube. В основном с этой проблемой сталкиваются пользователи, которые не авторизованы на сервисе или указали недостаточно информации в настройках личного аккаунта. При попытке открыть видеоролик появляется сообщение «Предупреждение о содержании». Это связано с тем, что некоторые ролики могут быть неприемлемы для некоторых пользователей или закрыты по этическим соображениям.
Фишки, хитрости и новые функции в Youtube часть 1
В этом уроке будем разговаривать о новых функциях, фишках и хитростях на Ютубе.
Как скачать видео с ютуба (youtube)
В этом уроке я расскажу вам как скачать видео с youtube к себе на компьютер разными способами, такими как расширения, букмарклет, download master и средства сайта savefrom.net.
Оповещения Youtube
После того как вы подписались на какого-нибудь автора на сайте Youtube, вы начинаете получать уведомления на свою электронную почту о новых видео, которые появляются на его канале. Многих это устраивает, но мало кто знает, что эти уведомления можно полностью настроить под себя.
Как скачать видео с Youtube (Ummy Video Downloader)
В этом уроке я расскажу как скачать видео и аудио с YouTube с помощью программы Ummy Video Downloader. Хоть эта тема и не нова и скачать видео с ютуб можно с помощью большого количества программ, хотелось бы остановиться на программе, которая позволяет, помимо видео, скачать еще и аудио дорожку.
Ant Download Manager
Ещё один универсальный загрузчик файлов с возможностью скачивания видео с YouTube — Ant Download Manager.

Поддерживает любое качество видео, включая 8К, извлекает аудио, интегрируется в браузеры путём установки расширения — полупрозрачного виджета, с помощью которого можно оперативно отправлять в загрузчик YouTube-видео прямо на веб-страницах.
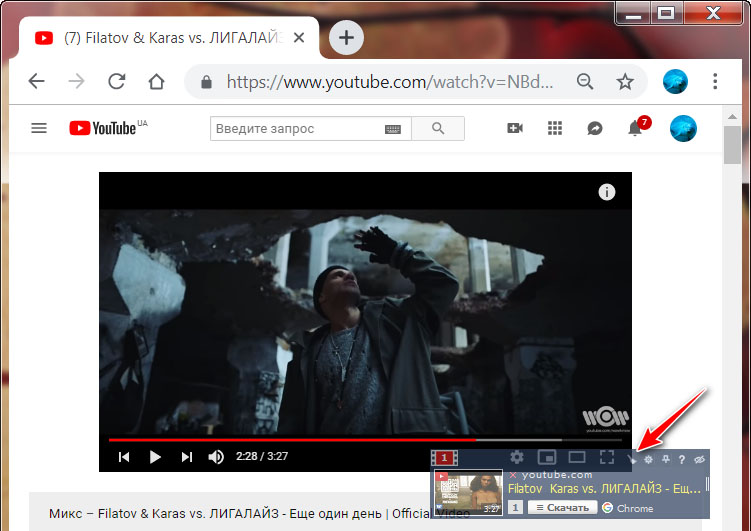
Программа условно-бесплатная, при установке 30 дней нам даётся возможность использовать все её функции. По истечении этого срока она превращается в бесплатную редакцию с урезанными возможностями, в числе которых – невозможность загрузки роликов в высоком разрешении и извлечения аудио.
***
Каким способом лучше всего скачать видео с YouTube? Безусловно, у каждого свои предпочтения и свой карман возможностей, но если говорить о том, как это сделать лучше всего бесплатно, то в лидеры напрашиваются два способа – использование сервиса Savefrom.Net на пару с программой Ummy Video Downloader и универсальный загрузчик Download Master. Если же говорить об использовании продвинутых возможностей, то из числа платных программ это будет 4K Video Downloader. В ней реализован реально годный функционал.
YouTube Downloader
YouTube Downloader, хоть и имеет схожее наименование с предыдущим расширением, по принципу работы отличается от него кардинально. Чего нельзя сказать об установке. Выполняется она таким же способом:
- В браузере откройте меню и в категории «Расширения» выберите строку «Загрузка расширения».
- После этого вы попадете на страницу магазина плагинов. Здесь вам необходимо ввести название «YouTube Downloader» в поисковую строку и нажать клавишу Enter.
- В результатах кликните мышью по иконке одноименного дополнения и, перейдя на его страницу, нажмите кнопку «Добавить в Opera».
Загрузка и установка будет произведена буквально за секунды, после чего можно будет приступить непосредственно к загрузке видеороликов с Ютуба на компьютер. Делается это следующим образом:
- На сайте видеохостинга воспроизведите ролик, который хотите скачать на компьютер.
- В адресной строке, в самой правой ее части, нажмите по кнопке в видео стрелочке на красном фоне, которая направлена вниз.
- После этого вы попадете на сайт загрузки ролика. Здесь же вы можете его просмотреть или прослушать, воспользовавшись проигрывателями.
- Также можно узнать название ролика, его продолжительность, количество просмотров и никнейм автора.
- Чтобы произвести непосредственно саму загрузку, необходимо нажать по одной из кнопок в разделе «Download». На каждой кнопке указано качество загружаемого видео, соответственно, выберите то, которое вам нужно.
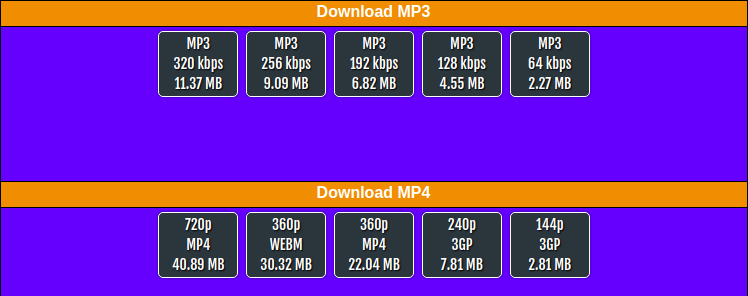
Стоит также отметить, что есть два раздела «Download». С приставкой «MP3» позволяет загружать только аудиодорожку, в то время как «MP4» предлагает для скачивания видео. Сразу после нажатия по одной из кнопок откроется файловый менеджер «Проводник», в котором потребуется выбрать папку для сохранения файла.
https://youtube.com/watch?v=KAif7HAdmDo
HD Youtube Downloader
На очереди у нас плагин для Opera, который имеет реализацию в видео отдельной самостоятельной программы на компьютер. Многие могли слышать об HD Youtube Downloader именно в таком амплуа, но речь пойдет именно о расширении. Для начала в двух словах, как его установить в браузер:
- Откройте меню браузера и нажмите по пункту «Загрузить расширения», который скрывается в разделе «Расширения».
- Попав на страницу магазина плагинов, произведите поисковой запрос со словами «HD Youtube Downloader».
- Перейдите на страницу одноименного дополнения и нажмите кнопку «Установить».
Буквально через несколько секунд плагин будет загружен и установлен, после чего можно приступить к загрузке видеороликов с Ютуба. Делается это, словом, очень просто:
- Зайдите на видеохостинг и воспроизведите ролик, который хотите загрузить на компьютер.
- Наведите курсор мыши на кнопку «Download», которая расположена сразу под проигрывателем после количества просмотров.
- Появится меню с выбором качества загружаемого видеоролика. Выберите желаемое и нажмите по нему левой кнопкой мыши.
- Откроется окно файлового менеджера, в котором по аналогии с Flash Video Downloader нужно будет указать папку для загрузки и нажать кнопку «Сохранить».

После этого начнется скачивание видеофайла. Из остальных особенностей стоит выделить возможность выбора различных форматов. Например, при желании вы можете скачать лишь звуковую дорожку, выбрав формат Audio. В остальном же HD Youtube Downloader проигрывает ранее перечисленным конкурентам, так как позволяет загружать файлы лишь с Ютуба, о чем, собственно, и гласит его название.