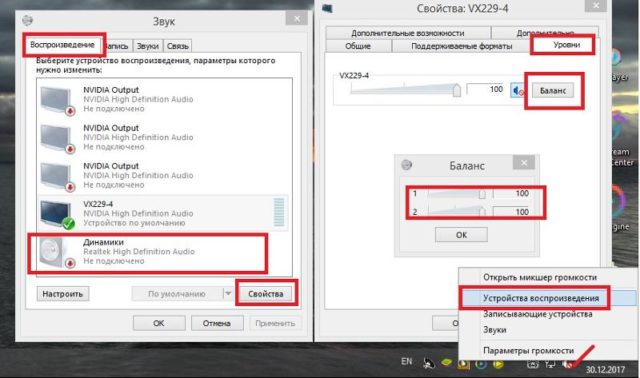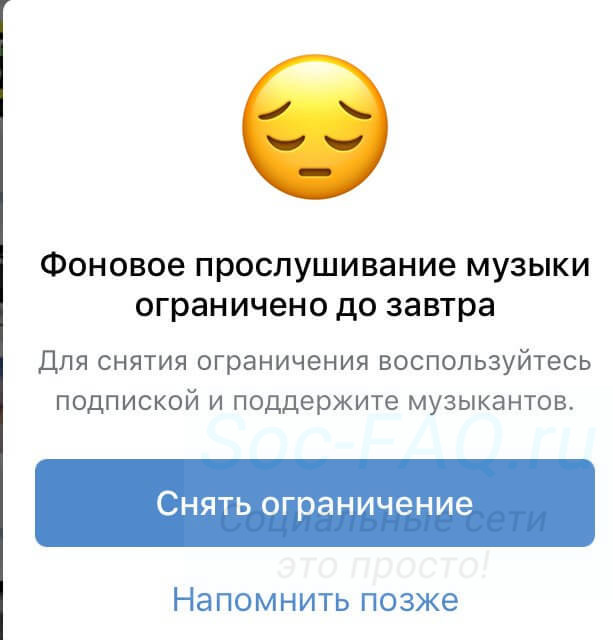У моего компьютера пропал звук, что делать?
Содержание:
- Драйвер
- Что делать, когда пропал звук на ноутбуке и не работает на ПК с Windows 10?
- Что еще можно предпринять
- Прочие варианты решения проблемы
- Программное отключение громкости
- Пропал звук на Ютубе что делать
- Возможные проблемы
- Неверные настройки BIOS
- Причины, почему не работает звук на компьютере
- Устраняем проблему в браузере
- Настройки БИОС на компьютере, если вроде все работает, но нет звучания
- Почему нет звука на компьютере?
- Внезапное пропадание звука
- Сначала — перезагрузка
Драйвер
Без соответствующего драйвера звук на компьютере работать не будет. Потому стоит убедиться, есть ли он, и правильно ли выполняет возложенные на него функции.
В случае, когда драйвер отсутствует, поскольку возник конфликт с операционной системой, его удалили или повредили, никаких звуков компьютер издавать не будет.
Для проверки драйвера и работоспособности потребуется открыть «Диспетчер устройств».
Тут необходимо выполнить следующие манипуляции:
- открыть «Панель управления» и отобразить крупные значки, и в открывшемся списке найти диспетчера;
- либо же просто нажать известную комбинацию Alt, Ctrl и Delete, и в списке выбрать соответствующую службу;
- оттуда перейти в «Звуковые и видео-устройства»;
- тут следует посмотреть, присутствует ли в списке оборудования ваши колонки или наушники.
Далее ориентируйтесь по ситуации. Если отображается название ваших колонок, и никаких дополнительных значков нет, всё с драйвером хорошо.
Если же оборудование не опознано, либо стоит восклицательный знак, с драйвером имеются определённые проблемы. Он отсутствует, повреждён или работает некорректно.
В такой ситуации стоит удалить некорректно отображаемое оборудование, загрузить или установить с диска официальный драйвер под колонки или наушники, а затем перезагрузить компьютер.
Что делать, когда пропал звук на ноутбуке и не работает на ПК с Windows 10?
1. Использование устройства воспроизведения
Давайте сначала выберем очевидные вещи. Если вы регулярно переключаетесь между наушниками, цифровыми аудио выходами и стандартными громкоговорителями, есть вероятность, что вы выбрали звук по умолчанию для вашего ноутбука и не вернули его в обратное состояние или Windows выбрал его автоматически.
Щелкните право кнопкой мыши на значок звука в трее, около часов, и выберите Устройства воспроизведения.
Нажмите правой кнопкой мыши на устройстве котором хотите выводить звук. Если вы хотите выход звука с колонок, то включите его, чтобы он был зеленым, если он отключен. Многие мониторы имеют встроенные динамики. Нажмите на монитор правой кнопкой мыши и включите, если хотите звук с монитора. Если по непонятным причинам у вас нет устройств, которые вам нужны, выберите пункты Показать отключенные устройства и Показать отсоединенные. Если звук не заработал на ноутбуке, то двигаемся дальше.
2. Обновление звуковых драйверов
Если звук пропал на ноутбуке, то драйверы могут быть виноваты. Откройте «Диспетчер устройств» нажав Win+R и вбив команду devmgmt.msc. В самом диспетчере откройте Аудио входы и аудио выходы, далее увидите Динамики, нажмите правой кнопкой мыши на значке динамики и Обновить драйвер. Если не помогло, то нажмите на значке «Динамики» правой кнопкой мыши и выберите свойства. Далее можете попробовать Удалить устройство драйвера, и перезагрузить компьютер.
3. Обновление и переустановка звуковых контроллеров
Если звук пропал на ноутбуке и не работает на компе, то в том же Диспетчере устройств перейдите Звуковые, игровые и видео устройства. Удалите все звуковые устройства, они после перезагрузки установятся сами и следуйте пункту ниже.
Если у вас есть устройство под названием IDT High Definition Audio CODEC, то обновите его вручную, выполнив следующие шаги:
- Нажмите правой кнопкой мыши на IDT High Definition Audio CODEC и нажмите обновить драйвер.
- В окне выберите Выполнить поиск на этом компьютере.
- В следующим окне выберите Выбрать драйвер из списка доступных драйверов на компьютере.
- Выберите High Definition Audio из списка и нажмите «Далее». Может потребоваться перезагрузить систему.
4. Проблемы с Realtek HD Audio Manager
Этот инструмент управления звуком поставляется в комплекте со многими ноутбуками и компьютерами, использующими звуковые драйверы Realtek. Откройте Realtek Sound Manager, в системном трее должен быть значок и отключите аудио порты «Передней панели». Вам нужно отключить автоопределения выходов, которые расположены на системном блоке спереди. Обычно с этой утилитой можно решить проблему, когда звук пропал на компьютере.
Или
Отключите их вручную в самом компьютере. Посмотрите куда идет провод от передней аудио панели и просто вытащите фишку с материнской платы. (Крайний случай, подходит для проверки не подгорела ли сама мат. плата на звук).
5. Отключение Звуковых Эффектов
Новая функция может быть добавлена с намерением сделать компьютер или ноутбук лучше, но почему-то, делает хуже. Предназначена для оптимизации звука для каждого оборудования. Если пропал звук на ноутбуке, то перейдите в устройства воспроизведения, нажав в трее правой кнопкой мыши на значке звука. Выберите, где у вас должен быть звук, обычно это динамики и нажмите правой кнопкой мыши > свойства.
6. Устранение неполадок со звуком
Если выше методы не помогли и звук по прежнему не работает, то запустите диагностику. В Windows 10 очень доработанная система устранение неполадок с устройствами, что позволяет выявить проблемы в самой системы. Нажмите на значок звука в трее правой кнопкой мыши и Устранение неполадок со звуком.
Смотрите еще:
- Сжатая память Windows 10: Что это? Как работает? Как Отключить?
- Диск загружен на 100% в диспетчере задач Windows 10
- Как установить любые обновления Windows без Интернета
- Что такое и для чего нужна папка AppData в Windows?
- Резервное копирование и восстановление реестра Windows
comments powered by HyperComments
Что еще можно предпринять
Если же вышеперечисленные меры не помогли, и звука по-прежнему нет, попробуйте просто перезагрузить компьютер. Нередко именно это простое решение действительно устраняет проблему со звуком, и именно после перезагрузки все начинает работать так, как должно.
Когда перезагрузка ОС уже испробована и не принесла результатов, вы можете восстановить систему, используя контрольную точку. Для этого стоит сделать следующее: зайдите в меню «пуск»
: «Все программы»
— «Стандартные»
— «Служебные»
. Выберите «Восстановление системы»
, нажмите «Далее»
. В появившемся списке точек восстановления необходимо выбрать ту, дата и время создания которой входят в тот временной промежуток, когда звук на ПК или ноутбуке работал нормально.
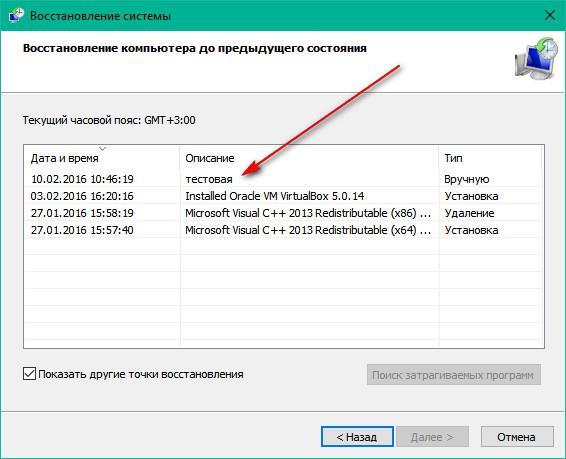 Запустите восстановление. Иногда данное решение для виндовс действительно помогает, и звук больше не пропадает.
Запустите восстановление. Иногда данное решение для виндовс действительно помогает, и звук больше не пропадает.
Самой крайней мерой является переустановка Windows.
Но если даже это не помогло, то проблема кроется не на программном уровне, а на аппаратном: звуковая карта или динамики работают неправильно.
Если пропал звук на Виндовс 7, есть вероятность, что сбиты настройки звуковой карты. Вы можете переключить колонки или динамики в другое гнездо, тогда, возможно, звук появится. Для того, чтобы протестировать звуковую карту, подключите её к другому компьютеру. Если это не даст результата, и звук не начнет работать, значит, звуковая карта неисправна, и её необходимо починить в сервисном центре или заменить. В случае, если звуковая карта сгорела, её нужно однозначно заменить, ремонт здесь уже не поможет.
Если звука на персональном компьютере или ноутбуке нет, или он периодически пропадает, проблема может заключаться в том, что звуковое оборудование работает неправильно. Это могут быть динамики, колонки или наушники. Попробуйте подсоединить к компьютеру другое оборудование, возможно, именно это решит проблему.
Вы захотели поиграть в игры на Вашем компьютере, или просто послушать музыку, и тут вдруг обнаружилось, что нет звука? Не расстраивайтесь! Прочитайте наши советы по решению данной проблемы, и они Вам, несомненно, помогут.
Если Выобнаружили, что звук не работает, то первым делом проверьте колонки компьютера. Находится ли питание на колонках во включенном режиме,и вообще подключили ли Вы их к системному блоку. Колонки нужно подключать к определенному разъему, находящемуся на системном блоке, обычно он зеленого цвета. Подключите колонки к какому-нибудь другому системному блоку, или к магнитофону, или иному устройству, которое поддерживает подключение данных колонок, и тогда Вы поймете, работает ли на них звук. Обычно к колонкам должны быть предоставлены специальные драйвера, которые нужно установить на каждом компьютере — проверьте, есть ли такие драйвера у Вас. Ведь, если у Вас отсутствуют драйвера для колонок, то и звук может из-за этого не работать. Еще одна причина, из-за чего не работает звук, это неисправность аудио драйверов или вообще их отсутствие. Для решения этой проблемы Вам нужно всего на всего установить заново аудио драйвера. Вы не знаете, есть ли на Вашем компьютере аудио драйвера? Это очень просто определить: нужно нажать на кнопку «Пуск» и затем выбрать «Панель управления», далее выбрать функцию «Звук, речь, аудиоустройства». Затем у Вас появится окно, нажмите вкладку «Оборудование» и теперь выполните необходимую диагностику всех имеющиеся в наличии, аудио устройств.
Если Вам не помог ни один из вышеперечисленных советов, и у Вас как раньше отсутствует звук, то наверно проблема состоит в самой звуковой карте. Для решения этой проблемы Вам нужно отремонтировать аудио карту или просто купить новую карту. Если Вы сомневаетесь в том, что сможете сами заменить аудио карту, то лучше обратитесь к специалистам, работающим в сервисном центре. А может у Вас звук отсутствует лишь на нескольких аудио файлах? Значит у Вас на системном блоке установлена всего лишь часть кодеков, а не все. В этом случае обязательно нужно установить все кодеки. А еще не будет лишним, если Вы скачаете новую версию аудио плеера, он поставляется вместе с кодеками.
В общем, если Вы хотите, чтобы у Вас на компьютере работал звук, то идите за помощью к профессионалам с высокой квалификацией, то есть в сервисный центр. Они всегда рады Вам и сделают все, чтобы у Вас в Вашем компьютере работал звук.
Прочие варианты решения проблемы
Представленные рекомендации должны были решить проблему, когда не работает звук на компьютере. К сожалению, в некоторых случаях неполадку не удается устранить. Тогда рассмотрим еще несколько дополнительных советов:
Вспомнить, с какого момента исчезло звуковое сопровождение на ПК. Возможно, были установлены некие программы или обновлены драйвера, что по итогу привело к возникновению конфликта. Вызывающие подозрение программы следует удалить. Также не лишним будет применить инструмент «Восстановление системы». Его легко найти через поиск
Важно учитывать, что он работает только при условии предварительного включения.
Имея второй набор колонок, производится замена, чтобы полностью исключить неработоспособность технической части. Заменой могут стать и наушники, только при этом нужно убедиться, что система переключилась на другой канал вывода звука. Самостоятельное переключение происходит так: нажать на динамик на панели задач, затем кликнуть по названию устройства, в выпадающем списке выбрать нужное (или пойти путем перебора вариантов с проверкой звука каждый раз).
Крайним методом решения проблемы станет переустановка операционной системы. В чистой Windows, когда появится звук, необходимо аккуратно ставить прочие драйвера и программы. Возможно, определенное ПО вызывает конфликт и приводит к пропаже громкости.
Представленный материал поможет разобраться с ситуацией, когда не работают динамики на компьютере. Первым делом необходимо проверить работоспособность колонок, подачу питания, регулировку громкости, целостность проводов и подключений. Далее выполняется анализ программной среды, который начинается с увеличения уровня системного звука и проверки активации устройств вывода. Более сложные действия подразумевают переустановку драйверов на стационарном и переносном ПК, включение ответственной службы и аудио-компонента в BIOS.
Программное отключение громкости
Первопричиной того, что пропал звук на ноутбуке, могут быть и настройки компьютера. На панели задач рядом с часами открывается ползунок, с помощью которого регулируют уровень звучания. Нажатие на значок динамика правой кнопкой позволяет открыть другие функции, среди которых — микшер громкости. Он нужен для того, чтобы можно было устанавливать границы громкости в приложениях. Этим удобно пользоваться в тех случаях, когда нужно отключить звук не на всем компьютере, а, например, только в браузере.
Другая функция — «Устранение неполадок со звуком». Нажатием на эту опцию запускается Windows мастер, задача которого — обнаружить и исправить сбои воспроизведения.
Стоит учитывать тот факт, что ноутбук не снабжен мощными динамиками. Поэтому громкость устройства может быть недостаточной для удовлетворения потребностей пользователя. Производители пошли на такой шаг, поскольку в противном случае девайс был бы тяжелее, что вызывало бы неудобства.
Однако разработчики программного обеспечения позаботились о том, чтобы этот вопрос был решен с помощью программ, позволяющих увеличить звук без подключения динамиков:
-
FxSound Enhancer.
Эта бесплатная программа позволяет не только повышать уровень громкости, но и снабжена функциями усиления баса и устранения «тихих» звуков. Подходит и для динамиков, и для наушников, совместима с популярными проигрывателями мультимедиа. Чтобы воспользоваться этим инструментом, нужно запустить приложение и нажать «Power», чтобы активировать улучшения звука, извлекаемые из приложений и сайтов. -
Volume 2.
Дает возможность настроить панель для регулировки звучания. Доступны функции управления звуком мышью и клавиатурой. При этом программа оставляет свободу самостоятельно определять комбинации клавиш. В отличие от системного меню предоставляет настройки скорости и чувствительности изменений, расписания переключения громкости и др. -
AudioRetoucher.
Простое и понятное приложение, позволяющее регулировать параметры эквалайзера: интенсивность звучания, бас, скорость воспроизведения, темп, высокие частоты. С его помощью можно скачивать файлы и исправлять в них ошибки. На этой программе останавливают выбор начинающие пользователи, поскольку она обеспечивает стабильность и удобство использования. -
SRS Audio Essentials.
Подойдет тем, кто не пользуется Windows Media Player, поскольку последний также использует технологию SRS. Однако использование SRS AE в сочетании с другими проигрывателями дает положительный результат в улучшении звука. -
DFX Audio Enhancer.
Для некоммерческих целей доступно бесплатно. Можно настроить 5 параметров звука. После установки появится среди уведомлений на панели задач. -
Sound Normalizer.
Включает в себя аудиоплеер, поддерживающий форматы MP3, WAV, FLAC, OGG, APE. Можно редактировать ID3 теги, настраивать оба аудиоканала. Преимуществом программы является функция конвертации файлов и сохранение тегов при обработке информации.
Пропал звук на Ютубе что делать
Что делать, когда пропал звук на Ютубе, вы точно
убедились, что причиной в этом стали неправильные
настройки компа? Перед тем, как бежать к программисту,
загружать флеш-плеер, как при трудностях, когда ,
менять дайвера, можно попробовать устранить
причину самостоятельно. Во-первых, почистите свой ПК от ненужных
файлов и вирусов.
Возможно, проблема с отсутствием звуков кроется в том,
что процессор медленно грузиться и мешают ему
лишние программы.
Во-вторых, попробуйте понять, с какого времени
вы перестали слышать то, что говорится в роликах?
Возможно, это случилось, после запуска какой-то новой программы?
В-третьих, если вы включили колонки, звуки перестали
слышаться, отключите их.
Поверьте слышно ли теперь запись. Проблема,
что ничего не слышно,может быть, также и браузере,
который вы используете.
Запустите другой браузер и посмотрите,
что изменится при загрузке клипа на нем.
Если ничего не помогло, зайдите в “Пуск”.
Откройте “Панель Управления” на своем ПК.
Переместитесь в область звуков. В подкатегории
«Воспроизведение», рядом со знаком наушниками,
должна стоять зеленая галочка. Если ее нет, лучше
отнести свой ПК специалисту.
До этого, если вам очень хочется узнать,
что говорится в ролике, особенно, если он в
и собрал ,
подключите субтитры.
Как это сделать? В видеоролике, есть специальный значок в
виде винтика. При клике на него вы увидите необходимую настройку.
Коснитесь галочки рядом с ней. Убедитесь, что субтитры идут
на русском языке.
Почему на Ютубе пропадает звук
Если на Ютубе пропадает звук не постоянно,
скорее всего, причина в видеоролике. Возможно, его автор
плохо настроил звук, некачественно записал ролик. Вы можете
. Сообщить ему о том,
что ничего не слышно.
Также звуки могут пропасть, если wifi,
к которому вы подключились, перегружен. Но в этом случае, будет
исчезать не только громкость, но и картинка. Попробуйте перезапустить
видеоролик. Отключиться и снова переподключиться к wifi.
Если во время работы в интернете вы столкнулись с проблемами воспроизведения медиа-контента, например, отсутствию звука на Ютубе и прочих подобных ресурсах – это может принести массу дискомфорта. Существует огромное множество причин, почему может исчезнуть звук как в отдельных программах, так и во всей операционной системе целиком. В данной статье подробно описано, что делать пользователям, у которых пропал звук в видео и играх, воспроизводимых в браузере Яндекс, и почему это может произойти.
Если какая-то программа, установленная на вашей операционной , работает не совсем так, как необходимо, первое, что рекомендуется сделать – это перезагрузить свой персональный компьютер. В Виндовс одновременно выполняется огромное количество различных приложений, системных служб и процессов, которые иногда могут начать конфликтовать друг с другом.
В случае таких сбоев некоторые функции компьютера могут переставать работать правильным образом. В случае, если у вас в Яндекс браузере пропал звук, необходимо завершить работу всех приложений и перезапустить ПК. Если звука нет по причине подобного сбоя – все снова начнет корректно работать.
Возможные проблемы
Не всегда все происходит гладко. Очень часто в процессе подключения возникают различные проблемы. Рассмотрим самые распространенные из них:
- Проблема с драйверами. Очень часто встречается среди пользователей, особенно при установке новой операционной системы, также «дрова» слетают во время обновления программного обеспечения. Проверку нужно осуществлять в «Панели инструментов» в пункте «Диспетчер устройств». В свойствах звуковой карты отображается установленный драйвер.
- Проблемы с BIOS’ом. Бывают такие случаи, когда звук отключается системой по умолчанию. Исправить это можно при помощи БИОСа в разделе «High Definition Audio». Там должно быть установлено значение «Enabled».
- Неправильно выбрано устройство воспроизведения. Данный параметр устанавливается в разных версиях операционной системы по-разному. Однако, нужно знать, что не всегда подключенное устройство определяется по умолчанию, иногда его надо выбирать из соответствующего списка.
- Неподдерживаемый формат соединения. Особенно часто это встречается при использовании HDMI-кабеля. Видеокарта не способна в некоторых случаях передавать звуковой сигнал этим методом. Перед использованием этого метода нужно ознакомиться с мануалом.

Неполадки с сигналом перестают быть проблемой, если подойти к этому с умом. Решаются большинство возникающих здесь проблем очень просто, достаточно проявить смекалку и терпение.
Неверные настройки BIOS
Проблема такого рода встречается крайне редко, поскольку обычно звуковая карта всегда включена. Но если Вы любите разгонять компьютер или по другим причинам меняете настройки в БИОСе, тогда Вам стоит их проверить. И восстановить звук на компьютере (если понадобится).
Для этого вам нужно зайти в режим БИОС и найти строчку, в которой содержится слово «Integrated».
Далее необходимо найти в списке свое аудиоустройство и убедиться, что оно включено (напротив него должно стоять либо «Auto», либо «Enabled»).
Если все в порядке, тогда выходите из BIOS (если Вы меняли настройки, не забудьте их сохранить).
Причины, почему не работает звук на компьютере
Я все понимаю, к примеру садитесь вы за компьютер, включаете его, а а привычного звукового приветствия нет. Дальше включаете музыку или видео — звука нет, а вдруг сейчас начнется важный вебинар онлайн или мама сейчас позвонит по скайпу, или деловой партнер, а вдруг только сегодня я могу посмотреть новую серию своего любимого сериала и так далее, а звука то нет! Начинается паника! смотрим в судорогах колонки, провода, тыкаем по кнопкам на компе и пытаемся включить хоть что-то и все без результата.
Вот это и есть первая ошибка — нужно успокоиться и действовать последовательно, не паниковать. Я разделяю всю звуковую систему на четыре части и проверяю их последовательно, чтобы понять почему не работает звук на компьютере:
- колонки;
- провода и штекера;
- программное обеспечение;
- железо (звуковая карта).
Самое простое это колонки, поэтому с них начинаем. Самое замороченное — программное обеспечение, тут чаще всего и есть причины отказа звука, но смотрю последним, дабы самое простое уже откинул. А вот железо я не проверяю, по причине что сам не шарю, да и не советую начинающим туда лезть. Ведь если вы купили новую, поставили а она не работает — после проверки первых 3 пунктов, вы ничего сами не сделаете. Даже если карта у вас старая и просто перестала работать — самим лучше туда не лезть, поэтому я даже описывать 4 пункт не буду.
Но в чем же причина отказа? Их множество, перечислю ниже, но для того, чтобы понять почему не работает звук на компьютере, нужно вспомнить что вы делали на компьютере или с компьютером в последнее время, буквально вчера или пару часов назад. Там кроется причина чаще.
Рассмотрим основные причины и методы восстановления:
- Банальный глюк операционной системы, лечится перезагрузкой компьютера.
- Проверьте колонки. Может вышла вилка из розетки, нет питания. Если питание есть, покрутите регулировку звука по часовой стрелке.
- Убедитесь, что колонки исправны. Для этого подключите их к любому другому устройству, например телефон, плеер, телевизор. Если колонки не работают, отдайте мастеру или поменяйте на новые.
- Посмотрите на значек громкости на панели задач, внизу справа, если он перечеркнут, значит случайно нажали его надо включить.
- Разверните значек громкости на панели задач, посмотрите на ползунок. Он может быть опущен до минимума, поднимите его вверх.
- Windows может не распознавать вашу звуковую карту. Либо драйвера не подошли (новую карту поставили), либо слетели драйвера. Проверяем так: Пуск — Панель управления — система и безопасность — В графе Система выбираем надпись «Диспетчер устройств«. Проверяем есть ли там неопознанное устройство (с восклицательным знаком). Если есть, нужно установить драйвера, лучше с официального сайта именно для вашей звуковой карты. можно еще в «Диспетчер устройств» попасть через свойства значка «Мой компьютер» на рабочем столе:
- Попробуйте взять у друга звуковую карту и поставить в свой компьютер, если есть такова возможность (конечно не для ноутбука или планшета), если звук есть, то ваша карта сломана, проще заменить. Даже если у вас звуковая карта встроена в материнскую плату, как сейчас распространено, то просто докупите плату звуковую и установите.
- Восстановите свою операционную систему, если у вас включена эта функция. Идем сюда: Пуск — Все программы — стандартные — открыть каталог «Служебные» — выбрать «Восстановление системы».
- Возможен конфликт между каким либо оборудованием или программным обеспечением. Тут надо вспомнить то, что вы меняли или устанавливали в последнее время и пробовать все вернуть обратно. Но есть вероятность что уже ничего не получится исправить. Тогда пробуйте переустановит саму операционную систему.
Если все выше сказанное не помогло то лучше обратиться к специалисту. Так же хочу отметить, что на Windows 10 часто отказывает звук. Это не значит что система плохая. Просто это бывает у молодых операционных систем, когда вы могли обновить систему или установить что-то новое из программ, возникает конфликт оборудования и так далее. Решается это восстановлением прошлых настроек. А глобально решается временем))).
Устраняем проблему в браузере
Есть несколько нюансов способных повлиять на работу браузера и конкретно на то, что нет звука при воспроизведении музыки или видео. Пользователь должен знать, что плееры на сайтах работают с помощью Adobe Flash Player. Это стороннее приложение, которое необходимо установить и обновить. Стандартная причина того, что при просмотре фильма не воспроизводится звук – отсутствие данной программы или ее устаревшая версия. Чтобы устранить дефект, достаточно скачать с официального сайта производителя нужный софт и установить его. Инсталлятор занимает малый объем на жестком диске и процесс займет несколько минут. Важный момент – в процессе установки браузер необходимо закрыть, а в идеале проверить работоспособность после перезагрузки.
Вторая причина – старая версия браузера. Разработчики любого браузера периодически выпускают обновления, они делают работу программы быстрой, стабильной и комфортной. Иногда не установленные обновления не вызывают неприятностей и можно вполне работать в старой версии, но существуют пакеты обновлений, без которых корректной работы добиться сложно. В том числе пользователь может увидеть, что пропал звук.
Часто звук пропадает не из-за каких-то недостатков софта, а в силу подключенных утилит или расширений. В браузере Опера запускается турбо режим – его задача экономить трафик и ускорить работу в интернете. В целом неудобств заметно не будет, но встроенные проигрыватели на сайтах работать перестают. Если о таком влиянии расширения пользователь не знает, то он может долго и безуспешно гадать, в чем заключается дефект и как от него избавиться. В данной ситуации переустановка браузера не поможет. Программа автоматически загрузит пользовательские настройки, и режим экономии трафика будет по умолчанию включен. Мой совет – если звук отключился в результате каких-либо действий в браузере, связанных с его настройкой, улучшением, нужно их отменить и посмотреть результат. В целом перед установкой чего-либо в браузере стоит ознакомиться с отзывами и оценками расширения, потом стоит решить – ставить его или воздержаться.
Стоит помнить о функции отключения звука в браузерах на конкретных страницах. Если открыто несколько страничек и на них воспроизводится звук, то рядом с крестиком для закрытия сайта на верхней панели браузера видно значок звука – маленький динамик. При нажатии на него сайт продолжит воспроизведение, но звук отключится. Бывает так, что случайно значок был нажат и звука нет.
Если звук при просмотре видео стал тише, то вполне вероятно, что его убавили непосредственно в браузере. Плееры на сайте в целом не отличаются от обычной программы, установленной на ПК. У них присутствует ряд настроек, в частности уровень громкости. Проверьте этот момент.
Иногда в браузере при просмотре видео тихий звук, хотя все включено на полную громкость. Причина в данном случае заключается в самой звуковой дорожке, она просто недостаточной громкости. Я рекомендую просто поискать фильм на другом сайте или скачать его для просмотра офлайн.
Настройки БИОС на компьютере, если вроде все работает, но нет звучания
В редких случаях несовместимость устройств, обновление ПО или переустановка Виндовс могут привести к тому, что звук на вашем ПК перестанет работать, и вам может понадобиться настройка БИОС.
Перезагрузите ПК, и войдите в меню настройки BIOS с помощью нажатия на клавишу Delete, F2 или другой аналог при запуске.
Вначале убедитесь, что звуковая карта в БИОСе включена. Для этого выберите в БИОСе вкладку «ADVANCED» (в ряде вариантов БИОСа), находим там параметр «HDMI Audio» и проверяем его значение (должно быть «Включено»). При необходимости установите данное значение, нажмите F10 для сохранения произведённых вами изменений, и перезагрузите ПК.
Если это не помогло, проверьте, какую версию БИОСа или UEFI вы используете, и сравните её с модерной версией на сайте производителя вашего ПК. Если недавно вышла новая версия, тогда стоит подумать над обновлением вашего БИОСа
Не забудьте прочитать инструкцию и действуйте максимально осторожно, так как некорректное обновление БИОС может нарушить работу вашего ПК
Почему нет звука на компьютере?
Причиной отсутствия звука на компьютере может быть только в аппаратной или программой среде. То есть, у вас либо есть неисправные компоненты, либо у вас есть проблемы в настройках операционной системы или отдельных программ. Это не зависит от операционной системы. Подобные казусы могут случиться с Windows XP, звук может пропасть в Linux и даже в новейшей системе Windows 7. Причём колонки, наушники и звуковая карта могут быть самыми современными и дорогостоящими.
Как восстановить звук на компьютере?
Первым делом нужно выяснить причину отсутствующего звука на компьютере. Сделать это можно несколькими способами, а начать следует с самого простого.
Итак, восстановление звука пошагово. Каждый последующий шаг будет приближать вас к результату.
1). Попробуйте перезагрузить компьютер, возможно что звук появится при старте операционной системы. Такое встречается.
2). Проверить, вставлен ли штекер колонок в розетку. При отключении, воткнуть штекер в розетку.
3). Проверить выключатель на колонках, не выключен ли. Включить звук на колонках, повернув регулятор по часовой стрелке. Должен гореть светодиод на колонке с ручкой регулятора (есть практически у всех моделей).
Включены ли колонки – обычно на одной из них горит лампочка питания
4). Посмотреть на панель задач и найти значок динамика. Он должен быть не перечёркнут. Если это так, то включить звук просто нажав на кнопке “Включить звук”.
Отключен звук на рабочем столе. Нажать на эмблему динамика
5). Проверить уровень динамиков, может быть понижен до полного минимума – до нуля. Если звук убавлен, то просто повысить ползунки до нужного уровня.
6). Проверить работоспособность колонок на любом источнике звука. На плеере, на телефоне, на другом компьютере. Другой компьютер может быть и ноутбуком, вашим или вашего товарища.
7). Проверить диспетчер устройств на наличие неизвестных устройств. Такое устройство отображается с восклицательным значком. Открыть диспетчер устройств можно так: Пуск -> Панель управления -> Система и безопасность -> В графе “Система” найти надпись “Диспетчер устройств”. Все устройства там должны быть в этом окне опознаны, не должно быть никаких восклицательных знаков. Если есть такой значок, то нужно установить драйвера на звук.
Причину неработающего звука можно обнаружить в диспетчере задач
8). Установить драйвера на звук. Звуковой процессор может быть встроен в материнскую плату или быть установлен на отдельную звуковую плату. Скачайте драйвера с сайта производителя звуковой карты или процессора.
9). Попробуйте вставить в системный блок заведомо работающую звуковую карту. Взять её можно у товарища на время. Если проблема решится таким способом, то попробовать проделать следующий шаг или купить новую звуковую карту.
10). Попробуйте восстановить предыдущую точку восстановления в операционной системе. В Windows 7 эта программная среда находится в меню “Пуск -> Все программы -> Стандартные -> Служебные -> Восстановление системы”.
Когда пропал звук, возможно стоит восстановить систему с точки восстановления. Вдруг звук появится.
11). Попробуйте переустановить операционную систему. И установить звуковые драйвера в первую очередь, сразу после драйверов на чипсет материнской платы. Возможны конфликты оборудования. Если звук появится, то постепенной устанавливать оборудование и программы дальше. Звук может пропасть в самый неожиданный момент. Это может быть конфликт либо оборудования, либо программный конфликт.
12). Если ничего не помогает и звук не появляется на компьютере, то единственный вариант, это обратиться к специалисту , либо нести свой компьютер в сервисную мастерскую.
Что делать, если нет звука на компьютере или звук плохой?
Прежде чем начать что-то действовать, вспомните, что вы делали вчера, когда звук на компьютере работал. Какие программы вы устанавливали на компьютер, возможно проблема решится если удалить её. А может быть, вы удалили какой-либо нужный файл с компьютера. Если же ничего такого вы не проделывали, то проделайте шаги выше. Наверняка вам что-то поможет. Можно также попробовать воспользоваться разделом “Справка и поддержка” в меню “Пуск”.
Раздел справки и поддержки – Музыка и звук, поможет найти и устранить причину отсутствия звука
Если звук тихий, хрипит или что-то ещё, то попробуйте проделать манипуляции с программной настройкой звука. А может быть вы просто добавили какой-то эффект к звуку, именно поэтому ваш звук на компьютере идёт как через трубу, хрипит и шипит.
Если звука нет только в какой-то определённой программе, то нужно смотреть настройки именно этой программы. Также вы можете просто переустановить программу, звук наверняка появится.
Внезапное пропадание звука
Что делать, если Windows-служба аудио не запущена или звука нет только сейчас, а ранее он был?
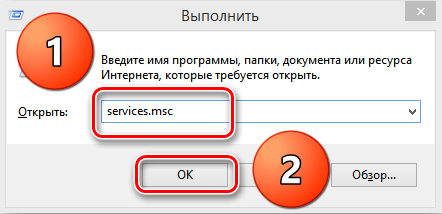
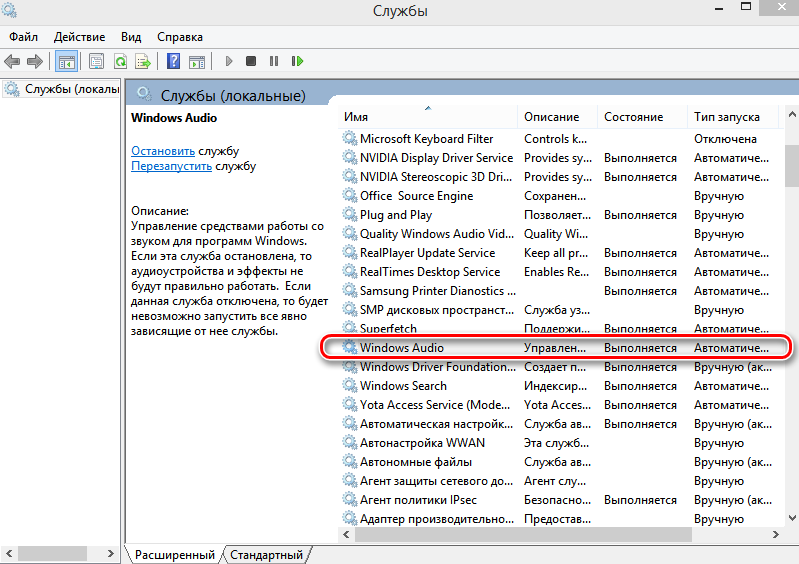
Следует выполнить такие действия:
- Вспомните, не обновлялся ли драйвер звуковой платы. Если новые «дрова» не подходят вашему ПО, следует в свойствах оборудования выполнить «Откат» — соответствующая кнопка есть в меню, чтобы выполнить возврат к старой версии обеспечения.
- Если динамик отмечен кружком с крестиком, нужно проверить, включены ли звуковые устройства компьютера — зайдите в пункт «Устройства воспроизведения» через меню в нижней панели. Там написано, что звуковые устройства не установлены? Сделайте клик правой кнопкой по сообщению и выберите «Показать отключённые устройства». Перед вами появится ваше звуковое оборудование, включается оно правой клавишей мыши.
- Проверим, работает ли служба аудио. Как запустить службу аудио на Windows? Откройте Пуск и в поисковой строке введите команду services.msc. Запустите файл, перед вами откроются службы Windows. В списке выберите «Средство построения конечных точек Windows Audio», откройте свойства меню. В них должен стоять автоматический тип запуска, если же этого варианта нет, запустите службу.
- Когда аудиоустройства по-прежнему нет, и после проверки служб системы, возможно, самооборудование деактивировано в BIOS компьютера, зайдите в это меню и отыщите пункт, в названии которого содержатся слова audio, HDA, controller, sound — они могут находиться в меню Advanced или Integrated Peripherals. Если напротив строки звуковой карты стоит Disable, смените состояние на Enable, сохраните изменения, после чего аудиосистема должна восстановить свою работу в Windows.
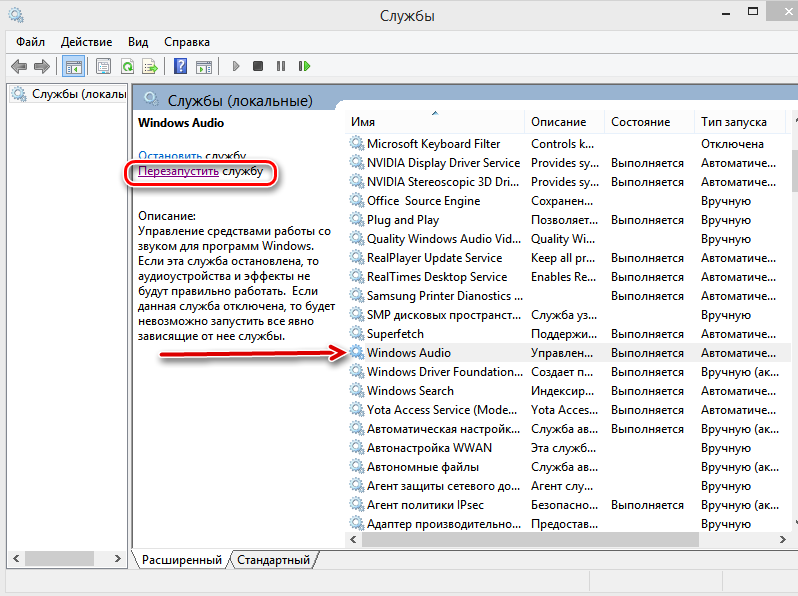
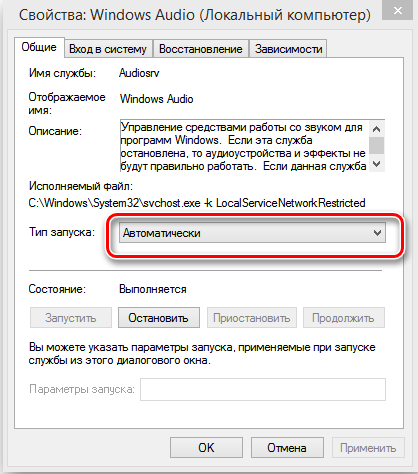
Сначала — перезагрузка
Если резко исчез звук в ноутбуке, при запуске какого-либо приложения, нужно попробовать полностью перезагрузить систему.
Совет! При этом рекомендуется только сохранить свои рабочие данные, не закрывая никаких программ.

Если резко перестал работать звук, нужно:
- нажать Пуск-завершение работы;
- выбрать Перезагрузка;
- при запросе принудительного завершения работы приложений подтвердить свой выбор.
Выполняя действия именно таким образом можно предотвратить применение установок, которые инициализировало отключившее звук приложение. О том, что проблема устранена, будет свидетельствовать аудио приветствие при загрузке системы.