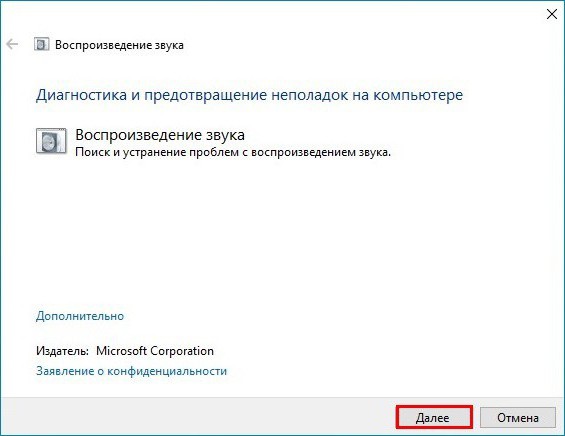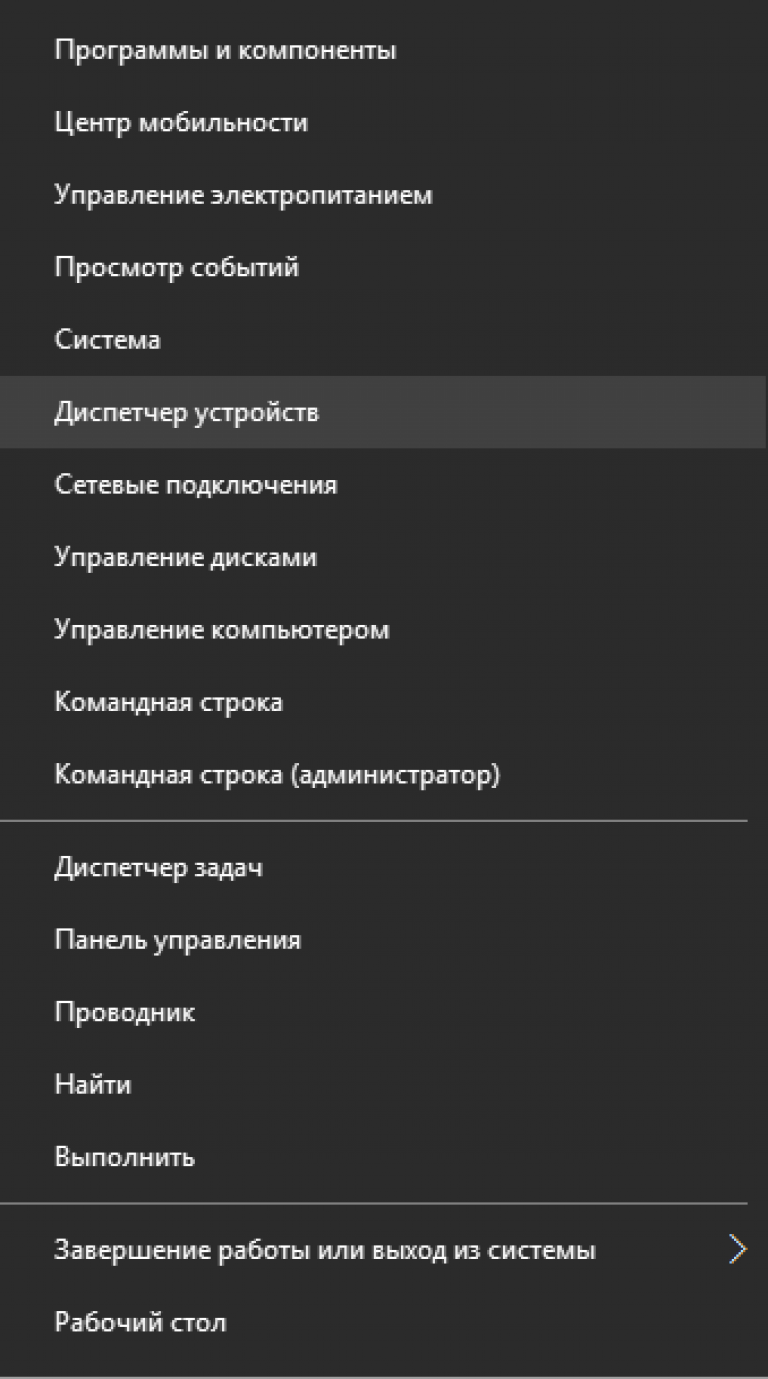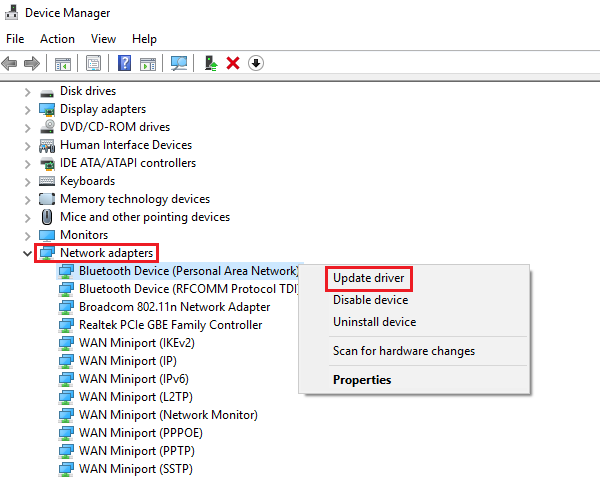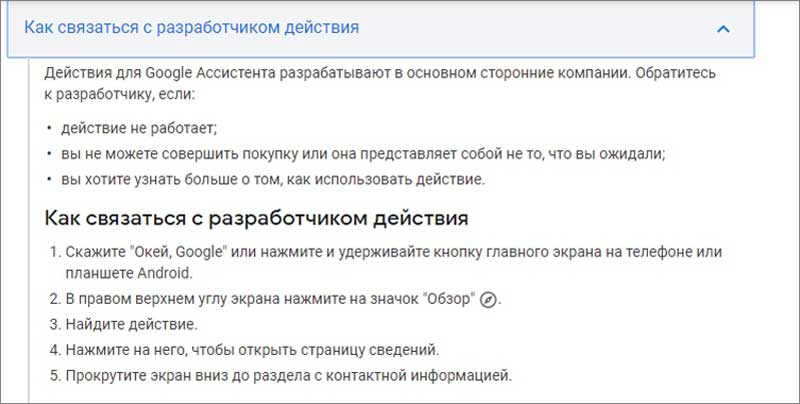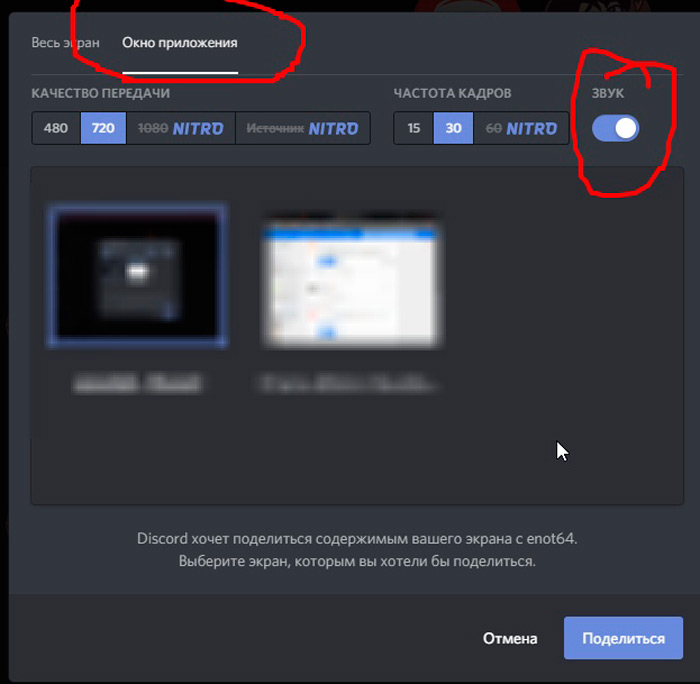Решаем проблему с отключением wi-fi на ноутбуке
Содержание:
- Почему ноутбук не подключается к интернету
- Не работает Wi-Fi на ноутбуке в чем причина?
- Способы улучшения мощности раздачи сигнала
- Как улучшить свойства беспроводной сети
- Почему отваливается Wi-Fi
- Деактивация автонастройки TCP
- Смена канала при нестабильной работе Wi-Fi
- Диагностика проблемы
- Почему же на ноутбуке Wi- Fi сеть пропадает?
- Решение проблемы на стороне ноутбука
- Нестабильная работа маршрутизатора
- Прочие рекомендации
- Драйвер сетевого модуля
Почему ноутбук не подключается к интернету
Отсутствие интернета – проблема, с которой сталкиваются не только владельцы ноутбуков, но и других гаджетов
Чтобы быстро устранить проблему, необходимо разобраться с основными причинами, из-за которых мог пропасть интернет.
Проблемы на стороне провайдера
Часто соединение с интернетом может отсутствовать из-за появления неисправностей у провайдера. Во время ремонтных работ они могут временно отключить пользователей от интернета. Поэтому, чтобы убедиться, что отсутствие подключения связано с неисправностями у провайдера, надо позвонить в техническую поддержку. Номер телефона чаще всего размещается на официальном сайте.
Неисправность роутера
Если после проверки провайдера оказалось, что неисправность не на их стороне, надо проверить работу маршрутизатора. Возможно, в работе устройства произошел сбой и из-за этого не удается подключить его к глобальной сети.
Проблемы с сетевым кабелем
Разрыв кабеля – одна из главных причин отсутствия соединения
Не секрет, что к роутеру подсоединяется специальный кабель, через который передаются данные. Иногда из-за механических повреждений провода может пропасть интернет. Поэтому если у ноутбука нет доступа к интернету, надо обязательно проверить исправность сетевого кабеля.
Неправильные настройки сетевого адаптера
Часто проблема появляется из-за сбоя в работе беспроводного адаптера, отвечающего за работу Wi-Fi. Чтобы убедиться в том, что адаптер действительно работает неправильно, надо перейти в «Центр управления сетями». Там должна быть «Неопознанная сеть», из-за которой и не удается получить доступ к глобальной сети.
Не работает Wi-Fi на ноутбуке в чем причина?
Причины отсутствия возможности подключиться к Wi-Fi могут быть самые разные, условно их можно разделить на простые и сложные. И в этой статье мы попробуем рассмотреть основные из них.
Банальные (простые) причины не работающего вай фая
- Вы не оплатили интернет — оплатите его.
- Не включен роутер — включите его.
- Нет покрытия Wi-Fi — подойдите ближе к роутеру.
- Ваш router «глючит» — перезагрузите его.
Серьёзные причины не работающего Wi-Fi
Если у вас появилась проблема с подключением к Wi-Fi, то для начала нужно определить, в чём причина: в роутере или в ноутбуке.
Проще всего узнать, в чём проблема, — это подключить к вашему маршрутизатору другое устройство или подключить ваш ноутбук к другой сети Wi-Fi.
Не настроен Wi-Fi роутер/маршрутизатор
Перед подключением к беспроводной сети нужно произвести настройку роутера. Если вы этого не сделали, то следует найти в интернете инструкцию для роутера вашей модели и для конкретно вашего провайдера.
Чтобы узнать, работает ли подключение от провайдера, нужно проверить во вкладке WANв админ-панели или индикатор на роутере. Если подключение от провайдера не работает, то проблема может заключаться в следующем:
- В админ-панели указаны неверные настройки подключения к провайдеру.
- Роутер неисправен.
- Проблемы со стороны провайдера. Чтобы исключить или подтвердить этот вариант, можно связаться с провайдером.
Не работает Wi-Fi на ноутбуке — приемник не исправен (сгорел)
Иногда Wi-fi ноутбука просто прекращает работать. Соединение с сетью или отсутствует, или оно нестабильно. Причиной может быть поломка модуля Wi-fi в ноутбуке. Тогда может понадобиться его замена или ремонт.
Не установлен драйвер на сетевую карту
Наиболее вероятная причина того, что на ноутбуке не подключается интернет после переустановки операционной системы, — это неспособность вашей новой операционной системы найти и установить драйвер, подходящий для вашей сетевой карты.
Как правило, для установки драйвера на сетевой адаптер необходимо использовать диск с драйверами, идущий в комплекте с ноутбуком, а также можно скачать нужный драйвер с сайта компании-производителя для конкретной модели вашего устройства.
Проверить наличие установленного на сетевом адаптере драйвера можно в Диспетчере устройств.
Модуль Wi—Fi не включен в вашем ноутбуке
Есть 2 способа включить адаптер Wi—Fi программно, если ранее он был отключён в настройках ОС:
1. Через Центр управления сетями и общим доступом. Нужно ввести команду ncpa.cpl в окне ввода после нажатия комбинации Win+R. Данная команда откроет «Изменение параметров адаптера», оттуда надо перейти в «Беспроводное сетевое подключение». Если значок сетевого адаптера серого цвета, то нужно включить его.2. Через диспетчер устройств. Если в диспетчере устройств отключён адаптер, то значок «Беспроводное сетевое подключение» будет отсутствовать в Сетевых подключениях. Тогда, как и в пункте 1, нужно нажать Win+R. Затем нужно ввести команду devmgmt.msc, она откроет диспетчер устройств. Далее находим устройство, которое содержит в своём названии Wi-Fi или Wireless, и после клика правой кнопкой мыши нужно нажать «Задействовать». Если адаптер не включается, то нужно проверить, есть ли подходящие драйвера.
Брандмауэр или антивирус блокируют доступ в интернет
Иногда мешать вашему ноутбуку подключиться к Wi-Fi могут элементы защиты вашей ОС: антивирус или брандмауэр.
Если дело в брандмауэре, то решить проблему несложно: его нужно просто отключить в настройках системы.
Если препятствия устраивает антивирус, то необходимо либо через диспетчер задач завершить нужные процессы, либо можно отключить сам антивирус.
Вирусы и Вредоносные программы блокируют Wi-Fi
Если у вас не установлен антивирус или он устарел, то велика вероятность, что вы столкнётесь с вирусом — блокировщиком. Такие вирусы блокируют ваш доступ в интернет якобы из-за нарушения закона. Работает такой вирус очень просто: прописывает в настройках сети свои DNS-сервера, и ваш браузер находит только мошеннический сайт. Чтобы решить проблему, нужно всего лишь изменить DNS-сервера на те, которые подходят вам.
Способы улучшения мощности раздачи сигнала
Факторов, почему роутер по дому плохо раздает Wi-Fi, множество, но со всеми ними можно бороться. Чтобы улучшить мощность работы роутера, рекомендуется провести следующие манипуляции:
- Приобрести более мощный роутер — это самый действенный способ, если вай-фай, несмотря на изменения в настройках маршрутизатора и перемещения его на более выгодное место, не показывает положительной динамики в работе, и в помещениях остаются мертвые зоны.
- Переставить маршрутизатор — роутер рекомендуется устанавливать как можно выше, посредине жилища, например, в коридоре, и вдали от бытовой техники.
- Изменить канал — если технические характеристики роутера позволяют, рекомендуется сменить частоту 2,4 ГГц на 5 ГГц, тогда будет меньше препятствий для прохождения волн, что значительно увеличит покрытие.
- Минимизировать негативное влияние окружающих предметов — изделия из металла, например, двери, утеплители на стенах, емкости с водой — аквариумы, зеркала — все эти предметы быта значительно понижают производимость роутера. Рядом с маршрутизатором их быть не должно.
- Обновить программное обеспечение — программное обеспечение с каждым выходом становится усовершенствованным, и при его регулярном обновлении будет усиливаться работа маршрутизатора.
- Установить ретранслятор — необходим повторитель в том случае, когда вай-фай не достает до дальних помещений, например, до кухни.
- Защитить сеть — помимо установки пароля, который защитит сеть от несанкционированного ее использования посторонними лицами, можно установить лимит на количество подключаемых гаджетов.
Замена старого роутера на новый, более мощный — самый надежный способ сделать беспроводную сеть сильной
Как улучшить свойства беспроводной сети
Улучшить качество беспроводной сети можно двумя способами — поставить роутер, работающий в стандарте ac (802.11ас) и диапазоне 5 ГГц, и использовать в дальних помещениях повторители вай-фая. Роутеры в стандарте ас имеют следующие характеристики:
- диапазон частоты — 5 ГГц;
- максимальная полоса пропускания волн — 160 МГц;
- пропускная способность на каждую антенну — 433 Мбит/с, максимальное количество антенн — 8, в совокупности проводная способность составляет 3500 Мбит/с;
- максимальное число потоков данных — 8+.
Устанавливать репитеры нужно недалеко от основного роутера, чтобы они получали на себя мощный поток волн, передавая его дальше.

Расширить и улучшить качество беспроводной сети можно с помощью повторителей
Почему отваливается Wi-Fi
Многие пользователи спрашивают, почему пропадает Интернет на компьютере через Wi-Fi. В первую очередь нужно понять, в чем выражается плохая работа вай-фая:
часто возникают обрывы соединения, в системном трее (возле иконки беспроводного подключения) отображается желтый треугольник с ошибкой «Подключено. Без доступа в Интернет», «Неопознанная сеть». Может появляться бесконечная идентификация, как правило, если ничего не делать, то через несколько минут сеть автоматически восстанавливает работоспособность. Потом вновь фиксируется ошибка, и Wi-Fi отключается. При этом останавливается загрузка контента, нельзя посмотреть медиафайлы на сайтах;

Если часто отключается Wi-Fi, причину нужно искать в роутере
- компьютер или смартфон не может с первого раза подключиться к сети. Также бывают случаи, когда точка доступа не отображается в сетевом подключении;
- полностью пропадает вай-фай. После этого через несколько минут пользователь может вновь к ней подключиться;
- невозможно скачивать файлы из Интернета. Это связано с уменьшением скорости передачи данных. Скорее всего, это проблемы на стороне провайдера. Возможно, проводятся технические работы. Также подобная ситуация возникает из-за загруженности канала, на котором работает маршрутизатор;
- пользователь может подсоединиться к точке доступа, только находясь в непосредственной близости от модема;
- когда нестабильно работает Wi-Fi, то это может проявляться в постоянных скачках сигнала в сторону повышения и уменьшения.
Другие причины, по которым пропадает сигнал точки доступа, рассмотрены ниже.
Возможные помехи
Когда слишком много устройств работает рядом с маршрутизатором, то это вызывает помехи, которые блокируют сигнал. Вследствие этого точка доступа может периодически отключаться. Большинство роутеров функционирует в диапазоне 2,4 ГГц, и из-за этого данная частота забита, снижается скорость передачи данных, и случаются обрывы связи. Чтобы исключить подобную проблему, лучше покупать устройства, которые используют частоту 5 ГГц.
Важно! Нужно правильно размещать роутер, в непосредственной близости не должно быть электронных устройств, которые создают так называемые бытовые волны: микроволновые печи, телевизоры и радиоприемники, а также радиотелефоны. Все перечисленные факторы ведут к тому, что постоянно отваливается Wi-Fi

Карта сетевого подключения, рядом находится несколько модемов, которые блокируют сигнал
Большое количество клиентов
Вай-фай может отваливаться, когда к маршрутизатору подключено слишком много клиентов. Повышается нагрузка на сеть, и роутер не может правильно распределить ресурсы для каждого устройства. Из-за этого слетает беспроводное подключение, и снижается скорость приема и передачи пакетов трафика. В первую очередь нужно установить ограничение на количество одновременно подключенных устройств. Сделать это можно через панель управления маршрутизатора.
Рабочая дистанция
Если обрывается интернет-соединение Wi-Fi, то причина может скрываться в том, что наблюдается недостаточное покрытие беспроводной сети. Если точка доступа удалена на значительное расстояние от подключаемого устройства, то это может быть фактором того, что постоянно теряется сигнал роутера.
Обратите внимание! Препятствия, такие как бетонные армированные стены, толстые металлические конструкции, ведут к тому, что радиоволны теряют свою эффективность
Деактивация автонастройки TCP
Конфликт настроек протокола TCP — еще одна популярная причина, почему может пропасть, отключиться на некоторое время Интернет. Установка настроек в ручном режиме поможет как при кабельном подключении напрямую, так и при беспроводном соединении.
- Для этого достаточно получить доступ к свойствам устройства: рядом с часами в правой нижней части экрана кликнуть правой кнопкой мыши по иконке подключения и выбрать «Центр управления сетями».
- В появившемся окне провести аналогичные действия с задействованным устройством и в меню выбрать «Свойства». В перечне компонентов, которые находятся во втором поле, выделить «TCP/IPv4» и вызвать настройки, кликнув в очередной раз по кнопке «Свойства».
- В первом поле указать IP-адрес, увеличив значение после последней точки.
- Маску подсети, которая прописывается во втором поле, оставить без изменений.
- В поле «Основной шлюз» прописывается адрес маршрутизатора, который указан на корпусе устройства.
- Адреса DNS-сервера обычно оставляют без изменений.
Сохранение настроек подтверждается нажатием кнопки ОК.
Смена канала при нестабильной работе Wi-Fi
Wi-Fi, как и радио, является формой невидимого излучения. Как и все формы излучения, физическая форма или частота Wi-Fi очень похожа на волну.
Существует несколько видов частот Wi-Fi, используемых компьютерами, а именно 2,4 ГГц и 5 ГГц. Обычно на частоте 2,4 ГГц есть некоторые ограничения, поскольку данная частота используется государственными учреждениями.
2,4 ГГц предлагает 3 непересекающихся канала, 5 ГГц предлагает 23 неперекрывающихся канала.
Многие потребительские технологии, включая Bluetooth и несколько технологий Wi-Fi, используют одну и ту же частоту, в частности, 2,4 ГГц, которая обладает большой дальностью, что приводит к тому, что многие сигналы Wi-Fi растекаются друг над другом.
Чтобы решить проблему отваливания сигнала, необходимо определить, какие каналы не перегружены, и переключить устройство на него. Если это не сработает, стоит подумать о замене маршрутизатора на модель с частотой 5 ГГц.
Обратите внимание! Для экономии времени и средств стоит покупать двухканальный роутер
Диагностика проблемы
Если пропал интернет через wifi, и нет каких-либо явных признаков аппаратной неисправности (поломанная антенна роутера, например), а сближение с точкой доступа до расстояния 3-5 метров не помогло, следует приступить к поиску программных ошибок. Механизм их обнаружения индивидуален для каждой конкретной ОС и гаджета. И, все же, в случае с наиболее популярными устройствами, такими как ноутбуки с Windows, смартфоны под управлением Андроид и Iphone, есть некоторые универсальные рекомендации которые с почти стопроцентной вероятностью помогут обнаружить программную причину отсутствия сигнала.
В случае если ваш гаджет находится под управлением менее популярных ОС, например symbian, windows mobile или вовсе какой-то «самописной китайской ОСи» программную диагностику проводить нецелесообразно, так как встроенные механизмы для этого в подобных ОС, как правило, отсутствуют, а перепрошивка займет гораздо меньше времени, чем «ковыряние» в программном ядре.
>Что делать если пропал wifi на ноутбуке с Windows
Причины потери wifi сигнала на ноутбуке условно можно подразделить на три категории:
Почему же на ноутбуке Wi- Fi сеть пропадает?
Купила я роутер D-Link DIR-651, настроила все по инструкции и столкнулась с проблемой, что при отключении компьютера и питания, роутер сбрасывает настройки DNS-сервера.
Предисловие… Решение проблемы с роутером (маршрутизатором) смотрите ниже ↓
Начиналось все с того, что подключила я сначала роутер через LAN к стационарному компьютеру. Все, что надо прописала, маршрутизатор включился и заработал, интернет появился, ну и я обрадовалась. Потом подумала, что надо бы проверить Wi-Fi.
Включила ноутбук, он сам нашел беспроводное подключение к роутеру, подключил все, интернет заработал, и сайты стали открываться. Ну и еще решила проверить беспроводное подключение Wi-Fi с телефона и планшета. И там все оказалось хорошо, подключение прошло успешно, и интернет появился.
На следующий день, включаю роутер , потом ноутбук, а ! Вернее, пишет, что сеть без доступа к интернету. Само беспроводное подключение есть, Wi-Fi работает и сеть подключена, а в уголочке возле часов, значок нарисован, что «сеть без доступа к интернету».
Сначала я подумала, что проблемы с провайдером. Думаю как копирайтер – логически, надо включить стационарный компьютер, и посмотреть есть ли интернет там! Включила компьютер, который подключенный через LAN к локальной сети – интернет работает.
Решила, что проблема с роутером D-Link! Зашла в админку роутера, покопалась, подправила настройки DNS, заново все ввела, подключила, смотрю – Wi-Fi заработал. Специально все выключила и потом включила заново. Смотрю, все работает, интернет никуда не пропал, вай-фай на ноутбуке есть. Ну, я обрадовалась, все выключила и поехала по своим делам. Вечером приезжаю, включаю роутер – включаю компьютер и ноутбук, а вай-фай сеть опять пропадает. И снова такая же ерунда, нет подключения к интернету.
Вот тогда я расстроилась и начала искать информацию, может у кого-то были подобные проблемы с роутером. Но нигде не нашла конкретное решение своей проблемы. Вот некоторые варианты решений, которые я нашла на форумах:
Советы пользователей :
1) Попробуйте настроить фиксированные IP в зависимости от MAC. И проверьте DHCP на роутере, настройки lease time.
2) Иногда маршрутизаторы перестают видеть wi-fi, либо не могут подключиться. Просто перезагрузите роутер.
3) Может проблема из-за фильтрации по MAC, который был вбит у провайдера на компьютере, а не на роутере.
4) Нужно обновить прошивку роутера.
5) Возможно, нужно отключить в настройках роутера режим 802.11n и включить не смешанный режим (b/g/n), а режим «только g».
6) Установите в роутере режим WPA/WPA2 или включите фильтрацию по MAC-адресу.
7) Возможно, проблемы с неправильно работающей сетевой картой ноутбука.
К сожалению, мне советы не помогли, а провайдеру звонить не хотела. Поэтому, решила искать способ решения проблемы с роутером, как всегда методом проб и ошибок. И нашла Оказалось все просто!
Решение проблемы на стороне ноутбука
В случае выяснения, что доступ к интернету ограничен из-за ноутбука, следует искать причину таких неполадок на обозначенной портативной технике. Для решения проблемы можно воспользоваться несколькими вариантами. Наиболее простые из них перечислены ниже.
Переподключение
Если вай-фай есть, а интернета нет, первым делом рекомендуется просто переподключиться. То есть, нужно полностью отключить роутер и ноутбук, а после снова оба устройства запустить. В случае, если исправление ошибки доступа к интернету производится на айфоне, то переподключение в данном случае подразумевает сброс настроек.
Для этого необходимо:
- Кликнуть на значок интернета, и выбрать из представленного списка опцию «Настройки сети и Интернета».
- Далее на экране появится окно, в котором следует тапнуть на пункт «Управление известными сетями». В нем будет показано, какие сети использовались ранее для подключения к интернету.
- Затем требуется нажать на каждую (по отдельности) из старых сетей. После появится кнопка «Забыть». Таким образом можно удалить ранее сохраненные сети, которые могут мешать подключаться к текущей.
Если это не помогло, следует перейти к следующему варианту, который может помочь исправить образовавшуюся ошибку.
Перезагрузка
Можно попробовать перезагрузить портативное устройство, если на нем ранее производилась настройка параметров. Перезапуск ноутбука позволит активировать внесенные изменения.
Для этого требуется нажать на меню «Пуск» и в нем выбрать пункт «Перезагрузка». Также стоит сказать, что рестарт нужно выполнить и на смартфоне или другом мобильном телефоне, если неполадки с доступом к интернету возникли на нем.
Как выполнить перезагрузку
Деактивация антивируса
Не редки случаи, когда доступ к сети блокирует антивирус. В таком случае можно отключить его на время и попробовать подключиться к интернету. Стоит учесть, что антивирусное обеспечение имеется на самом компьютере, но многие пользуются антивирусами, которые устанавливаются дополнительно.
Чтобы отключить защитную программу, необходимо кликнуть правой кнопкой мыши на значок антивируса, который располагается на панели задач Виндовс. После появится небольшое окно, и в нем следует выбрать один из предлагаемых вариантов отключения. Затем нужно попробовать подключать к интернету ноутбук.
Автоматическая диагностика
В случае, если есть вай-фай, но нет интернета на компьютере, можно провести диагностику сети, которая выполняется в автоматическом режиме. После проверки, в диалоговом окне будет отображена информация о проблеме.
Чтобы это узнать, необходимо правой клавишей мыши нажать на значок интернета, а затем кликнуть на строку «Диагностика неполадок».
Как продиагностировать интернет-сеть
По окончанию проверки, нужно выбрать нужный пункт, и если проблема будет решена благодаря такому способу, то можно снова попытаться подключиться к сети интернет.
Ручное изменение настроек
Есть вероятность, что имеется сбой в строке «DNS-сервер IPv4» либо на ее месте нет записи или настройки сервера были выполнены неправильно. Исправить ошибку можно выполнив такие действия:
- Кликнуть правой кнопкой мышки на значок интернета и выбрать строку «центр управления сетями и общим доступом».
- Затем нужно выбрать пункт «Изменение параметров адаптера», после на экране отобразится окно с сетевыми подключениями.
- Далее необходимо нажать правой кнопкой компьютерной на название интернет сети. Появится небольшое всплывающее окно, в нем следует тапнуть на строку «Состояние».
- В появившемся окошке требуется кликнуть на пункт «Свойства», после чего найти в нем пункт «DNS-сервер IPv4», а затем снова на опцию «Свойства».
- В новом окне можно установить ай-пи адрес, который необходим или поставить галочку на его получение в автоматическом режиме.
По окончанию внесения обозначенных параметров обязательно нужно перезагрузить компьютер.
Настройка DNS-сервер IPv4
Нестабильная работа маршрутизатора
Когда пользователь замечает нестабильность в функционировании роутера, которая проявляется в виде периодических отключений от доступа к сети, следует попробовать выполнить многоразовую перезагрузку и посмотреть за поведением устройства в дальнейшем.
Можно открыть веб-интерфейс и проверить наличие новых обновлений драйверов или микропрограмм. Если устройство обнаружит их, то рекомендуется установить. Смысл заключается в том, что маршрутизатор работает при помощи специальной операционной системы, которая, как и любая другая, способна копить ошибки системы или проявлять их в виде нестабильной работы. Производители для исправления ситуации выпускают периодические обновления, которые способны помочь.
Если в наличии нет обновлений, то может помочь сброс настроек устройства. Однако, такую операцию стоит проводить, если есть понимание, каким образом настроить прибор заново.
Прочие рекомендации
Не всегда причина кроется в самом оборудовании
Когда оно проверено и пользователь знает точно, что дело не в компьютере или смартфоне, следует обратить внимание на сам источник вай-фая. Иногда просто не хватает мощности раздачи
Если на роутере стоит ограничения по скорости раздачи, то на одно из устройств интернета просто может не хватать. Помимо проверки тарифного интернет-плана, специалисты также советуют:
- Проверить контактную базу доменных имен. Возможно, некорректно прописан серверный IP-адрес, на котором располагается модем или роутер.
- Использовать DNS-сервера других провайдеров. Например, если у человека заключен договор с МТС, то лучше перейти в Ростелеком, потому, что по отзывам потребителей, этот оператор связи более надежный.
- Интернет перестанет лагать, если человек поменяет тариф и выберет более «скоростное» предложение от провайдера.
- Нередки случаи, когда сам провайдер может ограничивать скорость интернета по тем или иным причинам: технические неисправности, отсутствие вышек в том месте, где живет пользователь и т. д.
- Часто причина скрывается в мобильном подключении, если проблемы возникают на смартфоне или планшетном оборудовании. Мобильник для того, чтобы обмениваться файлами, использует специальные веб-приложения. Возможно, установлено не та программа или она сама использует всю ширину канала.
Расположение интернет-вышки
Существуют штатные ситуации, которые способны повлиять на работу интернет-приборов. Если внезапно произошло отключение электричества даже на несколько минут, связь с сетью будет разорвана. Когда электроэнергию включают снова, не вся техника проводит автоматическое подключение корректно. В такой ситуации стоит отключить значок вай-фай на телефоне или планшете и подключиться снова. Тогда канал обновится и раздача возобновится с привычной скоростью.
Самая распространенная причина кроется в устройствах, нагружающих роутер. Следует рационально использовать интернет-соединение: не качать фильмы и другие объемные файлы днем, одновременно не играть по сети и смотреть онлайн трансляции, не подключать на один источник более 5 приборов. Для интернета с небольшой скоростью, даже подключение двух смартфонов приведет к тому, что сеть будет тупить у всех.
Что касается провайдеров, то зачастую новые компании просто не имеют достаточно вышек, чтобы обеспечивать своих клиентов стабильным интернетом. Именно поэтому следует сотрудничать с именитыми операторами с хорошей репутацией.
Иногда используется слишком много устройств
Когда замечено, что вай-фай работает очень медленно, следует искать причину по следующему алгоритму: сначала проверить роутер, затем оборудование, а после этого соединяющие элементы. Иногда достаточно просто перезагрузить один из приборов или все сразу, чтобы решить проблему.
Все о IT
Самое интересное и полезное. информационно-коммуникационные технологии Ежедневно новое ПЕРЕЙТИ телеграмм канал ITUMNIK
Драйвер сетевого модуля
Если нареканий к настройкам и работе роутера нет. Кроме этого, все необходимые параметры внутри операционной системы также проверены и нормально функционируют, то проблема может заключаться в необходимости установки или обновления старого драйвера сетевого адаптера.
В таком случае, значит, что операционная система не смогла выбрать и установить необходимо программное обеспечение для нормальной работы модуля. Чтобы это проверить, следует выполнить последовательность шагов:
- Первым делом необходимо открыть «Диспетчер устройств». Для этого нужно нажать на кнопку «Пуск» и выбрать соответствующий раздел;
- В случае, когда пользователь запустил его и напротив сетевого устройства будет стоять восклицательный знак, то это значит что оно не имеет установленных драйверов или существуют проблемы с установленными.
В том случае, когда сохранился установочный диск для сетевого адаптера, то решение простое. Вставить его и запустить мастер установки. Далее все просто, только необходимо пройти до конца все предложенные шаги.
Обратите внимание! В качестве альтернативного варианта, если драйверы с установочного диска не получается поставить или они устарели и не функционируют, то придется искать их в глобальной сети. Качать и устанавливать их рекомендуется с официального сайта разработчика
Обычно для этого необходимо найти раздел с поддержкой. Драйверы находятся в подразделе «Программное обеспечение». После этого, следует подобрать программы именно для личной модели ноутбука и операционной системы. Драйверы наиболее часто называются сочетанием слов Wireless LAN
Качать и устанавливать их рекомендуется с официального сайта разработчика. Обычно для этого необходимо найти раздел с поддержкой. Драйверы находятся в подразделе «Программное обеспечение». После этого, следует подобрать программы именно для личной модели ноутбука и операционной системы. Драйверы наиболее часто называются сочетанием слов Wireless LAN.
Кроме этого, некоторые модели устройств, в свое время комплектовались модулями от нескольких производителей. Наиболее распространенные из них:
- Atheros;
- Broadcom;
- Intel;
- Realtek.
На сайте разработчика конечно будет представлено программное обеспечение для каждого из устанавливаемых модулей. Чтобы не ошибиться, необходимо проверить конкретный в личном ноутбуке. Это можно сделать при помощи специального приложения под названием «Аида64». Скачав и установив его, необходимо найти информацию в меню «Сеть PCI/PnP». Если нет желания устанавливать приложение, то можно скачать все доступные драйверы и пробовать устанавливать их по очереди. Один точно подойдет.