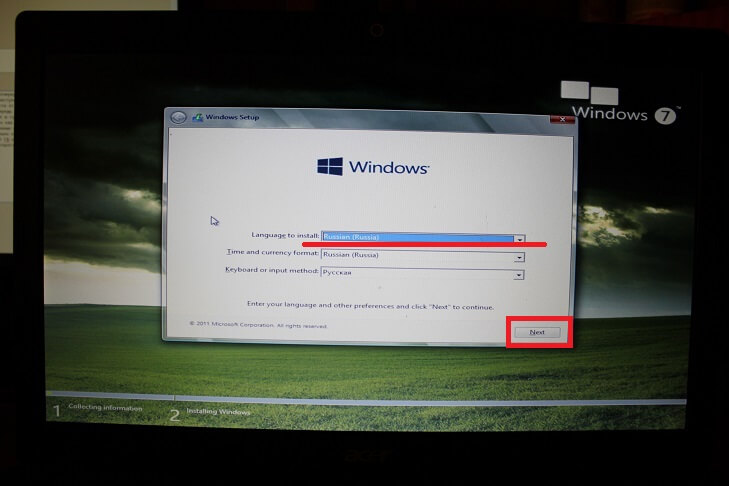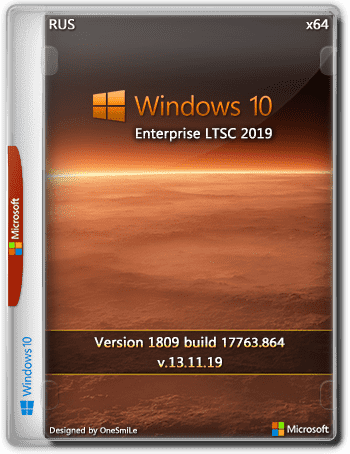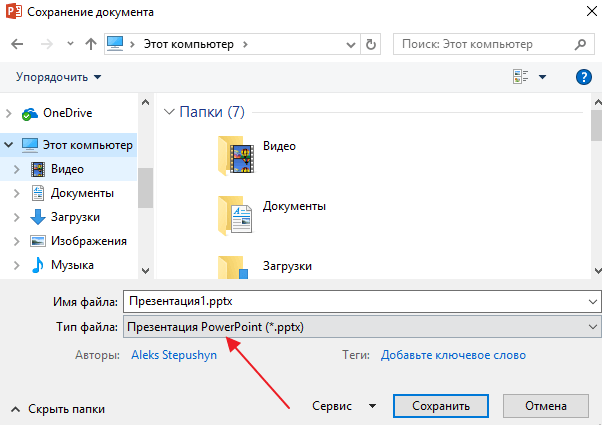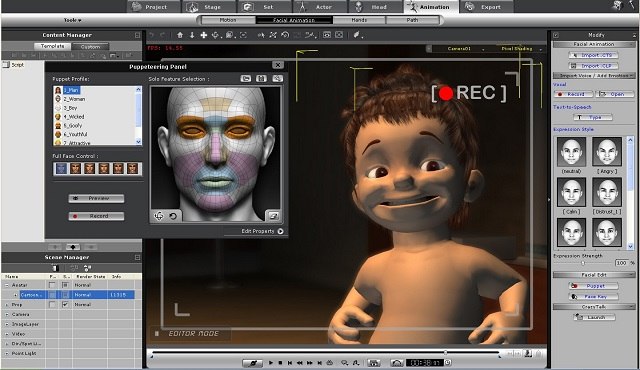Лучшие программы для создания загрузочной флешки
Содержание:
Загрузочные флешки Windows
В данной части представлены программы, цель которых перенести установочные файлы операционной системы Windows на флешку для удобной установки на нетбуки или другие компьютеры, не оснащенные приводами для чтения оптических компакт дисков (кто-нибудь так говорит?).
Microsoft Windows 7 USB/DVD Download Tool
Утилита Windows 7 USB/DVD Download Tool является официальной бесплатной программой от Microsoft, предназначенной для записи загрузочной флешки с Windows 7 или Windows 8. Несмотря на то, что программа выпускалась для предыдущей версии операционной системы, с Windows 8 она также отлично работает.

Выбор образа ISO Windows в утилите от Microsoft
Использование не представляет собой никаких сложностей — после установки, Вам необходимо будет указать путь к файлу образа диска с Windows (.iso), указать, на какой USB-диск производить запись (все данные будут удалены) и дождаться завершения операции. Вот и все, загрузочная флешка с Windows 8 (7) готова.
Загрузочная флешка в командной строке Windows
Если вам нужна флешка для установки Windows 8, 8.1 или Windows 7, то необязательно использовать какие-либо сторонние программы для ее создания. Более того, часть из этих программ попросту представляют собой графический интерфейс, выполняя все то же самое, что вы можете сделать самостоятельно с помощью командной строки.
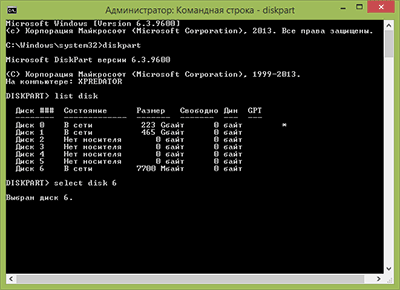
Процесс создания загрузочной флешки в командной строке Windows (в том числе с поддержкой UEFI) выглядит так:
- Вы готовите флешку с помощью diskpart в командной строке.
- Копируете все файлы установки операционной системы на накопитель.
- При необходимости вносите некоторые изменения (например, если требуется поддержка UEFI при установке Windows 7).
Ничего сложного в такой процедуре нет и при следовании инструкции справится даже начинающий пользователь.
WiNToBootic
Еще одна бесплатная и прекрасно работающая утилита для создания загрузочной флешки с Windows 8 или Windows 7. Достаточно мало известная, но, на мой взгляд, стоящая внимания программа.
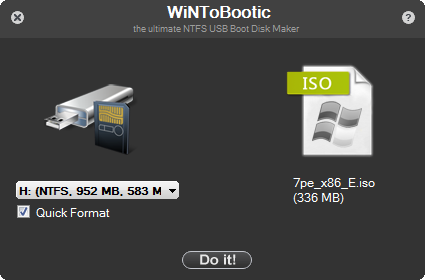
Создание загрузочного USB в WiNToBootic
Преимущества WiNTBootic по сравнению с Windows 7 USB/DVD Download Tool:
- Поддержка образов ISO с Windows, распакованной папки с ОС или DVD-диска
- Отсутствует необходимость установки на компьютер
- Высокая скорость работы
Использование программы столь же простое, как и у предыдущей утилиты — указываем нахождение файлов для установки Windows и на какую флешку их записать, после чего дожидаемся окончания работы программы.
Утилита WinToFlash
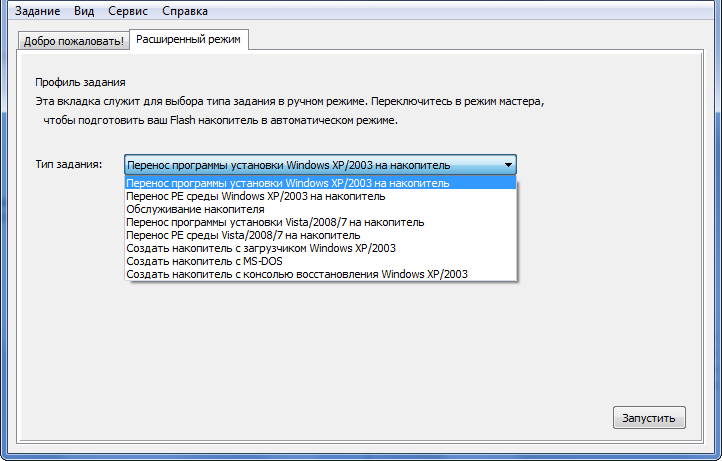
Задачи в программе WinToFlash
Данная бесплатная portable программа позволяет создавать загрузочную флешку с компакт диска установки Windows XP, Windows 7, Windows Vista, а также Windows Server 2003 и 2008. И не только это: если Вам потребовалась загрузочная флешка MS DOS или Win PE, Вы также можете сделать ее с помощью WinToFlash. Еще одна возможность программы — создание флешки для удаления баннера с рабочего стола.
Rufus
Rufus — бесплатная утилита, позволяющая создать загрузочную флешку Windows или Linux. Программа работает на всех актуальных на данный момент версиях ОС Windows и, помимо прочих своих функций, может проверить флешку на наличие сбойных секторов, бэд-блоков. Также имеется возможность разместить на флешке различные утилиты, такие как Hiren’s Boot CD, Win PE и другие
Еще одно важное преимущество данной программы в последних ее версиях — простое создание загрузочной флешки UEFI GPT или MBR
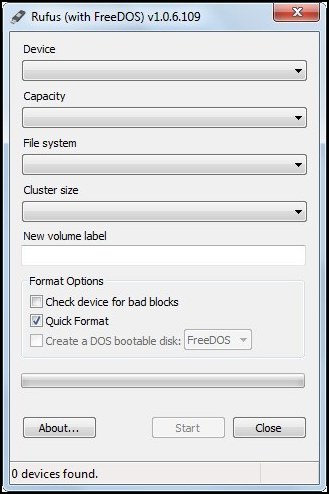
Создание загрузочной флешки в rufus
Сама программа очень проста в использовании, но достаточно ограничена. Чем-то напоминает урезанную WinSetupFromUSB, о которой было сказано выше.
Загрузочный диск от Доктора Веба
Наверняка каждый из вас или ваших знакомых сталкивались с проблемой вирусов, различных баннеров и подобных хакерских штучек. Так вот, если ваша операционная система не загружается или вы не можете войти в Windows, то рекомендую воспользоваться загрузочным диском от Доктора Веба.
С помощью него можно загрузиться и проверить ваш компьютер на вирусы, даже если обычный вход в Windows не возможен.
Вот ссылка для скачивания Dr.Web Live CD
Скачали образ, хорошо, теперь нужно его переименовать из <drweb-livecd-602.iso> в <drweb.iso>.
Затем также копируем переименованный образ на флешку в папку <Boot>.
Как сделать загрузочную флешку Windows 7?
Все выполняется предельно просто, поэтому никаких проблем не будет. Даже при условии, что вы решили создать загрузочную флешку первый раз.
На выбор предлагается 2 варианта – стандартная и portable-версия. Какая между ними разница? Никакой. Единственный нюанс – при запуске portable-версии рядом с ней появится файл настроек, а при запуске стандартной все параметры будут сохранены в реестре.
Установка Rufus, как уже упоминалось выше, не требуется. Просто запускаете сохраненный exe-файл, и программа запустится. В итоге перед Вами появится следующее окно (при условии, что USB-флешка еще не подключена к компьютеру или ноутбуку).
Подключаете USB-носитель, после чего окно программы должно выглядеть следующим образом:
Как видите, Rufus автоматически нашел флешку и заполнил все поля. Но все же остановимся подробнее на каждом из них:
- В поле «Устройство» отображается ваша USB-флешка. Если у Вас несколько USB-носителей и случайно определился не тот, тогда выбираете в выпадающем списке нужный вариант.
- В поле «Схема раздела» на выбор предлагается 3 варианта:
- MBR для компьютеров с BIOS или UEFI. Стандартный вариант, который подходит в большинстве случаев. В том числе для ПК и ноутбуков со старым БИОС.
- MBR для компьютеров с UEFI. Подходит для ПК и ноутбуков с новым BIOS (его отличительная особенность – графический интерфейс).
-
GPT для компьютеров с UEFI. Этот вариант следует выбирать, если у Вас установлен жесткий диск объемом более 2 Тб. Подходит для установки Windows 8 или 10 (хотя в данном случае можно выбрать и второй способ).
- В поле «Файловая система» рекомендуется выбирать пункт «NTFS». Хотя если образ Windows занимает менее 4 Гб, то можно выбрать пункт «FAT». Впрочем, программа Rufus заполняет это поле автоматически.
- Поле «Размер кластера» можно пропустить, оставив вариант по умолчанию.
Для полной поддержки UEFI и GPT (см. п.2) необходимо записывать загрузочную флешку на ПК с установленным Windows Vista и выше. То есть, на Win XP создать USB-флешку с 2-ым или 3-им вариантом записи не получится.
С настройками разобрались, идем дальше. Необходимо в строке «Создать загрузочный диск» выбрать пункт «ISO-образ» и нажать на значок диска.
После этого откроется окно, где Вам нужно указать путь к установочному файлу Windows 7. Выбираете его и нажимаете кнопку «Открыть».
Для удобства в поле «Новая метка тома» можете написать свое название флешки (на латинице). Например, Windows 7 x64. Так сразу понятно, что на ней записано.
Все готово: теперь можно записать Windows на флешку через Rufus. Для этого нажимаете кнопку «Старт».
Программа предупредит, что вся информация на флешке в процессе записи будет стерта. Если Вы сохранили нужные файлы, нажимаете «ОК». Если вдруг забыли – выберите «Отмена» и обязательно сохраните их на компьютер или ноутбук.
Всего на запись уходит 5-10 минут. В то время как в других программах, этот процесс может идти 1 час и более (если компьютер слишком старый).
Точно таким же образом Вы можете записать Windows 10, 8 или XP. Виндовс 7 была использована лишь в качестве примера.
После завершения записи закрываете программу и можете приступать к установке Windows. Для этого Вам нужно загрузиться через BIOS или Boot Menu и изменить приоритет загрузки устройств (настроить, чтобы USB-флешка включалась первой).
Теперь Вы знаете, как сделать загрузочную флешку через Rufus. Несмотря на то, что статья получилась объемной, эта процедура много времени не займет.
И напоследок отмечу еще один интересный момент – запись флешки Windows To Go.
PeToUSB
PeToUsb — утилита для записи образов с Windows на USB-флешки. Через программу можно посмотреть информацию об устройстве, есть функция создания резервных копий и восстановления данных из бэкапов. Перед началом записи можно выполнить форматирование флешки в нескольких режимах.
Выберите тип устройства и USB-флешку из списка в программе PeToUSB. В разделе «Format Options» можно включить форматирование носителя информации. Доступно 4 режима удаления информации с носителя, а также можно указать имя устройства, которое будет задано после форматирования.
Далее нужно указать путь к образу, который расположен на компьютере. Можно активировать функцию создания копий файлов. Чтобы начать запись образа Windows на USB-флешку, нажмите «Start».
Преимущества PeToUSB:
- поддержка нескольких режимов форматирования устройства;
- просмотр информации о USB-флешке, подключенной к компьютеру;
- создание резервных копий данных;
- копирование файлов после записи;
- быстрая запись образа на USB-диск.
Недостатки программы:
- нельзя проверить устройство на ошибки после записи;
- нет функции смены файловой системы;
- не поддерживается загрузка установки Windows через UEFI;
- отсутствует функция загрузки дистрибутива программ и операционных систем для записи на USB-накопители;
- нельзя сохранить лог в отдельный файл.
Программа PeToUSB имеет интерфейс на английском языке и распространяется бесплатно.
Список программ
В перечне представлены приложения, которые лучше всего подходят для выполнения поставленной задачи. Rufus, Windows USB/DVD Download Tool, ROSA Image Writer — узконаправленный софт, ориентированный исключительно на запись загрузочных накопителей. UltraISO, DAEMON Tools Ultra, WinSetupFromUSB — мощные среды для работы с дисками, которые подойдут более опытным пользователям.
Rufus
Мне нравится4Не нравится1
Поскольку программа для записи Windows 7 на флешку предназначена для загрузки образов систем, интерфейс не перегружен информацией, важные настройки задаются автоматически. Руководство по использованию Rufus:
- В меню «Устройство» выбрать накопитель.
- Определить «Метод загрузки» как «Диск» или «ISO-образ».
- Нажать ВЫБРАТЬ и указать в «Проводнике» дистрибутив.
- В разделе «Параметры образа» поставить «Стандартная установка Windows».
- Указать «Схему раздела» и «Целевую систему».
- Выбрать файловую систему FAT32. Размер кластера — не изменять.
- Нажать Старт.
Параметры в Rufus для создания загрузочной флешки Windows 7
Появится предупреждение о полном удалении данных. Следует кликнуть по иконке ОК. Начнется запись, после завершения которой возникнет соответствующее уведомление.
Windows USB/DVD Download Tool
Мне нравится2Не нравится1
Windows USB/DVD Download Tool — программа для создания загрузочной флешки Windows 7. Руководство по использованию:
- Кликнуть по Browser и в файловом менеджере открыть файл дистрибутива. Нажать Next.
- Вставить накопитель. Нажать USB device.
- В выпадающем меню определить флешку, кликнуть по Begin copying.
- Утвердительно ответить на всплывающие подсказки и дождаться переноса данных.
Выбор флешки в Windows USB-DVD Download Tool
После можно выполнить установку дистрибутива Windows.
UltraISO
Мне нравится2Не нравится1
Приложение распространяется по платной лицензии, но на сайте разработчика есть демонстрационная версия на 14 дней. Графическая составляющая переведена на русский язык, но перегружена функциями, которые не относятся к выполнению поставленной задачи. Для записи образа нужно:
- Развернуть меню «Файл» и кликнуть по опции «Открыть».
- В файловом менеджере указать образ дитрибутива.
- Сначала кликнуть по кнопке Самозагрузка, затем по опции «Записать образ Жесткого диска».
- Вставить накопитель в порт компьютера.
- Нажать Форматировать, подтвердить действие.
- Выбрать опцию Записать.
Окно записи образа жесткого диска в UltraISO
После переноса файлов в память накопителя отобразится сообщение «Запись завершена».
DAEMON Tools Ultra
Мне нравится1Не нравится
DAEMON Tools Ultra — платное программное обеспечение, но пробной лицензии на три дня достаточно для выполнения поставленной задачи. Для использования нужно:
- Перейти в раздел «Создать».
- Кликнуть по пункту «Загрузочный USB».
- Вставить накопитель в порт компьютера.
- Нажать на кнопку с тремя точками в разделе «Образ» и указать в «Проводнике» дистрибутив.
- Установить переключатель на строку «Загрузочный образ Windows».
- Определить «Тип загрузки», который соответствует таблице разделов диска.
- Нажать Старт.
Параметры в DAEMON Tools Ultra для создания загрузочной флешки Windows 7
Останется дождаться переноса данных на устройство и можно переходить к установке Windows через БИОС.
WinSetupFromUSB
Мне нравится1Не нравится
Программа WinSetupFromUSB распространяется бесплатно в виде архива. После извлечения вложенных файлов на выбор будут представлены две версии: Win 32 и Win 64. Нужно запустить соответствующую системе битность.
Для создания загрузочного диска потребуется:
- Вставить накопитель.
- Кликнуть мышкой по Refresh, выбрать из списка устройство.
- Поставить отметку напротив поля «Windows».
- В файловом менеджере открыть дистрибутив Windows.
- Нажать по кнопке GO.
Конфигурация WinSetupFromUSB для создания загрузочной флешки Windows 7
Следует дождаться переноса файлов с образа на флешку. После завершения появится соответствующее уведомление.
ROSA Image Writer
Мне нравится2Не нравится
ROSA Image Writer — приложение от российских разработчиков, которое совместимо с Windows, Mac OS, Linux и не требует инсталляции. Для начала записи семерки нужно:
- В поле «Образ» указать дистрибутив.
- Выбрать из меню USB-диск накопитель.
- Нажать кнопку Записать.
- Подтвердить выполнение операции.
Создание загрузочной флешки в ROSA Image Writer Итоговый рейтинг по отзывам читателей
Rufus
3
ROSA Image Writer
2
Windows USB/DVD Download Tool
1
UltraISO
1
DAEMON Tools Ultra
1
WinSetupFromUSB
1
Используем сторонние программы
9 Простых способов как открыть командную строку в Windows 7-10
Сейчас имеется множество утилит, позволяющих качественно записать образ Windows 10 на USB-накопитель или DVD-диск. Как правило, эти программы просты в использовании и имеют русский язык в интерфейсе. Разберем самые популярные.
Rufus
Небольшая утилита от независимых разработчиков. Она совершенно бесплатна и не требует установки. Скачать ее можно на официальном сайте. А использовать ее очень просто. Программа легко справляется с записью дистрибутивов Windows и Linux.
1
Идем в каталог со скачанной программой и запускаем исполняемый файл с разрешением EXE.2
Сразу же запустится главное окно программы. Если USB-накопитель уже вставлен в порт, то утилита его определит. Далее требуется выбрать нужный образ для записи путем нажатия на кнопку «Выбрать».3
Теперь выбираем ранее скачанный образ Windows 10 и нажимаем «Открыть».4
Следующий шаг – выбор параметров записи. Необходимо выставить опции UEFI или BIOS, а также выбрать тип таблицы разделов (MBR или GPT).5
Все готово. Остается только нажать кнопку «Старт» и дождаться завершения операции.
Теперь образ записан на USB-накопитель. Можно перезагружать ПК или ноутбук и приступать к установке операционной системы на жесткий диск. Стоит отметить, что для правильной записи «десятки» требуется последняя версия Rufus.
Windows 7 USB/DVD Download Tool
Еще одна весьма популярная программа для записи образа на USB-носитель. Изначально она создавалась для записи на флешку Windows 7. Но и с «десяткой» утилита справляется отлично. И скачать ее можно на официальном сайте Microsoft.
1
Скачиваем и устанавливаем приложение. Затем запускаем при помощи соответствующего ярлыка и попадаем на главное окно. Сначала нужно выбрать образ при помощи кнопки «Browse».2
Выбираем нужный ISO-образ и жмем «Открыть».3
Теперь нажимаем кнопку «Next».4
Теперь мастер предложит выбрать, куда следует записать образ. Если планировалась запись на флешку, то щелкаем «USB device». Если же нужно писать на диск, то выбираем «DVD».5
Выбираем нужную флешку и жмем кнопку «Begin copying».
Процесс записи начнется немедленно. Как только он будет успешно завершен, программа выдаст соответствующее сообщение. Этот способ хорош тем, что несколько напоминает первый. К тому же, он тоже официально одобрен компанией Microsoft.
UltraISO
Это уже более серьезная программа, предназначенная для работы с образами любого типа. Ее функционал богат, но сейчас важнее всего то, что она тоже способна записать образ Windows 10 на флешку или диск. Однако утилита не бесплатна.
1
Скачиваем программу с официального сайта разработчика, устанавливаем ее и запускаем при помощи соответствующего ярлыка. В главном окне выбираем нужный образ (в левом нижнем окошке).2
Теперь вверху выбираем пункт «Самозагрузка» и щелкаем по надписи «Записать образ диска».3
В следующем окошке выбираем нужный накопитель и жмем «Записать».
По завершении процесса записи программа проверит целостность файлов на флешке, и если все в порядке, то выдаст соответствующее сообщение. Теперь можно перезагружать компьютер и приступать к установке операционной системы.
WinSetupFromUSB
Небольшая бесплатная утилита от свободных разработчиков, способная записать на USB-накопитель любой дистрибутив Windows. Программе по силам справиться даже с Windows XP, не говоря уже о современной «десятке». Устанавливать утилиту не нужно. Только скачать и распаковать.
1
Итак, идем в каталог с распакованной программой, выбираем исполняемый файл с нужной разрядностью и щелкаем по нему два раза.2
В главном окне отмечаем нужный USB-накопитель и вариант записи (нужный дистрибутив).3
Теперь нажимаем кнопку выбора образа и щелкаем по нужному ISO.4
Остается только нажать на кнопку «GO» и дождаться завершения процесса записи.
На этом создание загрузочного носителя завершено. Следует перезагрузить ПК или ноутбук и в настройках BIOS выставить приоритет загрузки. Можно приступать к установке операционной системы «с нуля».
Daemon Tools Lite
Daemon Tools Lite — программа для создания образов дисков и эмуляции виртуальных CD/DVD приводов. Утилита может монтировать на виртуальные приводы файлы форматов b6t, iso, mdf, ape, isz. Приложение оснащено средствами для обхода систем защиты от копирования: SafeDisc, StarForce, Protect CD и т.д.
Программа полностью совместима с операционной системой Windows (32/64 бит). Для установки и запуска софта требуется Windows XP и новее. Доступна полностью русская версия. Скачать утилиту Daemon Tools Lite можно бесплатно. В бесплатную лицензию встроены сторонние рекламные предложения от партнеров разработчика софта. Также владельцы бесплатной версии получают ограниченную техническую поддержку. Чтобы убрать рекламу из интерфейса ПО, необходимо купить лицензию. Цена ключа активации Daemon Tools Lite — 5 евро (навсегда). Пользователи могут установить приложение на 3 компьютера одновременно.
После запуска программы откроется главное окно. Чтобы создать образ операционной системы Windows, нужно перейти в раздел «Редактор образов».
Следующий этап — выбор способа для создания образа. Первый доступный вариант — создание образа из диска.
В этом случае нужно вставить диск с Windows в дисковод компьютера или ноутбука. После запуска этого инструмента необходимо выполнить базовые настройки:
- Выбрать привод, в котором находится диск с данными.
- Установить папку для сохранения исходного файла.
- Выбрать формат образа: MDX, MDS или ISO.
- Защитить образ паролем. Этот пункт настройки процесса создания образа из диска не обязательный.
- Чтобы запустить процесс, нужно нажать кнопку «Старт».
Второй доступный способ — это создание образа из папок или файлов. После запуска этого инструмента необходимо установить следующие параметры:
- Добавить файлы для создания образа.
- Выбрать размер накопителя. Пользователи могут выбрать шаблонный вариант или установить собственный размер.
- Выбрать папку для сохранения исходного файла на компьютере или съемном носителе.
- Установить нужный формат образа.
- После этого нужно запустить процесс создания образа с данными из файлов и папок.
Преимущества программы Daemon Tools Lite:
- возможность создания и редактирования образов;
- простой и удобный интерфейс с поддержкой русского языка;
- функция создания виртуальных приводов.
Недостатки:
нельзя сохранять резервные копии образов в облачном хранилище.
Используем специальные программы
Убедитесь, что вы являетесь администратором компьютера, так как система может потребовать соответствующий доступ. Дополнительно вам потребуется официальный образ системы Windows, который вы можете загрузить с сайта Microsoft.
Windows 7 USB DVD Download Tool
Программа предназначена для создания загрузочного USB или DVD устройства с ОС Windows 7 или 8.
1. Загрузить программу можно по адресу: microsoft.com/download.
2. Подключите в разъём USB флешку.
3. Откройте программу, в главном окне щелкните по кнопке «Browse».
4. Укажите путь, где находится загрузочный образ системы и нажмите кнопку «Next».
5. Отметьте USB устройство для записи.
6. В следующем окошке отобразится подключенное устройство, если это не произошло нужно щелкнуть по значку обновить.
7. Для начала записи образа кликаем по кнопке «Begin copying».
8. Появится уведомление, что все файлы будут удалены, если вы готовы приступить щелкните «Erase USB Device».
9. Дождитесь завершения процесса.
Media creation tool
Еще одно специальное средство от компании Microsoft, которое позволит вам как обновить существующую систему, так и создать загрузочную флешку. Для корректной работы средства нужно иметь как минимум 10Гб свободного пространства на жестком диске, и скоростной интернет, т.к. загрузочный образ будет скачиваться с серверов компании.
Существует несколько версий средства, которые вы можете загрузить для создания конкретной редакции системы Windows.
- 10 — microsoft.com/ru-ru/software-download/windows10
- 8.1 — microsoft.com/ru-ru/software-download/windows8ISO
- 7 — microsoft.com/ru-ru/software-download/windows7
Рассмотрим, как создать загрузочное USB с системой Windows 10.
1. В окне программы выберите пункт «Создать установочный носитель».
2. Выберите язык и архитектуру системы.
3. Установите переключатель в «USB устройство флэш-памяти».
4. В ветке «Съемные носители» щелкните по флешке.
5. Нажмите кнопку «Далее» для инициализации загрузки и записи образа, дождитесь завершения.
Rufus
Очень удобная программа для быстрого создания загрузочных флешек с ОС Windows, FreeDOS и другими загрузочными утилитами.
2. В разделе «Устройство» выберите флешку.
3. В разделе «Метод загрузки» можно выбрать загрузочный ISO или FreeDOS.
Rufus автоматически подберет оптимальные параметры для создания загрузочного устройства.
4. Нажмите кнопку «Старт».
5. Подтвердите действие щелкнув «ОК».
Universal USB Installer
Универсальная софтина для создания загрузчиков с Windows и Linux ОС.
2. В поле «Select a Distribution» выберите дистрибутив для установки.
3. Щелкните по кнопке «Browse» и выберите загрузочный ISO.
4. Нажмите на поле «Select the drive letter» и щелкните по USB устройству.
5. Установите галочку в чекбоксы, если нужно предварительно отформатировать устройство.
6. Кнопка «Create» запустит запись образа на флешку.
Ultra ISO
В отличие от предыдущих эта программа платная и предназначена для работы с ISO образами. Т.к. эта программа довольно популярная, я покажу как с помощью неё создается загрузочная флешка.
2. В меню «Файл» нажмите «Открыть» и выберите загрузочный ISO файл.
В окне программы появится список файлов в образе.
3. В меню «Самозагрузка» выберите «Записать образ жесткого диска».
4. Убедитесь, что в поле «Disk Drive» выбрана флешка.
5. Если есть файлы, предварительно отформатируйте устройство.
6. Кнопка «Записать» запустит процесс создания.
Balena Etcher
Balena Etcher – это новый открытый проект для создания загрузочных файлов c образов дисков ISO и IMG на USB накопитель. Программа не совсем подходит для создания образов с ОС Windows, но хорошо справляется с созданием загрузочных Linux дистрибутивов. Лично мне программа помогла создать загрузчик с Linux, который открылся на старом ПК, когда все другие загрузчики, созданные в других программах, не распознавались.
2. В главном окне нажмите на «Select Image» и выберите файл.
3. В следующем окошке отобразится USB устройство на которое будет произведена запись.
4. Кнопка «Flash» инициализирует процесс записи образа на флешку.
UNetbootin
UNetbootin — это специальная программа предназначена для создания загрузочных флешек с ОС на основе ядра Linux.
2. В поле «Дистрибутив» можно выбрать редакцию и версию Linux.
В окне программы будет показана информация о продукте и где его можно скачать.
3. После того как файл будет загружен переключитесь в «Образ диска» и укажите путь щелкнув по кнопке справа.
4. Убедитесь, что в пункте тип выбрано «Устройство USB» и правильно отмечена его буква.
5. Кнопка «ОК» инициализирует запись образа на флешку.
Делаем мультизагрузочную флешку
После того, как добавили дистрибутивы операционных систем самое время, залить на флешку загрузочные файлы и утилиты.
Возвращаемся в MultiBoot USB и заходим в пятый пункт: Копирование файлов и утилит.
Открывается окно мультизагрузочная флешка, нажимаем кнопку обзора.
Выбираем наше переносное usb устройство и жмем OK.
Затем нажимаем по кнопке Извлечь, чтобы начался процесс копирования файлов.
Выходит небольшое окно подтверждения замены файлов, заменяем существующий файл usbdrive.tag, жмем Да для всех.
Тоже самое действие выполняем для всех последующих файлов, которые нам предложат заменить.
Хотите посмотреть что из этого получилось, тогда зайдите в четвертый пункт WinSetup From USB, нажмите кнопку <Refresh>, поставьте галочку возле <Test in QEMU> и нажмите <GO>.
Вот такое загрузочное меню у вас примерно должно получиться.
Здесь есть пункты, которые нужно немного подредактировать, а некоторые вообще убрать.