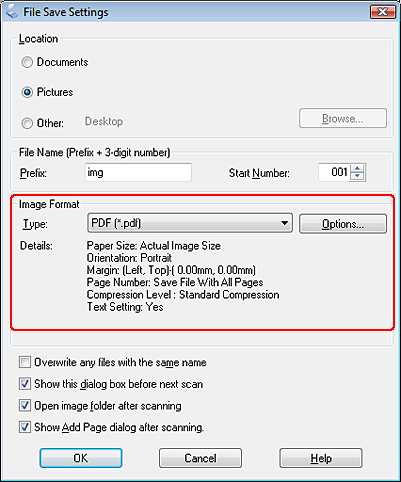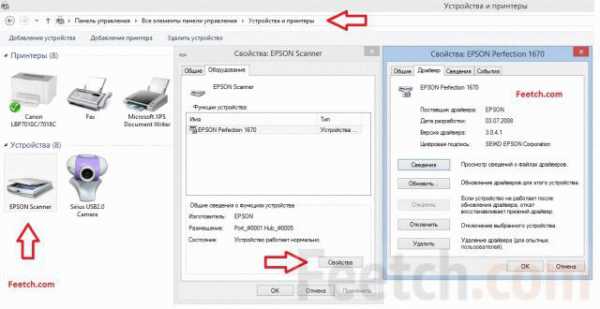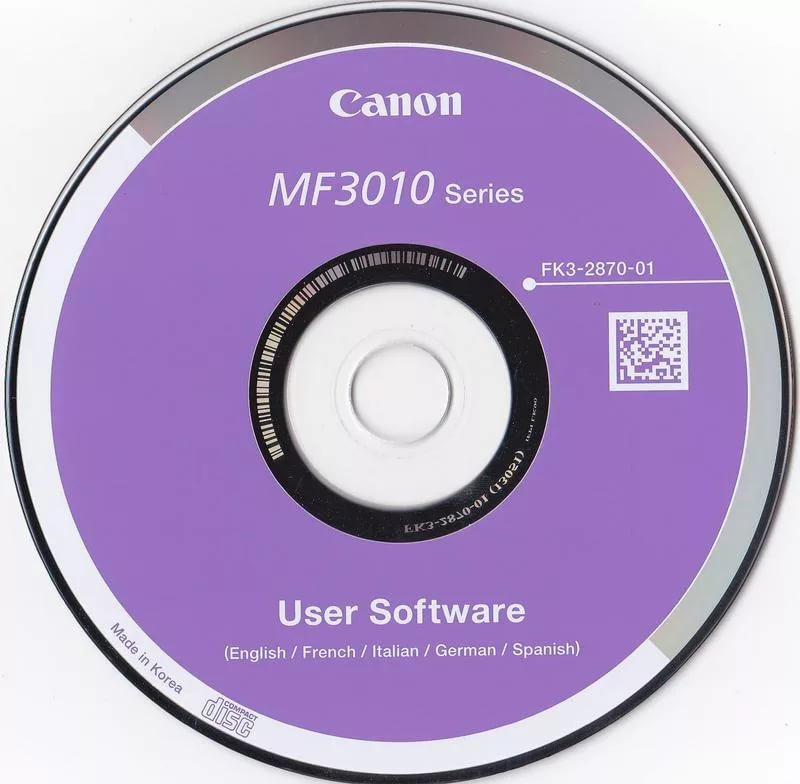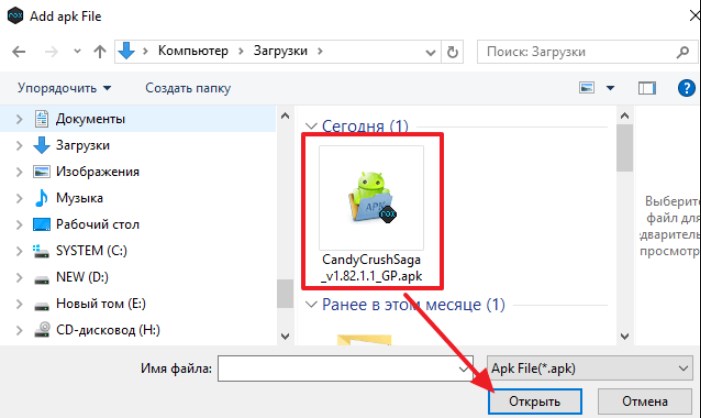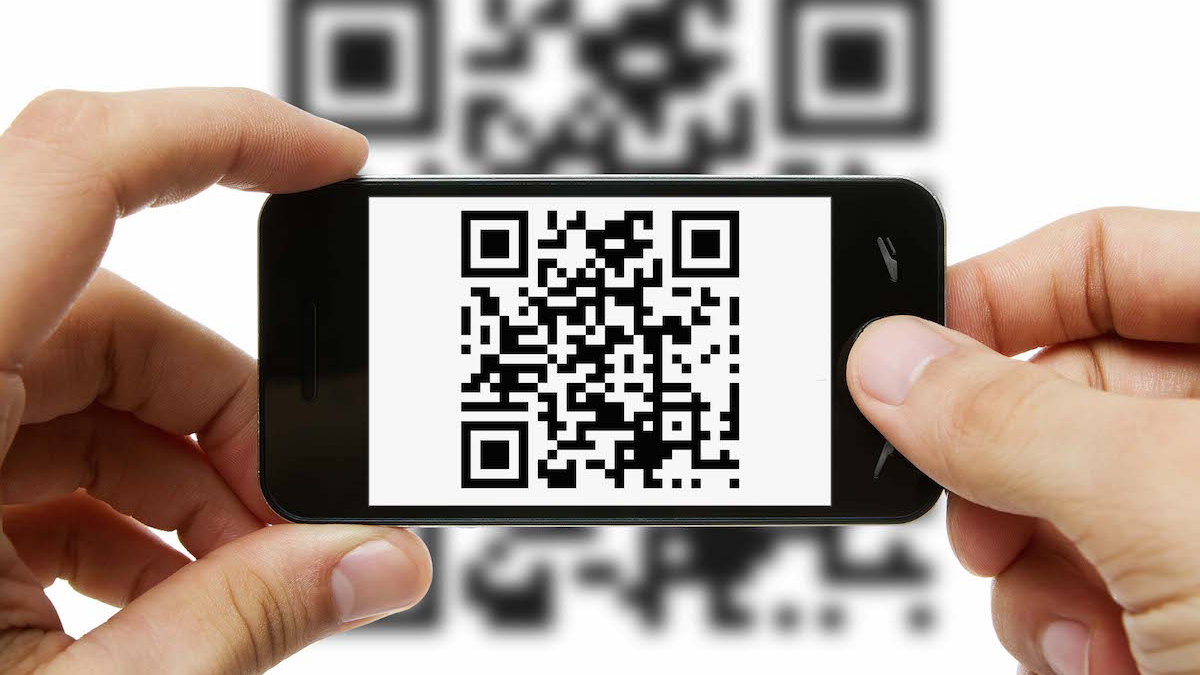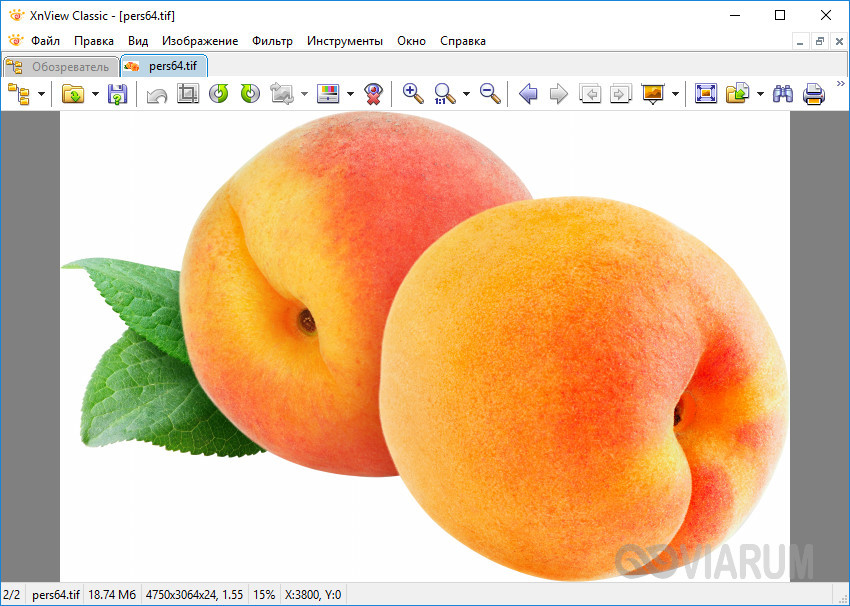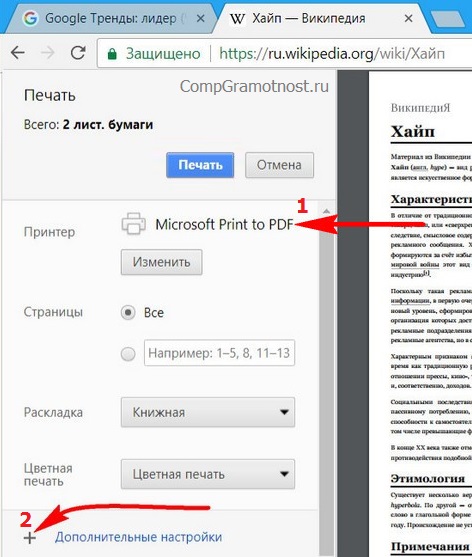Как сканировать в pdf формате
Содержание:
- Общие свойства и принципы Scan2PDF
- ScanTool
- Объединение с помощью онлайн сервисов
- WinScan2PDF
- WinScan2PDF
- Процесс установки
- «ScanittoPro»
- Сканирование в один PDF
- Сканирование с помощью Acrobat DC
- Сканирование с помощью Acrobat DC
- МФУ HP DeskJet Ink Advantage Ultra 4729 All-in-One
- Установка программного обеспечения для сканирования документов и их сохранения в формате pdf
- Как пользоваться
Общие свойства и принципы Scan2PDF
Scan2pdf представляет собой традиционный для Windows оконный интерфейс с выпадающими меню, и при этом он отличается очень компактными размерами (вся установочная папка занимает лишь 1,07МВ). Помимо этого среди достоинств продукта стоит отметить:
- низкое (максимум — умеренное) потребление ресурсов;
- простоту освоения;
- скорость обработки изображений и файлов;
- понятное меню (доступны версии и на русском языке);
- лаконичный, но очень полезный функционал.
Утилита является универсальной для всех последних версий ОС Windows. Она распространяется бесплатно, но после распаковки и первой загрузки попросит зарегистрироваться:
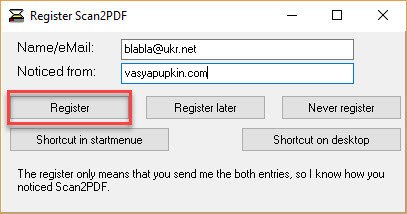
и подтвердить лицензионное соглашение, существующее, скорее, для отслеживания статистики лично ее создателем Маттиасом Кохом и его юридической безопасности, чем для конкретной пользы потребителя:

В принципе, можно нажимать кнопку «Register later» или вообще «Never register» — от этого доступный функционал не поменяется. Это сделано для того, чтобы предупредить скачавших программу, что ее нельзя распространять в коммерческих целях (надо предварительно договорится с Koma-code), а также чтобы обезопасить этого немецкого издателя софта от последствий нарушения авторских прав пользователем, запретить его модифицировать.
Зарегистрированные в системе пользователи могут писать разработчикам непосредственно на их домашней веб-странице, комментировать продукт, высказывать пожелания для улучшения в следующих версиях. Программа автоматически не обновляется, но, если подписаться на новости от Koma-code, можно узнавать о выходе следующей версии и своевременно ее скачивать.
ScanTool
ScanTool — хорошая программа для сканирования, которая предназначена для работы с устройствами разных фирм производителей. Приложение поддерживает совместимость практически со всеми популярными сканерами. Помимо основных функций комплекс способен конвертировать стандартные изображения в PDF. Предварительно можно отредактировать файлы в графическом плагине, который встроен в базовый пакет опций. Поддерживается выбор параметров отображения на листе. Присутствует опция увеличения масштаба.
Плюсы использования:
- Бесплатный интерфейс.
- Небольшой размер на диске.
- Поддержка функций редактирования.
- Несколько режимов на выбор.
- Интегрированное меню инструментов.
Минусы применения:
Отсутствие профессиональных опций.
Каждая версия программы предназначена для выполнения нескольких целевых задач. В первую очередь приложения способны производить обработку реального документа с возможностью конвертации в ПДФ
Перед тем, как установить приложения важно детально ознакомиться с общими особенностями и функционалом
Как видите, выбор приложений просто огромный, но на самом деле все они хорошие. Какие-то более простые и более дешевые (либо бесплатные), какие то подороже, но с более расширенными функциями. Главное, что они все справляются со сканированием документов в PDF и не только. Да и кроме того ве они с легкостью поддерживают Windows 10.
Ну а на сегодня у меня все. Не забывайте подписываться на обновления моего блога, а также на все социальные сети. Жду вас снова. Пока-пока!
Объединение с помощью онлайн сервисов
Также существует ряд проверенных онлайн-сервисов, позволяющих объединить несколько фото в один файл PDF.
Hipdf
HiPDF – один из самых популярных веб-сайтов, который можно использовать для конвертации широкого спектра документов через Интернет без фактической установки какого-либо программного обеспечения. С помощью этого бесплатного онлайн-конвертера JPEG в PDF вы можете легко конвертировать онлайн JPEG в PDF и сохранять результаты на своём компьютере для использования в любое время. Нажмите кнопку «Изображение в PDF» и просто загрузите фото JPEG из любой области хранения, а затем конвертируйте его в PDF, и это так просто
Важно отметить, что качество после преобразования является на высшем уровне и стандартным и может быть прочитано любым читателем PDF. HiPDF – очень эффективный инструмент, доступный на всех платформах

Convert-JPG-to-PDF.net
Это один из наиболее часто используемых конвертеров и инструментов для объединения фото в один PDF, доступных в интернете. Сервис может конвертировать ваш JPEG в течение нескольких секунд, и это абсолютно бесплатно. Если у вас есть фото JPEG на вашем компьютере, просто загрузите его на сайт и щёлкните по файлу конвертации. Конвертация пройдёт быстро и эффективно. Кроме того, он имеет возможность изменения размера фото JPEG перед преобразованием на основе поля, размера, ориентации страницы и размера фото. Основным преимуществом является то, что вам не нужно устанавливать какое-либо программное обеспечение на ваш ПК, чтобы он преобразовывал в высококачественный PDF.
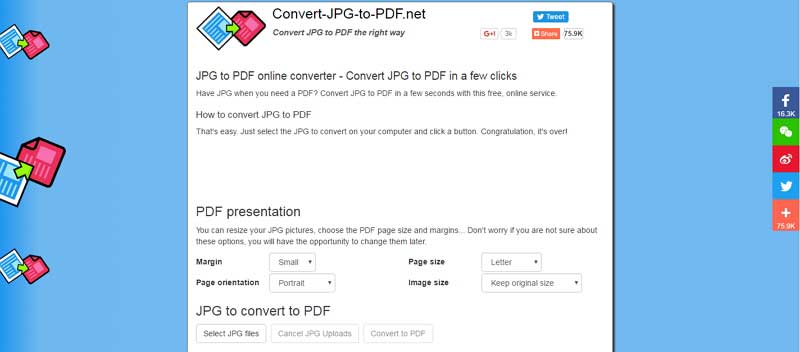
PDF online.com
Программное обеспечение разработано, чтобы эффективно помочь вам с вашими PDF-решениями. Он имеет возможность быстро конвертировать JPEG, используя простой, надёжный и эффективный конвертер PDF. Сайт в основном просит вас загрузить файл JPEG, а затем выбрать фото и подождать, пока оно заработает.

Jpg2pdf.com
Сайт может легко конвертировать ваши файлы JPEG. Он также имеет возможность объединения нескольких фото JPEG. Его основное преимущество заключается в том, что он не имеет никаких ограничений в размере файлов, регистрация не требуется, и он добавляет водяные знаки в файлы. Сервис, который он предлагает, фокусируется на фото JPEG и вращает его, оптимизирует и уменьшает фото, но гарантирует сохранение исходного качества изображения.

Smallpdf.com
Сайт преобразует все фото JPEG в PDF, даже если они хранятся в Dropbox или на Google Диске. Любой пользователь в основном перетаскивает изображения в поле на сайте, а затем сортирует их в соответствии с предпочтениями, чтобы они отображались в PDF. Сайт поддерживает множество графических форматов и легко конвертирует их. Его отличает то, что он поддерживает множество доступных платформ ОС и удаляет файлы со своих серверов через час. Преобразование документов происходит в облаке, следовательно, оно не потребляет ресурсов процессора.

Online2pdf.com
Сервис также является фаворитом, поскольку позволяет легко конвертировать изображения JPEG в PDF. Конвертер имеет множество функций, таких как объединение, редактирование, разблокировка и преобразование.

После загрузки файла JPEG вы должны нажать на «Конвертировать файл», чтобы превратить его в PDF. Документ теперь будет конвертирован и не должен превышать 100 МБ.
WinScan2PDF
Данный программный продукт является полностью бесплатным. Интерфейс немногим сложнее, чем у ScanLite.
Программный интерфейс одностраничного режима WinScan2PDF
При нажатии на кнопку «Выбрать источник» появляется окно со списком подключенных сканеров, из которого нужно выбрать необходимое устройство.
Список сканеров
После выбора сканера, по нажатии кнопки «Сканировать», начинается процесс получения изображения, по завершении которого, программа предлагает указать путь сохранения файла.
Сохранение файла
Выбор качества конечного документа более широкий, по сравнению с предыдущей программой. Осуществить его можно через меню «Настройки», пункт «Качество PDF».
Выбор качества документа
WinScan2PDF позволяет создавать многостраничные документы. Для этого необходимо выбрать соответствующую опцию. Интерфейс программы изменится для представления постраничного вида документа.
Программный интерфейс многостраничного режима WinScan2PDF
Для поворота изображения страницы на 90 градусов нужно нажать кнопку «Показать изображение». В окне просмотра выбрать поворот в нужную сторону, и закрыть его. Для поворота изображения страницы на 180 градусов нужно выбрать отсканированное изображение, щелкнуть по нему правой кнопкой мыши и выбрать пункт «Rotate» в контекстном меню
Обратите внимание, смена миниатюры в интерфейсе WinScan2PDF будет довольно долгой, но на самом деле разворот страницы будет выполнен сразу
Поворот страницы на 180 градусов
Окно просмотра страницы документа
Для смены положения страниц в конечном документе нужно выбрать отсканированное изображение, щелкнуть по нему правой кнопкой мыши и выбрать пункт «Вверх» или «Вниз».
Смена положения страниц документа
По завершении редактирования нужно нажать кнопку «Сохранить в PDF», процесс сохранения идентичен одностраничному режиму.
WinScan2PDF
WinScan2PDF – неофициальная утилита, характеризующаяся удобным и простым интерфейсом. Не требует дополнительной установки: запускается с одного файла. Оптимизирована под работу с принтерами от HP.
Достоинства программы:
- Не требуется инсталляция;
- Поддержка МФУ большинства разработчиков;
- Настройка качества исходного файла.
Последовательность сканирования, инструкция:
- Скачать программу с официального ресурса;
- Запустить утилиту;
- Установить папку для сохранения документов;
- Выбрать функцию «Сканировать документ».
| Название: | WinScan2PDF |
| Версия дистрибутива: | 4.67 |
| Тип программы: | Программы для сканирования в PDF |
| Язык | русский |
| Операционная система | Windows 7/ Windows 8/ Windows 8.1/ Windows 10 |
СканКорректор – неофициальная программа, разработанная для быстрого и качественного сканирования документов, изображений. Характеризуется оптимизацией под работу с МФУ от HP. Дополняется функционалом по индивидуализации настроек цветности, контрастности и качества.
Достоинства программы:
- Гибкая настройка параметров сканирования;
- Поддержка МФУ от HP;
- Бесплатное распространение;
- Упрощённый интерфейс.
Инструкция, по использованию ПО:
- Запустить утилиту;
- С помощью функции «Выбор сканера» указать подключённое устройство;
- Выбрать режим отображения, установить коррекцию;
- Выбрать функцию «Печать».
Посмотреть наш рейтинг программ для сканирования документов на компьютере
Процесс установки
Эбби Файн Ридер имеет стандартный процесс установки. После запуска файла появится окно для выбора языка.
Выбрав «Русский» и нажав «Ок», установщик Windows подготовит все необходимые файлы и откроет окно с лицензионным договором.
После принятия условий и нажатия «Далее» откроется раздел выбора режима инсталяции.
Выборочная установка отличается от обычной тем, что пользователь сможет добавить или удалить компоненты по интеграции программы с пакетом программного обеспечения Microsoft Office и функции Screenshot Reader.
Последний раздел включает в себя различные пользовательские настройки, которые можно активировать или отключить в зависимости от своих предпочтений.
Сам процесс установки займет около 10 минут.
После успешного окончания программа будет готова к запуску. Стоит отметить, что free-версия, скачанная с торрента, представляет собой полностью крякнутый и бесплатный продукт без необходимости вводить ключи.
«ScanittoPro»
Кроме непосредственной работы с файлами формата «pdf», «ScanittoPro» умеет работать с большинством современных стандартов, например, «JPG», «PNG» и «BMP».
Отдельно необходимо отметить, что данное программное обеспечение не было заброшено разработчиками и постоянно получает обновления.
Утилита совместима со всеми актуальными версиями Windows, и доступна для приобретения всего за 499 рублей за одну лицензию, а 5 499 рублей за их неограниченное количество.
Русскоязычный интерфейс и отлично справляющейся со своей работой «ORC» позволяют назвать «ScanittoPro» действительно стоящим продуктом, который уже не один год поддерживает оптимальный уровень качества.
Сканирование в один PDF
Дальнейшая инструкция позволит вам отсканировать несколько страниц документов в один файл с помощью обычного сканера. Единственное, что вам потребуется – специальный софт, предоставляющий возможности не только сканирования, но и сохранения материала в PDF-файл.
Способ 1: Scan2PDF
Программа Scan2PDF предоставляет все необходимые инструменты, позволяющие выполнить сканирование и сохранение страниц в единый PDF-документ. Софтом поддерживаются любые устройства для сканирования, приобретение лицензии не требуется.
- Откройте страницу по представленной нами ссылке и выберите из списка пункт «Scan2PDF». Программу необходимо загрузить на компьютер и установить.
Завершив процесс установки и открыв Scan2PDF, для удобства можно поменять язык интерфейса на «Русский» через раздел «Настройки».
Раскройте список «Сканировать» и перейдите к окну «Выбрать сканер».
Из данного списка вам необходимо выбрать устройство, которое будет использоваться в качестве источника.
После этого на панели инструментов или через тот же список кликните по кнопке «Сканировать».
Укажите количество добавляемых страниц и выполните сканирование. Мы не будем заострять внимание на данном шаге, так как действия могут отличаться при использовании разных моделей устройств.
При успешном сканировании в окне программы появятся нужные вам страницы. В меню «Вид» присутствует три дополнительных инструмента для обработки материала:
- «Свойства страницы» – для редактирования содержимого, включая фон и текст;
«Изображения» – для открытия окна с добавленными сканами;
«Профессиональный режим» – для одновременной работы со всеми инструментами.
Откройте список «Файл» и выберите пункт «Сохранить в PDF».
Выберите место на компьютере и нажмите кнопку «Сохранить».
Готовый PDF-документ автоматически включает в себя все добавленные страницы.
Программа обладает высокой скоростью обработки файлов и позволяет создать PDF-файл из отсканированного материала в несколько кликов. Однако в некоторых случаях количества предоставляемых инструментов может быть недостаточно.
Способ 2: RiDoc
Помимо рассмотренной выше программы, вы можете воспользоваться RiDoc – софтом, представляющим возможность склейки нескольких отсканированных страниц в один файл. Более подробно об особенностях данного ПО нами было рассказано в соответствующей статье на сайте.
Единственным недостатком программы является необходимость покупки лицензии. Однако несмотря на это, можно использовать софт в течение 30-дневного ознакомительного периода с доступом ко всем инструментам и без назойливой рекламы.
Сканирование с помощью Acrobat DC
Чтобы выполнить сохранение файла в формате PDF сразу же после его сканирования вам нужно воспользоваться функцией под названием «Автоопределение цветовой модели». Благодаря этому программное обеспечение автоматическим образом определит тип содержимого вашего документа. Кроме того, данное ПО предлагает использовать несколько других предустановок.
Чтобы выбрать параметры на свое усмотрение, вам следует воспользоваться опцией т.н. «заказного сканирования». Но учтите, что подобная предустановка процесса сканирования доступна только для тех драйверов сканеров, которые способны поддерживать режим скрытия интерфейса. В Mac OS подобная возможность и вовсе не предусмотрена. А теперь поподробнее о том, как отсканировать документ в формат pdf при помощи программы Acrobat:
- Запустите программу и в ее главном окне перейдите в меню «Инструменты».
- Нажмите на пункт, подразумевающий создание PDF-файла, после чего откроется новое окно.
- Из левого списка выберите пункт с названием «Сканер», после чего выберите конкретный тип устройства и определитесь с режимом сканирования, к примеру, «Автоопредление цвета».
- Чтобы отобразить все настройки, нажмите на значок «шестеренки» справа.
- Установив все необходимые параметры и сохранив изменения, нажмите на «Сканировать». В конце вам нужно будет сохранить результат данного процесса.
Следует добавить, если результат вас не сильно удовлетворит, то вы запросто можете улучшить или оптимизировать его. Для этого вам нужно открыть только что созданный PDF-файл из отсканированного текста/фотографии и выбрать в меню «Инструменты» пункт, подразумевающий повышение качества сканирования. Там вам остается перейти в «Повышение качества»=>«Отсканированный документ» и нажать на значок настройки. Введите нужные значения и сохраните сделанные изменения.
Сканирование с помощью Acrobat DC
Чтобы выполнить сохранение файла в формате PDF сразу же после его сканирования вам нужно воспользоваться функцией под названием «Автоопределение цветовой модели». Благодаря этому программное обеспечение автоматическим образом определит тип содержимого вашего документа. Кроме того, данное ПО предлагает использовать несколько других предустановок.
Чтобы выбрать параметры на свое усмотрение, вам следует воспользоваться опцией т.н. «заказного сканирования». Но учтите, что подобная предустановка процесса сканирования доступна только для тех драйверов сканеров, которые способны поддерживать режим скрытия интерфейса. В Mac OS подобная возможность и вовсе не предусмотрена. А теперь поподробнее о том, как отсканировать документ в формат pdf при помощи программы Acrobat:
- Запустите программу и в ее главном окне перейдите в меню «Инструменты».
- Нажмите на пункт, подразумевающий создание PDF-файла, после чего откроется новое окно.
- Из левого списка выберите пункт с названием «Сканер», после чего выберите конкретный тип устройства и определитесь с режимом сканирования, к примеру, «Автоопредление цвета».
- Чтобы отобразить все настройки, нажмите на значок «шестеренки» справа.
- Установив все необходимые параметры и сохранив изменения, нажмите на «Сканировать». В конце вам нужно будет сохранить результат данного процесса.
Следует добавить, если результат вас не сильно удовлетворит, то вы запросто можете улучшить или оптимизировать его. Для этого вам нужно открыть только что созданный PDF-файл из отсканированного текста/фотографии и выбрать в меню «Инструменты» пункт, подразумевающий повышение качества сканирования. Там вам остается перейти в «Повышение качества»=>«Отсканированный документ» и нажать на значок настройки. Введите нужные значения и сохраните сделанные изменения.
МФУ HP DeskJet Ink Advantage Ultra 4729 All-in-One
Cтатус гарантии: Не определен — Проверка статуса гарантии Срок действия гарантии изготовителя истек — Подробнее Действует гарантия изготовителя Действует расширенная гарантия. , Осталось месяцев: Осталось месяцев: Осталось дней: Осталось дней: — Подробнее
Дата окончания действия гарантии:
Типы статуса гарантии
Гарантия изготовителя — это гарантия, предоставляемая с продуктом при первой покупке.
Расширенная гарантия — это любое дополнительное гарантийное покрытие или план защиты продукта, приобретаемый за дополнительную плату, который расширяет или дополняет гарантию производителя.
Типы гарантий
Гарантия снята с продукта:
Этот продукт был предназначен для возврата в HP. Таким образом, гарантия была снята с этого продукта.
Гарантия отозвана — восстановленный продукт:
Относится к гарантии, которая больше не применяется, потому что продукт был восстановлен, как при покупке без гарантии
Продукт продан третьей стороне:
Этот продукт был продан третьей стороной. Любая необходимая гарантийная поддержка будет выполнена третьей стороной, которая продала продукт
Продукт был обменен:
Этот продукт был обменен на новый или восстановлен. Пожалуйста, используйте номер продукта и серийные номера нового продукта для подтверждения статуса гарантии.
Товар продавался без гарантии:
Этот продукт был продан посредником. Любая необходимая гарантийная поддержка будет выполнена посредником, который продал продукт.

Сканирование документов может носить как необходимый характер, так и бытовой. К необходимому можно приравнять методические материалы для уроков в учебном заведении, а вот второй случай может касаться, например, сохранения семейных ценных документов, фотографий и всего в таком роде. И делается это, как правило, дома.
Установка программного обеспечения для сканирования документов и их сохранения в формате pdf
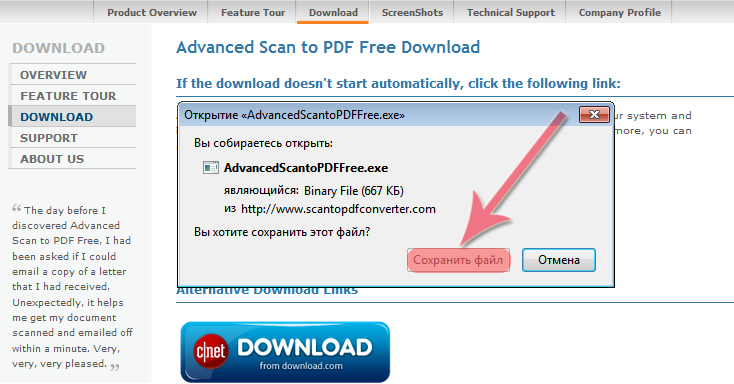 Рис. 1 Сохранение exe-файла Advanced Scan to PDF Free
Рис. 1 Сохранение exe-файла Advanced Scan to PDF Free
В случае, если скачивание не началось автоматически, то на данной странице Вам необходимо нажать кнопку «Download» (рис. 2) после чего подтвердить сохранение файла, нажав кнопку «Сохранить файл» (рис. 1).
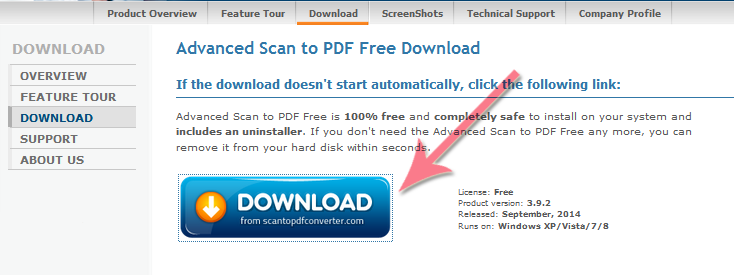 Рис. 2 Страница загрузки программы Advanced Scan to PDF Free
Рис. 2 Страница загрузки программы Advanced Scan to PDF Free
Далее начнется загрузка данного файла на Ваш компьютер, после того, как файл будет загружен, его необходимо найти на компьютере и запустить, кликнув по нему мышкой два раза. После выполненных действий появится окно, где необходимо подтвердить, что Вы действительно хотите запустить данный файл, для подтверждения нажмите кнопку «Запустить» / «Run» (рис. 3). Данный файл представляет собой исполняемый файл-инсталлятор, который автоматически установит программу на Ваш компьютер.
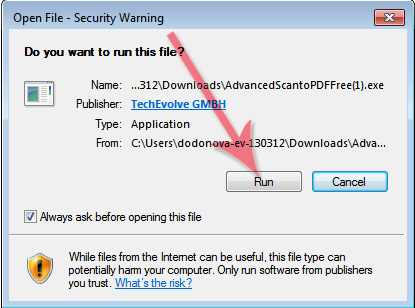 Рис. 3 Запуск файла AdvancedScantoPDFFree.exe
Рис. 3 Запуск файла AdvancedScantoPDFFree.exe
Далее откроется мастер установки, который предложит загрузить актуальную версию программы на Ваш компьютер, для продолжения нажмите кнопку «Next» (рис. 4).
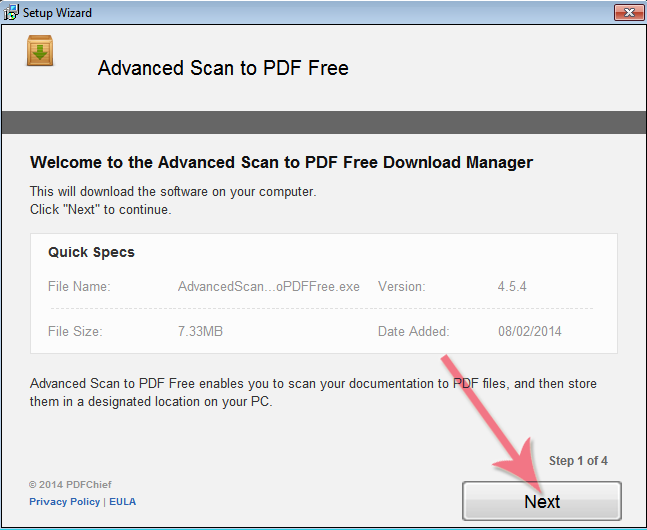 Рис. 4 Загрузчик программы Advanced Scan to PDF Free
Рис. 4 Загрузчик программы Advanced Scan to PDF Free
Отдельно нужно обратить внимание на рекламу, которая незаметным образом встраивается в процесс установки программ. Интернет очень коммерциализирован, и при установке программы, зачастую предлагают установить новую домашнюю страницу, новую поисковую систему или панель инструментов в браузере. Чтобы избежать установки ненужных программ и сервисов в систему, необходимо выбрать пункт «Настройка параметров» и снять все галочки перед тем, как продолжить, нажав кнопку «Accept» (рис
5).
Чтобы избежать установки ненужных программ и сервисов в систему, необходимо выбрать пункт «Настройка параметров» и снять все галочки перед тем, как продолжить, нажав кнопку «Accept» (рис. 5).
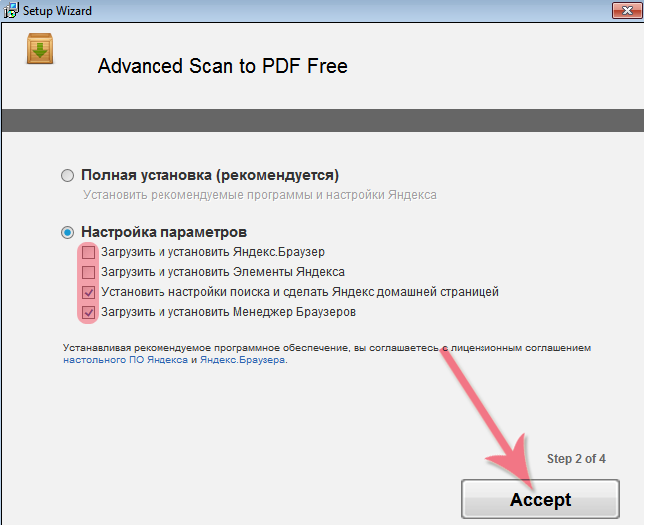 Рис. 5 Загрузчик программы Advanced Scan to PDF Free
Рис. 5 Загрузчик программы Advanced Scan to PDF Free
Также вместе с основной программой, разработчики могут предлагать установить одну или несколько дополнительных программ. Все это, в итоге, очень засоряет систему и если Вы не хотите устанавливать никаких дополнительных программ нажмите кнопку «Decline» в следующих трех окнах (рис. 6).
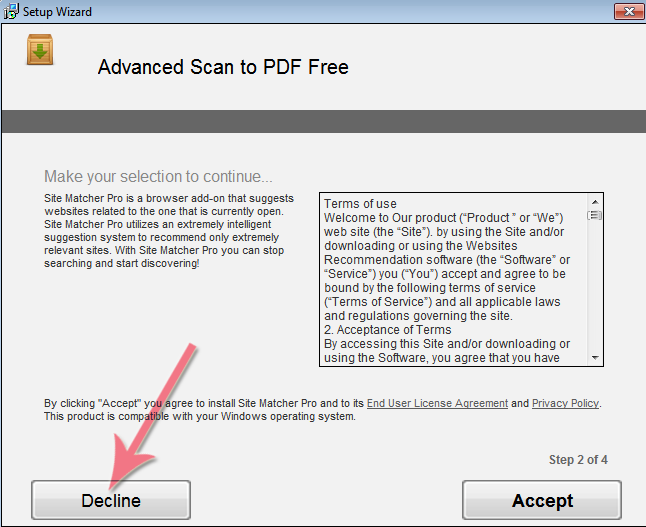 Рис. 6 Загрузчик программы Advanced Scan to PDF Free
Рис. 6 Загрузчик программы Advanced Scan to PDF Free
Также во избежание скачивания и установки ненужных программ необходимо снять «галочку» в поле с лицензионным соглашением перед тем, как нажать кнопку «Accept» (рис. 7)
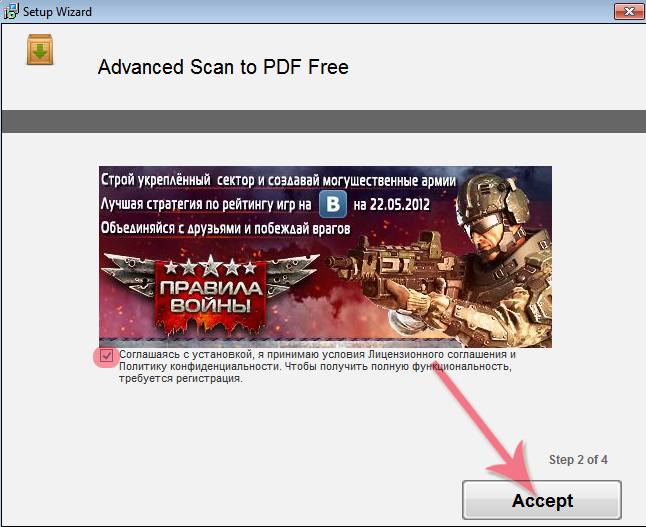 Рис. 7 Загрузчик программы Advanced Scan to PDF Free
Рис. 7 Загрузчик программы Advanced Scan to PDF Free
На следующем шаге происходит загрузка программы на Ваш компьютер, после того как это произошло и появилась надпись Completed…100%» нажмите кнопку «Finish» (рис. 8)
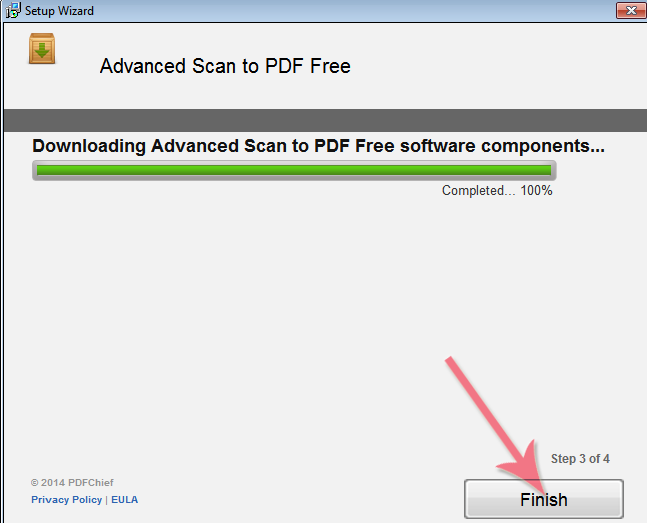 Рис. 8 Загрузчик программы Advanced Scan to PDF Free
Рис. 8 Загрузчик программы Advanced Scan to PDF Free
В случае, если появится окно с предложением установить дополнительные программы нажмите кнопку «Decline» (рис. 9)
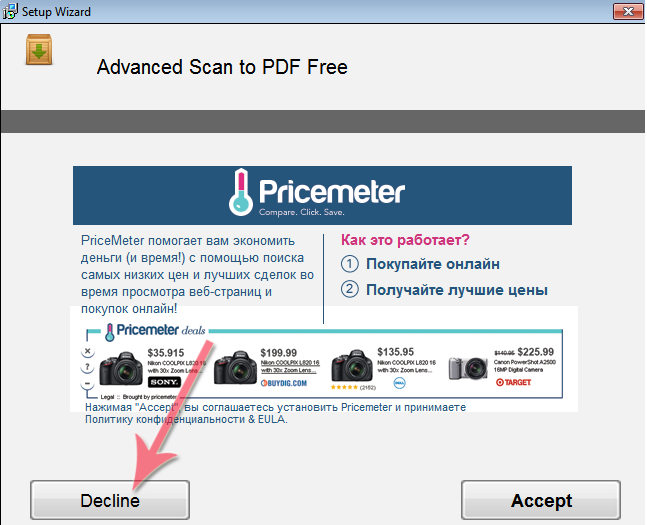 Рис. 9 Загрузчик программы Advanced Scan to PDF Free
Рис. 9 Загрузчик программы Advanced Scan to PDF Free
После того, как появится окно с сообщением об успешной загрузке («You have successfully downloaded Advanced Scan to PDF Free») нажмите кнопку «Install Now» для начала процесса установки (рис. 10).
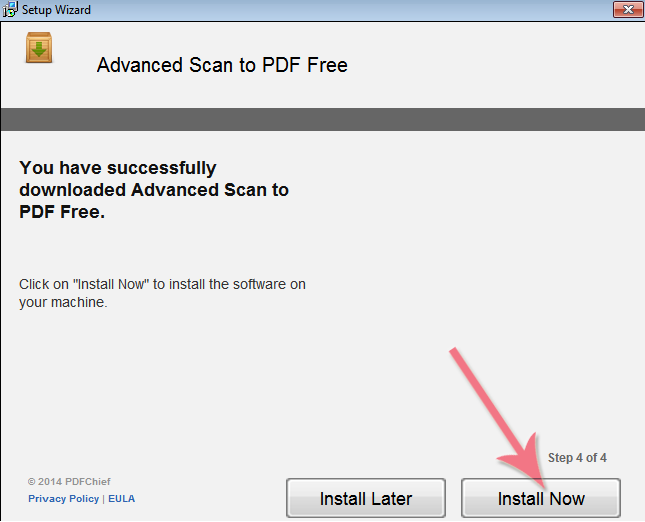 Рис. 10 Загрузчик программы Advanced Scan to PDF Free
Рис. 10 Загрузчик программы Advanced Scan to PDF Free
После чего в появившемся окне нажмите кнопку «Next» для продолжения процесса установки (рис. 11)
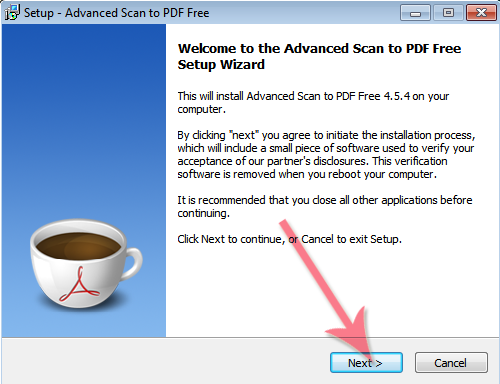 Рис. 11 Мастер установки программы Advanced Scan to PDF Free
Рис. 11 Мастер установки программы Advanced Scan to PDF Free
Далее необходимо выбрать путь, куда будет установлена программа, по умолчанию, это диск С:\Program Files\ (рис. 12)
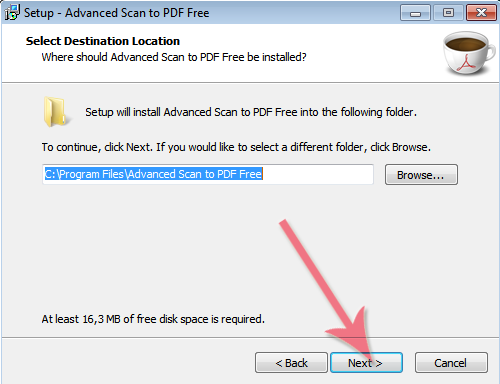 Рис. 12 Мастер установки программы Advanced Scan to PDF Free
Рис. 12 Мастер установки программы Advanced Scan to PDF Free
На следующем этапе установки можно добавить ярлыки программы на рабочий стол и в меню «Пуск» и в панель быстрого запуска, поставив «галочки» в соответствующих полях (рис. 13)
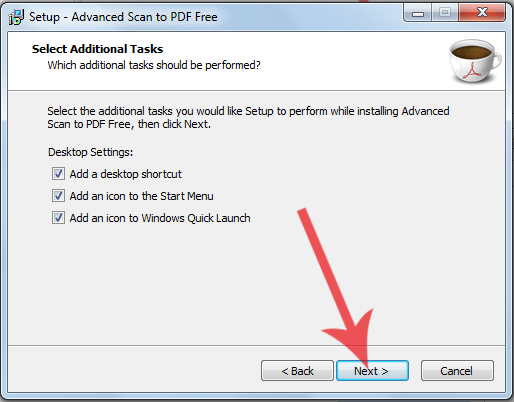 Рис. 13 Мастер установки программы Advanced Scan to PDF Free
Рис. 13 Мастер установки программы Advanced Scan to PDF Free
Далее появится окно с лицензионным соглашением, для продолжения процесса установки необходимо его принять, отметив поле «Accept» и нажать кнопку «Next» (рис. 14)
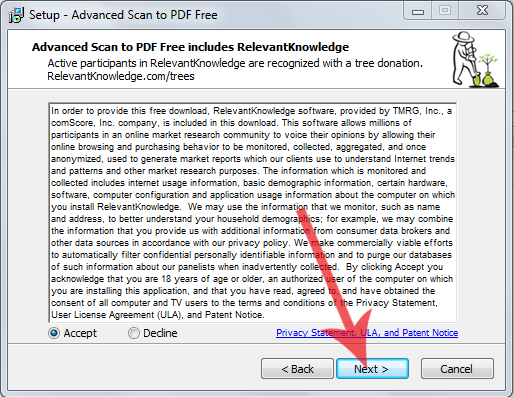 Рис. 14 Мастер установки программы Advanced Scan to PDF Free
Рис. 14 Мастер установки программы Advanced Scan to PDF Free
Для запуска процесса установки нажмите кнопку «Install» (рис. 15)
 Рис. 15 Мастер установки программы Advanced Scan to PDF Free
Рис. 15 Мастер установки программы Advanced Scan to PDF Free
Далее разработчик предлагает пройти опрос, Вы можете ответить на вопросы и нажать кнопку «Next», либо не отвечать и сразу нажать кнопку «Next», после чего откроется всплывающее окно с просьбой пройти опрос, для отказа нажмите «No», в следующем окне подтвердите свое решение нажав кнопку «Yes».
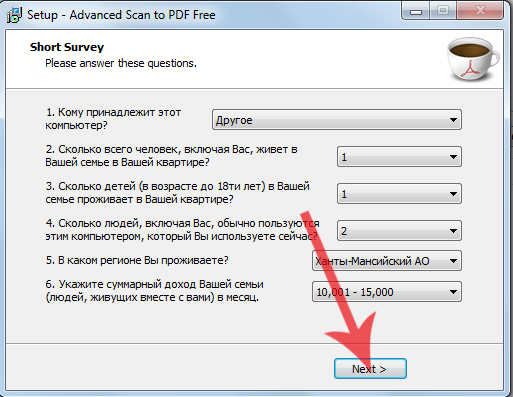 Рис. 16 Мастер установки программы Advanced Scan to PDF Free
Рис. 16 Мастер установки программы Advanced Scan to PDF Free
Для завершения процесса установки нажмите кнопку «Finish», если оставить галочку в поле «Launch Advanced Scan to PDF Free», то программа запустится сразу после завершения процесса установки (рис. 17).
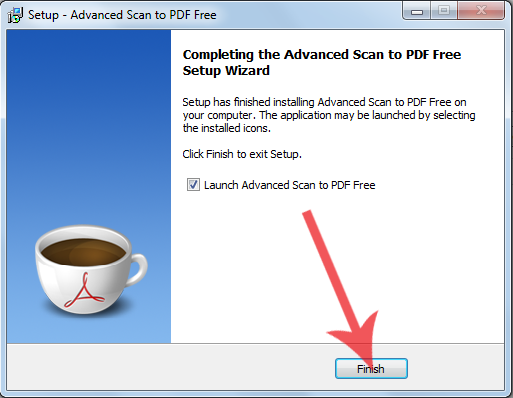 Рис. 17 Мастер установки программы Advanced Scan to PDF Free
Рис. 17 Мастер установки программы Advanced Scan to PDF Free
Как пользоваться
Давайте переходить к делу и разбираться, как же бесплатно скачать данное приложение, как установить программу на свой компьютер, а также как пользоваться утилитой для сканирования, аналоговых документов при помощи сканера от Hewlett-Packard.
Загрузка и установка
Изначально мы, естественно, должны будем загрузить программу. Потом последует ее установка и так далее. Рассмотрим и первый, и второй моменты в виде пошаговой инструкции:
- Изначально переходим в самый низ странички и кликаем по кнопке, которая позволит загрузить архив с приложением. Дальше распаковываем полученный архив и запускаем исполняемый файл.
- На следующем этапе мы принимаем лицензионное соглашение программы. Для этого достаточно переключатель триггера установить в отмеченное цифрой 1 положение, а затем нажать на Далее.
- Запустится процесс инсталляции приложения, а нам останется дождаться его завершения.
Итак, программа установлена и теперь можно смотреть, как ею пользоваться.
Инструкция по работе
Для того чтобы отсканировать любой аналоговый документ, включая картинку, а затем преобразовать ее в электронный формат с выбранным расширением, в данной программе нам достаточно сделать лишь один клик. Но перед тем, как переходить непосредственно к сканированию, давайте единоразово внесем некоторые настройки. Для этого жмем по кнопке, отмеченной на скриншоте ниже.
Нам необходимо установить цвет будущего файла, выбрать его качества, а также формат. Когда все это будет сделано, мы можем переходить непосредственно к сканированию. Для этого следует нажать первую кнопку, находящуюся в левой половине окна.