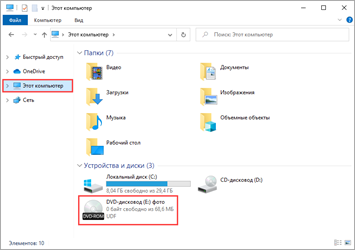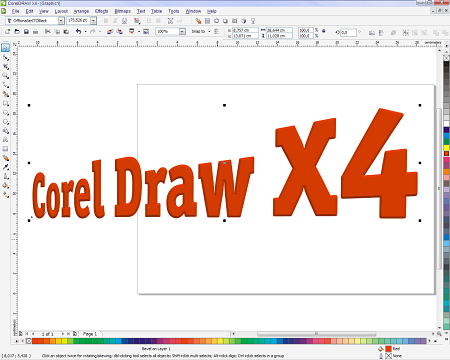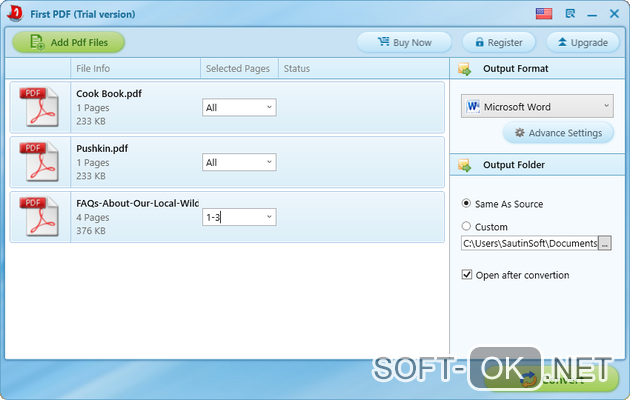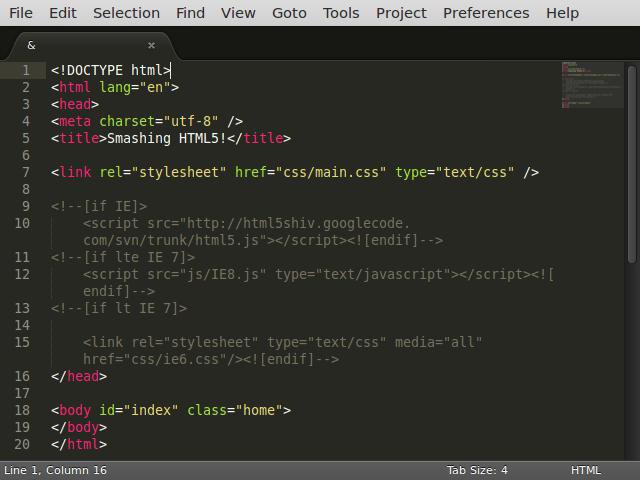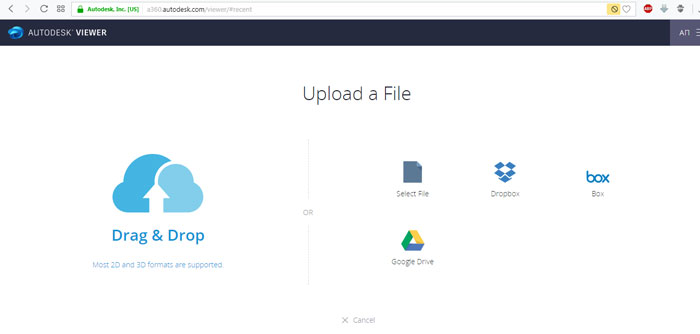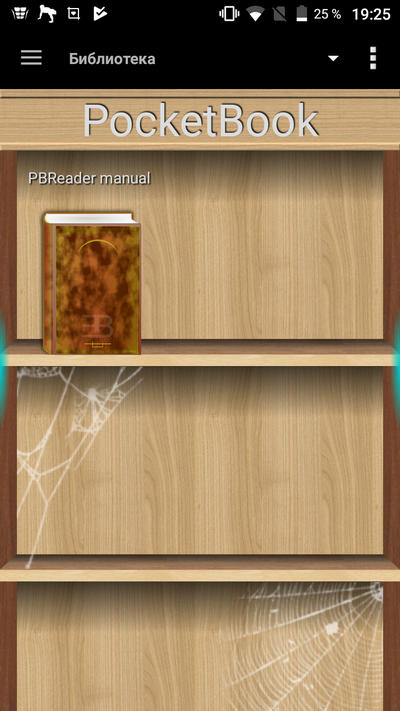Чем и как открыть файл iso
Содержание:
- Daemon Tools
- Создание образа с помощью Alcohol 120%
- Как сделать образ системы Windows — возможные варианты
- Основные задачи и средства для работы
- Power ISO
- Что такое iso файл и как с ним работать Windows 7
- BurnAware
- Программы для создания образа диска
- Зачем создавать образы дисков
- Что такое ISO образ диска
- Запись образа CD/DVD
- Формат
- Слабые стороны программы UltraISO
- Alcohol 120%
- Как создать образ диска в Windows
- Что такое ISO образ и для чего он используется
- Запись образа на диск или флешку
- Запись в UltralSO
Daemon Tools
Программа Daemon Tools позволяет работать с ISO-дисками и создавать для них виртуальные дисководы. Точность эмулирования такова, что с точки зрения другого программного обеспечения данные поступают с физического устройства. Приложение успешно справляется с различными защитными системами, которые призваны предотвратить копирование носителей (StarForce, SafeDisc и другие).
Для пользователей доступна Freeware редакция Lite и несколько видов платного использования. Бесплатный вариант поставляется со встроенной в интерфейс рекламой, однако на базовых функциях никаких ограничений нет. Он позволяет установить в системе виртуальные приводы (до 4 штук) и загружать в них образы, равно как и самостоятельно подготавливать ISO/APE и иные образы из имеющихся файлов. Помимо этого программу можно использовать в качестве органайзера для коллекции образов.
В максимальной редакции Daemon Tools нет таких отграничений по числу приводов. Также она отличается расширенной функциональностью:
- Добавлены RAM-диски.
- Поддерживается работа с загрузочными USB и образами HDD.
- Можно сжимать, свободно конвертировать образы и устанавливать парольную защиту.
- Есть прямое монтирование из образа без создания привода и т.д.
Также предусмотрена покупка модулей для формирования нужного набора функций. Приложение переведено на русский и другие языки. Последние версии корректно работают в Windows 7 и новее.
- Плюсы: много возможностей, поддержка образов дисков/USB/HDD.
- Минусы: реклама в бесплатной версии, только 3 дня для проверки полной версии.
Создание образа с помощью Alcohol 120%
- Скачиваем, устанавливаем и запускаем Alcohol 120%.
- В разделе «Базовые операции» выбираем «Мастеринг образов», кликаем «Далее» в появившемся окне.
- Откроется окно, в котором можно задать имя образа, а также выбрать все файлы, которые необходимо включить в образ.
- Далее потребуется выбрать папку, в которую будет помещен образ. Кроме того, необходимо убедиться, что в поле «Формат образа» выбран «Образ ISO».
- Нажимаем «Старт».
- По завершении процедуры кликаем кнопку «Готово».
- Образ готов, и вы знаете, где он хранится, а значит, сможете скопировать его куда необходимо, например, на съёмный жесткий диск.
Как видите, способов создать ISO много, и все они довольно простые. Еще больше информации вы сможете найти в наших статьях и .
Носитель с установщиком ОС — это полезно. Мало ли в какой момент система откажет работать или понадобится срочно переустановить Windows знакомому, что уж говорить о диске восстановления, способном вернуть к жизни умирающую операционную систему. Рассмотрим, как создать и записать загрузочный (установочный) носитель для разных случаев.
Как сделать образ системы Windows — возможные варианты
Стоит отдать должное компании Microsoft: создать резервную копию (образ) операционной системы windows 10 можно стандартными средствами, осуществляется это элементарно и занимает не так много времени, как может показаться на первый взгляд.
Как создать резервную копию Windows — способ 1
Необходимо отметить, что для сохранения и последующего использования созданной резервной копии требуется наличие внешнего носителя с достаточным свободным объёмом памяти (не менее 10 ГБ) или же наличие сетевых папок.
Итак, для создания образа системы Windows:
- Нажмите на соответствующую иконку «Поиск» в меню быстрого доступа рядом с кнопкой «Пуск».
- В строке поиска введите «Параметры резервного копирования» и откройте найденный результат.
В открывшемся окне «Параметры» в разделе «Служба архивации» кликните по строке «Перейти в раздел «Архивация и восстановление» (Windows 7)».
Далее откройте раздел «Создание образа системы».
В следующем окне выберите один из предлагаемых вариантов: «На жестком диске», «На DVD дисках» или «В сетевой папке».
Обратите внимание, что для сохранения создаваемого образа носитель должен отвечать нескольким требованиям:
- Если выбирается раздел жёсткого диска, то он не должен находится на одном физическом носителе с активным системным диском.
- При выборе внешнего носителя — он должен быть отформатирован в файловой системы «NTFS».
На следующем этапе — когда выбор места сохранения резервной копии осуществлен — потребуется выбрать, какой раздел диска подлежит сохранению (по умолчанию выбирается два раздела «Зарезервировано системой» и «Системный») и кликнуть по кнопке «Архивировать».
Завершающим этапом создания бэкапа системы является предложение о создании диска восстановления, который потребуется при отсутствии установочного диска операционной системы Windows.
На этом всё — дождитесь завершения процесса резервирования (это может занять длительное время — всё зависит от «захламлённости» ОС) и можно использовать созданный образ в работе.
Как создать образ системы — cпособ 2
Второй способ подразумевает использование утилиты/средства «DISM» — это программа командной строки, применяемая для работы с образами ОС Windows.
Для этого вам потребуется предварительно загрузиться в среде восстановления Windows:
1 Вариант:
Нажмите «Пуск» — «Параметры» и перейдите на вкладку «Восстановление».
Обратите внимание на блок «Особые варианты загрузки» и нажмите на кнопку «Перезагрузить сейчас».
После перезагрузки автоматически будет загружена восстановленная Windows.
2 Вариант:
- Используйте установочный носитель (например, загрузочную флешку) с образом операционной системы и загрузите систему с него.
- На первом этапе установки — перед началом инсталляции — выберите раздел «Восстановление системы».
- В открывшемся окне выберите «Поиск и исправление неисправностей».
- Далее будет предоставлена возможность выбора 1 из 6 вариантов работы со средой восстановления, где необходимо выбрать «Командная строка».
Далее работа будет осуществляться непосредственно с утилитой «DISM» и консолью командной строки.
Для начала необходимо выбрать (точнее найти) системный диск, с которого будет осуществляться архивирование/создание резервной копии образа системы (так как его обозначение в среде восстановления может разниться с отображаемым в самой системе):
Выполните команду «diskpart», вписав его в консоль и нажав кнопку «Enter».
Для получения списка логических томов (разделов) выполните команду «list volume».
- Появится таблица, в которой будут указаны все имеющиеся разделы носителей, подключенные в настоящий момент к компьютеру. Среди них необходимо выделить и запомнить буквенное и цифровое обозначение у двух разделов: 1-ый — это системный, и 2 -ой — это носитель, куда и будет осуществляться сохранение бэкапа.
- После определения нужных томов, завершите работу утилиты управления дисками, томами и разделами «diskpart», выполнив команду «exit».
Далее выполните команду «dism /Capture-Image /ImageFile:F:Windows10Copy.wim /CaptureDir:E:\ /Name:”Windows 10” », где «F: — это место сохранения образа операционной системы», «Windows10Copy.wim» и «Name:”Windows 10”» — название/имя сохраняемого образа/резервной копии, «E» — системный диск;
После чего необходимо дождаться завершения процедуры копирования и переноса резервной копии на указанный в команде носитель.
Основные задачи и средства для работы
Программное обеспечение под названием UltraISO для образов поддерживает работу с более чем 39 различными форматами. В составе решения множество инструментов, полезных для пользователей. Они помогают выполнять разнообразные операции с образами дисков.
Среди ключевых возможностей программы можно отметить:
- создание виртуального привода с возможностью вставить в него виртуальный диск;
- копирование оптических дисков, работа с сжатыми файлами;
- нарезка образа диска на флеш-карту;
- создание образов из файлов, находящихся на компьютерном оборудовании;
- редактирование и конвертирование образов;
- обработка сжатых фалов, многотомных.
Программное обеспечение UltraISO позволяет забыть об использовании обыкновенных дисков. Им на смену пришли виртуальные носители, которые удобны, всегда под рукой и не требуют места для хранения информации. Приложение UltraISO незаменимо при работе с образами. При помощи этого решения пользователь сможет выполнять прожиг образов на жестком диске, осуществлять их поддержку с резервными копиями операционной системы.
Power ISO
Программа PowerISO — это мощный инструмент для работы с образами дисков. С её помощью можно выполнять следующие операции:
- Создание ISO на основе данных с физического носителя или же путем компоновки файлов, имеющихся в распоряжении пользователя.
- Сжатие данных для уменьшения образа.
- Добавление шифрования.
- Редактирование содержимого образа для удобного внесения модификаций в проекты (например, при создании Live-диска можно добавить переносные версии программных инструментов).
- Конвертирование между форматами, в том числе ISO.
- Монтирование образа для работы с ним как с реально помещенным в дисковод носителем.
PowerISO поддерживает как популярные форматы образов (к примеру, BIN), так и собственный тип образов с повышенной степенью сжатия. Однако использовать свой формат в приложениях аналогах практически нельзя, что ограничивает его применение.
- Плюсы: широкая совместимость, поддержка различных стандартов, много функций, поддержка виртуального дисковода.
- Минусы: непопулярный собственный формат, ограничение по размеру образа для бесплатной версии.
Что такое iso файл и как с ним работать Windows 7
Что такое iso файл и как с ним работать Windows 7.
ISO-файл – это, по сути, виртуальный диск (CD или DVD), смонтированный специальной утилитой (например: UltraISO или Daemon Tools).
Это своего рода архив, как например архив с загруженной из интернета софтом или с архивом музыки и изображений.
В большинстве случаев .ISO файл используется для хранения игры, либо дистрибутива операционной системы на носителе (USB-флеш-накопителе, CD/DVD).
Пример: вам нужно переустановить операционную систему своему другу, а болванки с операционной системой – нет. Но зато есть USB-флеш-накопитель.
Берем заранее найденный в интернете дистрибутив нужной операционной системы, и с помощью одной из специальных программ, записываем на носитель.
В итоге получаем дистрибутив системы, только на USB-носителе, а не на привычном, практично устаревшем диске.
BurnAware
Приложение BurnAware поддерживает работу с различными типами дисков — обычным CD, более вместительным DVD и даже Blu-ray форматом. Для каждого из них возможно создание образа с нуля или же на основе данных с реально существующего носителя.
Программа поддерживает работы с обычными и мультимедийными вариантами дисков. Помимо этого возможна подготовка образа в классическом виде (только данные) или как загрузочного носителя (с возможностью запуска ПК с него). Последнее особенно удобно для работы с дистрибутивами ОС.
В платных расширенных редакциях набор доступных инструментов дополняется такими опциями как:
- режим прямого копирования;
- извлечение аудиодорожек с дисков;
- восстановление информации с носителей;
- одновременный прожиг нескольких образов на диски (если установлено несколько дисководов).
Кроме того, только платные варианты BurnAware предназначены для коммерческого применения.
Переводы осуществлены на многие языки, в том числе русский. На официальном сайте доступны пробные инсталляторы для платных вариантов и бесплатный установщик (стандартная версия и версия без дополнительных предложений). Функционирование программы обеспечивается в Windows XP и выше, в х86/х64 редакциях.
- Плюсы: поддерживает все базовые функции.
- Минусы: настроек немного, хотя основные параметры они учитывают.
Программы для создания образа диска
Монтирование образов в программе Deamon Tools
Deamon Tools – это лидер на рынке программного обеспечения для создания образа диска. Первая версия Deamon Tools появилась в 2000 году, и, несмотря на то, что ее аналоги были выпущены на рынок софта ранее, она сразу же стремительно набрала популярность из-за дружелюбного пользовательского интерфейса и бесплатной редакции Lite, которой с лихвой хватало для домашнего непрофессионального применения. Daemon Tools работает практически со всеми форматами образов дисков. Работа программы незаметна даже для маломощных устройств, поскольку она использует минимум системных ресурсов. Бесплатная версия Lite содержит ограничения — в частности, это возможность одновременно смонтировать только 4 виртуальных привода. Тогда как в платной версии Pro Advanced на компьютере может быть смонтировано 32 привода.
Относительно недавно Daemon Tools кардинально изменился, и на смену классическому интерфейсу пришла серость и убогость, зато с предельно понятным описанием функций и четкой внутренней организацией разделов. Функционал программы пополнился, но не все доступно в версии Lite. Голая демонстрация отдельных функций без возможности их использования – это маркетинговый ход, чтобы побудить пользователей приобрести платную версию.
Daemon Tools Lite 10 доступен для бесплатного скачивания .
Важный момент при установке – выбор опции бесплатной лицензии.
В числе новшеств версии Daemon Tools – опция сканирования компьютера на предмет обнаружения образов дисков и отображение их во внутренней библиотеке. Что же, воспользуемся этой возможностью.
После сканирования в окне программы будут виднеться все возможные виртуальные CD/DVD- и жесткие диски. Выберите нужный тип, откройте контекстное меню и выполните команду «Монтировать».
Готово.
Как и прежде, образы дисков в интерфейс Daemon Tools можно добавлять по одному кнопкой быстрого монтирования.
Чтобы размонтировать виртуальный привод, на значке его подключения внизу окна программы вызовите контекстное меню и выберите соответствующую команду.
Как смонтировать образ в программе UltraISO
UltraISO – это мега-программа, рассчитанная на профессиональное применение. В числе ее возможностей такие как: создание образов CD/DVD-дисков, их запись на болванку и редактирование без распаковки, оптимизация структуры с целью экономии занимаемого места, конвертирование из одного формата в другой и т.п. Эта программа также надежный и проверенный инструмент для создания загрузочных флешек.
После запуска UltraISO вы увидите небольшое окошко, рассказывающее нам об ограничениях триал-версии и стимулирующее к покупке платной версии. Жмем кнопку «Пробный период».
В окне программы раскрываем меню «Файл» и жмем кнопку «Открыть».
Добавляем файл образа.
Раскрываем меню «Инструменты» и в числе присутствующих команд выбираем «Монтировать в виртуальный привод».
Появится небольшое окошко, где необходимо выбрать кнопку монтирования. Кнопку рядом — «Размонтировать» — нужно использовать, соответственно, для извлечения образа CD/DVD-диска из виртуального привода.
Как записать образ на диск в Alcohol 52%
Alcohol 52% Free Edition – это бесплатная урезанная версия известной программы для эмуляции CD/DVD Alcohol 120%. В отличие от последней платный Alcohol 52% позволяет монтировать одновременно ограниченное количество виртуальных приводов – до 6 штук. В бесплатной версии Alcohol 52% Free Edition это число и вовсе сведено к минимуму – только 2 параллельно работающих виртуальных привода. Также бесплатная версия не предусматривает запись дисков на болванки.
Во время написания данной статьи скачать инсталлятор программы загрузчиком браузера не удалось, но проблема успешно была решена с помощью менеджера закачек Download Master.
Хитростям разработчиков, желающих, чтобы у них приобрели платные версии программных продуктов, нет границ. В случае с триал-версией Alcohol 52% будем не просто смотреть на демонстрационное окошко с предложением купить полную версию программы, но придется даже подождать несколько секунд, пока станет активной кнопка запуска программы «Ок».
В окне программы Alcohol 52% раскройте меню «Файл» и выберите «Открыть».
Добавьте необходимый файл в окно программы, вызовите на нем контекстное меню и выберите команду «Смонтировать на устройство».
Для извлечения образа из виртуального привода снова откройте контекстное меню и выберите, соответственно, команду «Демонтировать…».
Зачем создавать образы дисков
Допустим, вы купили DVD / Blu-ray с игрой или фильмом. Со временем на нём появляются царапины, отчего можно утратить записанную информацию. Да и сам диск легко потерять. К тому же он шумит, вращаясь в дисководе, и скорость считывания с него данных ниже, чем из памяти компьютера. Все эти проблемы можно решить, создав виртуальный образ диска.
Другой пример: у вас есть диск с дистрибутивом Windows. Его можно использовать для установки или восстановления ОС, но гораздо лучше для этих целей подходит флешка. Тем более многие современные компьютеры вообще не имеют дисководов. Но вы можете создать образ диска и сделать из него загрузочный USB-накопитель.
Что такое ISO образ диска
Если говорить простыми словами — это его электронная копия, которая располагается на вашем винчестере, как обычный файл. Кроме непосредственно формата, ISO может быть сделан и во множестве других различных форматах, например таких как: «.MDF», «.NRG», «.IMG» и т.д. В образе хранятся все данные с копируемого диска или те, которые вы добавили туда сами.
С помощью специального софта можно создавать, как просто копии различных дисков, так и свои уникальные образы. Так, например, именно в формате ISO делается большинство разнообразных сборок операционных систем или игр. Такую копию в последующем можно записать и на сам внешний диск, будь то CD/DVD или Blu-Ray. Многие программы, описанные в этой статье, позволяют создавать копии даже защищенных дисков.
Запись образа CD/DVD
Чтобы воспользоваться этой функцией, требуется выбрать пункт «Записать образ CD», расположенный на вкладке «Инструменты». Далее нужно указать путь к папке с файлом, который требуется записать (кликнуть на кнопку «…», расположенную справа от графы «Файл образа»). Можно выбрать дополнительные параметры – метод (ТАО или DАО), а также скорость записи на диск. Если пользователь установил метод ТАО (Trаck At Oncе), то за один приём будет записана всего одна дорожка. Если требуется записать весь диск, то необходимо воспользоваться методом DАО (Disk Аt Оnce)
Обратите внимание, что для записи образов мультизагрузочных дисков рекомендуется использовать более низкие скорости
Формат
Формат.ISO, никак не связан с Windows 7. Этот формат применяется для распространения любых программ, в том числе и для распространения операционных систем. Более того, когда вы покупаете CD/DVD диск с игрой/программой, то очень высока вероятность, что эти носители были созданы из данного типа. Так что связи Виндоус 7 и ИСО формата нет, ОС лишь одна из многих утилит, которая распространяется в данном формате. Этот формат завоевал популярность по ряду объективных причин:
- Позволяет уменьшить объем установочных файлов;
- Позволяет создать установочный носитель;
- Оптимален для работы с внешними носителями;
В России не очень привыкли к термину ISO, чаще всего называя его просто образ. Это одно и тоже, и если вы хотите называть ИСО – образ, то можете это делать. Главное не запутаться, зачем существует данный формат. Из него вы сможете создать установочный носитель.
В сети Интернет вы можете скачать ОС и в другом виде, например, в чистом виде или уже готовый установочный файл. Эти форматы также имеют право на существования, но в них часто скрываются вирусы. ИСО формат хорош еще и тем, что он буквально прозрачен для антивирусов и может быть проверен даже штатным.
Слабые стороны программы UltraISO
Несмотря на широкое распространение и массу положительных качеств программное обеспечение UltraISO имеет и недостатки. Главным недочетом специалисты считают редкий выпуск обновлений. Так, разработчики радуют заинтересованных юзеров новым, более совершенным продуктом один раз в год.
Среди других слабых сторон можно отметить:
- отсутствие поддержки формирования мультиязычного меню;
- нет взаимодействия с облачными хранилищами;
- Blu-Ray-диски также не поддерживаются;
- внедрена уже устаревшая и никому не нужная поддержка работы с FDD
Стоит отметить и не очень удобный интерфейс. Разработчикам необходимо поработать над этим моментом. Программа UltraISO не плохо смотрится в XP x32. В новых версиях Виндовс все инструменты для работы выглядят не презентабельно. Еще один недостаток заключается в том, что пробная версия решения не может сохранять файлы, размер которых превышает 300MB.
Alcohol 120%
Программа Alcohol 120% умеет создавать и записывать образы, например, для создания запасной копии ценного аудиодиска или часто используемого DVD, формирования своего набора инструментов на оптическом накопителе и т.д. Утилита позволяет встраивать в систему виртуальные приводы для обращения к содержимому эмулируемых носителей. Общее количество программных дисководов достигает 31 единицы.
Добавление приводов реализовано с использованием SPTD. За счет этого программное окружение работает с виртуальным CD/DVD точно так же, как если бы использовался настоящий носитель (например, защиты SecuROM и SafeDisc не видят разницы с оригинальными дисками).
Приложение поддерживает форматы MDF/ISO/ISZ и другие. Для удобства работы с виртуальным приводом можно указать для него код региона.
Программа Alcohol 120% корректно работает в 32/64 битных ОС вплоть до Windows 10, есть русифицированная версия. Платную версию можно опробовать в течение 15 дней. Для некоммерческих нужд имеется полностью бесплатная редакция с несколько урезанной функциональностью — только 2 привода, одновременная запись лишь 1 диска, отсутствуют опции для эмуляции защитных механизмов. Также выпускается portable-вариант.
- Плюсы: поддержка различных форматов, гибкая эмуляция, масса настроек.
- Минусы: при установке по умолчанию добавляет потенциально нежелательное ПО.
Как создать образ диска в Windows
Ashampoo Burning Studio FREE — одна из самых удобных утилит для создания образов дисков. Её интерфейс переведён на русский язык, она занимает мало места и к тому же бесплатна. Во время установки программа запрашивает лицензионный ключ, но его можно получить на почту после быстрой регистрации аккаунта.
Сразу после запуска утилиты выберите «Образ диска» → «Создать образ». Затем вставьте в дисковод физический диск и дождитесь, пока программа распознает его, после чего кликните «Далее». Потом укажите папку, в которой будет создан образ, и выберите формат ISO. Опять кликните «Далее» и дождитесь завершения копирования.
Образ диска появится в указанном вами месте в памяти компьютера.
Если по каким-то причинам вас не устраивает эта утилита, можете воспользоваться похожими бесплатными программами вроде BurnAware Free или CDBurnerXP.
Что такое ISO образ и для чего он используется
Файл ISO представляет собой заархивированный образ какого-либо физического носителя. В большинстве случаев образы списаны с CD или DVD дисков. В подобном архиве могут находиться любые файлы, включая аудиодорожки, видеоролики, установщики и многое другое.
Расширение ISO
Появился формат довольно давно, когда Интернет работал крайне медленно, а обмен приложениями происходил при помощи купленных в магазинах дисков. Причем пользователи зачастую передавали подобные носители друг другу. Но производители программного обеспечения начали устанавливать защиту, предусматривающую отказ от запуска программы в том случае, если в дисководе нет физического носителя с установщиком. Это создавало множество проблем, поэтому был создан формат ISO, позволяющий имитировать наличие подобного носителя.
В настоящее время ISO является распространенным способом передачи крупных программ и игр через Интернет. Помимо сохранения необходимых данных, этот формат также может использоваться для создания копии диска.
Обратите внимание! Архивированный образ можно записать на пустой носитель при помощи специализированной программы
Запись образа на диск или флешку
Запись образа на флешку в Ультра Исо
Чтобы записать Винду на флешку, требуется придерживаться этого алгоритма. Сначала выполним привычные и ожидаемые действия: выполнить запуск приложения и вставить флешку в порт.
Запись ISO на USB требуется проводить с правами администратора, чтобы не возникло проблем. Итак, выполните следующие шаги:
- После того, как все запустится, стоит нажать на раздел «открыть файл», после чего заняться поиском нужного для записи образа.
- Следующим шагом станет выбор метода записи: «Самостоятельной загрузки», а затем кликнуть по кнопке «Записать образ диска».
- На этом этапе следует убедиться, что все параметры отмечены и соответствуют всем требуемым настройкам.
- Если носитель не отформатирован, то требуется нажать на меню «Форматировать», после чего выбирать тип FAT32. Если все было проделано заранее, то стоит открыть ISO, а затем «Записать», согласившись на лицензионное соглашение.
- Через несколько минут автозагрузочная флешка будет создана, а вы сможете продолжить работу с образом.
Если все действия были правильно выполнены, то в имени флешки будет стоять название образа. Так можно написать все что угодно, даже Windows 7 64 бит или популярную игру.
Как записать образ на диск
- Вставьте в дисковод требуемый для записи диск, а затем открыть portable ISO reader.
- Добавьте образ в утилиту, перетащив нужный файл на рабочую поверхность. Либо войдите в меню приложения, после чего зайдите в раздел «Файл», а затем через «Открыть» выберите необходимый. Когда появится всплывающее окно, нажмите на нужный материал.
- Когда образ будет добавлен в программное обеспечение, стоит начать прожиг. Для этого зайдите в раздел «Инструменты», после чего перейдите к пункту «Записать СД».
- Как только появится новое окно, сможете увидеть несколько параметров, необходимых для чтения ISO:
- Привод. Если в устройстве имеется несколько подключенных приводов, стоит отметить нужный для записи.
- Скорость записывания. Сначала устанавливается максимальная скорость, но лучше всего для прекрасной работы выставить более низкий параметр.
- Метод записи. Лучше всего здесь ничего не трогать.
- Файл образа. В этом месте указывается месторасположение файла, требуемого для записи.
- Если осуществляете запись на перезаписываемый диск, то предварительно его нужно очистить. Для этого следует нажать на специальную кнопку.
- Когда все готово, следует начать прожиг, нажимая «Записать».
Процесс завершится через несколько минут, после чего выскочит оповещение об окончании.
Запись в UltralSO
В первую очередь надо скачать данное приложение в интернете
Важно обращаться только к проверенным источникам, так как в противном случае файл может содержать вредоносные программы
Производители позаботились о том, чтобы сама установка была максимально простой для пользователя. Все заданные настройки можно настроить по умолчанию. Данное приложение является платным, однако возможно предоставление пробной версии.
-
При открытии появится окно, где нужно выбрать кнопку «Пробный период».
-
Как только программа запустится, в самом верху нужно найти вкладку «Инструменты». В выпадающем списке необходимо выбрать «Записать образ CD».
-
В появившемся окне возле вкладки «Файл образа» имеется кнопка с тремя точками. Ее нужно нажать, после чего выбрать ISO образ.
-
Стоит внимательно отнестись к скорости записи диска. Зачастую можно оставить по умолчанию максимальный показатель. Если для данных действий не был выбран DVD-RW, то нужно уменьшить скорость до х4 или х8. При более старых версиях рекомендуется выставлять скорость еще ниже. Это нужно для того, чтобы диск максимально сохранился при записи. Важным моментом является информация, указанная на самом диске. Там можно узнать показатель рекомендуемой скорости и уменьшить его в 2 или 4 раза.
-
Внизу окна возле кнопки «Стереть» имеется «Записать». Ее и нужно нажать. Если диск уже перезаписывался, процесс будет обстоять дольше, так как данные начнут форматироваться.
-
Как только запись подойдет к концу, вся необходимая информация покажется в отдельном окне под названием «Запись образа».
Теперь Виндовс 7/10 полностью готов к тому, чтобы его установил пользователь.