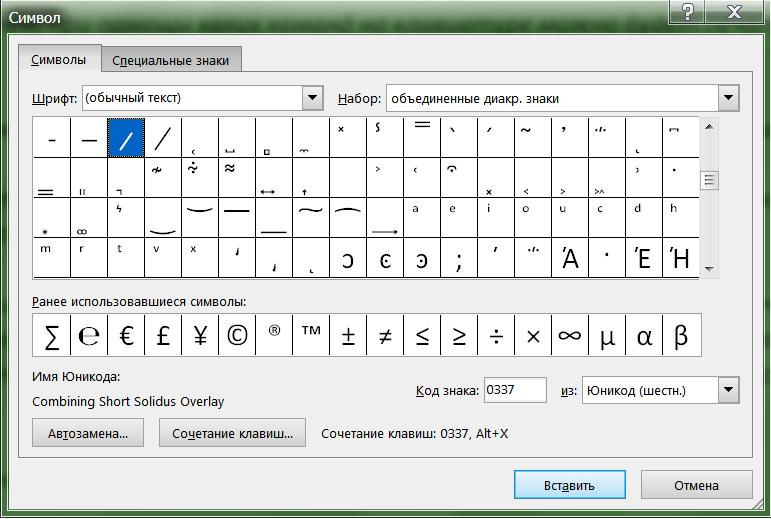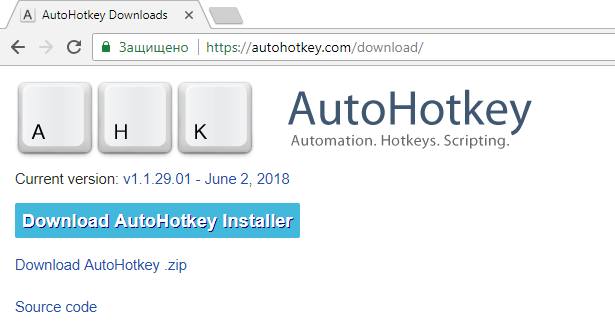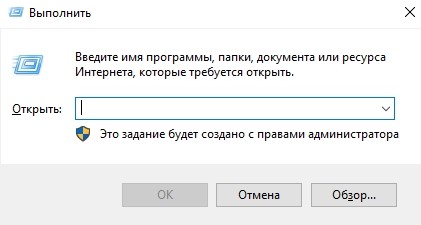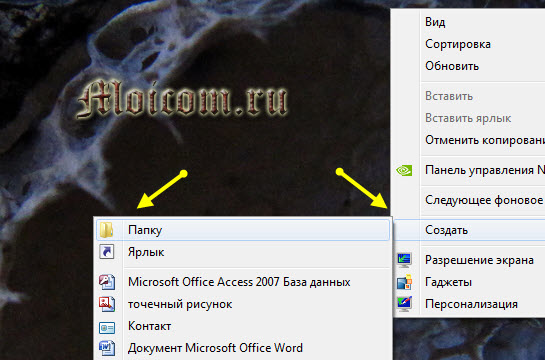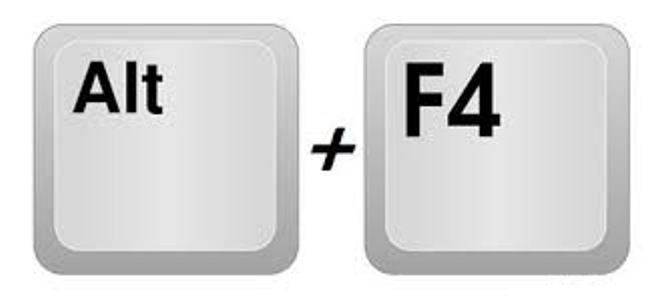Быстрые клавиши в chrome
Содержание:
- Наиболее распространенные сочетания клавиш для Mac
- Переход вперед и назад по истории вкладки с помощью кнопочных жестов
- Сочетание клавиш для поиска объектов или текста
- Горячие клавиши Excel с использованием функциональных клавиш (F1-F12)
- Способы открытия окна «выполнить»
- Сочетания клавиш в проводнике
- Другие клавиатурные сочетания
- Chrome
- Работа с окнами и вкладками
- Сочетания клавиш Microsoft Word
- Горячие клавиши для копирования, вырезания и вставки
- Как работать горячими клавишами Виндовс (Windows) на компьютере
- Набор новичка
- Управление браузером с помощью мыши
- Общая информация
Наиболее распространенные сочетания клавиш для Mac
Sarah Tew/CNET
Уверяем вас, что если вы запомните следующие 10 основных комбинаций клавиш, вы сможете использовать их практически в любой компьютерной программе — от электронной почты и интернет-браузеров до разнообразного программного обеспечения, которое вы используете в работе, творчестве и для поддержания продуктивности.
| КОМАНДА | ДЕЙСТВИЕ |
| Ctrl/⌘ + C | Выберите/выделите текст, который вы хотите скопировать, а затем нажмите эту комбинацию клавиш |
| Ctrl/⌘ + F | Открывает окно поиска для поиска определенного слова, фразы или рисунка на странице |
| Ctrl/⌘ + N | Создать или запустить новый документ, файл или окно, в зависимости от программы |
| Ctrl/⌘ + S | Используйте это почаще, чтобы не потерять то, над чем вы работаете, в случае сбоя или выключения компьютера |
| Ctrl/⌘ + P | Открывает диалоговое окно для печати всего, что открыто на вашем экране |
| Ctrl/⌘ + Q | Закрывает приложение, в котором вы работаете (в некоторых программах на Windows вместо этого может потребоваться нажать Ctrl + W или Alt +F4) |
| Ctrl/⌘ + V | После того как вы вырезали текст из одного документа или окна, нажмите эту комбинацию клавиш, чтобы вставить его в новый |
| Ctrl/⌘ + Y | Если вы нажали Ctrl/⌘ +Z, чтобы отменить что-то (см. ниже), и передумали, нажмите эту комбинацию клавиш, чтобы быстро отменить действие |
| Ctrl/⌘ + Z | Просто случайно удалили целый абзац? Нажмите эту комбинацию, прежде чем делать что-либо еще, и ваше действие будет отменено |
| Ctrl/⌘ + X | Выберите/выделите текст, который вы хотите вырезать, а затем нажмите эту комбинацию клавиш |
Переход вперед и назад по истории вкладки с помощью кнопочных жестов
Благодаря кнопочным жестам вы можете переходить вперед и назад по сайтам, нажимая пальцами по кнопкам мыши. Нажмите одну кнопку мыши, затем, удерживая ее, нажмите вторую, отпустите первую кнопку, а потом отпустите вторую. Потренируйтесь – и вы быстро освоите эту функцию.
Чтобы включить или выключить кнопочные жесты, выполните следующие действия.
- Перейдите в Settings (Настройки) (Preferences (Настройки) на Mac).
- Нажмите Browser (Браузер) на боковой панели.
- В разделе Shortcuts (Клавиши и жесты) установите флажок Enable rocker gestures (Включить сочетания кнопок мыши).
Используйте кнопочный жест справа налево для перехода назад по сайту и слева направо для перехода вперед.
Примечание. Если использовать кнопочные жесты при работе с Magic Mouse или трекпадом, браузер может работать некорректно.
Сочетание клавиш для поиска объектов или текста
Для того, чтобы искать текст или объект, используйте сочетание клавиш:
- Ctrl + F для Windows.
- Command + F для Mac.
Данная комбинация клавиш используется для поиска объектов или текста в большинстве программ — в любом браузере, в том числе в документах Google Doc и Яндекс документах, в Word, Блокноте и любом другом текстовом редакторов, в таблицах Excel, в самой операционной системе и прочем.
В результате нажатия данного сочетания клавиш откроется окно поиска, в котором вы можете записать свой поисковой запрос. Программа должна будет произвести поиск по открытому в данный момент документу и выделить найденные совпадения.
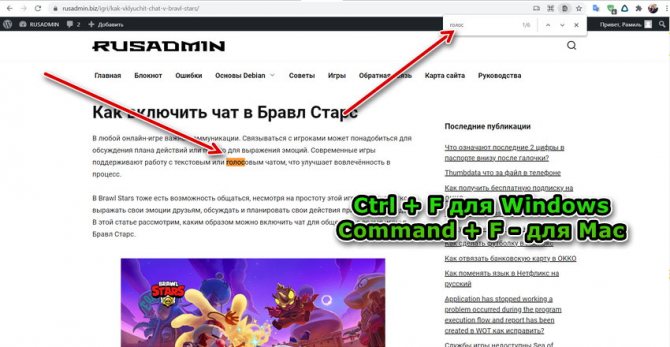
Горячие клавиши Excel с использованием функциональных клавиш (F1-F12)
| Комбинация | Описание |
|---|---|
| F1 | Отображение панели помощи Excel. Ctrl+F1 отображение или скрытие ленты функций. Alt+F1 создание встроенного графика из данных выделенного диапазона. Alt+Shift+F1 вставка нового листа. |
| F2 | Редактирование активной ячейки с помещением курсора в конец данных ячейки. Также перемещает курсор в область формул, если режим редактирования в ячейке выключен. Shift+F2 добавление или редактирование комментарий. Ctrl+F2 отображение панели печати с предварительным просмотром. |
| F3 | Отображение диалога вставки имени. Доступно только, если в книге были определены имена (вкладка Формулы на ленте, группа Определенные имена, Задать имя). Shift+F3 отображает диалог вставки функции. |
| F4 | Повторяет последнюю команду или действие, если возможно. Когда в формуле выделена ячейка или область, то осуществляет переключение между различными комбинациями абсолютных и относительных ссылок). Ctrl+F4 закрывает активное окно рабочей книги. Alt+F4 закрывает Excel. |
| F5 | Отображение диалога Перейти к. Ctrl+F5 восстанавливает размер окна выбранной рабочей книги. |
| F6 | Переключение между рабочим листом, лентой функций, панелью задач и элементами масштабирования. На рабочем листе, для которого включено разделение областей (команда меню Вид, Окно, Разделить), F6 также позволяет переключаться между разделенными окнами листа. Shift+F6 обеспечивает переключение между рабочим листом, элементами масштабирования, панелью задач и лентой функций. Ctrl+F6 переключает на следующую рабочую книгу, когда открыто более одного окна с рабочими книгами. |
| F7 | Отображает диалог проверки правописания для активного рабочего листа или выделенного диапазона ячеек. Ctrl+F7 включает режим перемещения окна рабочей книги, если оно не максимизировано (использование клавиш курсора позволяет передвигать окно в нужном направлении; нажатие Enter завершает перемещение; нажатие Esc отменяет перемещение). |
| F8 | Включает или выключает режим расширения выделенного фрагмента. В режиме расширения клавиши курсора позволяют расширить выделение. Shift+F8 позволяет добавлять несмежные ячейки или области к области выделения с использованием клавиш курсора. Ctrl+F8 позволяет с помощью клавиш курсора изменить размер окна рабочей книги, если оно не максимизировано. Alt+F8 отображает диалог Макросы для создания, запуска, изменения или удаления макросов. |
| F9 | Осуществляет вычисления на всех рабочих листах всех открытых рабочих книг. Shift+F9 осуществляет вычисления на активном рабочем листе. Ctrl+Alt+F9 осуществляет вычисления на всех рабочих листах всех открытых рабочих книг, независимо от того, были ли изменения со времени последнего вычисления. Ctrl+Alt+Shift+F9 перепроверяет зависимые формулы и затем выполняет вычисления во всех ячейках всех открытых рабочих книг, включая ячейки, не помеченные как требующие вычислений. Ctrl+F9 сворачивает окно рабочей книги в иконку. |
| F10 | Включает или выключает подсказки горячих клавиш на ленте функций (аналогично клавише Alt). Shift+F10 отображает контекстное меню для выделенного объекта. Alt+Shift+F10 отображает меню или сообщение для кнопки проверки наличия ошибок. Ctrl+F10 максимизирует или восстанавливает размер текущей рабочей книги. |
| F11 | Создает диаграмму с данными из текущего выделенного диапазона в отдельном листе диаграмм. Shift+F11 добавляет новый рабочий лист. Alt+F11 открывает редактор Microsoft Visual Basic For Applications, в котором вы можете создавать макросы с использованием Visual Basic for Applications (VBA). |
| F12 | Отображает диалог Сохранить как. |
Способы открытия окна «выполнить»
Для начала следует разобраться, как запустить окно «Выполнить». Существует несколько способов сделать это.
- Наиболее простой – это одновременное нажатие клавиш на клавиатуре Win R. Кнопка «Win» находится в нижнем блоке клавиатуре: она обозначается иконкой в виде фирменного флага Windows.
- Найдите приложение через меню «Пуск». Для этого в списке установленного софта раскройте папку «Служебные» и нажмите на программу «Выполнить».
Щелкните по значку системного поиска, который находится в нижней рабочей панели. В строке введите «Выполнить» и выберите отобразившееся приложение сверху или щелкните по кнопке «Открыть» справа.
Чтобы запустить системное средство или софт через диалоговое окно, проделайте следующее:
- Вызовите приложение «Выполнить» одним из способов, рассмотренных выше.
- В строке введите команду.
- Для запуска утилиты кликните по «ОК» или нажмите на Enter.
Средство или программа откроется в новом окне, если команда введена правильно. Также существует еще один способ для запуска задачи из приложения «Диспетчер устройств». Для этого одновременно нажмите на клавиши Crtl Alt Delete и выберите соответствующее приложение.
Сочетания клавиш в проводнике
| Клавиши | Действие |
|---|---|
| ALT+D | Выбор адресной строки |
| CTRL+E | Выбор поля поиска |
| CTRL+F | Выбор поля поиска |
| CTRL+N | Открытие нового окна |
| CTRL+W | Закрытие активного окна |
| CTRL+колесо прокрутки мыши | Изменение размера и внешнего вида значков файлов и папок |
| CTRL+SHIFT+E | Отображение всех папок, в которые вложена выбранная папка |
| CTRL+SHIFT+N | Создание новой папки |
| NUM LOCK+звездочка (*) | Отображение всех папок, вложенных в выбранную папку |
| NUM LOCK+знак «плюс» (+) | Отображение содержимого выбранной папки |
| NUM LOCK+знак «минус» (–) | Свертывание выбранной папки |
| ALT+P | Отображение панели просмотра |
| ALT+ВВОД | Открытие диалогового окна «Свойства» для выбранного элемента |
| ALT+СТРЕЛКА ВПРАВО | Просмотр следующей папки |
| ALT+СТРЕЛКА ВВЕРХ | Просмотр папки, в которую вложена данная папка |
| ALT+СТРЕЛКА ВЛЕВО | Просмотр предыдущей папки |
| BACKSPACE | Просмотр предыдущей папки |
| СТРЕЛКА ВПРАВО | Отображение выделенного элемента (если он свернут) или выбор первой вложенной папки |
| СТРЕЛКА ВЛЕВО | Свертывание выделенного элемента (если он развернут) или выбор папки, в которую вложена данная папка |
| END | Отображение нижнего края активного окна |
| Главная | Отображение верхнего края активного окна |
| F11 | Развертывание или свертывание активного окна |
Другие клавиатурные сочетания
Перечисленными комбинациями перечень быстрых клавиш в Яндекс.Браузере не ограничивается. Другие варианты реже помогают в повседневной жизни, но могут использоваться для детальной настройки браузера или при сбоях, когда кнопки интерфейса становятся неактивными.
Для работы с вкладками
Кроме возможности открыть или закрыть окна в Яндекс, существуют альтернативные способы переключения между вкладками:
- Shift+Esc — вызвать диспетчер задач Yandex;
- Ctrl+PGDN или Ctrl+PGDN — сделать активным окно справа или слева соответственно;
- Ctrl+1 — перейти на первую вкладку на панели;
- Ctrl+2-9 — навигация между окнами от 2-го до 9-го.
Для работы с закладками
Управление панелью закладок упрощается такими клавиатурными ускорителями:
- Ctrl+Shift+O — перейти к перечню сохраненных закладок;
- Ctrl+Shift+D — создать системную папку и сохранить в ней открытые страницы;
- Ctrl+Shift+B — закрепить закладки по Умной строкой.
Для работы с историей
Кроме запуска знакомых страниц История и Загрузки, Yandex Browser содержит другие полезные элементы, вызываемые клавишами:
- Ctrl+Shift+Del — открыть настройки для быстрой очистки истории, загруженных файлов, cookies и других временных файлов;
- Backspace — развернуть страницу, ранее запущенную на активной вкладке (аналог кнопки «Назад» на верхней панели Яндекс.Браузера);
- Shift+Backspace — развернуть следующий сайт для активного окна.
Для работы с окнами
Клавиатурные ускорители позволяют не только открывать и закрывать активные окна, но и помогают быстро перемещаться по странице, запускать полноэкранные режим или очищать кэш сайта:
- Ctrl+Shift+N — вызвать новое окно инкогнито;
- F11 — развернуть текущую страницу на полный экран;
- Esc — остановить загрузку выбранного сайта;
- Ctrl+F5 — обновить вкладку, но с очисткой кэша (в окне не сохранятся ранее внесенные изменения);
- Home — перейти в начало страницы (ползунок в верхней части окна);
- End — отправиться в конец активного сайта (ползунок в нижнем положении);
- Ctrl+0 — быстро выбрать стандартное значение масштаба (100%).
Для быстрого поиска на странице
Найти нужную информацию можно и при помощи Ctrl+F. Для упрощения поиска применимы такие клавиатурные комбинации:
- Ctrl+G — обнаружить следующее совпадение;
- Ctrl+Shift+G — перейти на предыдущее найденное значение.
Для работы с текстом
Для работы в окне приложения могут использоваться и горячие клавиши, предусмотренные для текстовых редакторов. Для работы нажмите кнопку Ctrl и соответствующую букву:
- +A — выбрать все данные на странице;
- +C — копировать информацию;
- +X — вырезать данные;
- +V — вставить информацию из буфера обмена;
- +P — быстро распечатать активную страницу;
- +Z — отменить предыдущую операцию на сайте.
Но такие сочетания клавиш актуальны, например, при заполнении активных полей на странице или создании собственного сайта и его редактировании.
Для вызова других настроек
Запрос следующих команд необходим для тех, кто разбирается в устройстве браузера Яндекс:
- Ctrl+U — отобразить HTML-код;
- Ctrl+Shift+I — перейти к командной строке разработчика;
- Ctrl+Shift+J — вызвать JavaScript-консоль.
Chrome
В хроме исправно работают многие из сочетаний, описанных в .
— брат Ctrl+W. Позволяет закрыть все вкладки сразу.
— открыть новое окно в режиме инкогнито. Если вам часто нужно открыть «чистое» окно браузера, то запомните это сочетание.
— открыть новую вкладку и перейти к ней.
— открыть ранее закрытую вкладку. В некоторых случаях это поможет восстановить историю вкладок, если браузер был принудительно закрыт.
— перейти к следующей вкладке на панели.
— перейти к следующей вкладке на панели.
— перейти к n-ной вкладке.
— перейти к последней вкладке.
— перезагрузить страницу.
— перезагрузить страницу, без использования данных в кэше.
— сохранить текущую страницу в закладках.
— сохранить все открытые вкладки в закладках. Поосторожнее с этим!
— фокус на адресную строку.
Сочетания мыши
— открыть ссылку в новой вкладке и перейти к ней. Обычно это именно то, что нужно, если вы хотите быстро просмотреть информацию по другой ссылке.
— открыть ссылку в новом окне.
Меню
— открыть историю браузера.
— открыть страницу загрузок.
— открыть диспетчер задач Chrome. Если вы не понимаете, какая страница сильно нагружает ваши ресурсы, то стоит сюда заглянуть.
— открыть страницу закладок.
Developer tools
Developer tools — один из самых полезных инструментов в арсенале Web-разработчика. Посмотрим, как можно немного ускорить работу с ним в браузере Chrome.
— открыть вкладку Console в инструментах разработчика
— фокус на консоли. При открытом меню инструментов разработчика.
, — сменить вкладку на панели.
— редактировать элемент как html.
— открыть панель команд. Сочетание, которое может заменить их все.
/ — открыть последнюю использованную вкладку в инструментах разработчика.
— открыть панель элементов страницы.
Этого немного, но достаточно, чтобы пользоваться и не перегружать мозг. Больше сочетаний здесь.
Базовые сочетания плюс те, которые используются в Chrome составляют большую часть наиболее распространенных сочетаний. Это значит, что, подобные сочетания вы сможете применить в большинстве программ, с которыми работаете. Поэтому многие «интуитивные» сочетания я буду опускать.
Vimium
Чего мы хотим?
Vimium — расширение для браузера Chrome, которое предоставляет сочетания клавиш для навигации и управления в духе редактора Vim.
Вот что это нам дает.
Внимание на регистр символов. Перемещение через сочетания как в виме
Перемещение через сочетания как в виме
Используйте привычные сочетания вима для движения по странице.
-
— движение влево/вниз/вверх/вправо
-
/ — движение на полстраницы вниз/вверх
-
— перейти в самый верх
-
— перейти в самый низ
-
— поиск по странице. Для перехода к следующему/предыдущему результату нажимайте /. В отличие от стандартного поиска не переключает фокус.
-
— фокус на первое поле ввода на странице. Удобно сочетать с перемещением фокуса через . Сэкономит кучу времени при заполнении форм.
Панель поиска В вимиуме очень удобная панель поиска, которая может искать:
-
— в закладках
-
— в открытых вкладках
-
— во всех источниках
Табы
-
— создать новую вкладку за текущей.
-
— дублировать вкладку!
Многие команды можно повторить стандартными сочетаниями браузера и я не стану их рассматривать. Для всего остального есть вот такая хорошая памятка:
Vimium hotkeys
В интернете можно найти много аналогов для вашего браузера, например, для Firefox.
нужно будет добавить «мэпы» в настройки вимиума
Работа с окнами и вкладками
Это первая категория. Комбинации, которые находятся в ней предназначены для управления окнами, вкладками, их содержимым и другими подобными элементами. Их не так уж много, но они могут помочь быстрее работать с браузером в общем.
|
Windows |
MacOS |
Действие |
|---|---|---|
|
Ctrl+T |
Cmd+T |
Клавиатурное сокращение для открытия новой вкладки. Оно заменяет значок плюсика на панели со страницами |
|
Ctrl+N |
Cmd+N |
Данная комбинация открывает новое окно Google Chrome. Полезно в том случае, если вам нужно запустить страницу в отдельном пространстве |
|
Ctrl+W |
Cmd+W |
Закроет ту вкладку, на которой в данный момент находится пользователь. Этакая альтернатива крестику на вкладке |
|
Ctrl+Shift+W |
Cmd+Shift+W |
Команда закрывает активное окно Google Chrome. Еще одна альтернатива стандартному крестику |
|
Ctrl+Shift+N |
Cmd+Shift+N |
Открывает новое окно в приватном режиме (инкогнито). Очень удобно, так как данное действие еще придется поискать в меню, использую стандартный способ |
|
Ctrl+Shift+T |
Cmd+Shift+N |
Открывает последнюю закрытую вкладку. Аналог находится в контекстном меню, вызываемом правой кнопкой мыши |
|
Ctrl+Tab |
Cmd+Option+Стрелка вправо |
Переход на следующую вкладку, после открытой. Очень удобно в некоторых случаях |
|
Ctrl+Shift+Tab |
Cmd+Option+Стрелка влево |
Переход на предыдущую вкладку в панели. Используется довольно часто |
|
Ctrl+ |
Cmd+ |
Переход на конкретную вкладку. Для выбора используются цифры на клавиатуре от 1 до 9 |
|
Alt+Левая/Правая стрелка |
Cmd+Левая/Правая стрелка |
Переход вперед или назад в истории серфинга конкретной сессии |
Сочетания клавиш Microsoft Word
В программе Ворд можно работать не только при помощи мышки, но и используя комбинации клавиш. Это удобно, особенно, если приходится часто выполнять одни и те же действия.
Работа с документами:
- Ctrl + N: создание нового документа.
- Ctrl + O: открытие документа с компьютера.
- Ctrl + S или Shift + F12: сохранение (аналог кнопки «Сохранить»).
- F12: сохранение под именем (аналог «Сохранить как»).
- Ctrl + W или Alt + F4: закрытие документа.
- Ctrl + F2: предварительный просмотр перед печатью.
- Ctrl + P: открытие окна печати.
- Ctrl + F: поиск по тексту.
- F7: проверка правописания.
Перемещение по тексту:
- Стрелки: перемещение мигающего курсора по тексту. Находятся на цифровой части клавиатуры (обычно внизу). Стрелки вправо и влево перемещают курсор на одну букву, вверх и вниз – на одну строку.
- Ctrl + стрелка вправо/влево: перемещение мигающего курсора на одно слово.
- End: переход в конец строки.
- Ctrl + End: переход в конец документа.
- Home: переход в начало строки.
- Ctrl + Home: переход в начало документа.
- Page Up и Page Down: двигает документ вверх и вниз относительно мигающего курсора.
Выделение:
- Shift + стрелка вправо/влево: символ (буква).
- Ctrl + Shift + стрелка вправо/влево: слово.
- Shift + стрелка вверх/вниз: строка.
- Ctrl + Shift + стрелка вверх/вниз: абзац.
- Shift + End: от мигающего курсора до конца строки.
- Shift + Home: от мигающего курсора до начала строки.
- Ctrl + Shift + End: до конца документа.
- Ctrl + Shift + Home: до начала документа.
- Shift + Page Up или Page Down: вверх и вниз на один экран.
- Ctrl + A: выделение всего документа.
Редактирование текста:
- Ctrl + B: полужирное начертание.
- Ctrl + I: курсивное начертание.
- Ctrl + U: подчеркнутое начертание.
- Ctrl + D: настройка шрифта.
- Ctrl + L: выравнивание по левому краю.
- Ctrl + E: выравнивание по центру.
- Ctrl + R: по правому краю.
- Ctrl + J: по ширине.
- Ctrl + M: двигает абзац вправо.
- Tab: красная строка.
- Ctrl + Shift + L: маркированный список.
- Ctrl + Shift + *: непечатаемые символы.
- Ctrl + 1: одинарный междустрочный интервал.
- Ctrl + 2: двойной интервал.
- Ctrl + 5: полуторный интервал.
- Ctrl + пробел: очистка формата у выделенного текста (сброс на шрифт по умолчанию).
- Ctrl + Z: отменить последнее действие.
- Ctrl + Y или F4: повторить последнее действие.
Удаление:
- Backspace: удаляет один символ (букву) перед мигающим курсором.
- Ctrl + Backspace: удаляет одно слово перед мигающим курсором.
- Delete: удаляет один символ (букву) после мигающего курсора.
- Ctrl + Delete: удаляет одно слово после мигающего курсора.
Управление Microsoft Word с клавиатуры
Кроме горячих клавиш есть другой способ работы в Ворд с клавиатуры:
- Нажмите Alt.
- В верхней части программы появятся иконки букв.
- Нажмите на клавишу с нужной буквой и используйте предложенные сочетания.

Например, нужно поменять размер букв. Значит, сначала нажимаем Alt, чтобы активировать режим выбора с клавиатуры. Затем, клавишу с буквой Я, чтобы работать с вкладкой «Главная».

Теперь нажимаем сочетание ФР (две клавиши сразу).

Поле выбора размера активируется.
Печатаем нужное значение и нажимаем Enter.
Горячие клавиши для копирования, вырезания и вставки
Скопировать, вырезать и вставить — самая частая операция, которую приходится выполнять каждому пользователю компьютера. В любой программе и операционной системе есть эта возможность. Скопировать, вырезать и вставить можно текст и любые файлы. Данные операции можно также выполнять и в разнообразных графических редакторах, где копировать, вырезать и вставлять можно графические элементы.
- Для того чтобы скопировать выделенный текст или файл в Windows, нужно использовать сочетание клавиш Ctrl + C. В Mac для этого используется сочетание Command + C.
- Скопированный файл, текст или объект можно вставить, создав его копию. Для этого в Windows используется комбинация Ctrl + V, а в Mac — Command + C.
- Объекты, файлы и текст можно не скопировать, а вырезать, то есть убрать оттуда, где они сейчас присутствуют, и вставить командой, описанной выше, в другом месте. Говоря простыми словами — переместить. Для того, чтобы вырезать в Windows используется команда Ctrl + X, а в Mac — Command + X.
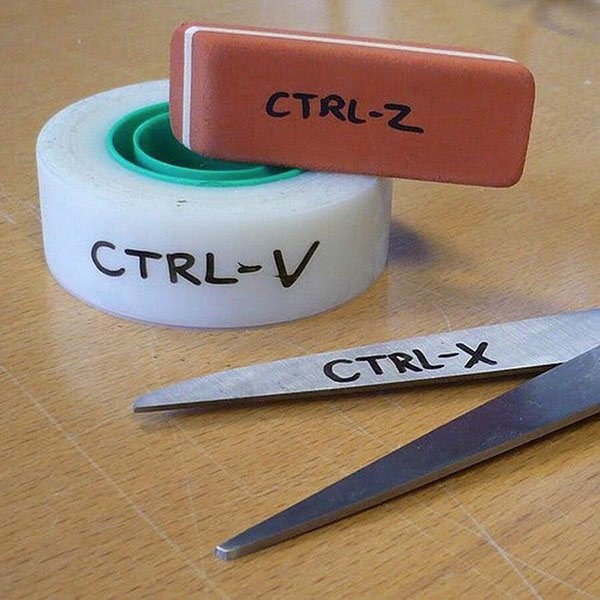
Как работать горячими клавишами Виндовс (Windows) на компьютере
Как было сказано выше, горячие клавиши Виндовс упрощают деятельность за компьютером. Если Вы начинающий пользователь, как их использовать? Всё достаточно просто. Переводите на клавиатуре раскладку на английский язык с помощью клавиш Shift+Alt. Выбирайте нужную Вам комбинацию клавишей из списка. Затем, нажимаете сначала на клавиатуре Вашего компьютера одну клавишу, и удерживаете другую. После этого, на компьютере произойдёт действие. Закроется окно, скопируется текст, картинка и так далее.
Далее, мы будем разбирать несколько горячих клавиш на практическом примере. Тем самым, научимся ими пользоваться.
Работа с текстом горячими клавишами
Если Вы работаете с текстом, например, пишите статьи, книги и так далее. В этом случае Вам могут помочь такие клавиши – CTRL+A, CTRL+C, CTRl+V. Итак, перейдём к практике. Например, выделим в браузере произвольный текст с помощью клавиш CTRL+A и, как Вы видите он выделяется синим цветом (Рисунок 2).

Затем нажимаем одновременно другую комбинацию клавишей CTRL+C (копировать) и вставляем этот текст например, в документ Ворд. Но уже этими клавишами CTRl+V и текст вставился .
Работать с текстом с помощью данных клавиш легко и просто.
Набор новичка
Начнем с самых азов. При работе с перемещением, копированием и вставкой файлов или символов можно использовать сочетания клавиш Ctrl + Х, Ctrl + C и Ctrl + V, полностью игнорируя правую кнопку мыши и аналогичные в ней пункты. А если потребуется отменить последние действия — Ctrl + Z к вашим услугам. Создать папку с помощью горячих клавиш также можно — для этого нажмите Ctrl + Shift + N, а чтобы переименовать ее просто нажмите F2. Эта возможность доступна для любых файлов. Чтобы просмотреть буфер обмена в данный момент нажмите Win + V — особенно полезна эта функция при синхронизированном буфере с вашим смартфоном. Ах да, быстро открыть проводник можно, выполнив комбинацию Windows (далее Win) + E, а закрыть — Ctrl + W, и эта функция работает абсолютно с любым окном, помимо привычного всем Alt + F4. А одновременное нажатие Win + D сворачивает все открытые окна на рабочем столе.
Для тех, кто очищает корзину после каждого удаления, есть клавиша Shift. Зажмите ее перед удалением, игнорируя тем самым перемещение файлов корзину. А для забывчивых полезной может оказаться клавиша F3 — нажмите ее в окне проводника, чтобы воспользоваться поиском. Ctrl + P служит универсальной командой для перехода к окну печати выбранного файла, текста или страницы в браузере.
| Ctrl + Х | вырезать файл или текст для перемещения |
| Ctrl + C | скопировать файл или текст |
| Ctrl + V | вставка вырезанного или скопированного файла |
| Ctrl + Z | отменить действие |
| Ctrl + Shift + N | создать папку |
| F2 | переименовать папку |
| Win + V | открыть буфер обмена |
| Win + E | открыть проводник |
| Ctrl + W, Alt + F4 | закрыть текущее окно |
| Shift | безвозвратное удаление файлов |
| Ctrl + P | окно печати |
| Win + D | свернуть все окна на рабочем столе |
Управление браузером с помощью мыши
Управление мышью Opera — это функция, которая позволяет управлять браузером с помощью быстрых и простых перемещений мыши.
Чтобы включить или выключить управление с помощью жестов мышью, выполните следующие действия.
- Перейдите в Settings (Настройки) (Preferences (Настройки) на Mac).
- Нажмите Browser (Браузер) на боковой панели.
- В разделе Shortcuts (Клавиши и жесты) установите флажок Enable mouse gestures (Включить жесты мышью).
Примечание. Если использовать жесты мышью при работе с Magic Mouse или трекпадом, браузер может работать некорректно.
Функция «жесты мышью» работает так: удерживая нажатой правую кнопку, переместите мышь в нужном направлении, затем отпустите кнопку. После некоторой практики навигация с помощью мыши станет быстрой и удобной.
Общая информация
Для начала хотим обратить ваше внимание на одну важную деталь. Это обозначения, использующиеся в приведенном ниже списке комбинаций кнопок
Если указан один символ «+» — это стоит трактовать как предлог «И», а не нажатие знака плюса на клавиатуре. Т.е. сочетание Ctrl+C означает, что нужно нажать клавиши “Ctrl” и “C”.
Если же указан двойной знак плюса «++» — это стоит трактовать, как «И нажать на клавиатуре знак плюса вместе с указанной клавишей». Т.е. сочетание Shift+C означает, что нужно нажать клавиши “Shift” и “+”.
Обозначения F1, F2, F3… F10 – означают нажатие соответствующих клавиш в верхней части клавиатуры, а не сочетания клавиши F и числа.
Еще одной важной деталью является очередность нажатия клавиш. В приоритете очередности всегда служебные кнопки – это три клавиши Alt, Ctrl и Shift
Их следует нажимать первыми. И только после них уже остальные кнопки на клавиатуре.

И напоследок, в операционных системах macOS, и соответственно, клавиатурах для данных систем вместо клавиши Control (Ctrl) обычно используется command (cmd).

Однако, не все комбинации ниже применимы к macOS, и не во всех комбинациях клавиша Сontrol обязательно меняется на command.