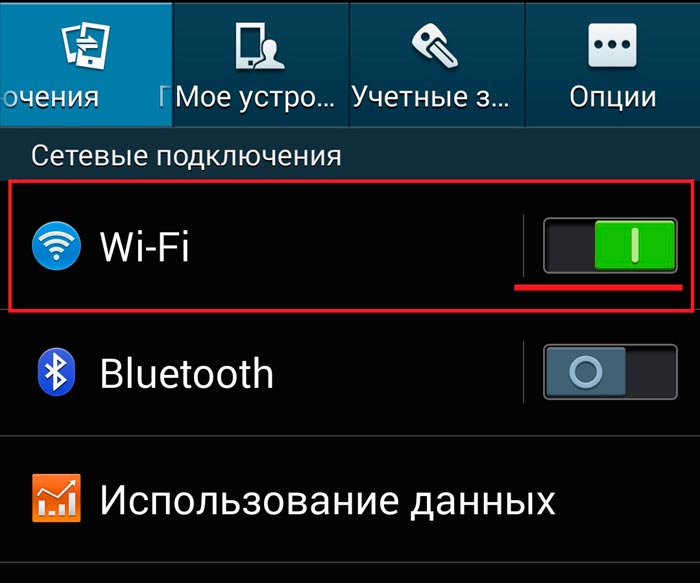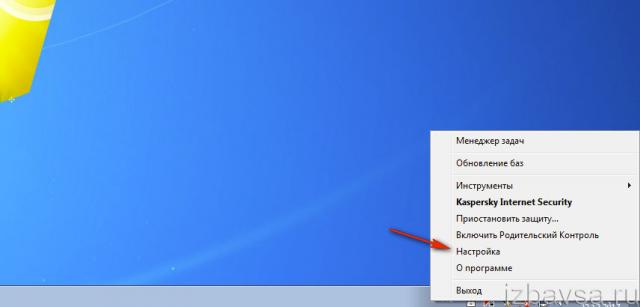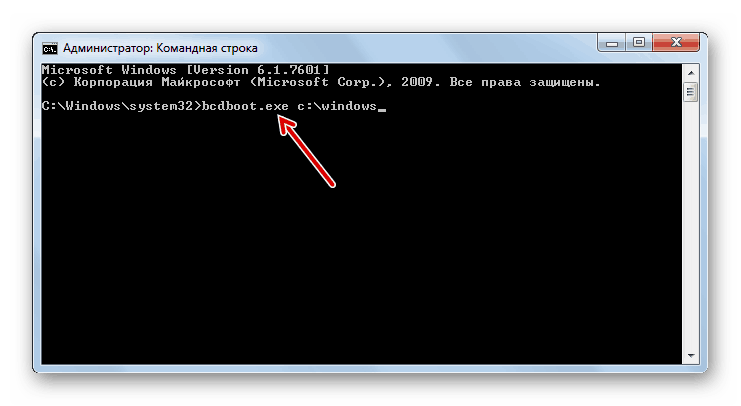Почему гудят колонки у компьютера: причины, возможные поломки, способы устранения неисправности
Содержание:
- Проблема с драйверами
- Как устранить неисправность колонок
- Колонка с системой автоматического поджига
- Тихий звук в Windows 10 из-за параметров связи
- Почему шумят колонки на компьютере
- Проблемы со звуком из-за неправильных драйверов
- ДРУГИЕ ПРИЧИНЫ
- Указан неправильный формат воспроизведения
- Причины и способы их устранения
- Как заставить внешние динамики работать в Windows 10
- Техника шумно работает при нагреве воды
- Тихий звук в Windows 10 из-за параметров связи
- Хлопки при включении
Проблема с драйверами
Когда драйвера не установлены вовсе, то скорее всего звук будет отсутствовать напрочь. Возможен вариант, когда драйвера установлены, но не те. Это потянет за собой неправильную работу звуковой карты, а в результате – шум в наушниках. Такую же ситуацию часто приходится наблюдать после перестановки Windows или её обновления. При этом она сообщает, что проблема с драйверами имеется.
Чтоб провести диагностику данной проблемы следует открыть вкладку «Аудиовыходы и аудиовходы» в диспетчере устройств. Если есть конфликт, то напротив устройств будут стоять восклицательные знаки желтого и красного цветов. Если они отсутствуют, то серьёзных проблем нет.
Как устранить неисправность колонок
Самое главное — выявить причину шума в колонках. После этого достаточно просто воспользоваться подходящей под ваш случай инструкцией устранения неисправности.
Причина 1: проблема вызвана настройками в компьютере
Прежде всего, нужно проверить включен ли звук и отображается ли подключенное к ПК устройство. Следующий шаг — переустановка драйверов. Некоторые из установленных на вашем компьютере компонентов могли устареть, и из-за этого возникли перебои со звучанием.
Чтобы просмотреть, отображается ли устройство на вашем компьютере, воспользуйтесь данной инструкцией:
- Нажмите правой кнопкой по иконке звука, что расположена в «Панели задач» около раскладки.
- Из контекстного меню перейдите по пункту «Звуки».
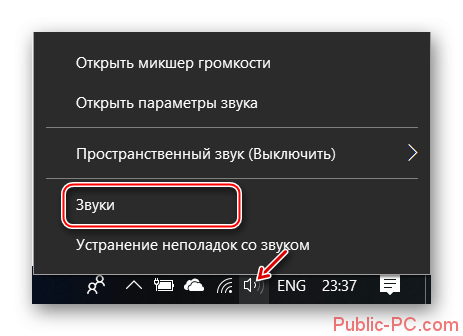
В открывшейся вкладке откройте пункт «Воспроизведение». Там должна быть отображена колонка, если она подключилась. Если её там нет, то проблема скорее всего с драйвера и/или разъёмами для подключения.
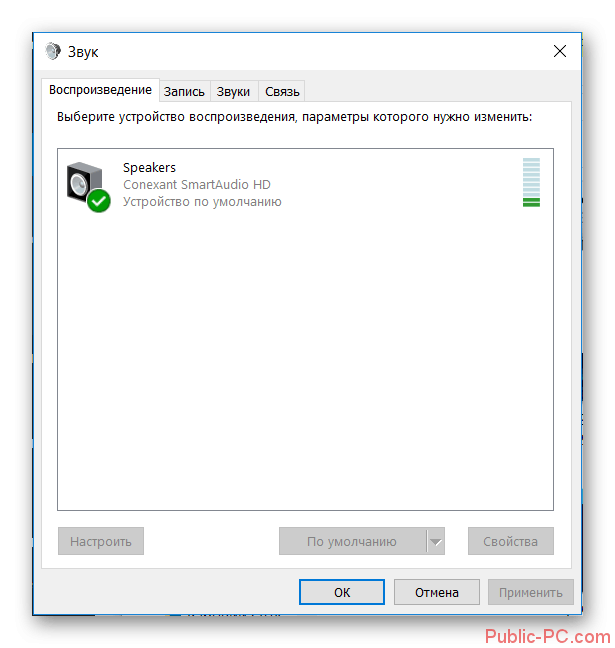
Решить проблему с устаревшими драйверами можно следующим образом:
- Откройте «Панель управления». В разных Windows это можно сделать разными способами. Например, нажать на «Пуск» и в правой части открывшегося меню выбрать пункт «Панель управления» (это для Windows 7). В 8 и 10 нужно кликнуть по «Пуску» правой кнопкой мыши и выбрать из контекстного меню нужный пункт.

Теперь найдите «Диспетчер устройств». Для удобства поставьте на против параметра «Просмотр» значение «Крупные значки». Если это не помогло, то можно воспользоваться поиском по «Панели управления», что находится в верхней правой части окна.

В «Диспетчере устройств» раскройте ветку «Звуковые, игровые и видеоустройства».
Там нажмите правой кнопкой мыши по вашей звуковой карте (первая в списке). Из контекстного меню выберите «Обновить драйвер».
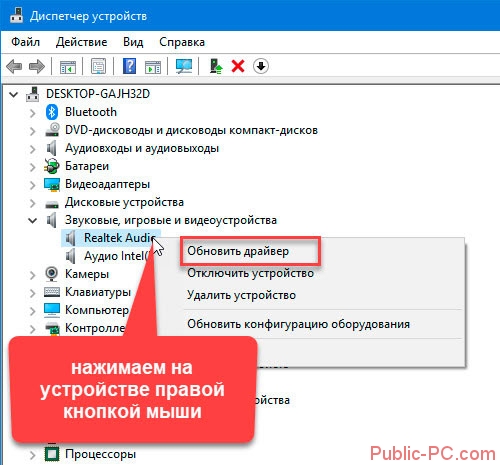
Если у вас на компьютере нет подходящих драйверов, то на этом шаге выберите вариант «Автоматический поиск обновлённых драйверов».
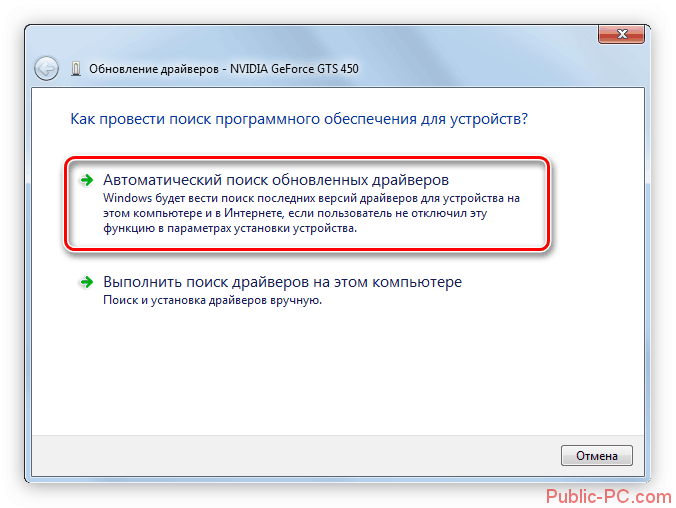
Ожидайте его завершения.
Если будут найдены новые версии драйверов, то согласитесь с их установкой. При условии, что таковых не нашлось компьютер выведет соответствующее сообщение.
Причина 2: сломанный разъем звуковой карты
Если причина неисправности кроется в этом, вернуть работоспособность колонок самостоятельно не получится. Вам необходимо будет обратиться в сервисный центр, после чего колонки гарантированно заработают. Там же вы сможете проверить вашу звуковую карту, возможно, она уже устарела или пришла в непригодность, что тоже может быть причиной шума.
Причина 3: поврежден кабель
Выявить эту неисправность достаточно сложно. При работе на стационарном компьютере, колонки обычно ставятся таким образом, что провода оказываются за зоной видимости. Небольшого повреждения кабеля из-за резкого движения или случайного перелома — достаточно для того, чтобы колонки начали шуметь. Самостоятельно исправить эту проблему вряд ли получится и придется отдавать оборудование в ремонт, где провод заменят.
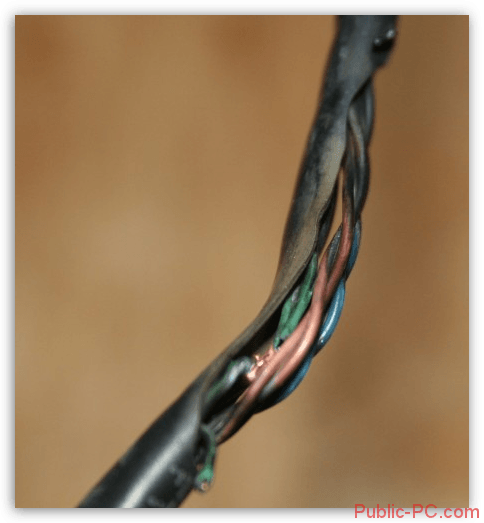
Причина 4: неисправности акустической системы
Чаще всего такая проблема возникает после падения колонок, из-за чего повреждаются важные компоненты внутри самого устройства. В таком случае точно не получится избежать обращения в сервисный центр.
Обычно проблема с колонками кроется в одной из этих причин. После выявления неисправности нужно как можно быстрее заняться ремонтом, в противном случае устройство со временем может прийти в полную непригодность. Самый лучший вариант, если проблемы была вызвана неверными настройками или пылью. Не пытайтесь самостоятельно устранить поломку, это может окончательно испортить колонки.
Колонка с системой автоматического поджига
В современных моделях поджиг осуществляется автоматически. Благодаря этому владельцу удается сэкономить 10м3 газа. Но улучшенные эксплуатационные параметры делают оборудование более сложным и снижают его надежность. В нем воспламенение контролируется электронным управляющим модулем, связанным с микропереключателями.

В работе такой системы редко возникают сбои, но определенный риск есть. В этом случае придется выяснить, почему при включении газовой колонки происходит хлопок. Ремонт может обойтись в крупную сумму. Это главный недостаток таких приборов.
Если щелкает газовая колонка Нева, то необходимо выполнить следующие действия:
Выполнить проверку заряда батареек, питающих модуль. Электронная система поджига есть в таком оборудовании, как газовая колонка Нева, Оазис и другие. Если элемент питания разрядился, то при розжиге он не сработает. Тогда можно услышать, как что-то шипит или трещит. Чтобы справиться с проблемой, достаточно сменить новые батарейки.
Оценить, насколько правильно работает микрорегулятор давления жидкости. Производитель установил этот элемент в колонку для того, чтобы он направлял сигналы в управляющий модуль. Он активизируется, когда начинается подача воды и возникает потребность в поджоге газа. Если с микрорегулятором давления возникли неполадки, то при попадании воды команды будут поступать неправильные. Из-за этого газовые колонки издают шум. Чтобы обнаружить наличие неполадок, необходимо использовать прибор мультиметр или омметр. С его помощью следует измерить показатели. Если не соответствуют требованиям, система вышла из строя, из-за этого и хлопает газовая колонка. Исправить ситуацию можно, поменяв старую деталь на новую.
Выяснить, правильно расположен прибор для воспламенения газа или нет. Если при включении газовой колонки происходит хлопок, возможно, причина в этом элементе. Он может изменить свою форму под влиянием резких перепадов температур, из-за этого меняются размеры отдельных частей конструкции. Эта деталь удерживается на одном винте, поэтому ее не сложно поправить. Для этого винтик ослабляют и выравнивают свечу. Именно этот элемент обеспечивает создание электрической искры. Современные свечи ломаются редко, так как рассчитаны на продолжительную эксплуатацию. Если поджигающее устройство сменило свое номинальное положение, необходимо поправить его так, чтобы искровой зазор был 0,40-0,50 см. после этого нужно проверить, чтобы воспламенение не происходило с задержкой.
Убедиться в исправности замедлителя воспламенения. Довольно часто, при работе водонагревателя газ начинает накапливаться, если неисправен клапан для замедления потока жидкости. Причина в обычной поломке или неверных настройках элемента. Эта часть прибора представляет собой маленький металлический шарик, который перекрывает проводящий клапан в регуляторе давления. Если замедлитель зажигание в норме, то он будет свободно перемещаться под крышкой и не фиксироваться. Чтобы обнаружить неполадку, достаточно демонтировать узел и встряхнуть его. При этом шарик должен свободно удариться о стенки корпуса. Если газовая колонка при включении воды сильно хлопает, возможно шарик застопорился. Чтобы его подвинуть, нужно воспользоваться тонкой проволокой из мягкого металла, пропущенной сквозь отверстие в канале
Также следует удалить загрязнения, но действовать нужно с осторожностью. Если нет весомых причин, специалисты советуют лишний раз чистку не делать.
Если хлопок при включении газовой колонки все равно возникает, необходимо выполнить проверку датчика подачи воды. Его устанавливают на входном контуре. Этот элемент обеспечивает поступление сигнала на блок управления о том, что в трубе есть жидкость. Это обеспечивает своевременное зажигание водонагревателя.
В связи с интенсивным использованием этого устройства, вероятность поломок возрастает. Например, окисляются контактные группы. Современные датчики создают неразборными. Поэтому, если при зажигании прибор шипит, потребуется замена. Ведь от подобных неполадок колонки часто взрываются.
Тихий звук в Windows 10 из-за параметров связи
Еще одно нововведение современных версий Windows – это автоматическое приглушение звука, выводимого различными программами, при звонке, например, в Skype. Возможны ситуации, когда данная опция работает неправильно и, из-за некоторых ошибок, постоянно держит приглушенным звук, считая, что компьютер находится в режиме звонка.
Чтобы исключить вариант возникновения проблем с тихим звуком из-за данной функции Windows, можно попробовать ее отключить и проверить, сохранится ли неисправность. Отключается опция в настройках звука:
- Нажмите правой кнопкой мыши на «Пуск» и выберите пункт «Панель управления»;
- Далее установите в «Панели управления» режим просмотра «Крупные значки» и в списке настроек параметров компьютера выберите пункт «Звук»;
- Перейдите в открывшемся окне на вкладку «Связь» и установите галочку в пункте «Действие не требуется», после чего нажмите «ОК», чтобы сохранить параметры.
Отметим, что данный способ помогает решить проблему, только если звук тихий, но в ситуации, когда он хрипит или трещит, неисправность устранить не удастся.
Почему шумят колонки на компьютере
Фонить могут начать не только впервые подключенные колонки, а и те, которые используются уже давно на одном и том же устройстве. При этом произойти эта неприятность может спонтанно, без каких-либо видимых причин. Не торопитесь сразу же обращаться в сервисный центр, прежде всего, нужно выяснить причину неисправности. Возможно, вернуть устройство в рабочее состояние вы сможете и своими силами.
Типы колонок и их проблемные места
Первым делом, необходимо определить тип используемого устройства
В зависимости от того, есть ли кабель для подключения колонки или она работает через Bluetooth, отличаются и места, на которые требуется обратить повышенное внимание при диагностике
Проводные колонки
Чаще всего проблема с этими устройствами заключается в неверных параметрах компьютера. Вам необходимо зайти в настройки звука и убедиться в правильности всех конфигураций. Если не удалось обнаружить никаких ошибок, попробуйте подключить колонку к другому компьютеру. Обязательно нужно проверить провода, на отсутствие каких-либо механических повреждений. В том случае, если ничего из вышеперечисленных действий не помогло, протестируйте звуковую карту.

Беспроводные колонки
Если вы используете Bluetooth-колонки, обязательно проверьте их на отсутствие каких-либо дефектов. Даже небольшое повреждение способно существенно искажать качество звука. Такой же эффект будет в том случае, если в устройство попала пыль или грязь. По аналогии с беспроводными колонками, нужно убедиться, что все настройки выставлены должным образом.

Проблемы со звуком из-за неправильных драйверов
Операционная система Windows 10 автоматически устанавливает оптимальные (по ее версии) драйвера при первом запуске системы. Однако, в ряде случаев, с такими драйверами могут возникать проблемы. Чтобы это исключить, рекомендуется скачать и установить на компьютер последнюю версию драйверов для звуковой карты с официального сайта ее разработчиков.
Обратите внимание: Если проблема с шипением, хрипением и другими дефектами звука возникает на ноутбуке, также можно попробовать переустановить драйвера аудио с официального сайта производителя ноутбука
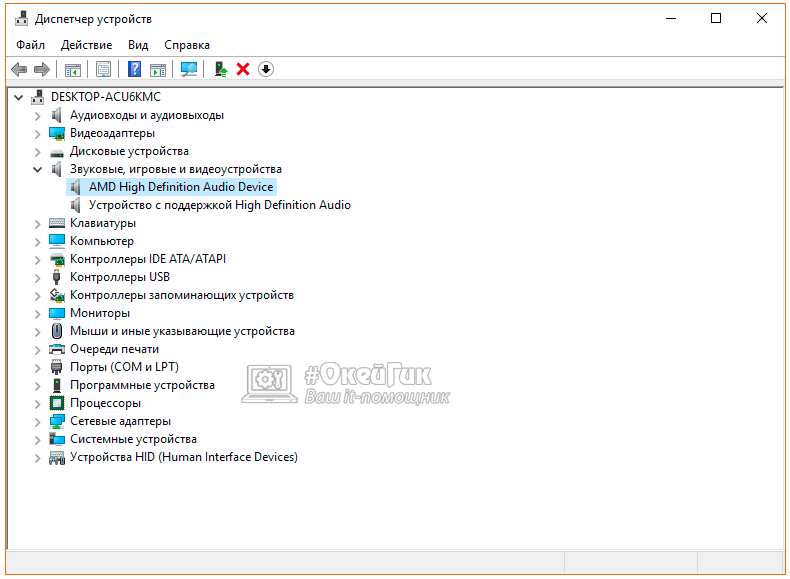
Важно: Если в «Диспетчере устройств» не отображается, что имеются проблемы с драйверами звуковой платы, это вовсе ни о чем не говорит. Даже в таком случае рекомендуется попробовать обновить драйвера, поскольку система может не видеть наличие дефектов при звучании, предполагая, что раз звук выводится, значит, с ним нет проблем, но на деле это может быть иначе
ДРУГИЕ ПРИЧИНЫ
КАЧЕСТВО УСТРОЙСТВА
В колонках посторонний шум появляется при увеличении громкости. Когда этот показатель превышает 50%, то появляются шумы, трески и другие неприятные эффекты вместо музыки.
Эта проблема мучает всех владельцев недорогих устройств, это еще именуют эффектом «дрожания». Также шумы появляются, когда уровень громкости колонок настроен на максимум, а в операционке, наоборот, на минимальных конфигурациях.

В такой ситуации находим «золотую середину»
Решить проблему с «дрожанием» при повышении громкости почти нереально. Единственным выходом становится покупка новых колонок.
СЛАБАЯ ЗВУКОВАЯ КАРТА
В большинстве компьютеров эта деталь установлена сразу в материнку и покупается это все вместе. Покупка отдельной карты ведет к затратам средств и это не популярное решение.
Компьютерные компании тоже не хотят нести лишние затраты, и в материнскую плату ставят самые дешевые варианты звуковых схем
Повышенные частоты всяческих плат образовывают электромагнитные действия, которые не мешают работе цифровой части устройства, но сильно влияют на аналоговые составляющие, из-за чего и понижается качество воспроизводства.
Недорогие варианты PCI немного лучше в данном вопросе, но и у них такая проблема встречается.
НЕПРАВИЛЬНОЕ РАЗМЕЩЕНИЕ ДЕТАЛЕЙ
Когда плата установлена возле видеокарты, то колонки компьютера начинают шуметь. Дело в том, что видеокарта выдает специальные сигналы, которые приходят в звуковую карту и образовывают шум.

При наличии свободных слотов на материнке, плату лучше установить туда, чтобы она не контактировала с видеокартой
Если такой возможности нет, то создаем специальный отражающий экран с картонки и фольги.
ОТСУТСТВИЕ ЗАЗЕМЛЕНИЯ
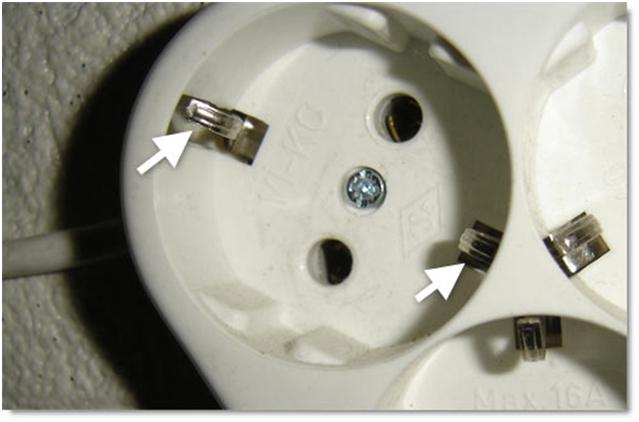
Розетки для электрических приборов с заземления встретить не так и легко
Поэтому компьютер, подключенный в обычную розетку, будет выдавать звук с шумами и потрескиваниями. В ноутбуках эту проблему решить невозможно, ведь в такой ситуации плата не будет заземленной.
https://youtube.com/watch?v=RLEBTrUY9Oc
Посторонний звук и шум в наушниках и колонках должен быть устранен.
Указан неправильный формат воспроизведения
Некоторые старые звуковые платы не могут воспроизводить определенные форматы аудио-файлов. Современные же оперативные системы по умолчанию могут поставить именно этот формат, который и не будет доступен звуковухе. Также изменения могут возникнуть из-за вмешательства сторонних программ. Поэтому нам нужно поменять формат самостоятельно на тот, который воспроизводится нашей старенькой звуковой платой.
Для этого, как и в прошлой главе, заходим в Панель управления и выбираем Звук. Щелкаем по устройству воспроизведения и нажимаем на Свойства. В открывшемся окне выбираем вкладку Дополнительно, где в графе Формат по умолчанию из раскрывшегося списка выбираем 16 бит, 44100 Гц (компакт-диск). Жмем на Применить и ОК чтобы сохранить изменения.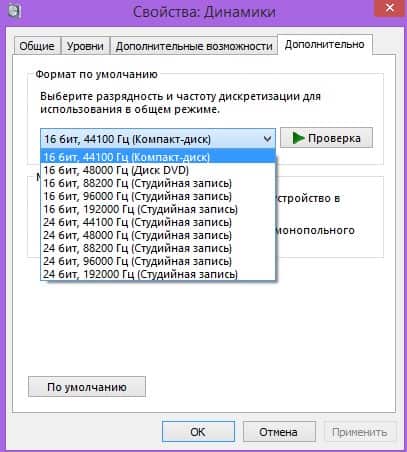
И еще, если описанные выше способы не помогли вам убрать шум или треск в колонках компьютера, то вполне возможно, что виной всему оказался вирус. Поэтому проверьте свою систему антивирусом. Часто из-за троянов система начинает притормаживать, в результате чего звук запаздывает, прерывается или возникают помехи.
Причины и способы их устранения
Перед тем как приступать к работе необходимо выявить источник неполадки и оценить сложность повреждения. При лёгких сбоях можно самостоятельно починить технику, в случае более сложных нарушений рекомендуется обратиться к специалисту, который окажет помощь в ремонте устройства. Вот некоторые типичные проблемы, приводящие к появлению хрипов:
- Механическое повреждение динамиков или подсоединяемых проводов.
- Нарушение в работе электроники и микросхем устройства.
- Попадание влаги и других посторонних предметов внутрь корпуса.
- Несоответствие подключаемой аппаратуры с возможностями колонок.
- Неправильно подобран усилитель.
- Изнашивание динамиков и их плохая работа.
В зависимости от причины алгоритм ремонта и устранения неполадок будет отличаться. При механическом повреждении потребуется устранение дефекта или замена деталей корпуса, а при сбоях в электронике понадобится детальная диагностика и восстановление работы микросхем и плат.
Как заставить внешние динамики работать в Windows 10
Использование ПК или ноутбука без звука – странный опыт. Вы не сможете услышать все звуки, включая подсказки компьютера, когда «внешние динамики не работают должным образом»!

Установите динамики по умолчанию
Колонки Windows не будут работать должным образом, если они не установлены в качестве устройства вывода звука по умолчанию. Узнайте, как установить их по умолчанию?
Внимательно следуйте инструкциям, чтобы установить внешний динамик в качестве вывода звука по умолчанию:
- Щелкните правой кнопкой мыши значок динамика в панели задач → выберите параметр «Устройства воспроизведения».
- Перейдите к динамикам и нажмите кнопку «Установить по умолчанию».
- Если вы не видите подключенные внешние динамики в этом списке, возможно, они программно отключены.
- В таком случае просто щелкните правой кнопкой мыши и нажмите Показать отключенные устройства в контекстном меню.
- Теперь щелкните правой кнопкой мыши динамики и выберите параметр «Включить».
Надеюсь, это поможет вам вернуть потерянный звук в вашей системе. Если нет, продолжайте обновлять отсутствующие или устаревшие аудиодрайверы!
Обновите аудиодрайверы
Устаревшие драйверы часто вызывают проблемы со звуком и другим оборудованием. Убедитесь, что вы используете обновленные драйверы, а если нет, узнайте, как обновить аудиодрайверы в Windows?
Поскольку обновление драйверов вручную для многих пользователей затруднительно. Мы рекомендуем использовать автоматический способ обновления драйверов с помощью внешних приложений.
- Установите приложение для обновления драйверов.
- Запустите утилиту обновления драйверов и нажмите кнопку «Начать сканирование».
- Программному обеспечению для обновления драйверов потребуется несколько минут, чтобы просканировать весь ПК или ноутбук и перечислить все отсутствующие / устаревшие / поврежденные и неисправные драйверы.
- Просмотрите список, и вы можете вручную выбрать аудиодрайверы, которые нужно обновить.
- Или вы можете просто нажать кнопку «Обновить все», чтобы исправить все неисправные драйверы сразу.
Проверьте настройки звука
Убедитесь, что все настройки звука установлены правильно, и ни один важный параметр не включен или не отключен случайно.
Чтобы проверить правильность настройки звука, выполните следующие действия:
- Нажмите меню «Пуск» и перейдите к параметрам системы.
- Зайдите в Система, затем выберите Звук.
- Убедитесь, что ваши устройства не отключены; выберите внешний динамик и перейдите в его свойства.
- Снимите флажок Отключить для всех устройств и убедитесь, что звук снова работает.
Запустите средство устранения неполадок со звуком
Запуск встроенного средства устранения неполадок может помочь в устранении распространенных проблем со звуком на ПК или ноутбуке с Windows 10.
Следуйте приведенным ниже инструкциям, чтобы запустить средство устранения неполадок со звуком в Windows и исправить возможные проблемы со звуком:
- Нажмите на меню «Пуск» и перейдите в «Параметры».
- Теперь нажмите Система и перейдите в раздел «Звук».
- Выберите вариант устранения неполадок.
- Кроме того, вы можете ввести «средство устранения неполадок» в поле системного поиска и запустить его оттуда.
Выберите устройство, на котором вы хотите устранить неполадки, в этом случае выберите подключенные «Внешние динамики».
Измените аудиоустройства
Если аудиоустройство USB подключено к внешнему HDMI-монитору без динамиков, звук может отсутствовать. Посмотрим, как это исправить?
Чтобы решить проблемы с аудиоустройствами, выполните следующие действия:
- Щелкните правой кнопкой мыши значок динамика на панели задач и выберите «Открыть настройки звука».
- В разделе «Вывод» перейдите к «Управление звуковыми устройствами».
- Выберите устройство вывода.
- Попробуйте использовать внешние динамики.
Если у вас есть какие-либо предложения по устранению неполадок со звуком на ПК или ноутбуке, укажите их в разделе комментариев!
Техника шумно работает при нагреве воды
Современные котлы работают тихо, поэтому вибрация, шум, посторонние звуки должны вас насторожить. Что может послужить косвенной причиной:
- Неправильная установка, подключение.
- Некорректная настройка.
- Износ узлов.
Есть и вполне конкретные причины, почему котел гудит.
Большое содержание кислорода
Вода в трубах перенасыщена кислородом, отчего при нагреве выделяются пузырьки. Такой эффект приводит к повышенному шуму и вибрации не только аппарата, но и батарей.
Скопление воздуха в системе
Если котел стучит и пыхает, необходимо спустить воздух в трубах. На современных радиаторах установлены краны. Открутив их, можно удалить скопившийся воздух.
Образование накипи
Большое содержание солей в воде приводит к их отложению на стенках теплообменника. Поэтому при нагреве агрегат будет шипеть. Кроме этого, снижается скорость нагрева и теплоотдача. Раз в год рекомендуется проводить чистку радиатора. Для этого подготавливается насос с реагентом, через шланги прокачивается очистная жидкость.
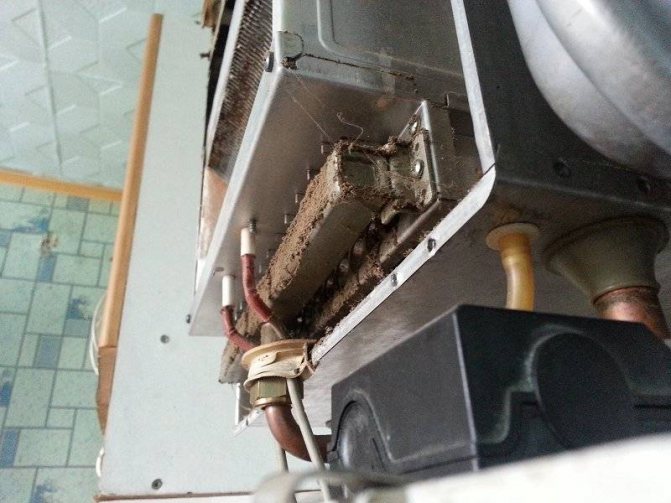
Проблемы с работой вентилятора
Вентилятор работает в моделях с закрытой камерой и принудительным отводом продуктов сгорания. Почему он при вращении издает странные звуки, свистит:
Высохла смазка в подшипниках из-за размещения над горелкой. Под воздействием высоких температур смазка быстро сохнет, что приводит к износу подшипника. Выполняется разборка и смазка детали.

Разбалансировка лопастей, скопление грязи и пыли. Проводится чистка лопастей, регулировка из вращения.
Избыточное давление в насосе отопления
Насос нагнетает высокое давление, нужно отрегулировать его настройки. Слишком высокое давление в системе может привести к аварийной ситуации. Отрегулировать значения можно, переключив белый рычаг на клеммной коробке.

К серьезному перегреву приводит недостаток воды в системе. Прежде всего, проверьте значения термостата, установите меньшие показатели. Измерьте давление, долейте теплоноситель при необходимости.
А также:
- Если котел воет, дело в неправильной настройке газового клапана или байпаса (трубы-перемычки).
- При работе на большой мощности может греметь газовый счетчик.
- Изношенный вентиль издает дребезжащие звуки.
Тихий звук в Windows 10 из-за параметров связи
Еще одно нововведение современных версий Windows – это автоматическое приглушение звука, выводимого различными программами, при звонке, например, в Skype. Возможны ситуации, когда данная опция работает неправильно и, из-за некоторых ошибок, постоянно держит приглушенным звук, считая, что компьютер находится в режиме звонка.
Чтобы исключить вариант возникновения проблем с тихим звуком из-за данной функции Windows, можно попробовать ее отключить и проверить, сохранится ли неисправность. Отключается опция в настройках звука:
- Нажмите правой кнопкой мыши на «Пуск» и выберите пункт «Панель управления»;
- Далее установите в «Панели управления» режим просмотра «Крупные значки» и в списке настроек параметров компьютера выберите пункт «Звук»;
- Перейдите в открывшемся окне на вкладку «Связь» и установите галочку в пункте «Действие не требуется», после чего нажмите «ОК», чтобы сохранить параметры.
Отметим, что данный способ помогает решить проблему, только если звук тихий, но в ситуации, когда он хрипит или трещит, неисправность устранить не удастся.
Хлопки при включении
Если при включении слышен хлопок, то это говорит о проблемах с поступлением газа. Каждое устройство имеет рабочую область, в которой накапливается топливо при включении оборудования, а также его соединение с воздухом. Если объем накопившегося газа совпадает с расчетом производителя, то посторонних хлопков не будет. А если газ и воздух скопились в избытке, это приводит к небольшому взрыву, сопровождающемуся громким хлопком. Это действие сопряжено не только с неприятным громким звуком, но и повышает риск повредить дымоход. Решить проблему можно с помощью вызова мастера на дом или самостоятельно, если вы разбираетесь в конструкции устройства. Своими руками исправить газовую колонку можно так:
- перекрыть воду и газ;
- снять корпус;
- осмотреть газопровод на подходе к горелке;
- при необходимости очистить детали от копоти и сажи;
- осмотреть состояние форсунок, при наличии загрязнений-очистить элементы.