Что делать, если компьютер начал пищать и не включается
Содержание:
- ИБП отключается при работе
- О чём говорят гудки
- Проверить подключения внутреннего оборудования
- Диагностика и устранение неисправности
- Звуковые сигналы AMI BIOS
- Phoenix BIOS
- Что же означают эти звуки? Давайте разберемся.
- Расшифровка сигналов неисправности
- Расшифровка сигналов системы Phoenix Technologies
- Особенности очистки ПК от пыли
- Что делать, если системник пищит:
- Особенности диагностики
ИБП отключается при работе
Почему отключается ИБП во время работы? Данная проблема является весьма распространённой, когда посреди работы через непродолжительное время бесперебойник просто отключает нагрузку. Этому может способствовать ряд причин. В таком случае для начала стоит проверить есть ли какие-то неучтённые перегрузки на выходе
Стоит обратить внимание на то, в каком режиме бесперебойник отключается: при работе от магистральной сети или в автономном режиме. Если отключение происходит при работе от аккумуляторной батареи, то скорее всего неисправна или попросту изношена сама аккумуляторная батарея, что не позволяет ей обеспечить необходимо время работы
Если вы заметили, что бесперебойник выключает компьютер
даже при наличии электроэнергии, то не спешите с выводами. Провалы напряжения могут быть очень короткими, что человек этого может не заметить их. Однако, ИБП в таком случае перебрасывает питание нагрузки на АКБ, а если он опять-таки не исправен, то на лицо и отключение нагрузки.
Возможен ещё один случай, когда ИБП выключает компьютер при работе в автономном режиме. Это может быть вызвано специальным программным обеспечением. В число стандартных возможностей в том числе входит и возможность отключения компьютера по заданным установкам. Такие установки могут быть установлены автоматически вместе с программным обеспечением. В таком случае как сделать, чтобы бесперебойник не отключался понятно сразу. Стоит заметить, что такие отключения могут производиться в определённое время или даты. Точно такая же проблема может возникнуть при удалённом мониторинге. Если вы используете не «родной» кабель для удалённого мониторинга, который идёт в комплекте с источником бесперебойного электропитания. Ответ на вопрос почему выключается бесперебойник может крыться именно в нём. Использование не фирменных аксессуаров может явиться не только причиной того, что отключается ИБП, но и ряда других проблем.
Внезапное отключение может происходить от того, что греется ИБП
. Высокая температура не самым лучшим образом сказывается на АКБ. Выделение тепла является характерным для ИБП с онлайн топологией. Но даже их нагрев должен находится на определённом уровне. Если вы заметили, что греется бесперебойник, то необходимо убедиться, что исправно работают вентиляторы охлаждения. Они не должны быть прикрыты или забиты пылью, пухом или чем-то другим, что может помешать циркуляции воздуха.
В случае, когда бесперебойник включается и выключается
, проблема может заключаться в низком уровне напряжения сети. Это может стать проблемой для резервных ИБП. Устранить это можно покупкой более продвинутого ИБП или с помощьюстабилизатора напряжения .
Возможно отключение происходит при переключении на АКБ. Если ИБП не переключается на батарею, но известно, что АКБ исправна, тогда вероятно проблема находится в неисправном реле, осуществляющем данное переключение.
При подключении маломощной нагрузки можно столкнуться с тем, что бесперебойник отключается через 5 минут. В некоторых моделях минимальная мощность нагрузки воспринимается ИБП как сигнал для отключения. Суть идеи состоит в том, что ИБП воспринимает это так будто, например, компьютер выключен, а сам ИБП отключается, чтобы сэкономить заряд.
О чём говорят гудки
Если компьютер пищит при включении, то всё не так уж и плохо. По крайней мере, материнская плата в порядке. Гораздо хуже, если при включении компьютера нет звукового сигнала. Это говорит о системных неполадках, которые можно устранить только в мастерской. Если «железо» гудит нужно постараться выяснить причину. Некоторые поломки можно устранить своими силами. Стоит отметить, что неисправность может носить программный или технический характер. В последнем случае, услышав писк, нужно проверить правильность подключения компьютера. Возможно, отошёл сетевой шнур или отсутствует электропитание. В последнем случае, не включается компьютер.
Если соединение нормальное, системный блок гудит, но изображение не появляется, вы имеете дело с программным сбоем. Но можно попробовать очистить компьютер от пыли. Делают это так:
Снимаем переднюю крышку системного блока (компьютер отключен от электросети), вынимаем оперативную память и видеокарту.
рис.1. Слоты изъятых устройств нужно почистить мягкой кисточкой
рис.2. Удаляем загрязнения с карты памяти и видеокарты
Вставляем детали на место, и пробуем включить компьютер.
Если загрузка удалась, то причина была в пыли, которая забила контакты материнской платы. Если после чистки, компьютер продолжает пищать, значит, проблема серьёзней, чем казалось на первый взгляд. Возможно, неисправен блок питания или «слетело» ПО. В любом случае рекомендуется отдать комп на диагностику в сервисный центр.
Проверить подключения внутреннего оборудования
Неправильно подключенное оборудование может вызывать коды ошибок POST карты. Компьютер не будет включаться, если оборудование подключено ненадлежащим образом.
Если вы недавно открывали корпус компьютера, возможно, вы задели один из компонентов, и кабель выпал. Например, некоторые материнские платы Intel издают звуковой сигнал дважды, если видеокарта подключена неправильно, и три раза, если имеются проблемы с подключением оперативной памяти.
Вам следует проверить каждое оборудование, и при возможности отключить кабель, после чего подключить его заново. Кроме того, проблема может быть не только внутри компьютера. Также проверьте подключение внешних периферийных устройств.
Диагностика и устранение неисправности
После того, как вам удалось по звуковому сигналу идентифицировать свою проблему, можно попробовать ее исправить. Выключите компьютер из розетки и по порядку выполните описанные ниже действия, в зависимости от того, какую проблему вам удалось распознать (оперативная память, видеокарта или блок питания).
Проверяйте компьютер на включение после выполнения каждого пункта.
Ошибки видеокарты. Классическая ошибка, связанная с ошибкой видеокарты, заключается в том, что она немного смещена с корпуса. В этом случае просто откройте корпус, найдите видеокарту, снимите винт, который держит его на месте, хорошо подключите и снова завинтите. Иногда это может быть неправильная видеокарта. В любом случае, если видеокарта подключена хорошо, мы пытаемся запустить компьютер, отключив монитор.
Если вы хорошо разбираетесь в электронике, вы также можете проверить печатную плату видеокарты: всегда есть группа электролитических конденсаторов, больше других. Медленно, но последовательно наши смартфоны растут, становятся умнее и проще настраивать для удовлетворения большинства наших ИТ-потребностей. Разработка мощных приложений стимулировала продвижение смартфонов, поэтому многое из того, что мы делаем на наших сотовых телефонах, с точки зрения искусственного интеллекта, пока не возможно на обычных компьютерах.
Ошибка оперативной памяти
- Вытащите все планки памяти кроме одной (если у вас их несколько).
- Переставьте память в другой слот.
- Вытащите планку памяти, почистите контакты и вставьте обратно в слот.
- Замените память.
Более подробно о том как и чем почистить контакты оперативной памяти показано в статье — .
Примечание: сигналы бывают короткие, а так же длинные
Вот как создать резервную копию системного реестра. Закройте редактор реестра и выключите компьютер. Открыть панель управления Электропитание Настройка кнопок питания. Нажмите «Изменить настройки недоступны» здесь. В нижней части окна отключите параметр «Включить быстрый запуск».
Компьютер пищит и не включается
Сохраните и выключите компьютер. Не входить в систему и перезагружать компьютер. Теперь цифровая клавиатура включена. Никакой ответ на ваш компьютер может иметь следующие причины. Компьютеры оснащены индикаторами, которые подсвечивают, питается ли устройство. Чтобы устранить проблему нехватки электроэнергии, попробуйте следующие решения.
Ошибка видеокарты
- Вытащите видеокарту и вставьте обратно.
- Вытащите видеокарту, почистите контакты ластиком и вставьте обратно в слот.
- Замените видеокарту.
Контакты видеокарты чистятся таким же способом как и контакты оперативной памяти.
Проблемы с блоком питания
- Вскройте блок питания и посмотрите на наличие вздутых конденсаторов. При обнаружении попросите кого-нибудь перепаять плохие конденсаторы, если вы не умеете обращаться с паяльником сами.
- Замените блок питания.
В случае, если ваш компьютер издает комбинации звуковых сигналов отличающиеся от тех, которые были описаны выше, то воспользуйтесь таблицами ведущих производителей BIOS, таких как Award BIOS
и AMI BIOS
.
AWARD BIOS – значение сигналов
Отключите и снова подключите шнур питания, который подключен к розетке электропитания компьютера, и включите компьютер.
- Подключите шнур питания к другой розетке и включите компьютер.
- Замените шнур питания компьютера шнуром питания монитора и включите компьютер.
В зависимости от производителя шнур питания монитора может отличаться от сетевого шнура компьютера.
Также попробуйте еще один проверенный источник питания.
. Если компьютер не прошел один из тестов, процедура запуска будет остановлена. Если ваш компьютер не запускается, найдите дополнительные способы устранения неполадок. Начните с выбора операционной системы.
Звуковые сигналы AMI BIOS
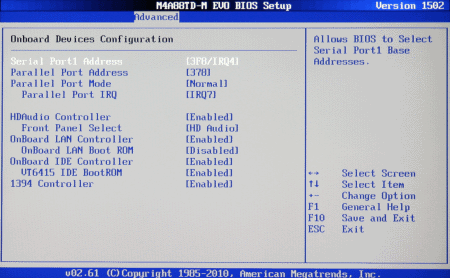 Диагностика неисправности работы компьютера в AMI BIOS реализована с помощью коротких и длинных сигналов, чем данная базовая система напоминает Award BIOS.
Диагностика неисправности работы компьютера в AMI BIOS реализована с помощью коротких и длинных сигналов, чем данная базовая система напоминает Award BIOS.
Короткие сигналы:
- 1: материнская плата провела диагностику всех компонентов, которые к ней подключены, и началась загрузка компьютера. Данный сигнал является стандартным при безошибочной работе системы;
- 2: проблемы имеются с подключением модулей памяти компьютера. Необходимо проверить, на каких позициях установлена память, и если в компьютер вставлено несколько плашек, рекомендуется их вставлять по одной и запускать систему для определения неисправного модуля;
- 3: также как и предыдущая ошибка, данная указывает на проблемы во время считывания данных с оперативной памяти. Решение проблемы идентично ситуации с 2 звуковыми сигналами;
- 4: системный таймер материнской платы сбился или вышел из строя. Необходимо удалить батарейку с материнской платы и подождать полчаса, пока информация будет сброшена к заводским настройкам. Далее можно вновь установить батарейку и включить компьютер;
- 5: материнская плата не может получить информацию с центрального процессора. Проверьте процессор на наличие физических повреждений. Если визуально проблему определить не удалось, потребуется замена процессора;
- 6: не поступает информация с контроллера клавиатуры. Первым делом проверьте надежность подключения устройства ввода к разъему. Если с этим проблем не наблюдается, необходимо заменить клавиатуру или саму материнскую плату, в зависимости от того, какое устройство вышло из строя;
- 7: материнская плата не может начать загрузку по причине неустановленной неисправности. Требуется ее замена.
- 8: видеокарта компьютера (встроенная или дискретная) работают с ошибками. Проверьте надежность соединения, если речь идет о дискретной видеокарте;
- 9: не считывается информация, записанная в BIOS. В такой ситуации потребуется перепрошивка материнской платы или ее замена;
- 10: проблема вызвана невозможностью записи информации на CMOS память компьютера. Ремонт при подобной ошибке заключается в замене микросхемы CMOS, что, чаще всего, дороже, чем покупка новой материнской платы;
- 11: программное обеспечение материнской платы не может считать информацию с внешней кэш-памяти.
Комбинированные сигналы:
- 1 продолжительный и 8 коротких сигналов: в большинстве случаев подобным образом BIOS сообщает, что не подключено устройство вывода данных, то есть монитор. Рекомендуется проверить надежность подключения;
- 1 продолжительный и 3 коротких сигнала (2 коротких сигнала): видеокарта компьютера неисправна или неправильно подключена. Необходимо убедиться, что она надежно установлена в необходимый слот и к ней подсоединены все необходимые провода.
Если компьютер при включении пищит и не загружается, необходимо определить характер звука, а после приступить к устранению неисправности. Чаще всего проблема заключается в плохом подключении компонентов или неисправности самой материнской платы.
Phoenix BIOS
1-1-2 означает 1 звуковой сигнал, пауза, 1 звуковой сигнал, пауза, и 2 звуковых сигнала.
| Последовательность звуковых сигналов | Расшифровка сигналов BIOS |
| 1-1-2 | Ошибка при тесте процессора. Процессор неисправен. Замените процессор |
| 1-1-3 | Ошибка записи/чтения данных в/из CMOS-памяти. |
| 1-1-4 | Обнаружена ошибка при подсчете контрольной суммы содержимого BIOS. |
| 1-2-1 | Ошибка инициализации материнской платы. |
| 1-2-2 или 1-2-3 | Ошибка инициализации контроллера DMA. |
| 1-3-1 | Ошибка инициализации схемы регенерации оперативной памяти. |
| 1-3-3 или 1-3-4 | Ошибка инициализации первых 64 Кбайт оперативной памяти. |
| 1-4-1 | Ошибка инициализации материнской платы. |
| 1-4-2 | Ошибка инициализации оперативной памяти. |
| 1-4-3 | Ошибка инициализации системного таймера. |
| 1-4-4 | Ошибка записи/чтения в/из одного из портов ввода/вывода. |
| 2-1-1 | Обнаружена ошибка при чтении/записи 0-го бита (в шестнадцатеричном представлении) первых 64 Кбайт ОЗУ |
| 2-1-2 | Обнаружена ошибка при чтении/записи 1-го бита (в шестнадцатеричном представлении) первых 64 Кбайт ОЗУ |
| 2-1-3 | Обнаружена ошибка при чтении/записи 2-го бита (в шестнадцатеричном представлении) первых 64 Кбайт ОЗУ |
| 2-1-4 | Обнаружена ошибка при чтении/записи 3-го бита (в шестнадцатеричном представлении) первых 64 Кбайт ОЗУ |
| 2-2-1 | Обнаружена ошибка при чтении/записи 4-го бита (в шестнадцатеричном представлении) первых 64 Кбайт ОЗУ |
| 2-2-2 | Обнаружена ошибка при чтении/записи 5-го бита (в шестнадцатеричном представлении) первых 64 Кбайт ОЗУ |
| 2-2-3 | Обнаружена ошибка при чтении/записи 6-го бита (в шестнадцатеричном представлении) первых 64 Кбайт ОЗУ |
| 2-2-4 | Обнаружена ошибка при чтении/записи 7-го бита (в шестнадцатеричном представлении) первых 64 Кбайт ОЗУ |
| 2-3-1 | Обнаружена ошибка при чтении/записи 8-го бита (в шестнадцатеричном представлении) первых 64 Кбайт ОЗУ |
| 2-3-2 | Обнаружена ошибка при чтении/записи 9-го бита (в шестнадцатеричном представлении) первых 64 Кбайт ОЗУ |
| 2-3-3 | Обнаружена ошибка при чтении/записи 10-го бита (в шестнадцатеричном представлении) первых 64 Кбайт ОЗУ |
| 2-3-4 | Обнаружена ошибка при чтении/записи 11-го бита (в шестнадцатеричном представлении) первых 64 Кбайт ОЗУ |
| 2-4-1 | Обнаружена ошибка при чтении/записи 12-го бита (в шестнадцатеричном представлении) первых 64 Кбайт ОЗУ |
| 2-4-2 | Обнаружена ошибка при чтении/записи 13-го бита (в шестнадцатеричном представлении) первых 64 Кбайт ОЗУ |
| 2-4-3 | Обнаружена ошибка при чтении/записи 14-го бита (в шестнадцатеричном представлении) первых 64 Кбайт ОЗУ |
| 2-4-4 | Обнаружена ошибка при чтении/записи 15-го бита (в шестнадцатеричном представлении) первых 64 Кбайт ОЗУ |
| 3-1-1 | Ошибка инициализации второго канала DMA. |
| 3-1-2 или 3-1-4 | Ошибка инициализации первого канала DMA. |
| 3-2-4 | Ошибка инициализации контроллера клавиатуры. |
| 3-3-4 | Ошибка инициализации видеопамяти. |
| 3-4-1 | Возникли серьёзные проблемы при попытке обращения к монитору. |
| 3-4-2 | Не удается инициализировать BIOS видеоплаты. |
| 4-2-1 | Ошибка инициализации системного таймера. |
| 4-2-2 | Тестирование завершено. |
| 4-2-3 | Ошибка инициализации контроллера клавиатуры. |
| 4-2-4 | Критическая ошибка при переходе центрального процессора в защищенный режим. |
| 4-3-1 | Ошибка инициализации оперативной памяти. |
| 4-3-2 | Ошибка инициализации первого таймера. |
| 4-3-3 | Ошибка инициализации второго таймера. |
| 4-4-1 | Ошибка инициализации одного из последовательных портов. |
| 4-4-2 | Ошибка инициализации параллельного порта. |
| 4-4-3 | Ошибка инициализации математического сопроцессора. |
| Длинные, непрекращающиеся сигналы | Неисправна материнская плата. |
| Звук сирены с высокой на низкую частоту | Неисправна видеокарта, проверить электролитические емкости, на утечку или заменить все на новые, заведомо исправные. |
| Непрерывный сигнал | Не подключен (неисправен) кулер CPU. |
Что же означают эти звуки? Давайте разберемся.
Что такое BIOS, мы с Вами уже разбирали. БИОС бывает самым разным и зависит от производителя, поэтому и звуковые сигналы различаются от типа BIOS. Для начала необходимо знать версию БИОС. Если информация на мониторе отображается, то определить версию не составит труда. В противном случае, придется узнавать версию по модели вашей материнской платы.
Для этого подойдет руководство пользователя от производителя материнской платы, также можно прочитать название на самой плате – хотя бы попытаться поискать модель материнской платы в интернете при помощи смартфона, второго компьютера или знакомого по телефону
А если проблема с Вашим ноутбуком, что стоит обратить внимание на модель и производителя самого устройства
Узнав тип Вашего BIOS, теперь можно относительно легко вычислить количество сигналов и сравнить их со значением в таблице.
Расшифровка сигналов неисправности
Независимо от версии БИОС, который установлен на вашей материнской плате, при включении ПК самым желанным сигналом будет один короткий. Он означает, что «железо» в порядке и сейчас начнется загрузка Windows. Но не всегда все проходит так гладко. Случается, что БИОС пищит, как ненормальный, а компьютер либо совсем не запускается, либо загрузка завершается на черном экране загрузчика БИОС. Чтобы понять причины, отчего же компьютер пищит при включении, мы должны разобраться, о чем гам сигнализирует BIOS. Ведь это пищание позволяет узнать, какой компонент в ПК вышел из строя.
Для начала нам потребуется выяснить, какой БИОС установлен на компьютере. Есть три известных разработчика, БИОС которых чаще всего интегрируются в материнские платы. Это компании Award Software (BIOS Awards), American Megatrends (BIOS AMI) и Phoenix Technologies (PhoenixBIOS). Значение сигналов этих разных систем отличаются, поэтому для их расшифровки нужно знать, какой тип базовой системы ввода-вывода у вас в материнке. Только после этого будет возможность разобраться с расшифровкой звуковых сигналов.
Расшифровка звуковых сигналов BIOS AMI
| 1 короткий | Все в порядке. Все исправно. Начинается загрузка ОС |
| 2 коротких | Проблемы с модулями памяти. Следует выключить компьютер и, открыв системный блок, вынуть ОЗУ и потом поставить обратно в слоты. Часто это решает проблему. Если переустановка не помогла, то, возможно потребуется другая оперативная память |
| 3 коротких | Ошибка оперативной памяти. Действовать аналогично предыдущему случаю. |
| 4 коротких | Проблемы системного таймера. Нужно сбросить настройки БИОС на заводские. Если не помогло – поменяйте батарейку (стоит недорого) |
| 5 коротких | Сигнал о проблемах в процессоре. Попробуйте перегрузиться. Не поможет — магазин за новым |
| 6 коротких | Ошибка подключения клавиатуры. Устранение – вынуть и повторно подключить штекер. Не помогло? Возможно, неисправна клавиатура, либо гнездо ее подключения на материнской плате |
| 7 коротких | Неисправность материнской платы |
| 8 коротких | Приказала долго жить видеокарта |
| 9 коротких | Требуется перепрошивка или обновление БИОС |
| 10 коротких | Ошибка CMOS. Замена элемента питания или поход в сервисный центр |
| 11 коротких | Ошибка ОЗУ |
| 1 длинный и 1 короткий | Проблемы с блоком питания |
| 1 длинный и 4 коротких | Не подключена видеокарта |
| 1 длинный и 8 коротких | Ошибка (отсутствие) видеокарты или подключения к монитору |
| 3 длинных | Ошибка в работе ОЗУ. Переустановка или замена новыми. |
| 5 коротких и 1 длинный | Пустые слоты оперативной памяти |
| Непрерывный | Неисправность БП либо перегрев ПК |
| Нет сигнала | Неисправность процессора |
Расшифровка звуковых сигналов Award BIOS (UEFI BIOS)
| 1 короткий | Ошибок нет. Компьютер исправен. |
| 2 коротких | Мелкие ошибки коммуникации с подключенными девайсами или настройкой БИОС |
| 3 длинных | Ошибки подключения клавиатуры |
| 1 короткий и 1 длинный | Ошибки ОЗУ |
| 1 длинный и 2 коротких | Неисправность видеокарты |
| 1 длинный и 3 коротких | Отсутствует видеокарта |
| 1 длинный и 9 коротких | Проблема чтения ПЗУ |
| Постоянно повторяющийся короткий сигнал | Ошибки ОЗУ или проблемы с БП |
| Постоянно повторяющийся длинный сигнал | Проблемы с ОЗУ |
| Звуковые сигналы разного тона в чередовании | Проблемы с процессором |
| Непрерывный | Неисправность БП |
Расшифровка звуковых сигналов PhoenixBIOS
Сигнальные коды этого БИОС представляют собой 3-хзначную последовательность звуковых сигналов с паузами между ними. Почти все сигналы короткие. В таблице количество сигналов отображены цифрами, а паузы – знаками тире.
| 1-1-2, 4-2-4, 4-4-3 | Ошибки ЦПУ |
| 1-1-3 | Ошибка записи в CMOS-памяти |
| 1-3-2 | Ошибка запуска теста оперативной памяти |
| 1-3-3, 1-3-4 | Повреждена оперативная память |
| 1-4-2, 4-3-1 | Ошибка инициализации оперативной памяти |
| 1-4-1 | Ошибка материнской платы |
| от 2-1-1 до 2-4-4 | Ошибки чтения/записи оперативной памяти |
| 3-3-1 | Разражена батарейка BIOS |
| 3-3-4, 3-4-1 | Неправильная работа видеоадаптера, невозможно вывести изображение на монитор |
| 4-2-3 | Ошибка подключения клавиатуры |
| Непрекращающиеся длинные сигналы | Неисправность материнской платы |
| Непрерывный сигнал | Не работает кулер ЦПУ |
| Звук сирены | Неисправность видеокарты (вздутие конденсаторов) |
Расшифровка сигналов системы Phoenix Technologies

Этот БИОС особо дотошен в стартовой диагностике, и когда при запуске компьютер пищит, он чуть ли не говорит с пользователем своей «азбукой Морзе».
Например: два писка, пауза, один писк, пауза, три писка. Так как большая часть похожих между собой сигналов указывают на выход из строя того или иного компонента системы – избавим вас от лишних терминов и постараемся изложить саму суть проблемы, почему пищит материнская плата.
1-1-2 – центральный процессор нуждается либо в капитальном ремонте, либо в замене.
1-1-3 – ошибка БИОСа, возможно, села батарейка на материнской плате.
1-1-4 – серьёзная ошибка БИОСа. Возможно, придётся менять материнскую плату.
1-2-1– неисправность/ошибка материнской платы.
1-2-2 – неисправность/ошибка материнской платы.
1-2-3 – неисправность/ошибка материнской платы.
1-3-1 – проблема в оперативной памяти.
1-3-3 –проблема в оперативной памяти.
1-3-4 – проблема в оперативной памяти.
1-4-1 – неполадка материнской платы – система плохо видит её компоненты. Нужна либо перезагрузка в безопасном режиме, либо капитальный ремонт/замена.
1-4-2 – система не видит оперативную память – неверно установлена или вышла из строя.
1-4-3 – не выходит настроить работу системных часов.
1-4-4 – неисправность подключения внешних устройств – например, мышь.
2-х-х – проблема с оперативной памятью. Вероятно, нужна замена.
3-1-1 – неполадка материнской платы – нарушение внутреннего обмена данными.
3-1-2 – неполадка материнской платы – нарушение внутреннего обмена данными.
3-1-4 – неполадка материнской платы – нарушение внутреннего обмена данными.
3-2-4 – невозможность обнаружения клавиатуры материнской платой или нарушение их взаимодействия.
3-3-4 – не прошёл тест видеокарты. Не так подключена или не работает.
3-4-1 – неполадки с подключением монитора.
3-4-2 – ошибка БИОС. Возможно, нужно перепрошивать БИОС – тут без мастера не обойтись.
4-2-1 – неполадка системных часов.
4-2-2 – тест системы закончен.
4-2-3 – ещё один сигнал о неисправности клавиатуры.
4-2-4 – серьёзная ошибка центрального процессора.
4-3-1 – неполадка контакта оперативной памяти и материнской платы.
4-3-2 – ещё один сигнал о неполадке системных часов.
4-3-3 – и ещё одна ошибка системных часов.
4-4-1 – ошибка соединения каких-либо внешних устройств с разъёмом COM – вход, который на компьютере выглядит как пирамида, на широкой стороне которого находится пять «иголочных» отверстий, а на более узкой – 4. На старых компьютерах использовался для подключения мыши или модема, а на более современных – в основном для источников бесперебойного питания и кассовых аппаратов.
4-4-2 – ошибка соединения устройства, подключённого через LPT-порт – продолговатый вход, немного похож на COM, но более вытянутый. В основном используется для подключения принтеров и сканеров.
4-4-3 – ошибка сопроцессора. Не удалось обнаружить или вышел из строя.
Много долгих писков – критическая неисправность материнской платы.
Один сплошной сигнал – не удаётся найти кулер центрального процессора.
Чередующиеся по высоте сигналы – критическая неполадка видеокарты.
Было бы несправедливо не упомянуть так же о менее популярных, но всё же встречающихся версиях БИОСа:
Особенности очистки ПК от пыли
Существует 2 основных варианта уборки пыли из корпуса системного блока:
- скорый (без съёмки и детальной обработки модулей);
- кропотливый (производится очистка каждого элемента и замена термопасты).
Для работы потребуются крестовая и прямая отвёртки, этанол, щёточка или кисточка для чистки и пылесос.
 Набор инструментов для очистки комплектующих ПК от пыли
Набор инструментов для очистки комплектующих ПК от пыли
На каждом этапе рекомендуется делать фотографии, чтобы потом с лёгкостью установить все устройства не прежние позиции. Расположение блоков отличается у различных производителей и моделей устройств, в связи с чем могут возникнуть значительные трудности.
Разборка системного блока
Производится отключение ПК от электропитания, отсоединение всех периферических устройств. В 99% случаев крышка располагается сбоку. Порядок действий следующий:
- Расположить корпус на боку, съёмной крышкой вверх.
-
Открутить фиксирующие болты на задней панели.
-
Снять крышку, медленно продвигая к панели подключения периферических устройств.
Как снять кулер
-
Сперва откручиваются 4 или 6 болтов вентилятора. Некоторые модели крепятся с помощью защелок, которые отгибаются с использованием плоской отвёртки, а кулер оттягивается вверх. В отдельных случаях сиcтема подачи воздуха имеет монолитный корпус с радиатором, при подобном варианте можно произвести очистку только поверхностно.
-
После того, как прибор для охлаждения снят, нужно отключить его от блока питания или материнской платы.
Как снять радиатор
Существует 2 варианта крепления радиатора – винтовой или замковый.
- в первом случае нужно открутить 4 винтика;
-
во втором – разжать защёлки простой отвёрткой.
Если паста в просвете между процессором и охлаждающим элементом высохла, то за счёт отвердевания процессор может тоже сняться. В таком случае нужно поддеть линейкой или рейкой линию соприкосновения и разделить детали.
Снятие процессора
Процессор закреплён посредством пластикового фиксатора. На сокете освобождаются защёлки и главный элемент компьютера снимается без особых усилий. На обратной стороне блока располагаются ножки, их ни в коем случае нельзя повредить.
 Снимаем процессор, освободив защёлки на сокете
Снимаем процессор, освободив защёлки на сокете
Схема очистки
Шаг 1. С помощью сухой кисти и пылесоса производится удаление всей видимой пыли. Подводя шланг к угловым частям корпуса нужно аккуратно снимать пылевые частички кисточкой. При работе нужно быть аккуратным со всеми выступающими элементами, чтобы не повредить их.
 С помощью сухой кисти и пылесоса производим удаление всей видимой пыли
С помощью сухой кисти и пылесоса производим удаление всей видимой пыли
Шаг 2. Затем удаляются остатки термопасты с процессора посредством бумажной салфетки, смоченной в спиртовом растворе. Если паста значительно окаменела допускается применение ацетона. Аналогичным образом снимаются следы термопасты с радиатора.
 Удаляем остатки термопасты с процессора посредством бумажной салфетки, смоченной в спиртовом растворе
Удаляем остатки термопасты с процессора посредством бумажной салфетки, смоченной в спиртовом растворе
Шаг 3. Вентилятор продувается воздухом и протирается салфеткой, смоченной в спиртовом растворе. Следует быть осторожным при работе с лопастями устройства, так как они обладают наименьшей прочностью.
 Вентилятор продуваем воздухом и протираем салфеткой, смоченной в спиртовом растворе
Вентилятор продуваем воздухом и протираем салфеткой, смоченной в спиртовом растворе
Замена термопасты
Шаг 1. Части процессора, которые были покрыты термопастой повторно ей покрываются. Масса наносится равномерно, толщина слоя не должна превышать 0,5 мм.
 Наносим термопасту на процессор равномерно, толщина слоя не должна превышать 0,5 мм
Наносим термопасту на процессор равномерно, толщина слоя не должна превышать 0,5 мм
Шаг 2. Паста равномерно распределяется мазком или платёжной картой
Очень важно смазать всю внешнюю площадь процессора, касающуюся радиатора. Излишки с краёв удаляются ватными шариками или бумажными салфетками
 Распределяем равномерно пасту, используя платежную карту
Распределяем равномерно пасту, используя платежную карту
Обратная сборка
Шаг 1. Процессор устанавливается таким образом, чтобы золотой фиксирующий уголок совпал с таким же в разъёме. Затем радиатор подводится под специальные крючки или скопы и прижимается ручкой. Он должен хорошо прилегать, не люфтить.
 Устанавливаем процессор, чтобы золотой фиксирующий уголок совпал с таким же в разъёме
Устанавливаем процессор, чтобы золотой фиксирующий уголок совпал с таким же в разъёме
 Радиатор подводим под специальные крючки или скопы и прижимаем ручкой
Радиатор подводим под специальные крючки или скопы и прижимаем ручкой
Шаг 2. Кулеры прикручиваются на прежние позиции. Производится проверка. Лопасти при правильной установке не издают потусторонних звуков. Последний этап – присоединение крышки корпуса системного блока.
 Прикручиваем кулеры на прежние позиции
Прикручиваем кулеры на прежние позиции
Что делать, если системник пищит:
Далеко не всегда писк спикера системного блока извещает нас о поломке чего-то там внутри. Иногда это может говорить о небрежном или неправильном подключении компьютерных компонентов.
При запуске
Что делать, когда системный блок пищит и не включается? Начнем с простых и логичных действий, пока не прибегая к расшифровке сигналов:
- проверяем правильность подключения периферийных устройств — мыши, клавиатуры, принтера и т.п.
- после отключения компьютера от сети, проверяем соединения с разъёмами на материнской плате, извлекаем видеокарту и модули оперативной памяти
- после визуальной проверки и очистки материнской платы от пыли, устанавливаем видео и память в свои слоты, а также подключаем соединения к разъемам
- визуально проверяем motherboard на отсутствие вздутия конденсаторов
- если матреинка имеет характерный запах гари, то это однозначный признак предстоящих расходов
Если ревизия и повторное подключение ПК не дало результатов, а компьютер по-прежнему не включается, следует уточнять характер проблемы по сигнальным кодам БИОС.
Можно провести проверку на включенном ПК, имея доступ к кнопке питания на материнской плате. Включив Power, проследите за индикацией лампочек материнки и вращением кулеров. Это сразу исключит некоторые проблемы с железом. Например, когда есть хотя бы любая картинка на мониторе, то мы понимаем, что видеокарта исправна. Если на мониторе нет изображение, тогда дело именно в видео.
При молчаливой загрузке компьютера в штатном режиме волноваться не стоит. А вот если системный блок не пищит совсем, а компьютер при этом не стартует, это уже плохо. Одной из вероятных причин может быть плохой контакт в слотах модулей памяти. Открыв системный блок, извлеките планки памяти, и протрите контакты ластиком. Когда будете устанавливать память обратно, попробуйте поменять планки местами. Это часто также помогает. Иногда не лишним будет проверить, подается ли электропитание к ПК. Случается, что в розетке есть 220В, но, по дороге к компьютеру они теряются из-за банального повреждения кабеля или удлинителя. Нередко бывает, что причина, не дающая компьютеру стартовать, кроется в неисправном блоке питания.
Во время игры
При появлении писка из системного блока во время игры удивляться стоит меньше всего. Когда мы играем за компьютером, он находится под серьезной нагрузкой, которая забирает все системные ресурсы и заставляет железа работать по максимуму. Это может привести к перегреву ЦПУ и процессора видеокарты. Игровая нагрузка на компьютер – это своеобразный стресс-тест компьютерных компонентов, который выдерживают далеко не все. Бывает, что причина перегрева может быть связана с пересохшей от времени термопастой, которая ухудшает отвод тепла от горячих CPU и GPU.
При работе
Когда компьютер дает о себе знать писком даже во время работы с нетребовательными программами и играми, то, скорее всего, это проблема с перегревом видеокарты. Проверить просто – возьмите у знакомых на время любую старенькую видеокарту, и поставьте ее вместо своей. Если писк прекратился, то мы оказались правы. Не торопитесь тратить деньги на ремонт, потому что такое решение может стать недолговечным, а проблема снова проявится. Лучше приобрести новую. Возможной причиной писка системника при работе за ПК может быть и выход из строя вентилятора БП. Если не хотите дальнейших проблем, то с этим лучше не шутить и поскорее его заменить исправным.
Постоянно
Довольно часто сигнальный писк извещает о неисправностях материнской платы. Это может объясняться «умирающими» конденсаторами и перегревом южного моста.
Поскольку это никак не связано с видом нагрузки, то такой писк можно слышать постоянно. К сожалению, диагностировать неисправности материнской платы неспециалисту достаточно сложно. Также подобные сигналы можно слышать при неисправностях блока питания и отсутствии охлаждения центрального процессора.
Особенности диагностики
Сигналы могут появляться на различных этапах: при включении и отключении. Допустим, компьютер включается, но определённые трудности с загрузкой, всё же, есть, тогда специалисты прислушиваются к этим сигналам. Причиной может быть отказ в запуске видеокарты или процессора из-за перегрева. Иногда помогает банальная чистка от пыли, переустановка кулера, замена термопасты. Схемы сигналов зависят от модели ноутбука и версии прошивки.
- Писк – это система «позывных» в BIOS, сообщающая о том или ином состоянии компьютера.
- Например, три длинных сигнала обозначают сбой клавиатуры, длинный и два коротких – сообщают о поломке видеокарты.
- После длинного писка следуют 9 коротких – «полетела» оперативная память, может быть, только один из модулей.
Кодировок и вариаций – великое множество, представленные примеры относятся к популярной системе обозначений AWARD, но бывают и другие, например, на Compaq. Изредка возможен сценарий, когда ошибка кроется на уровне самой BIOS. Это тяжёлый случай: для решения этой проблемы профессионалы обычно используют перепрошивку.
Ниже приведем таблицу расшифровки звуковых сигналов BIOS в зависимости от производителя.

















