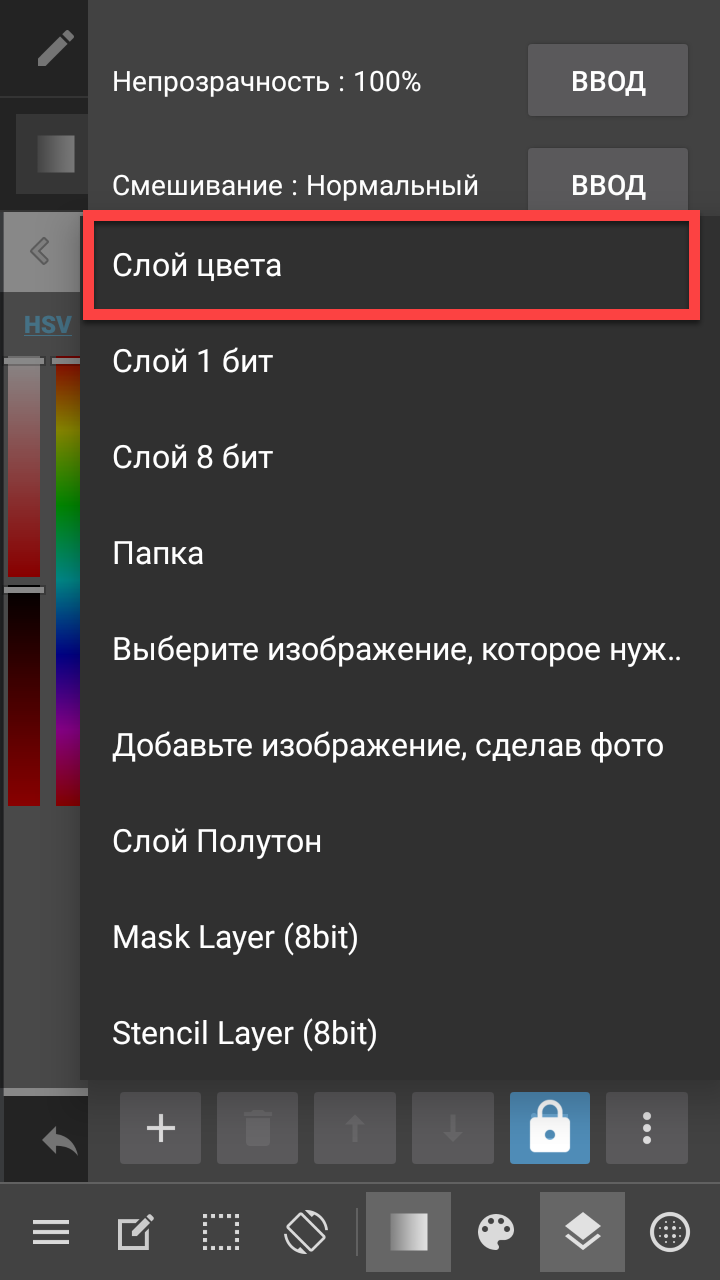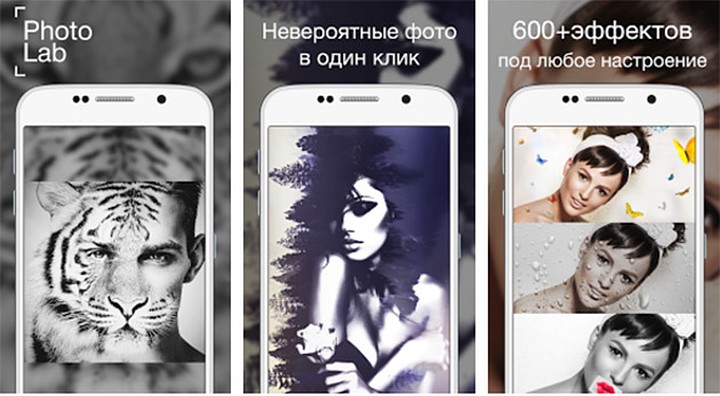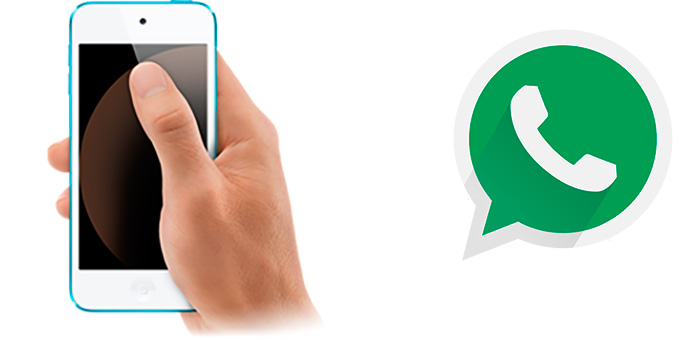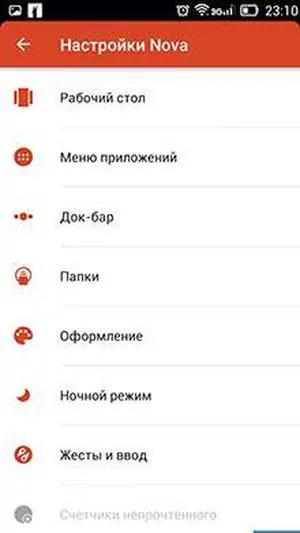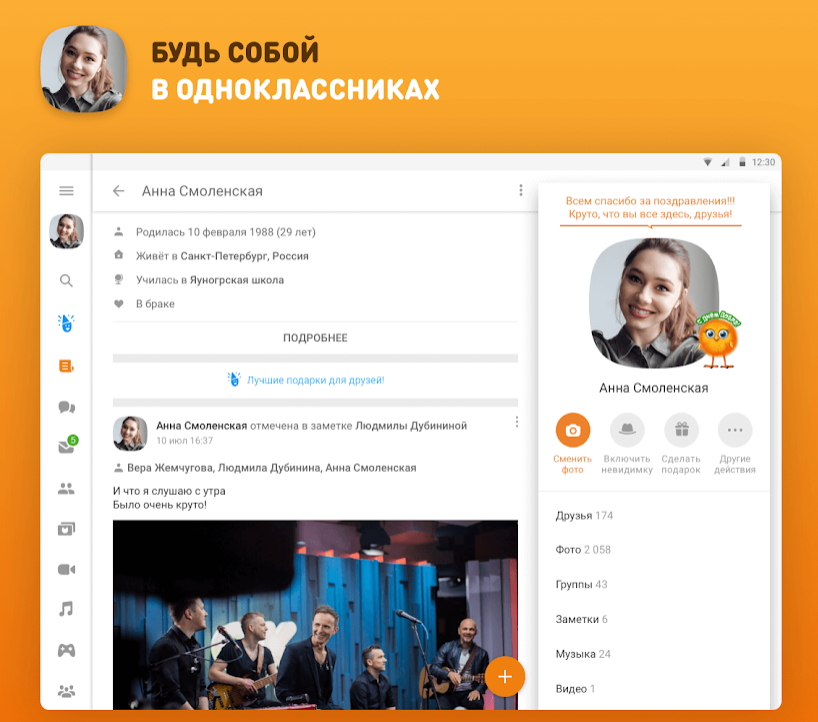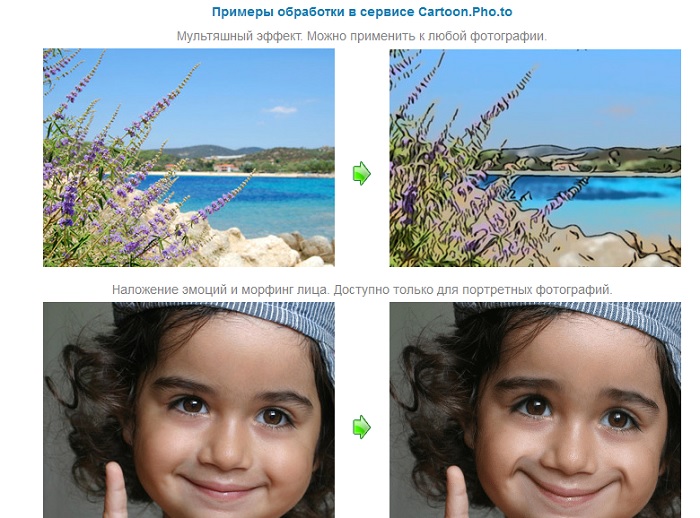Приложение picsart (пиксарт)
Содержание:
- Возможности фоторедактора PicsArt
- Реально не скачивать Пикс Арт Фотошоп, а пользоваться онлайн?
- Преимущества PicsArt
- Главные инструменты программы
- Рекомендации по обработке
- Красивые и крутые идеи
- Описание PicsArt
- Ключевые особенности
- Функционал: что умеет приложение
- Подобные приложения
- Как работать в редакторе на ПК?
- Больше, чем редактор
- Искусственный интеллект и креативность
- Как установить Пиксарт для компьютера?
- Перед началом наложения фото и фона
Возможности фоторедактора PicsArt
Приложение PicsArt впервые скачал в Google Market. Выпускается совершенно бесплатно (имеет встроенные покупки). Онлайн PicsArt для компьютера реально создает шедевры. С виду простой, но удобный и функциональный интерфейс, подойдет как неопытному новичку, так и продвинутому пользователю.
- В ней каждый сможет создавать свои фото – произведения.
- Огромное количество всевозможных рамок, эффектов, коллажей и стилей. В ПискАрт появились новые стикеры и красивые клип-арты.
- Есть замечательная функция соединения несколько снимков в одно.
- Можно добавить надпись, использую расширенную базу шрифтов.
- Онлайн загрузка фотографии в приложение PicsArt, происходит в два «тапа» по экрану.
- Порадовало наличие дополнительных подсказок. В общем, от работы с приложением PicsArt и его функционалом, я остался доволен.
- Хочу отметить, что сохранить свои снимки можно в память устройства (создается отдельный альбом PicsArt), облачные сервисы Dropbox, Yandex. Популярные социальные сети: Facebook, Tweeter, Instagram, Tumblr и Google+.
Реально не скачивать Пикс Арт Фотошоп, а пользоваться онлайн?
Увы, без эмулятора Вы не добьётесь результата. Но зато один раз установив Bluestacks, Вы получите доступ к множеству полезных утилит – Яндекс Транспорт, Шазам и т.д.
Но если категорически против подобного решения – рекомендую альтернативу, которая лично мне больше нравиться. Речь идет о визуальном редакторе Pixlr.
Использовать его можно либо на официальном сайте или посредством веб-приложения, чтобы обработать фото онлайн.
«Пикслр» не требует инсталляции на компьютер, он не потребляет много системных ресурсов, да и функционал у него довольно приличный. Изначально Вам предлагается либо сделать снимок с помощью веб-камеры, либо через «Проводник» указать путь к фото на Вашем ПК.
Главный недостаток – англоязычный интерфейс, но «методом тыка» легко разобраться и привыкнуть к инструментам Pixlr online.
Преимущества PicsArt
Программа редактирования фото на русском сегодня встречается нечасто, но и такие есть, чему свидетельство ПиксАрт. По мощности обработки изображений приложению можно присудить оценку 7 баллов из 10, но недостаток функционала перекрывается обилием простых и готовых эффектов.

Основные преимущества программы
- Самое главное, что PicsArt – это бесплатное приложение;
- Поддерживает живую обработку фотографий в прямом эфире;
- Присутствует русская локализация, возможно, её придется устанавливать отдельно;
- Имеет множество шаблонов для быстрой обработки фотографии;
- Не требует мощную мобильную платформу. Программа не слишком ресурсоёмкая.
Благодаря мультифункциональности и бесплатности программы она завоевала популярность и доверие множества пользователей.
Главные инструменты программы
PicsArt Photo Studio – это простой в использовании редактор фотографий, создатель коллажей и мощный инструмент для рисования. Его оценили миллионы пользователей по всему миру, которые ежедневно делятся своими удивительными творениями с участниками сообщества Пиксарт. Что бы вы ни любили, в PicsArt есть всё, что вам нужно для создания и размещения потрясающих фотографий.
Панель инструментов
Для знакомства с главными инструментами запустите программу. Нажмите розовый плюс, чтобы перейти в меню начала редактирования. Здесь можно выбрать или сделать новое фото для его последующей обработки, а также создать коллаж. Выберите изображение, которое вы хотите отредактировать. Откроется окно редактирования изображения. Снизу расположены главные инструменты приложения.

Чтобы посмотреть все варианты редактирования, прокрутите список направо. Панель инструментов включает:
- Инструменты.
- Эффекты.
- Украсить.
- Стикер.
- Вырез.
- Текст.
- Доб. фото.
- В квадрат.
- Кисти.
- Граница.
- Макса.
В верхней части окна редактирования также расположена панель отмены/повтора действия. Стрелка слева вернёт вас к выбору изображения для редактирования. Стрелки в середине панели предназначены для отмены или повтора внесённых изменений. Стрелка справа завершает и сохраняет проект. Рассмотрим основные элементы редактирования и главные инструменты программы более подробно.

Инструменты
Здесь собраны различные инструменты обработки изображений. Команда «Вырезать» позволяет обрезать и сохранить определённые пропорции фото. Например, при использовании формата 1:1 после обрезки фото станет квадратным. «Свободный вырез» позволяет создавать наклейки и вырезы из фото произвольной формы. Чтобы выделить объект или человека, полностью закрасьте его пальцем или стилусом. Аналогичную функцию имеет инструмент «Вырез», только здесь для выбора объекта достаточно очертить его границы. Чтобы добавить выделение, проведите пальцем по нужному месту на картинке, и оно добавится к вашему вырезу. Для удаления выреза используйте инструмент Ластик. В результате вы получите собственный стикер, который можно использовать в других изображениях или отправлять в чате.
Также доступен инструмент «Вырезать форму», позволяющий сделать выделение определённой формы. На выбор доступны простые геометрические фигуры (квадрат, круг, ромб и т. д.) и привычные формы сердце, звезда, молния и т. д.). Установите размер выделения и разместите его в нужном месте фотографии. Чтобы обрезать и сохранить новое фото или стикер, выделите нужные области и нажмите на стрелку в правом верхнем углу. Здесь также доступны и другие инструменты редактирования:
- Дисперсия – позволяет выделить часть изображения и разбить её на множество мелких кусочков мозаики. Можно выбрать направление, размер, блеклость дисперсии и т. д.
- Клон – стандартный инструмент любого редактора изображений. Доступен выбор точки клонирования, настройки кисти и ластик.
- Растяжка – содержит инструменты Изгиб, Вихрь, Сжатие и т. д.
- Движение – выберите область и заставьте её «двигаться» в определённом направлении.
- Выбор – выделите область картинки для копирования, вырезания, инверсии и т. д.
- Настроить – инструмент позволяет играть с освещением и цветами (яркость, контраст и т. д.).
- Тилт-шифт – сфокусируйтесь на определённом месте изображения, размывая всё остальное.
- Перспектива – потяните изображение в сторону или под определённым углом, чтобы получить другую перспективу.
- Размер – меняет размер изображения.
- Поворот – поверните или отразите изображение.
Эффекты
Далее следуют эффекты (фильтры). Чтобы настроить каждый эффект отдельно, нажмите на его иконку два раза. Здесь же находятся эффекты Магия, Поп-арт, Бумага, Деформация и т. д.

Текст
Чтобы добавить текст, выберите «Текст» на панели инструментов и введите его. Доступны такие настройки:
- Шрифт.
- Цвет (также доступны инструменты Градиент и Текстура).
- Обводка – цвет и толщина контура текста.
- Прозрачность.
- Смешивание.
- Тень – цвет, расположение, прозрачность и т. д.
- Ориентация – вертикальный или горизонтальный текст.
- Изгиб.
Добавить фото
Выберите изображение или фото, которые вы хотите добавить к текущему. Чтобы отредактировать картинку, выделите её и выберите эффект. Здесь можно редактировать изображение так же, как с помощью панели инструментов. Например, для удаления фона можно использовать «Вырез». Чтобы смешать картинку с фоном, используйте функцию «Прозрачность».

Рекомендации по обработке
Обработка фотографий — творческий процесс. Каждый человек сам решает, каким будет выглядеть конечный результат. Однако существуют некоторые стандарты. Мы предложим вам несколько рекомендаций перед началом работы.
О тренировке
Чтобы натренировать руку и глаз, Вам необходимо как можно чаще использовать приложение. Навык приходит с практикой. Не расстраивайтесь, если сначала у вас не будет получаться желаемый результат, особенно если вы ранее никогда не занимались редактированием.
 Пример созданных фото на основе наших идей.
Пример созданных фото на основе наших идей.
Работа с селфи
Обычные селфи уже многим поднадоели, поэтому можете воспользоваться встроенными функциями приложения. В последнее время пользуются популярность светофильтры, особенно радужные — Вам необходимо найти радугу в стикерах.
 Удачные примеры обработки селфи.
Удачные примеры обработки селфи.
Также можете сделать небольшой блик любого цвета на своём на селфи или добиться эффекта выгорания.
Использование фонов
Фоны могут до неузнаваемости преобразить фотографию. Однако, старайтесь использовать данный инструмент аккуратно. Посмотрите на то, чтобы он выглядел естественно. Аккуратно выделите объект, который должен разместиться на выбранном фоне.
 Интересное использование фонов при редактировании фото.
Интересное использование фонов при редактировании фото.
При работе необходимо обладать терпением и усидчивостью.
Советы девушкам
Представительницы прекрасного пола особенно любят улучшить и разнообразить свои фотографии с помощью обработки. Девушкам можно посоветовать не переусердствовать с фильтрами и эффектами, иначе это будет смотреть некрасиво и неестественно.
 Умеренное использование фильтров на примере 2-х фотографий.
Умеренное использование фильтров на примере 2-х фотографий.
Будьте осторожны с инструментами изменения цвета волос, глаз и кожи. По-возможности, старайтесь использовать оттенок, который близок к вашему естественному.
Использование мультяшного стиля и Аниме
В Пиксарте есть возможность использовать мультяшный и аниме-стиль. Здесь Вам тоже необходимо быть аккуратными и не перестараться с нанесением эффектов. Если вы переусердствуете, то деталей Вашей фотографии может быть просто не видно.
 Пример сложной и простой обработки в стиле Аниме.
Пример сложной и простой обработки в стиле Аниме.
Красивые и крутые идеи
Благодаря широкому набору инструментов, в Пиксарт можно необычно отредактировать фото. Ниже приведены несколько красивых и крутых идей с использованием самых распространённых функций.
Дисперсия
Обратите внимание на инструмент «Дисперсия», который создает разлетающиеся треугольники на изображении. Зайдите в Инструменты и выберите Дисперсия, а также размер вашей кисти
Нарисуйте несколько линий на фото и нажмите кнопку со стрелкой — это создаст дисперсию в изображении
Зайдите в Инструменты и выберите Дисперсия, а также размер вашей кисти. Нарисуйте несколько линий на фото и нажмите кнопку со стрелкой — это создаст дисперсию в изображении.
Чтобы треугольники выглядели больше и шире, переместите кнопку «Растянуть» вправо. Затем нажмите Применить, чтобы сохранить изменения, и все готово!
Инструмент «Дисперсия» — это простая функция редактирования, позволяющая создать художественный образ за считанные секунды:
https://youtube.com/watch?v=SL6jMYHH18k
Наклейки
Наклейки — это изображения, которые можно накладывать поверх других. В приложении существуют миллионы наклеек, таких как спирали, эффекты дыма, цветовые брызги и так далее.
Чтобы создать извилистую спираль вокруг человека, выберите спиральную наклейку и добавьте поверх предмета. Переместите спираль вокруг и увеличьте ее, пока не получите нужный размер. Инструментом «Ластик» и можно отменить выбор любой другой спирали, чтобы она выглядела реальной.
Вы также можете изменить прозрачность или цветовой оттенок, чтобы она лучше вписывалась в изображение.
Рассмотрим как сделать наклейки в Пиксарт самому:
https://youtube.com/watch?v=3dCpQxIfY30
Линии
Инструмент «Линии» позволяет вам свободно рисовать на изображении. Он имеет различные формы и размеры, непрозрачность и твердость. Вы даже можете изменить цвет.
Наиболее популярное использование инструмента рисования — это рисование линий вокруг человека на фотографии.
Для этого жмите «Рисование», нажмите на изображение кисти и выберите первую кисть из вариантов.
Лайфхак: измените размер до 22, непрозрачность до 100% и твердость до 100.
Вы можете изменить оттенок цвета на другой тон, например, розовый или белый. Затем обведите человека в маленькие линии. Рисование линий вокруг человека — это простой способ выделить объект.
А вот эффект невидимки создать сможет не каждый, смотрим видео чтобы выделиться:
https://youtube.com/watch?v=mIDjvDHV6hs
Описание PicsArt
Преимущество программы перед аналогичными утилитами заключается в её простоте. Если человек делает свои первые шаги в обработке изображений, PicsArt станет идеальным началом. Встроенный функционал настолько широк, что позволит сделать шедевр даже из картинки плохого качества.
Возможности программы:
- Редактирование изображений по готовым шаблонам.
- Создание коллажей из нескольких изображений.
- Применение фильтров и оттенков.
- Сохранение настроек для обработки фото.
- Синхронизация с соц.сетями.
- Совместная обработка видео и фотографий с друзьями.
- Просмотр картинок, созданных другими пользователями.
Пользоваться приложением можно бесплатно и без регистрации. Но в этом случае, функционал будет немного ограничен. Чтобы получить доступ ко всем возможностям PiscArt, потребуется зарегистрироваться в программе и оплатить Gold-аккаунт.
Ключевые особенности
Данную программу нельзя назвать профессиональной, однако разработчики и не старались в их число попасть. Целевая аудитория приложения — те, кто только осваивает фоторедактирование и делает на этом поприще первые шаги. При этом возможностей программы вполне достаточно для того, чтобы сделать из невзрачной фотографии яркий снимок.
После того, как вы загрузили PicsArt на компьютер, перед вами будет окно. Все клавиши, предназначенные для редактирования, будут в нижней панели. Кликните по нужной, чтобы получить доступ к иным функциям.
Благодаря программе можно делать ряд действий, которые позволяют преобразовать снимок. Например, здесь можно сменить его форму. Таким образом, вы можете отказаться от прямоугольного формата и сделать фотографию круглой или многоугольной. С помощью различных эффектов можно поменять и внешний вид фотографии, добавить на нее дополнительные элементы, вырезать то, что вас не устраивает. Причем работать можно одновременно с несколькими окнами, что намного облегчает процесс создания подобных коллажей.
Несмотря на то, что в базе имеется всего 15 эффектов, однако это — наиболее популярные. К тому же в программе есть магазин, где дополнительные возможности можно купить за реальные деньги. Однако многие считают, что это лишнее и скорее для тех, кто хочет чего-то экстремального и необычного. Потому что стандартного набора вполне достаточно. Дело в том, что разработчики в данном случае оставили пользователям те эффекты, которые активно используются профессиональными фотографами.
Если вы умеете рисовать, то пригодится вам подобная функция, которая также имеется в утилите. Причем рисовать можно прямо на снимке, добавляя ему таким способом новые детали.
Стоит отметить и еще один нюанс: к программе можно прикрепить камеру. В этом случае вы можете даже обрабатывать фотографию эффектами не после получения готового снимка, а до. То есть стоит вам выбрать вариант обработки и сделать съемку, как перед вами будет уже готовый снимок, выполненный в выбранном вами стиле. Также можно использовать отложенный старт или делать серийную съемку.
Функция обрезки, смены тона, контрастности, поворота, включение или выключение анимации — все это стандартно для графических редакторов, поэтому не стоит удивляться, что подобные функции есть и здесь.
Все полученные фотографии сохраняются в специальной папке, размещенной на облаке. А это значит, что если вы скачали программу на компьютер, смартфон или планшет, то сможете получить к ним доступ с любого устройства.
Функционал: что умеет приложение
Данная программа подходит для тех, кто только пытается освоить искусство фоторедактирования. А между тем возможности программы достаточно широки, чтобы сделать оригинальный снимок из простой неяркой фотографии. Так что можно сказать, что среди утилит, предназначенных для тех, кто хочет быстро получить результат за минимум времени, программа занимает лидирующее положение. Не случайно многие думают над тем, как скачать PicsArt на компьютер.
Все клавиши редактирования находятся в нижней панели главного окна. Через них можно получить доступ к дополнительным возможностям.
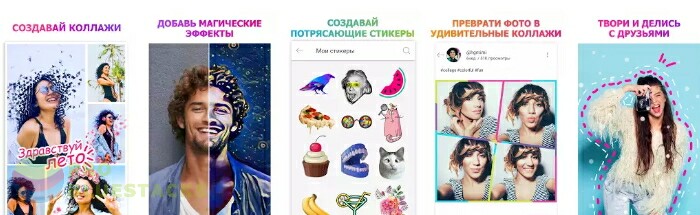
Утилита позволяет редактировать внешний вид, форму снимка, а также изменять и вставлять множество иных компонентов, которые способны как улучшить вид фотографии, так и полностью ее изменить.
Так, в базе имеется 15 эффектов. Причем это не предел. В магазине представлено множество иных возможностей, которые можно будет купить. Примечательно, что бесплатные эффекты — это те, которые популярны среди профессиональных фотографов. Так что может оказаться, что вам большего и не потребуется.
Имеется функция рисования на снимке. Есть возможность настроить эффекты еще до того, как сделается снимок. Причем камера прикрепляется к программе. Можно использовать отложенный старт или снимать серийно.
Полученную фотографию вы можете обрезать, поменять на ней тон, повернуть, включить анимацию.
Все созданные снимки сохраняются в специальном альбоме и хранятся на облаке. Так что доступ вы к ним получите, даже если у вас установлено приложение на PicsArt на ПК или на смартфоне.
Подобные приложения
Photo Lab. Еще одна программа, которая пригодится тем, кто любит заниматься снимками. Здесь в базе представлено пол тысячи обрамлений, цветовых гамм и заставок фона. Программа позволит вам буквально в несколько кликов создать коллажи из снимков. Кроме того, не обошли стороной разработчики стандартные функции, которые позволяют изменить фотографию. Еще одна фишка утилиты — метаморфоза, позволяющая человеческие лица превращать в звериные мордочки. Поражает выбор этих зверюшек.
Youcam Makeup
Ibis Paint X
AfterFocus. Главное назначение программы — установка фокуса
Так что здесь можно акцентировать внимание на главном, размывая все остальное. Правда, в утилите нет большого количество фильтров
Зато в случае, если у вас «убежал» фокус во время съемок, то данная программа позволит вам это исправить. Перед началом пользования рекомендуем посмотреть обучающий ролик, который расскажет о принципах работы.
B612
Как работать в редакторе на ПК?
В целом, работа в Пиксарт с компьютера не отличается от использования мобильной версии приложения. В «компьютерном» варианте пользователю доступны те же функции, что и на смартфоне.
Можно использовать эффекты, шаблоны, рамки, маски, наносить стикеры и надписи, рисовать. При необходимости возможно приобретение платной подписки Gold с расширенным функционалом и премиальным набором инструментов.
Основное отличие заключается в интерфейсе.
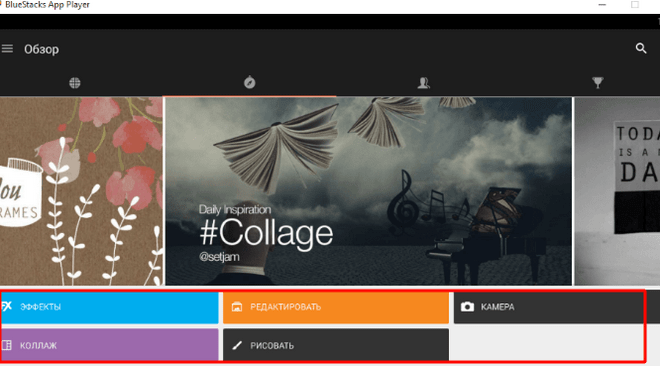 Так выглядит редактора на компьютере.
Так выглядит редактора на компьютере.
Для сравнения: ниже мы показываем главный экран приложения на экране смартфона.
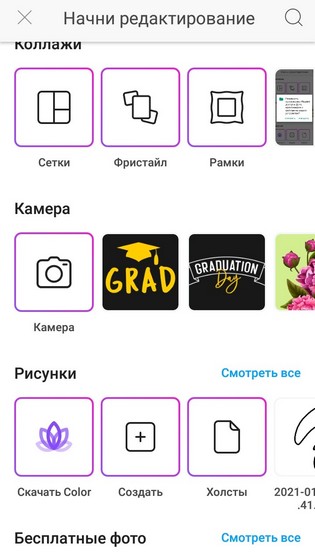
При запуске Пиксарт с компьютера интерфейс чем-то напоминает Photoshop и другие редакторы, предназначенные для ПК. Все инструменты находятся на боковой панели, что визуально удобнее.
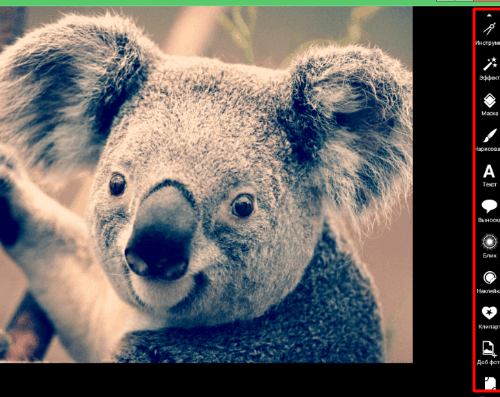
На смартфоне панель инструментов находится внизу экрана.

Для начала редактирования на ПК необходимо загрузить фото из Windows.

На смартфоне фотографии уже доступны вверху экрана. Все сохранённые фотографии попадают в папку «Picsart». Можно загрузить изображение в облачное хранилище.
Есть нюанс по функции «Камера» (одновременная съемка и обработка фотографии). При использовании камеры ноутбука проблем не возникнет. Если работать в редакторе со стационарного ПК может понадобиться установка драйверов.
Вот и все особенности работы с Пиксарт на компьютере!
Больше, чем редактор
С развитием Instagram пользователей накрыла волна приложений для обработки изображений. Мы делали черно-белые снимки с помощью VSCO, превращали свои фотографии в супрематистские композиции в Prisma и старили себя в FaceApp.
Но если у всех этих приложений были свои взлеты и падения, то PicsArt стабильно держится в топах, перемещаясь то вверх, то вниз на пару позиций.
Ованнес Авоян объясняет это тем, что в отличие от своих конкурентов, PicsArt — это полноценный редактор. И действительно: то же FaceApp удерживает популярность, пока все не наиграются с только что появившимся фильтром. Как показывает статистика, с угасанием интереса к модификациям собственных селфи, падают и скачивания приложения. PicsArt же предлагает набор функций, к которым пользователи возвращаются каждый день.
Но есть еще один важный фактор — то самое сообщество, ради создания которого и затевалось приложение. «PicsArt — сеть создателей, а не потребителей. — объясняет Авоян. — Главное в PicsArt не заработать лайк, а придумать решение, которым будут делиться. И чем больше появляется контента внутри приложения, тем больше появляется возможностей для творчества». Пользователи PicsArt могут подписываться друг на друга, следить за результатами экспериментов других и даже использовать их в работе. Например, созданный вами стикер или фильтр при желании пополнит общедоступную коллекцию изображений. Популярны и так называемые ремиксы, когда пользователи предлагают свой вариант чьих-либо фотографий.
Искусственный интеллект и креативность
Сегодня в развитии PicsArt его разработчики делают ставку на искусственный интеллект. Он не только работает над улучшением изображений, но и распознает на фото заданные объекты или проверяет контент на соответствие правилам сообщества
А не так давно программисты добавили в приложение функцию Canvas: с помощью технологии распознавания лиц нейросеть найдет произведение искусства, которое можно совместить с фотографией человека, принимая во внимание ракурс, пропорции и другие детали. Проще говоря, снабдит вас улыбкой античной скульптуры или прищуром европейского аристократа с парадного портрета
Для видео появилась технология «Умная музыка», разработанная PicsArt в сотрудничестве с лабораторией Mubert, которая научила искусственный интеллект создавать музыкальные композиции. Всего за несколько нажатий нейросеть генерирует саундтрек для видеоролика, ориентируясь на настроение или музыкальные предпочтения пользователя. Готовые композиции можно публиковать в YouTube, Instagram, TikTok и другие соцсети, не опасаясь бана за нарушение авторских прав, а AI-композитор каждый раз создает уникальную звуковую дорожку, не ограниченную по времени.

Функция Canvas
Вообще, искусственный интеллект — старинный друг Ованнеса Авояна: его разработкой он занимается с 1990-х годов. При этом Ованнес отмечает, что за последние три-четыре года в этом направлении было сделано больше, чем за все 30 лет, а единственным барьером для развития технологии остаются ограниченные возможности существующих дата-центров. Что касается взаимоотношений человека и машины, то предприниматель убежден, что искусственный интеллект станет отличным подспорьем для развития креативности — и доказывает это на примере PicsArt: «Люди всегда стремились к созданию визуальных историй — взять, например, наскальную живопись. Но что нам может в этом помешать? Отсутствие техники и воображения. Искусственный интеллект заменяет технику и помогает развивать воображение». Тут-то и вспоминается история про вазу на экзамене и отсутствие техники. Ну а дочь Ованнеса тоже смогла преодолеть все трудности и продолжает идти к своей мечте: недавно она получила степень бакалавра Калифорнийского колледжа искусств и специализируется на иллюстрации.
Как установить Пиксарт для компьютера?
Загрузка приложения с последующей инсталляцией потребует минимум времени, ведь интерфейс программы представлен на русском языке, а каждый этап установки сопровождается подсказками.
Для Windows через Microsoft Store
Здесь нам понадобится учетная запись в магазине Microsoft Store. При отсутствии аккаунта регистрация займет несколько минут. Компьютер должен иметь лицензионную ОС и стабильный интернет.
Данный способ актуален для устройств с ОС Windows 8.1 выше. На более ранних версиях операционной системы отсутствует встроенный магазин приложений, и прямая загрузка Пиксарт недоступна.
Загрузка
Необходимо авторизоваться на сайте Microsoft.com и в поисковой строке в правом верхнем углу ввести «Picsart».

Результат поиска выдаст нужное приложение. Для начала загрузки нужно нажать «Получить».

Когда установочный файл загрузится, на экране появится оповещение о приобретении приложения.
Процесс установки
Для установки Пиксарт необходимо нажать «Установить на моих устройствах».

В процессе загрузки нужно дождаться оповещения, что продукт установлен на устройство.
Начало работы
Пиксарт для ПК не слишком отличается от мобильного приложения. Значок программы «прячется» либо на главном экране, либо в меню «Пуск» (зависит от версии ОС).
После запуска в правом углу появится предложение авторизоваться.

Готово — можно начинать пользоваться редактором на Windows!
Для MAC OS с помощью BlueStacks
Данный вариант подразумевает использование дополнительного ПО. Для начала понадобится скачать и установить программу BlueStacks.
Изначально утилита создавалась для поклонников игр. Сегодня программа используется для работы на ПК и ноутбуке с программами, разработанными для смартфонов.
Эмулятор имитирует на компьютере систему Андроид. После установки можно скачать и запустить Пиксарт, как на мобильном устройстве.
Данный способ скачивания и установки актуален не только для устройств на MAC OS , а также и для Windows. Эмулятор устанавливается один раз. В дальнейшем его можно использовать для работы с другими программами, разработанными под ОС Android.
Установка эмулятора
Находится эмулятор в свободном доступе, покупка ключей для активации не требуется. Загрузка BlueStacks представляет стандартный процесс установки ПО.
Необходимо скачать установочный файл, и выполнить инсталляцию, следуя подсказкам. После завершения установки на рабочем столе появится иконка программы.
На компьютере должно быть не менее 2 Гб оперативной памяти.
Загрузка и установка редактора
Дальнейшие действия будут происходить в импровизированной Андроид-среде. По сути, это обыкновенное скачивание приложения из Google Play Market.
Чтобы скачать Пиксарт с помощью эмулятора, понадобится учетная запись Google (либо готовность создать аккаунт), иначе работать с утилитой не получится. Для запуска эмулятора нужно нажать на иконку «BlueStacks» на рабочем столе.
В первый раз программа запросит авторизацию через Google (можно использовать существующую или создать новую учетную запись).

После успешного входа можно использовать BlueStacks.

Скачать установочный файл Пиксарт можно в плеймаркете (он по умолчанию встроен в эмулятор).

Далее находим приложение в поисковой строке, и начинаем загрузку.

Дополнительные действия не требуются — приложение загрузится автоматически, как и на смартфоне.
Запуск приложения
Для запуска редактора на компьютер необходимо нажать «Открыть».

Во время первого открытия редактор запросит доступ к файлам (как на смартфоне) — необходимо разрешить.

Программа готова к работе, но для начала пользователю будет предложена регистрация.

Можно создать учетную запись, либо авторизоваться с помощью существующего аккаунта Google или Фейсбук.
Перед началом наложения фото и фона
После первого запуска приложения перед пользователем открывается страница авторизации. На этом этапе можно создать новый аккаунт или войти через одну из социальных сетей (Google, Facebook, VK).
Интерфейс программы достаточно простой. В основном меню имеется всего 5 кнопок:
| главная; | |
| поиск; | |
| начать редактирование; | |
| челлендж; | |
| профиль. |
Для наложения фотографии либо фона на фото необходимо:
Шаг 1. Нажать на «плюс» или «добавить» внизу приложения. Выбрать «Коллаж» (в новых версиях программы этого шага уже нет). И в следующем окне нажать на кнопку «Фристайл».
Шаг 2. Выбрать фотографии, которые мы будем накладывать. Можно размещать несколько фотографий, но минимум нужно 2, внизу окна показаны выбранные фотографии. После этого необходимо нажать на стрелку «вправо» (теперь эта кнопка называется «Добавить»), как показано на скриншоте снизу.Шаг 3. Откроется окно редактирования выбранных изображений. Нужно для начала выделить то фото, на котором необходимо убрать фон. А затем внизу среди инструментов обработки изображений нажать на кнопку «Вырезать».
Шаг 4. Дальше необходимо определиться, как будет производиться вырезка необходимого участка. Приложение PicsArt позволяет сделать это автоматически, если на фото изображены люди, либо вручную выделяя нужную область по контуру. Сразу все сделать вручную быстро и без ошибок не получится, нужно немного потренироваться и привыкнуть к этому способу.
Шаг 5. В качестве примера используется изображение с людьми, поэтому использован автоматический метод — кнопка «Выбрать» — «Человек».
Внизу окна для точного редактирования фотографии можно:
- «восстановить» — эта функция позволяет добавить области, которые приложение пропустило и не выделило. При двойном нажатии на кнопку открывается окно, где можно отрегулировать размер и резкость кисти;
- «стереть» — удалить лишние выделенные области, чтобы исключить их из выделения. Настройки кисти также открываются при двойном клике;
- «просмотр» — открывает предпросмотр результата на чёрном фоне.
Если что-то сделали не так, то наверху есть кнопки «Отмены» и «Возврата» последних действий. Дальше нужно нажать»Сохранить».
Шаг 6. Дальше необходимо увеличить фоновую картинку. Это можно сделать потянув за специальные маркеры по краям изображения, либо двумя пальцами, как обычно делается увеличение картинок при обычном просмотре на смартфонах.
Обработать полученное изображение.
Для обработки картинок предлагается множество инструментов (обрезка, клонирование, удаление, растяжка, движение, отражение и другие). Все они расположены в нижней части экрана. Там же имеются кнопки для добавления текста, эффектов, границ, бликов, рамок. Чтобы подтвердить изменения, достаточно кликнуть по кнопке с изображением «стрелки» .
Готовое фото можно сохранить в галерею смартфона, загрузить в PicsArt или отправить в социальную сеть.
Фоторедактор PicsArt подойдет для всех любителей делать снимки, вне зависимости от профессиональных навыков. Встроенные опции программы позволят преобразовать картинку в соответствии с пожеланиями пользователя всего за несколько простых шагов.