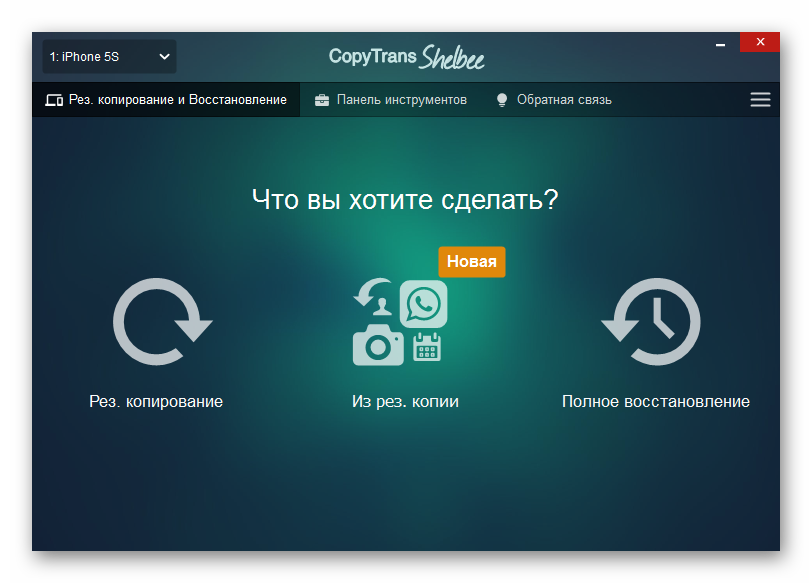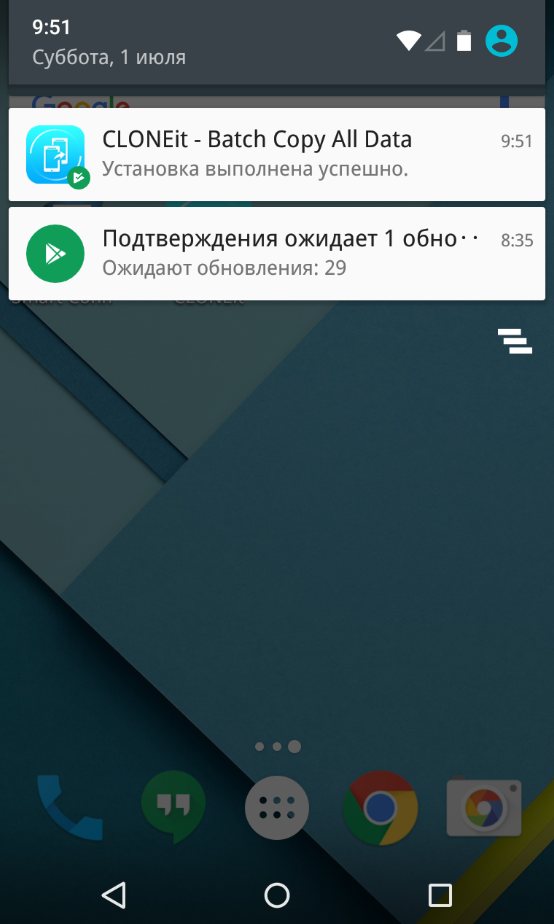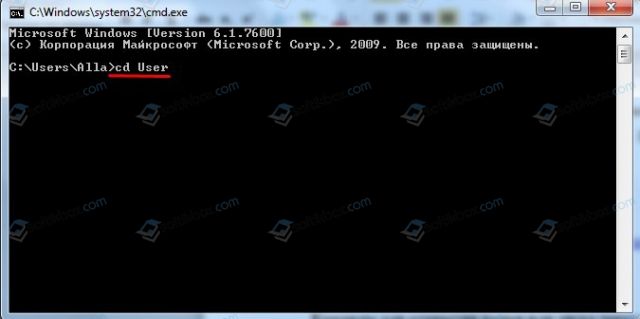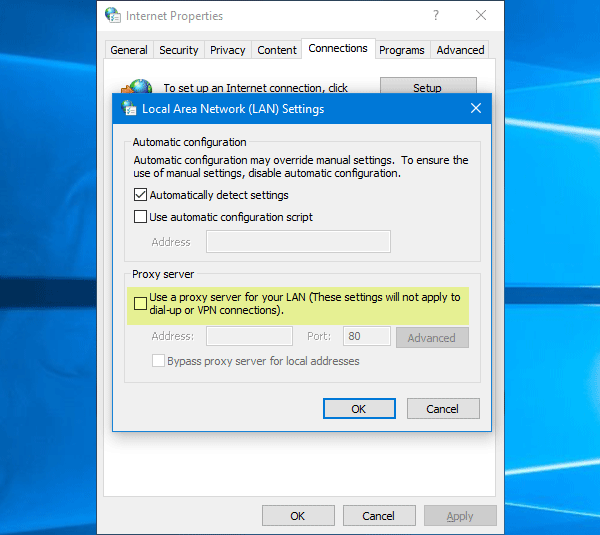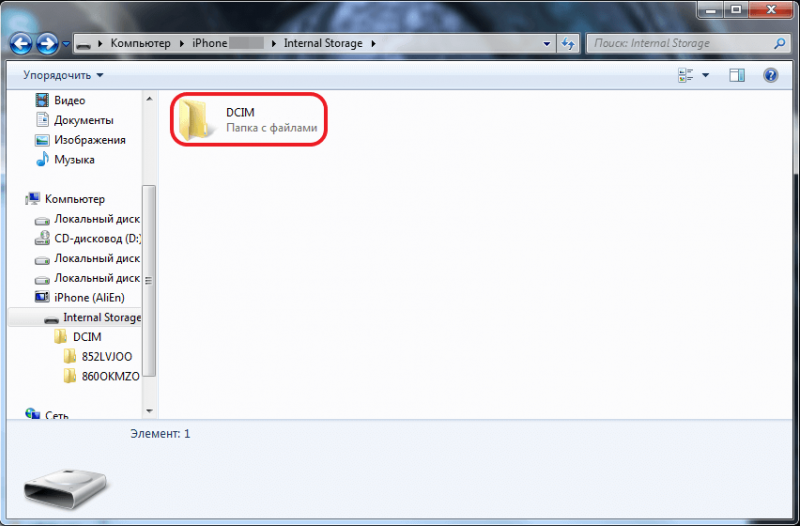Как перенести лицензию windows 10 на другой компьютер
Содержание:
- Перенос лицензии Windows на новый ПК
- Вопросы переноса лицензии
- Восстановление системы на другом терминале
- Процесс переноса Windows 10 на диск HDD или SSD
- Как перенести рабочую активированную Windows 10 на другой компьютер: варианты действий
- Paragon знает как перенести Windows на другой диск!
- Первый старт системы на другом компьютере
- Как перенести Windows 10 на SSD M.2
- Что использовать – кабель или внешний диск?
- Первый старт системы на другом компьютере
- Использование OneDrive
- Отличия ssd и hdd
- Ручная активация Windows 10 на другом терминале
- Перенос WIN 10 с одного на другой PC ,утилитой SYSPREP
- Создаем загрузочный диск ОС
Перенос лицензии Windows на новый ПК
Условия для этого
Для переноса лицензии с одного компьютера на другой необходимо выполнить несколько условий. Но главное, без сомнения, то, что купленная нами лицензия является Розничная лицензия , Эти лицензии в основном характеризуются как лицензии, которые связаны с конкретным пользователем, а не с оборудованием. Поэтому, если мы купим новый ПК, мы сможем без проблем активировать его на этом новом ПК. Конечно, как мы уже говорили, никогда не активируйте его в двух местах одновременно.
Ограничения
Если у нас есть OEM лицензия (те, которые установлены на новых компьютерах, или те, что дешевле), то мы не сможем использовать их для активации нового ПК. OEM-лицензии привязаны к конкретному оборудованию, материнская платаИ CPU / ЦЕНТРАЛЬНЫЙ ПРОЦЕССОР. Если мы изменим какой-либо из этих компонентов или купим новый ПК, лицензия будет недействительна. Есть ситуации, в которых Microsoft может позволить нам повторно активировать лицензию OEM на новой материнской плате, хотя нам придется активировать ее по телефону и объяснить, что исходная материнская плата сломалась (не то, что мы купили новый компьютер).
Мы также не сможем использовать на другом компьютере лицензия что было получено с помощью «цифрового права» , Это, например, ключи, которые Microsoft отдала для обновления с Windows 7 и 8.1 до Windows 10. Этот ключ связан с нашим ПК, и хотя мы можем переустанавливать Windows столько раз, сколько потребуется, мы не сможем использовать лицензия на другой ПК, под любую концепцию.
Вопросы переноса лицензии
Как уже понятно, срок лицензии Windows 10, действовавший в старой системе, будет сохранен автоматически. Однако это касается только коробочных версий системы, которые были куплены в розницу. Если Windows изначально являлась предустановленной ОС, как это можно наблюдать практически на всех новых моделях ноутбуков, регистрировать ее придется заново. Самая основная проблема даже при наличии действительного ключа продукта заключается в том, что ОЕМ-модификации и их копии могут активировать только по одной. Иными словами, сначала нужно удалить лицензию из исходной ОС, а затем активировать ее в целевой. Для удаления ключа еще на предварительной стадии можно воспользоваться пометкой пункта подготовки к использованию в утилите Sysprep или в командной консоли командой slmgr.vbs /upk.

Перенос ключа Windows 10 на другой компьютер выполняется командой slmgr.vbs /ipk, после которой через пробел вписывается 25-значный код имеющейся лицензии.
Восстановление системы на другом терминале
После подключения носителя к целевому терминалу, включаем компьютер и выставляем загрузочную флешку или диск первым для загрузки в настройках BIOS.
После перезагрузки и старта утилиты Backupper выбираем раздел отката и указываем путь к сохраненному файлу образа на том же носителе. На следующей стадии отмечаем пункт восстановления в другое место и указываем именно жесткий диск целевого ПК, который будет помечен как «Диск 0» (если на нем присутствует неразмеченное пространство, ничего страшного)
Далее обращаем внимание на размер исходного и целевого разделов
Если исходный по объему меньше, целевой тоже можно уменьшить, воспользовавшись соответствующими настройками. Далее просто подтверждаем старт операции, а затем, как и в предыдущих случаях, отмечаем выключение компьютера по окончании выполнения требуемых операций.
Процесс переноса Windows 10 на диск HDD или SSD
Хотя существует огромный ассортимент ПО, позволяющего перенести Windows 10 на другой жесткий диск или SSD, тем не менее, принцип их работы совершенно идентичный. Поэтому можно рассмотреть методику на примере одной из них. Например, на Acronis True Image.
Изначально необходимо подготовить к записи накопитель:
- Выполнить подсоединение устройства, согласно инструкции от производителя.
- Включить ПК. Если для планированной операции используется SSD, то потребуется изначально зайти в БИОС и включить спецрежим AHCI. Сохранить новые настройки, перезапустить ПК.
- После включения Десятки перейти через кнопочку «Пуск» в меню управления дисками.
- Новое устройство будет выделено черным цветом.
- Нажать по нему правой кнопкой мыши – выбрать вариант создания нового тома.
- Желательно установить максимально возможный объем создаваемого тома и задать букву, которая будет ему соответствовать.
- Завершает операцию процедура форматирования.
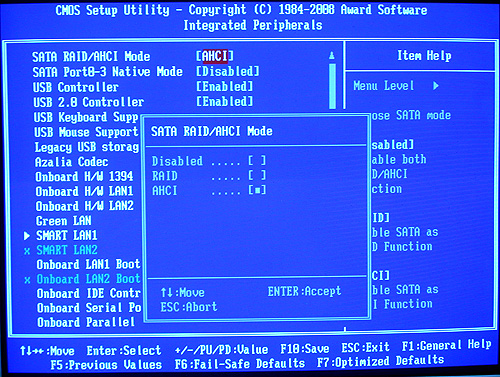

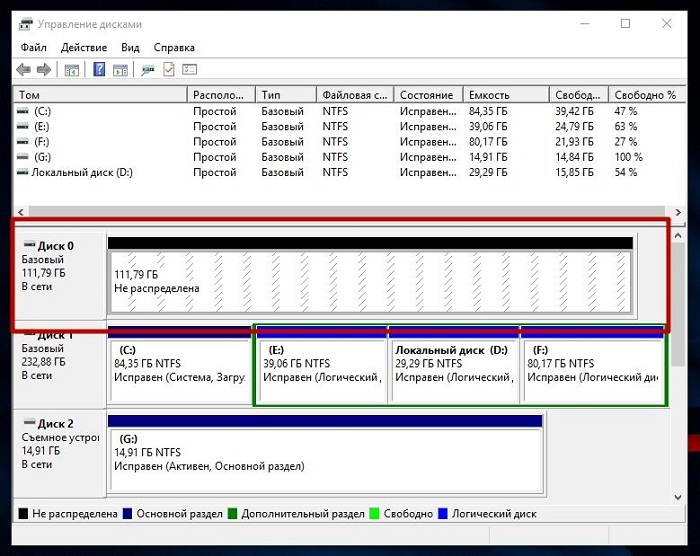
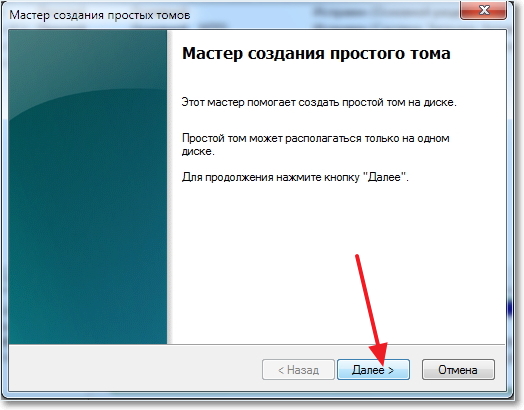
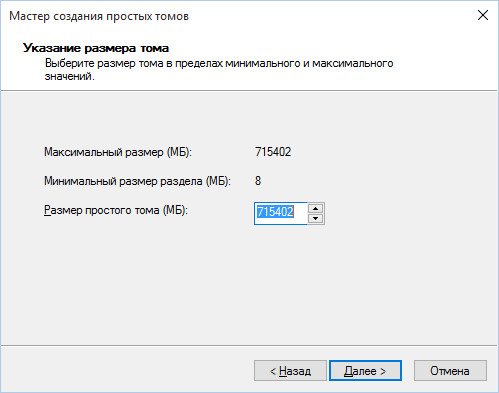
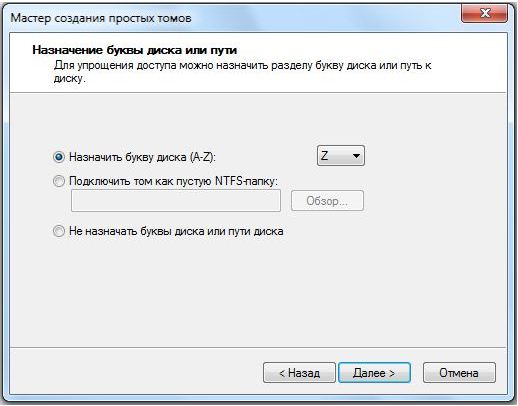
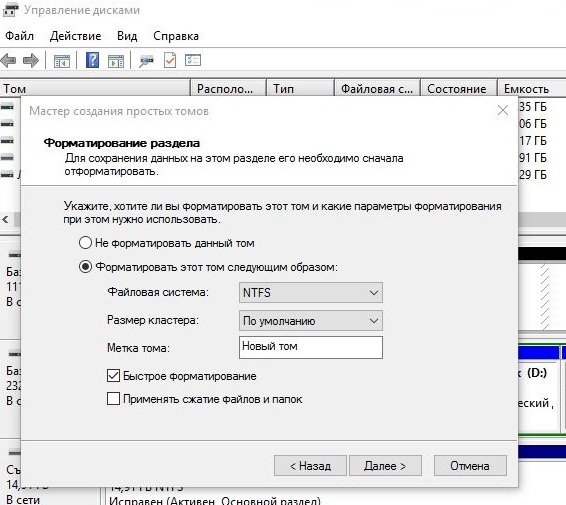
Дальше следующие шаги, которые необходимо повторить пользователю:
- Перейти в раздел инструментов, где выбрать пункт, отвечающий за клонирование.
- Рекомендуется остановиться на варианте ручного переноса, так как это позволит исключить во время копирования размещение на втором носителе совершенно не нужной информации.
- Дальше два простых действия: указывается место, куда будет осуществляться клонирование и сам источник для этой процедуры.
- Отмечаются галочкой папки, файлы и те тома, которые не требуют переноса.






После этого программа в течение некоторого времени занимается анализом данных. По завершению этого процесса остается только запустить ПО на исполнение поставленной задачи, которое также выполняется за несколько десятков минут.
После завершения работы утилиты потребуется выполнить перезапуск компьютера, зайти еще раз в BIOS, поменять приоритетность используемых устройств (на диск, куда был осуществлен перенос ОС), сохранить изменения и запустить Десятку уже с нового места.
Как перенести рабочую активированную Windows 10 на другой компьютер: варианты действий
Некоторые несведущие в этих вопросах пользователи наивно полагают, что для переноса системы на другой ПК или ноутбук в лучшем случае достаточно просто скопировать содержимое системного (а может быть, еще и виртуального) раздела на другой жесткий диск и на этом можно закончить. Самое главное заблуждение состоит в том, что зарезервированные системой разделы, не отображаемые в файловых менеджерах и утилитах, могут быть утеряны. Далеко не факт, что и загрузочные разделы тоже можно будет перенести на другой носитель. Кроме всего прочего, некоторые системные компоненты могут быть защищены от копирования, так что простейшие действия с ними выполнить тоже не получится. Наконец, не стоит забывать и о том, что операционная система имеет четкую «привязку» к компьютерному «железу», не говоря уже об активации ее на конкретном терминале в виде той же предустановленной ОЕМ-версии.
И как перенести Windows 10 на другой компьютер в такой ситуации? Как оказывается, решение есть. Кое-кто рекомендует сразу приступить к созданию портативной копии системы, используя для этого возможности Windows To Go. Но это не совсем то, что имеется ввиду под полным переносом. С точки зрения практичности, безопасности и простоты выполняемых действий, наиболее приемлемым является метод, предлагаемый ниже, который состоит в том, чтобы, грубо говоря, сбросить параметры аппаратной части на исходном ПК, создать резервную копию имеющейся системы, а затем развернуть ее на другом терминале (как бы восстановить ее из образа, хотя на самом деле на компьютере установленной ОС может и не быть).
Paragon знает как перенести Windows на другой диск!
Я буду показывать на примере английской версии программы, но есть и русская в которой всё точно так же. Процесс перемещения с помощью этой программы очень простой. Итак, покупаем, либо скачиваем в интернете программу Paragon Migrate OS to SSD и запускаем её. После запуска мы увидим окно приветствия, в котором нас предупреждают, что все данные на целевом диске будут уничтожены, жмём «Next»
На следующем шаге могут быть два варианта развития событий: на новом SSD или жёстком диске уже имеется операционная система, либо он пустой. В первом случае предстоит выбрать какой раздел переносить:
Выбираем свой системный раздел по метке диска или по его размеру. Обычно это диск «C:».
Во втором варианте (когда новый диск не размечен) программа сама определяет что и куда перемещать:
Здесь можно выбрать какие папки не нужно копировать на новый диск с помощью пункта «Please select what folders should be copied», или же ничего не трогать:
Ещё есть одна важная опция «Use all available space for the partition with OS». Если её выбрать, то всё доступное место на новом диске будет отведено под новый раздел. Иначе новый раздел будет такого же размера, как и ваш текущий. Обычно SSD диски небольшого объёма и используются только для установки Windows и программ, поэтому я рекомендую использовать всё доступное пространство, т.е. поставить галку и нажать «Copy».
Если был выбран раздел с данными, то появится ещё одно предупреждение, что все данные на нём будут удалены. На этом шаге ещё раз подумайте, всё ли правильно выбрали и поставьте галку «Yes, format target disk and delete all the data on it».
Начнётся процесс перемещения, причём без перезагрузок, что очень необычно!
Обычно это занимает 5-15 минут, а после окончания процесса нажмите кнопку «Close» и перезагрузитесь. Чтобы загрузиться с нового диска его надо выбрать в БИОСе или просто отключить старый жёсткий диск.
Так как перенесённая Windows 7/8/10 является копией основной системы, но с привязкой к новому диску, она должна нормально загрузиться с SSD, причём при первом запуске вы увидите окошко с информацией, что данная ОС была мигрирована.
Процесс можно считать завершённым, осталось только оптимизировать Windows для использования SSD-диска.
Первый старт системы на другом компьютере
Теперь предполагаем, что все предварительные операции завершены успешно. Теперь включаем компьютер с перенесенной системой и видим нечто похожее на первую установку Windows. В случае если активация была сохранена, принимаем лицензионное соглашение и вводим ключ. В принципе, этот шаг можно пропустить и выполнить активацию позже. Далее проходим несколько стандартных шагов и пропускаем создание учетной записи Microsoft. По завершении настроек, когда появится уже «Рабочий стол», выходим из созданной автоматически регистрации, после чего в окне выбора входа можно будет войти под старой «учеткой», а новую при необходимости удалить вовсе.
Как перенести Windows 10 на SSD M.2
Примечание: друзья, если вы ещё не в курсе, что такое жёсткие диски новейшего формата SSD M.2 NVMe, какие у них высочайшие скорости обработки данных, смотрите статью сайта «SSD NVMe: всё о современных высокопроизводительных SSD-накопителях PCI-E».
***
Как перенести Windows на SSD M.2 NVMe мы рассмотрим на примере Windows 10, но версия операционной системы здесь не принципиальна. Если вы используете Windows 8.1 или Windows 7, изложенное ниже подходит вам в равной степени. Чтобы на SSD M.2 можно было перенести Windows, он, соответственно, должен быть видим операционной системой, а для этого его необходимо правильно подключить к компьютеру. Кстати, насчёт подключения, гляньте статью сайта «Как подключить SSD M.2 к компьютеру» и проверьте, правильные ли вы настройки в BIOS сделали.
Для переноса Windows будем использовать программу AOMEI Backupper в её платной редакции Professional. Только редакция Professional предусматривает интеллектуальное клонирование Windows на другие диски – клонирование с автоматической коррекцией системного загрузчика, дабы он загружал клонированную операционную систему, находящуюся уже на новом диске компьютера. AOMEI Backupper в редакции Professional – платная программа, но вы можете использовать её совершенно бесплатно, активировав бесплатным лицензионным ключом, привязанным к конкретной версии программы. Детали смотрим в статье «Бесплатный ключ для программы AOMEI Backupper Professional 6.4».
Клонирование Windows 10 на SSD M.2 в программе AOMEI Backupper Professional
Условия переноса Windows 10 у нас элементарные: имеем наработанную систему на старом SSD SATA номинальным объёмом 120 Гб, и имеем новый SSD M.2 NVMe Samsung 970 EVO Plus с номинальным объёмом 250 Гб, чистый, без разметки. Вот как эта ситуация выглядит в управлении дисками.
И давайте клонируем операционную систему с SSD SATA на SSD M.2. Запускаем AOMEI Backupper Professional. Идём в программный раздел «Клонирование», запускаем функцию «Клонирование диска».
В качестве исходного диска указываем SSD SATA. Жмём «Далее».
На этапе сводки операции активируем опцию «Выравнивание SSD», это нужно для корректной разметки накопителя
Если интересно, подробнее о выравнивании разделов, зачем это нужно, и почему это важно, смотрим здесь. И жмём «Запуск».
Ожидаем завершения операции, наблюдаем её прогресс в окне программы.
И всё – готово.
Друзья, если у вас что-то не получается с программой AOMEI Backupper Professional, попробуйте другие способы переноса Windows на SSD
В статье «Как перенести Windows 10 на SSD» мы сделали подборку лучших программ, в том числе бесплатных, для этих целей: AOMEI Partition Assistant, Paragon Migrate OS to SSD, HDClone, R-Drive Image, Dism++. Годность способов переноса Windows с использованием этих программ могу гарантировать только для SSD SATA, но, возможно, эти способы подойдут конкретно в вашем случае с SSD M.2.
Что использовать – кабель или внешний диск?
На выбор вам предлагается несколько вариантов действий, среди которых можете выбрать тот, который подходит вам лучше всего. Во-первых, можете присоединить к старому терминалу или лэптопу внешний HDD. Во-вторых, можно указать копирование данных на сетевой ресурс (жесткий диск), если таковой имеется. Но не злоупотребляйте виртуальными облачными хранилищами, подключенными в виде сетевых дисков, которые синхронизируют свой реальный объем с системным разделом компьютера.

В-третьих, можно соединить два компьютера напрямую, используя специальный кабель для переноса данных, который представляет собой шнур с двумя USB-штекерами, которые присоединяются к соответствующим портам на обоих терминалах. Думается, последний вариант гораздо удобнее, ведь, если жесткого диска под рукой нет, для выполнения всех операций та же флешка должна будет иметь внушительный объем, а новый винчестер или USB-HDD стоят для многих достаточно дорого.
Первый старт системы на другом компьютере
Теперь предполагаем, что все предварительные операции завершены успешно. Теперь включаем компьютер с перенесенной системой и видим нечто похожее на первую установку Windows. В случае если активация была сохранена, принимаем лицензионное соглашение и вводим ключ. В принципе, этот шаг можно пропустить и выполнить активацию позже. Далее проходим несколько стандартных шагов и пропускаем создание учетной записи Microsoft. По завершении настроек, когда появится уже «Рабочий стол», выходим из созданной автоматически регистрации, после чего в окне выбора входа можно будет войти под старой «учеткой», а новую при необходимости удалить вовсе.
Использование OneDrive
Средство переноса данных в Windows 10 использовать нужно далеко не всегда. Дело в том, что в «десятке» практически вся пользовательская информация автоматически синхронизируется с облачным сервисом OneDrive, который включен по умолчанию.

Только для его использования входить в систему нужно не под локальной регистрацией, а с использованием аккаунта Microsoft. Такая методика пригодится при работе с восьмой и десятой модификациями, поскольку более ранние ОС такой метод синхронизации не поддерживают. Все пользовательские настройки на новом ПК будут восстановлены автоматически.
Отличия ssd и hdd
Как традиционный hdd, так и более современный ssd служат для хранения информации, которая остаётся в компьютере всегда, в том числе после полного его выключения (в отличие от оперативных запоминающих устройств). Принципиальным отличием этих двух устройств является способ хранения данных: в hdd информация сохраняется благодаря намагничиванию определённых его участков, в ssd — записывается в особый тип памяти, представленный в виде микросхем.
Внешне hdd выглядит, как несколько дисков с магнитным покрытием, информация с которых считывается посредством перемещающейся головки. Данные, размещённые на таком диске могут считываться со скоростью 60–100 Мбит в секунду, сам диск вращается со скоростью 5–7 тысяч оборотов в минуту (представить работу hdd можно, глядя на проигрыватель виниловых пластинок). Недостатки hdd известны любому пользователю:
- шумит во время работы. Причина шума — электродвигатели и вращающиеся диски;
- невысокая скорость считывания информации вследствие того, что некоторое время уходит на позиционирование головки;
- подверженность механическим повреждениям.
Плюсами hdd принято считать их невысокую стоимость и способность хранить большой объём данных.
Как традиционный hdd, так и более современный ssd служат в качестве постоянного запоминающего устройства
Устройство ssd в корне отличается от hdd: если быть точным, в ssd диске нет никаких дисков вовсе, как и других вращающихся и передвигающихся элементов. Solid State Drive представляет собой комплект микросхем, помещённых на одну плату. Работает ssd примерно, как флешка, но во много раз быстрее: информация записывается и считывается с такого устройства со скоростью от 600 Мбит (с интерфейсом подключения SATA) до 1 Гб (с интерфейсом ePCI) в секунду. Очевидно, что такой диск предпочтителен пользователям, которым важна скорость происходящих в компьютере процессов.
Помимо высокой производительности, ssd не шумят при работе и менее подвержены механическим повреждениям. В то же время они способны хранить меньшее количество информации и стоят дороже, чем hdd. Таким образом, компьютер с ssd работает быстрее, с hdd хранит больше данных: учитывая это, можно выбрать наиболее целесообразный тип накопителя для себя.
Плюсы переноса ОС на ssd
Перенос Windows 10 на ssd позволяет, как правило, сделать ОС более «отзывчивой» на любые действия пользователя. Использование ssd для хранения медиафайлов является спорным ввиду ограниченного лимита на перезапись у таких устройств. В этом случае целесообразнее hdd, который может прослужить владельцу длительное время при правильном использовании его ресурса. Компоненты Windows представляют собой статические файлы, которые не перезаписываются постоянно, а только считываются, поэтому работа с ОС при переносе её на ssd ускорится в несколько раз, а ресурс устройства расходуется чрезвычайно медленно. Комплектация современных ПК предусматривает смешанную схему взаимодействия дисков, которая нивелирует проблемы, связанные с ограничением перезаписей: при этом операционная система работает на ssd, а библиотеки медиафайлов хранятся на hdd.
Ручная активация Windows 10 на другом терминале
Несмотря на кажущиеся сложности, активацию Windows 10 на другом компьютере совершенно элементарно можно выполнить и более простым методом, который, правда, в некотором смысле является противозаконным.

Речь идет о том, чтобы воспользоваться утилитами вроде KMSAuto Net, которые способны сгенерировать лицензию самостоятельно. Но исполняемый файл такого портативного активатора следует изначально поместить в какую-нибудь локацию в виртуальном разделе, чтобы система его не трогала, а также внести приложение в список исключений антивируса, если оно по каким-то причинам будет блокироваться и отмечаться как нежелательное ПО. Кроме того, на одной из стадий потребуется дать согласие на внесение исполняемой каждые десять дней задачи в «Планировщик заданий», что позволит повторно активировать лицензию без участия пользователя и повторного запуска утилиты в ручном режиме.
Перенос WIN 10 с одного на другой PC ,утилитой SYSPREP
Для переноса мы применим встроенную в Windows 10 утилиту «sysprep», разработанную специально для того, чтобы подготовить настроенный образ Windows вместе с установленными программами к переносу на другой компьютер (желательно с похожей архитектурой). Для тех кто хочет полностью перенести настроенную операционную систему на другой компьютер, тоже есть информация в этой статье.
Для примера, давайте перенесём Windows 7 с моего старенького рабочего компьютера на новый с четырёхядерным процессором. На моём старом и новом компьютере тоже разные материнские платы и разные процессоры. Перенесётся ли винда? Будем надеяться, в большинстве случаев данный способ срабатывает даже в том случае, если на компьютере, в который мы хотим перенести Windows 7, установлено совсем другое железо. В моей Windows 7 тоже имеются две учётные записи «Alex» (администратор) и «Andrey» (простая учётная запись) и они обе должны успешно функционировать после переноса системы на другой компьютер. Практически все установленные программы запустятся и будут работать.
Примечание: перед тем, как начать процесс переноса Windows 7, рекомендую вам перестраховаться и создать резервный образ вашей операционной системы, если что-то пойдёт не так, вы сможете восстановиться из этого образа. И ещё, если у вас установлены программы DAEMON Tools, Alcohol 120%, или UltraISO рекомендую удалить их, не лишним было бы удалить и антивирус, так как если этого не сделать, при переносе может возникнуть ошибка «Windows не удалось завершить настройку системы. Чтобы возобновить настройку, перезагрузите компьютер» В некоторых случаях стоит ещё раз (иногда несколько раз) перезагрузить компьютер и ошибка пропадёт.

Итак, запускаем командную строку от имени администратора и вводим команду slmgr /dlv,
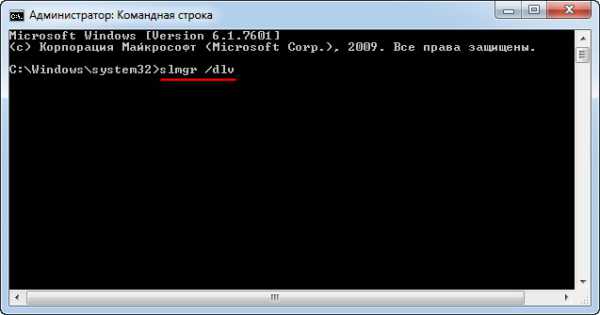
возникает окно, в нём мы можем увидеть оставшееся количество переноса Windows на другие компьютеры.
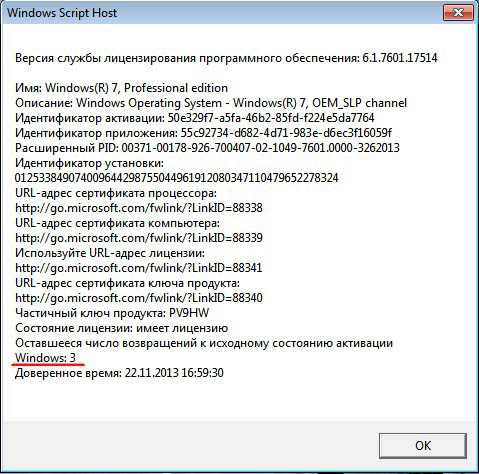
Далее вводим команду C:\Windows\System32\Sysprep\Sysprep.exe и собственно говоря запускаем утилиту Sysprep, она подготовит нашу Windows 7 к переносу на другой компьютер.
Окно программы подготовки системы.

Выставляем всё так, как на скришноте и нажимаем ОК.

1. Перевод системы в режим OOBE — режим переноса операционной системы активируется при следующем запуске системы. 2. Подготовка к использованию— из системы будут удалены все данные, которые не должны копироваться вместе с образом (идентификаторы безопасности (SID), сведения об активации и так далее), но установленные программы должны перенестись без особых сложностей.
Windows 7 готовится к переносу на другой компьютер несколько минут, затем компьютер выключается.
Примечание: Если сейчас сделать бэкап «отвязанной» Windows 7 в программе Acronis True Image или Paragon и сохранить этот бэкап на DVD-дисках или переносном винчестере USB, то разворачивать этот бэкап можно с успехом на другие компьютеры, единственное что вам нужно будет сделать после установки, так это ввести лицензионный ключ системы или Windows проработает только 30 дней и будет просить активацию (всё честно). Демонтируем наш жёсткий диск из старого компьютера и подсоединяем его к новому компьютеру.
Включаем компьютер. Операционная система Windows 7 обновляет параметры конфигурации реестра,

запускает службы,

Иногда на этой стадии переноса Windows 7 может выйти ошибка «Windows не удалось завершить настройку системы. Чтобы возобновить настройку, перезагрузите компьютер» В некоторых случаях стоит ещё раз (иногда несколько раз) перезагрузить компьютер и ошибка пропадёт. Иногда эта ошибка появляется из-за установленного антивируса или программ DAEMON Tools, Alcohol 120%, UltraISO рекомендую удалить их перед переносом системы.
осуществляется привязку к новому оборудованию, устанавливаются устройства,

применяются параметры конфигурации системы
компьютер подготавлиается к первому использованию. Перезагрузка.
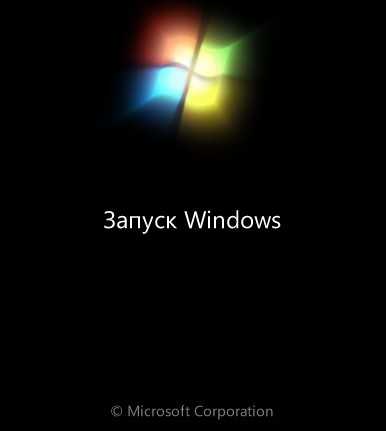
Проверяется производительность видео.
Можно сказать цель достигнута. Далее.
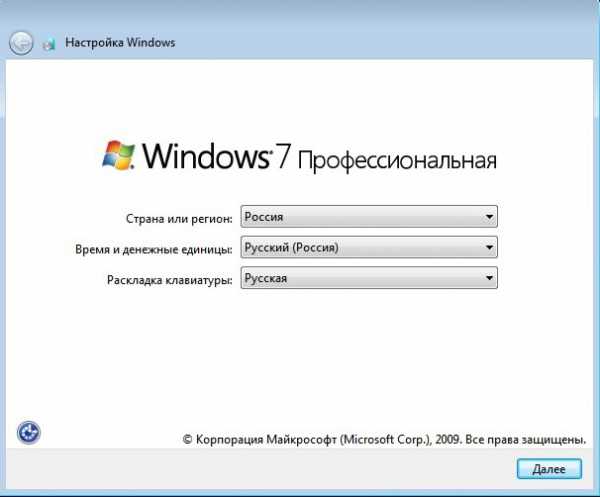
Важно: не вводите имя пользователя существующего в операционной системе (в моём случае Alex и Andrey), иначе обязательно возникнет конфликт. Создайте нового пользователя (например Sergey), данная учётная запись будет для вас временной, после успешного переноса системы её можно будет удалить
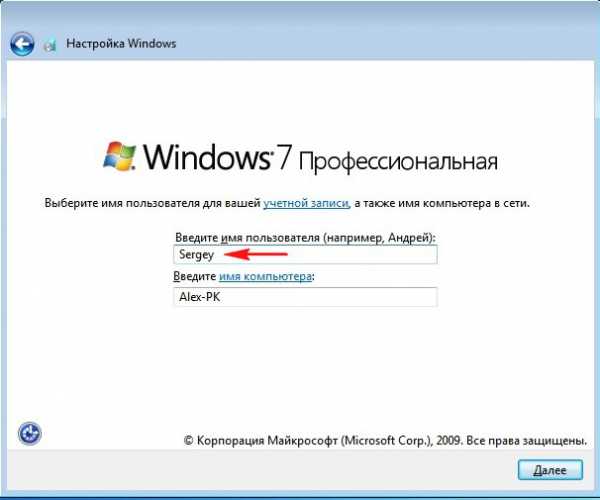
Если хотите, назначьте пароль.
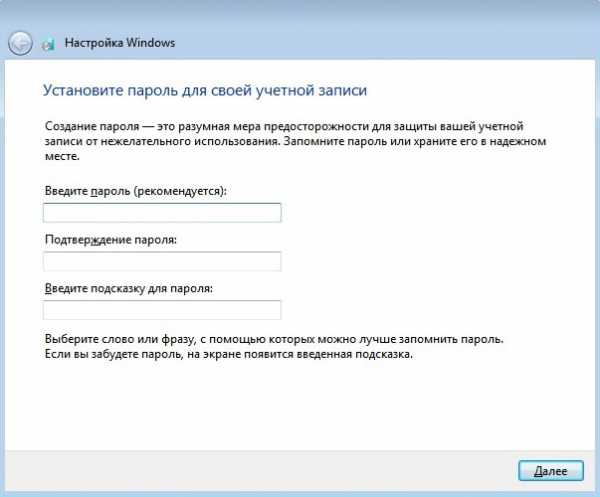
Принимаем условия лицензии.
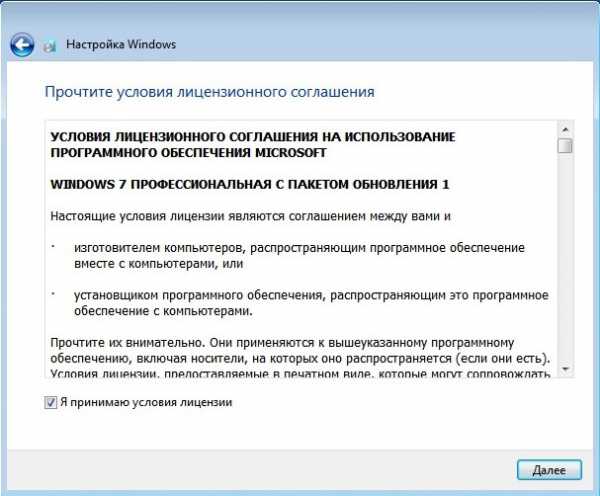
Отложить решение
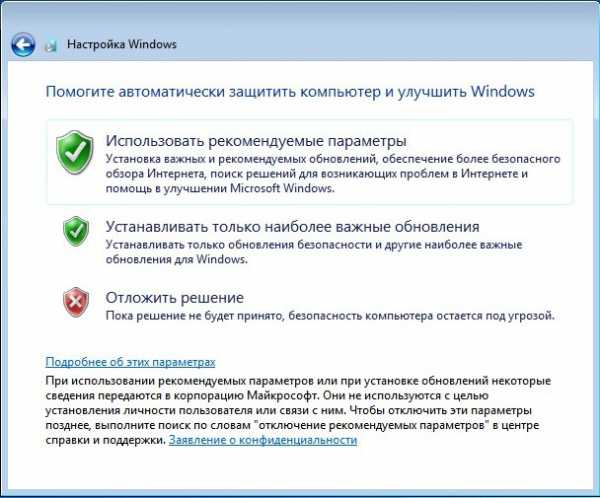
Настраиваем время
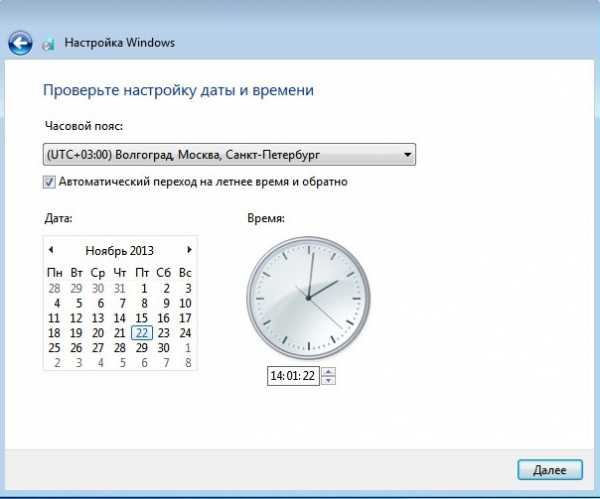
Общественная сеть.
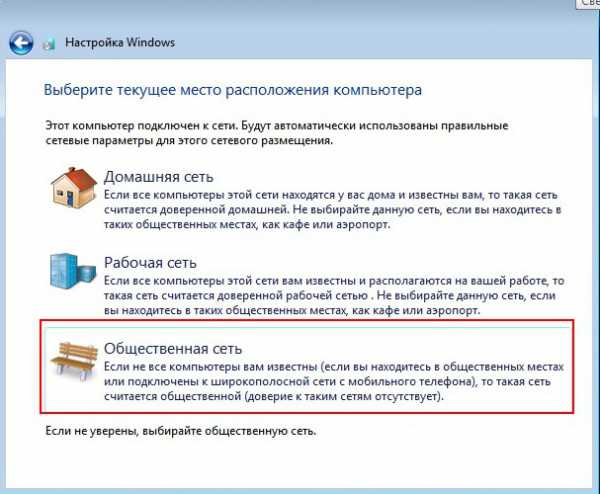
Как видим, у нас сохранилось два существующих профиля «Alex» и «Andrey», но есть ещё Sergey,


который мы можем удалить за ненадобностью, идём в Учётные записи пользователей
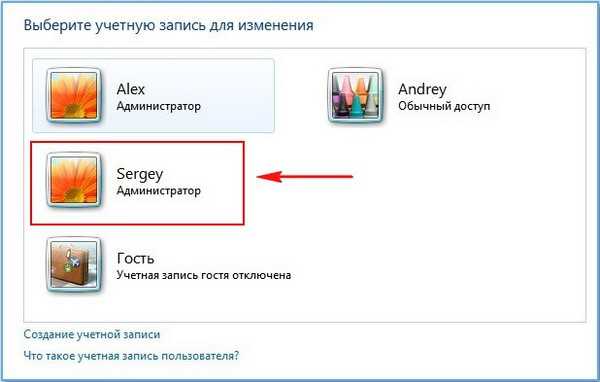
— Удаление учётной записей пользователя. Вот и всё.
Создаем загрузочный диск ОС
В Aomei Backupper Standard загрузочный диск создается следующим образом:
Откройте раздел «Утилиты» и выберете там пункт «Создание загрузочного носителя».
Рис. №2. Пункт «Создание загрузочного носителя» в Aomei Backupper Standard
Поставьте отметку напротив надписи «Windows PE…» и жмите «Далее».
Рис. №3. Надпись «Windows PE…» в меню создания резервной копии Aomei Backupper Standard
- Дальше снова нажмите «Далее».
- В следующем окне потребуется выбрать, куда будет записан образ. Если у Вас есть флешка, вставьте ее в компьютер, поставьте отметку напротив «Устройство USB» и выберете свой носитель из списка. Таким же образом можно поступить в случае записи на CD/DVD. В конце традиционно нажмите «Далее».
Рис. №4. Меню выбора носителя образа
Подождите немного и нажмите «Готово».
В Macrium Reflect Free все тоже достаточно просто:
В главном окне выберете раздел «Сreate an Image of the Partition Recuired to Backup and Restore Windows».
Рис. №5. «Сreate an Image of the Partition Recuired to Backup and Restore Windows» в Macrium Reflect Free
- В панели справа, в блоке под надписью «Source» поставьте галочки напротив тех разделов, которые будут копироваться. По умолчанию там стоят галочки везде, так и должно быть. В блоке под надписью «Destination» поставьте отметку напротив пункта «Folder» и выберете свою флешку или «CD/DVD Burner», чтобы записать образ на диск.
- Нажмите «Next» и подождите примерно 10 минут, пока загрузочный носитель будет создан.
Рис. №6. Выбор параметров создания копии
Теперь у нас есть резервная копия. С нее в дальнейшем нужно будет загрузиться, но не сейчас. Пока следует отвязать ОС от железа.