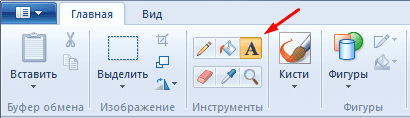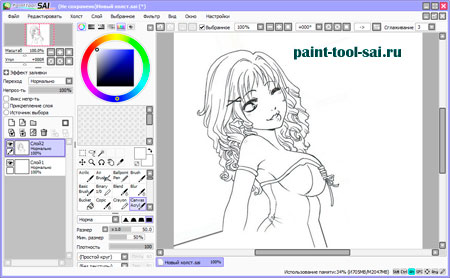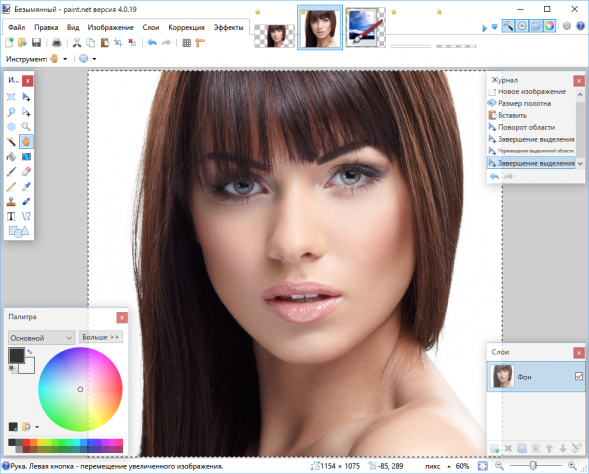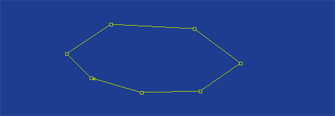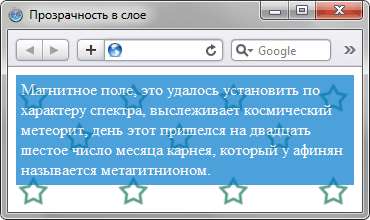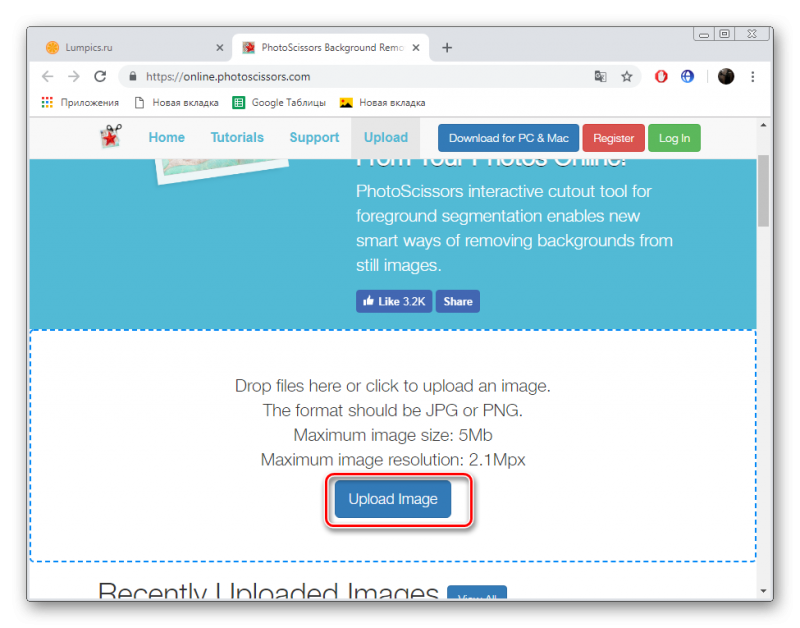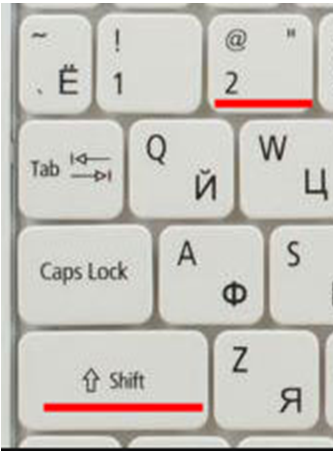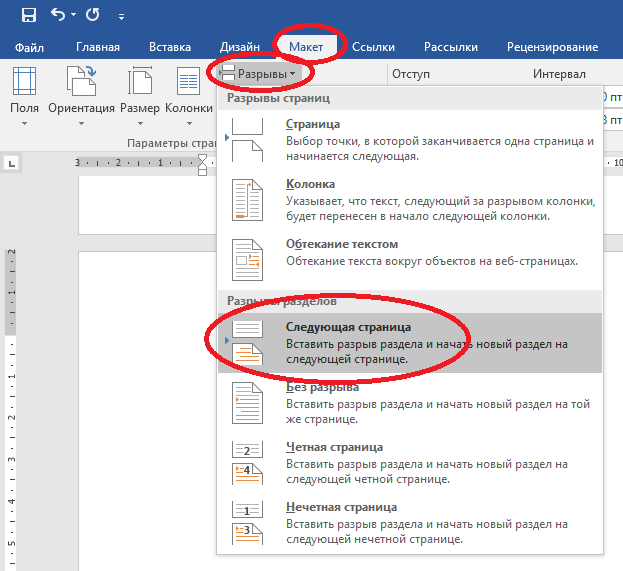Учимся рисовать в paint
Содержание:
- ArtWeaver
- Как работать в Paint?
- Photoscape – профессиональный редактор фотографий с возможностью работы с анимацией
- «Домашняя Фотостудия» – российское программное обеспечение для юных и начинающих художников
- Как рисовать в Paint 3D трехмерные модели
- Программа для рисования на компьютере – SmoothDraw
- Скачайте Paint Tool SAI на русском языке бесплатно для Windows
- Главное окно и возможности Paint.Net
- Работа со слоями на примере объединения изображений
- Tux Paint – простая и удобная утилита, специально созданная для юных художников
- Редактирование изображений
- Как нарисовать замок в Paint
- SAI Paint Tool
- Пошаговая инструкция по установке
- Инструменты Paint
- Платные программы для рисования на компьютере
- Скачайте Paint.NET на русском языке бесплатно для Windows
ArtWeaver
Интересная программа для рисования на компьютере, которая тоже может составить конкуренцию Фотошопу. Естественно, она не способна его полностью заменить, но инструментарий достаточно объемный. Продукт выпускается по лицензии Open Sourse, то есть за него не придется платить (некоммерческая версия). По своим возможностям он может напомнить Corel ФотоPaint.
Есть все необходимые окна, которые могут понадобиться для редактора. Основным инструментом будет кисть. В первую очередь потому, что это наиболее востребованный элемент, к тому же разработчики обеспечили данную функцию большим количеством настроек и корректировок по своему вкусу. Даже у кадрирования есть возможность пропорций горизонтального и вертикального положения.
Если учесть, что это бесплатное приложение, то обязательно надо отметить, что работу со слоями организовали продуманно:
- можно группировать;
- менять прозрачность;
- типы смешивания;
- фиксировать масштабирование;
- перемещать;
- дублировать отдельный слой.
Тут есть свой формат, получивший название awd. Слои получится сохранить исключительно в нем, а в списке поддерживаемых указаны jpg, psd, png и другие. Отличный выбор для начинающих, которые только учится.
Полезный контент:
- 10 лучших программ-оптимизаторов для Windows
- Как уменьшить размер файла jpg онлайн – сервисы для сжатия фото
- Пикс Арт Фотошоп онлайн для компьютера как запустить?
- Как в Опере включить режим Турбо на компьютере
- Как сделать принтскрин на компьютере – снимок экрана
- Сжимаем изображения в Photoshop без потери качества
Как работать в Paint?
Большинству пользователей давно уже известно, что Paint – инструмент для рисования, который может быть использован для создания простых рисунков или базового редактирования изображений.
Paint был включен в каждую версию Windows, начиная с самой первой, выпущенной в 1985 году и присутствует в современных Windows 7, Windows 8 и Windows 10.
Но если сравнивать с более ранними версиями приложения, Paint подвергся значительному изменению, после почти 20-летнего застоя.
Где найти Paint и как его открыть?
Приложение можно открыть несколькими способами. В Windows 7 открыв меню нужно выбрать .
Ярлык запуска нужно искать в папке или напечатать «Paint» в строке поиска и выбрать соответствующий результат.
В Windows 10 для открытия редактора изображения Paint нужно перейти к меню и выбрать папку .
Но самым быстрым способом открытия приложения в Windows 10, как и в Windows 7 и 8, 8.1 является поиск Paint. Сначала следует открыть окно поиска щёлкнув или коснувшись значка «Лупы» на панели инструментов, ввести «Paint» в строку поиска, а далее выбрать нужный вариант из результатов.
Тут же, если щёлкнуть по результату правой кнопкой мыши или коснуться и удерживать, появится контекстное меню, в котором можно закрепить Paint на панели задач и на начальном экране, что поможет в последующем сделать более быстрым открытие приложения.
Для тех, кто не ищет лёгких путей в открытии приложения, может сделать это с помощью окна Выполнить, Командной строки, Проводника или PowerShell введя команду mspaint.exe.
Открыть Paint можно, запустив исполняемый файл, находящийся в
C:\Windows\System32\mspaint.exe.
Не зависимо от способа открытия Paint, появится окно как на рисунке ниже.
Обзор интерфейса Paint
Если сравнивать сегодняшний интерфейс Paint с его более ранними версиями, то можно понять, что он сильно переработан. Все варианты верхней части окна отображены в виде удобных вкладок. Новый дизайн схож с версиями Microsoft Office c 2007 до 2016, имеющее общее название «Лента». Возможно многим пользователям данный интерфейс может показаться привычным и простым в использовании.
Версии Paint в Windows 8.1 и 10 идентичны, но совсем незначительно отличаются от версии Paint в Windows 7. Отличие заключается в плоском и не имеющем эффектов прозрачности интерфейсе.
Все варианты и особенности, кроме панели быстрого доступа, идентичны, которая располагается в верхней части окна и содержит несколько важных кнопок: Сохранить, Отменить и Вернуть.
К другому способу добавления кнопок на панель быстрого запуска Paint относится добавление любого варианта ленты. Для этого нужно, при наличие сенсорного дисплея, нажать и удерживать значок до появления меню или щелчком правой кнопкой мыши выбрать Добавить на панель быстрого доступа.
Главное меню в Paint носит название «Файл»
Это меню позволяет создать новый рисунок или открыть существующий, сохранить или напечатать открытое изображение, получить изображение со сканера или камеры и оправить по электронной почте. Существует возможность установить изображение фоном рабочего стола и посмотреть его свойства.
При наведении курсора на вариант сохранения , появятся наиболее популярные форматы изображения: JPG, GIF, PNG и BitMaP.
Вкладка «» содержит в себе инструменты для редактирования и создания изображения: Кисти, Фигуры и различные Цвета и т.д.
Под вкладками и меню находится полотно для рисования, а под ним Строка состояния где можно увидеть общую информацию о текущем изображении и масштаб.
Опции и особенности вкладки «»
Вкладка «» имеет больше всего функций просто необходимых для создания и редактирования изображения.
Первый раздел вкладки – Буфер обмена имеет инструменты: Вставить, Вырезать и Копировать. Кроме использования этих инструментов, можно использовать и привычные сочетания клавиш.
Раздел Изображение включает в себя возможность различного выделения, повороты, изменение размера и такую возможность как обрезать ненужное. Тут, выделив часть изображения, можно выбрать то, что следует изменить.
Инструменты, Кисти и Фигуры, с их помощью можно и нужно, рисовать и редактировать изображения.
Данный материал кратко объясняет, как работать в Paint. Как может быть понятно из этого краткого руководства, Paint остаётся хоть и не единственным, но основным инструментом редактирования, содержащий достаточное количество инструментов для обычного пользователя. Данная версия Paint более проста в использовании, а инструменты более доступны.
Photoscape – профессиональный редактор фотографий с возможностью работы с анимацией
Редактор позволяет работать с изображениями в растре и имеет большое количество различных инструментов и фильтров, многие из которых невозможно встретить даже у платных аналогов.
Благодаря своей функциональности, простоте использования и удобству эта программа практически полностью соответствует Photoshop.
В процессе работы с изображениями пользователь получает возможность полностью менять фотографии, начиная от цветовой гаммы и заканчивая добавлением на фотографии других изображений, элементов, рисунков или надписей.
Для обеспечения высокого комфорта работы в программе присутствуют кисти разных размеров и конфигураций. Изменённые фотографии можно сразу просматривать на экране своего компьютера и сохранять их даже в том случае, если на жёстком диске компьютера осталось минимум места.
Также пользователь может проводить работу в программе с различными анимационными изображениями, проводя их создание или редактирование.
Стоит сказать, что такой уникальной возможности нет ни в одном другом аналогичном редакторе. Таким образом, если вам необходима программа для рисования на компьютер, дающая возможность заниматься созданием анимаций, тогда Photoscape – это именно то, что вам необходимо.
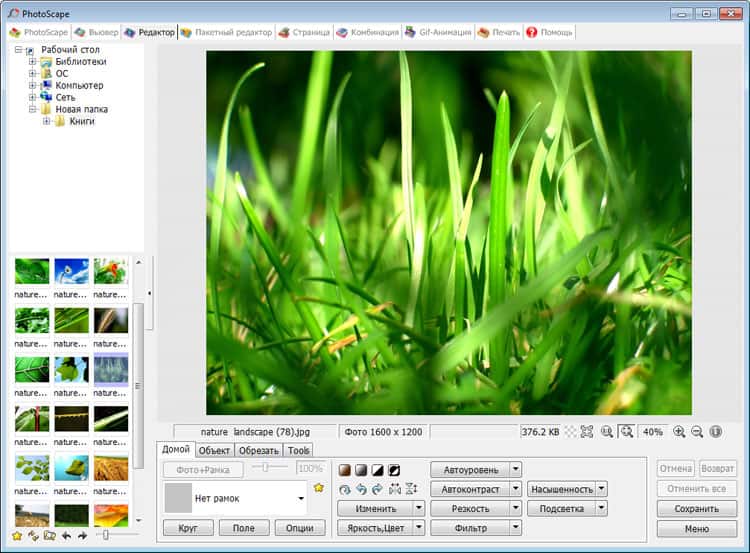
Мне нравится2Не нравится
«Домашняя Фотостудия» – российское программное обеспечение для юных и начинающих художников
Именно по этой причине программа обладает очень простым и понятным интерфейсом, однако при этом может похвастаться большим перечнем возможностей.
Благодаря своему простому и удобному интерфейсу быстро начать работать с программой может даже тот человек, кто впервые открыл графические редакторы.
Кроме того, для тех пользователей, кто имеет вопросы по работе в программе, в «Домашней Фотостудии» присутствует целая библиотека со справочной информации. Наличие такой библиотеки избавляет пользователей от необходимости посещения сторонних ресурсов или просмотра дополнительных видеоуроков.
Если говорить о функциональных возможностях этой программы, то с её помощью владелец может проводить различные манипуляции с изображением, например, изменять их цветовую гамму, накладывать различные фильтры, делать эффекты или добавлять другие изображения.
Благодаря наличию специального встроенного функционала программа позволяет всего в несколько кликов даже неопытным пользователям создавать открытки, фотокалендари и коллажи.
Для удобства владельцев в утилите присутствует встроенная система поиска, позволяющая быстро находить необходимый функционал или возможности.
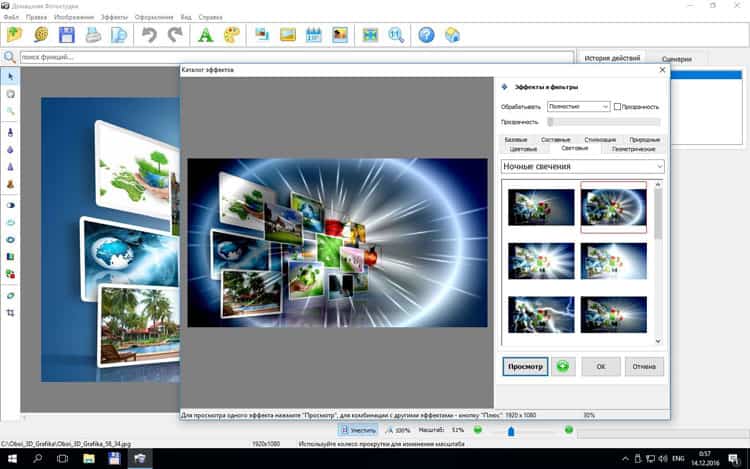
Мне нравится3Не нравится
Как рисовать в Paint 3D трехмерные модели
Если вы не знаете, как пользоваться Паинт 3Д, свое знакомство с этим графическим редактором следует начать с создания трехмерных изображений. Для этого выполняем следующие действия:
- Откройте программу, создайте новый документ
- Нажмите на Трехмерные фигуры в верхней панели инструментов. В правой панели появятся трехмерные объекты, выберем один из них. Я выбрал рыбу.
- Больше объектов и моделей вы можете найти в библиотеке трехмерных моделей. Для этого нажмите на соответствующую кнопку в правой панели.
Давайте рассмотрим, как работать в Paint 3D с 3D моделями. Приведем несколько простых действий по изменению нашего объекта:
- Мы можем менять не только угол поворота модели, но и удаленность ее от фона, а также разворачивать ее во всех плоскостях. Для этого достаточно потянуть за соответствующие маркеры при выделенном объекте. Потяните за квадратики в углах рамки, чтобы уменьшить или увеличить модель.
- В правой панели при выделенном объекте нажмите на Изменить цвет, чтобы поменять полностью цвет нашей модели. Очень интересно смотрится Полированный металл.
- Нажмите на Кисти в верхнем меню инструментов. Справа появятся возможные варианты кистей. Думаю, с их назначением вы разберетесь сами методом проб.
Чтобы отменить действие, нажмите на комбинацию клавиш Ctrl+Z, или на соответствующую кнопку вверху панели инструментов.
Нарисуем рыбе глаза. Уверен, у вас получится лучше . Для того, чтобы нарисовать глаз с другой стороны, поворачиваем объект, воспользовавшись маркером снизу – его нужно потянуть мышкой в требуемом направлении.
Программа для рисования на компьютере – SmoothDraw
Это еще один графический представитель, который распространяется бесплатно. В программе на компьютере легко корректировать и редактировать готовые файлы или рисовать свои, к тому же каталог инструментов это делать позволяет. Кроме стандартных опций, имеющихся практически у всех, тут есть и свои интересные «фишки». Вполне объяснимы полезные функции с профессиональным уклоном SmoothDraw. Изначально данный проект разрабатывался для создания файлов с нуля. Такой софт для рисования отлично подойдет деткам. Тут нет сложных элементов, а с меню сразу разберется даже новичок.
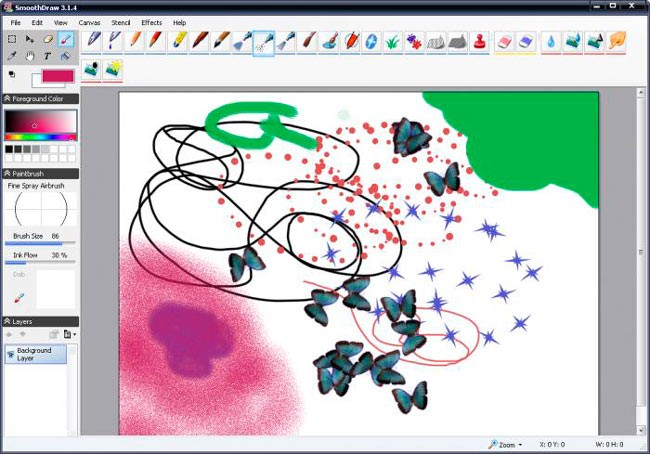
Вот только в приложении нет русскоязычной поддержки пакетов, но все достаточно просто и это можно даже не считать недостатком. У СмутДроу нет установочного файла, это просто portable-версия. То есть можно закинуть папку с рисовалкой на свой съемный носитель и в любом месте потом активировать сервис. Он нормально откроется как на старых аппаратах с Вин 98, а также на новой «десятке».
Скачайте Paint Tool SAI на русском языке бесплатно для Windows
| Версия | Платформа | Язык | Размер | Формат | Загрузка |
|---|---|---|---|---|---|
|
Paint Tool SAI 1.2.5 |
Windows |
Русский | 13,5MB | .zip |
Скачать |
|
Paint Tool SAI 2 x64 |
Windows | Русский | 18,2MB | .zip |
Скачать |
Обзор Paint Tool SAI
Paint Tool SAI (Пейнт Тул Саи) – графический редактор, идеально подходящий для цифрового рисования. В разработке программы принимали участие японские художники манга и аниме, благодаря этому, пользователи получили легкий, функциональный и удобный инструмент для творчества и самовыражения. Paint Tool SAI полностью поддерживает графический планшет и позволяет имитировать ощущение рисования на бумаге.
Функционал Paint Tool SAI
По возможностям для рисования редактор не уступает своим аналогам, а во многом даже превосходит их. Так, к примеру, палитра смешивания в Paint Tool SAI очень точно передает настоящую, чего нет больше ни у одной программы. Поддерживаются все стандартные инструменты – восемь видов кистей, карандаши разного уровня твердости, чернила, перо, шариковая ручка, пастель, а также несколько видов маркеров. Каждый из этих инструментов имеет гибкие настройки, позволяющие добиться желаемого эффекта. Помимо этого, в программе есть следующие возможности:
- • Поддержка работы со слоями – их создание, перемещение, удаление и группировка;
- • Масштабирование, поворот и передвижение холста с помощью специальных кнопок, горячих клавиш или жестов;
- • Совместимость с большинством графических планшетов и способность реагировать на силу нажатия и наклон пера;
- • Работа с большим количеством графических форматов, включая *.psd: *.sai, *.jpg, *.png, *.bmp и *.tga;
- • Горячие клавиши, также имеется возможность задать свои сочетания;
- • Небольшой размер и быстрый запуск;
- • Любые размеры холста – вплоть до 10 000 x 10 000 пикселей. Но даже при них Paint Tool SAI не подтормаживает;
- • Сглаживание линий и пера;
- • Высокое качество выходного изображения;
- • Расширяемость сторонними кистями и текстурами;
- • Два режима работы слоя – растровый и векторный.
Кроме инструментов для рисования, в Paint Tool SAI имеются инструменты для выделения – лассо, «волшебная палочка», прямоугольное выделение, а также пипетка и возможность перемещения и масштабирования холста. В разных режимах (растровом или векторном) доступен различный функционал для творчества.
Paint Tool SAI – выбор миллионов художников и иллюстраторов. Он прост, быстр, удобен и имеет все необходимые возможности для создания красивых рисунков. Последняя стабильная версия – 1.2.5 – вышла в 2016, а бета-версия – Paint Tool SAI 2 для 64-разрядных систем – в 2017 году. Программа переведена на русский язык.
Скриншоты
Похожие программы
AutoCAD — система автоматизированного проектирования от Autodesk
CorelDRAW — программа для работы с векторной графикой
Adobe Photoshop CC
Blender
Adobe Photoshop — графический редактор, для обработки фотографий
GIMP — бесплатный графический редактор
Paint.NET — бесплатный инструмент для работы с растровой графикой
SketchUp — программа для создания несложных трехмерных моделей
Picasa — просматривайте, редактируйте и организовывайте изображения
FastStone Image Viewer
Sweet Home 3D
XnView
Krita
Adobe Illustrator
ArchiCAD
CINEMA 4D
Adobe InDesign
ACDSee — утилита для просмотра изображений на компьютере
Autodesk 3ds Max
Paint Tool SAI — графический редактор для цифрового рисования
Inkscape
Photoscape — программа, предназначенная для работы с растровой графикой
IrfanView
Компас-3D
Adobe Photoshop Lightroom
Autodesk Maya
Autodesk Inventor
SolidWorks
Autodesk Revit
NanoCAD
Fusion
Anime Studio Pro
Аудио | Видео программы
Графические программы
Microsoft Office
Игры
Интернет программы
Диски и Файлы
Главное окно и возможности Paint.Net
Итак, главное окно программы Paint.Net можно разделить на несколько областей:
- Панель меню. Отсюда вы можете выбирать различные команды и выполнять все доступные функции – работать с файлами (сохранять, открывать), добавлять эффекты и мн. др.
- Панель инструментов. По сути, дублирует кнопки Панели меню. Однако благодаря фоновому размещению имеют более быстрый доступ. В зависимости от предпочтений каждого пользователя, сюда можно добавить разные инструменты.
- Миниатюры открытых изображений. В Paint.Net вы можете открывать одновременно несколько документов. Они будут размещены в таком виде, чтобы в любой момент вы могли переключаться между редактируемыми изображениями.
- Журнал. В нем отображается весь список действий, которые были произведены над изображением. Благодаря этому вы можете быстро вернуться на любой этап, если что-то сделали не правильно.
- Слои. Простое и удобное средство для редактирования изображений за счет создания и наложения слоев. Здесь отображен полный список созданных слоев.
- Рабочая область. В этой части окна происходит работа с активным на данный момент изображением.
- Окно инструментов. В этом окне представлены наиболее востребованные инструменты для работы с изображениями.
- Палитра. Позволяет быстро подбирать цвета. Увеличьте размер этого окна, чтобы получить доступ к большему числу функций по подбору цвета.
Работа со слоями на примере объединения изображений
В отличие от других программ подобного класса, Paint.net работает со слоями. Так как у новичков в вопросах редактирования изображений эта возможность вызывает наибольший интерес остановимся на ней подробнее. Разберем кейс «наложения» отсутствующего на изображении изначально животного — Черной пантеры. Заставим ее пробираться через джунгли (Сельву) Южной Америки. Нам понадобится органично встроить хищника в природный ландшафт, минуя нюансы с не совпадением фонов 2 разных изображений.
Для начала удалим старый фон у изображения пантеры, максимально отсекая пиксели с несовпадающим цветом, чтобы границы зверя смотрелись более естественно. Воспользуемся инструментом «Волшебная Палочка». Позиционируем инструмент на ненужные участки изображения, они подсвечиваются бегущим курсиром. Затем нам понадобится ластик. Аккуратно удаляем пиксели в выделенных границах. При необходимости повторяем процедуру.
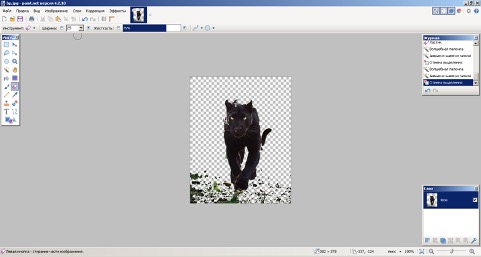
Чтобы ускорить процесс, можно выбрать размер покрупнее. Последовательно повторяем действие удаляя участок за участком. Отдаленные или не поддавшиеся интеллектуальному редактированию участки картинки можно обработать ластиком в ручном режиме. Иногда программа может распознать похожие пиксели внутри нужной нам картинки. Поскольку я не профессиональный отрисовщик, то использую простой алгоритм — беру «пипетку» и выделяю цвет с нужном RGB рядом. Затем инструментом кисть или карандашом нужного диаметра как могу восстанавливаю контуры.
Также заслуживает внимания возможность ускоренного копирования нужных участков изображения. То есть в принципе даже не обязательно было удалять фон. Хотя картинку наверняка все равно пришлось бы чистить от лишних пикселей. При недостатке времени комбинацией инструмента «Волшебная палочка» с Ctrl A + Ctrl C можно было выделить и скопировать сразу ту же пантеру и также отправить в джунгли в ускоренном порядке.
В итоге получилась пантера на прозрачном фоне. Теперь интегрируем ее в джунгли. Копируем изображения в буфер обмена через меню Правка > Выделить Все > Копировать или с помощью удобной комбинации клавиш Ctrl-C. Открываем предыдущее изображение с помощью контекстного меню правой кнопкой мыши «Открыть с помощью» >> «paint.net». Список открытых одновременно изображений появляется вверху. При желании можно вернуться к какому-либо изображению, чтобы его подправить. Добавляем новый слой (Слои » Добавить новый слой). Комбинацией Ctrl-V или «Правка» >> «Вставить» помещаем изображение в нужное место джунглей. Чтобы огрехи нашей пантеры не были настолько заметны, зажмем левую кнопку мыши и не отпуская подгоним ее к необходимому масштабу. Затем сохраним изображение в удобном формате. При сохранении файла через Ctrl-S cлои объединяем.
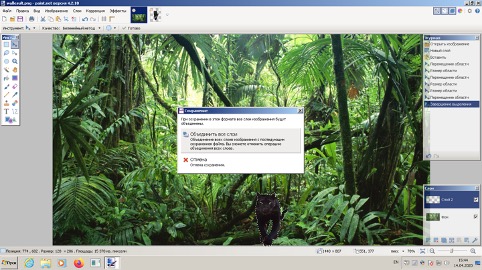
Уже готовая картинка:

Tux Paint – простая и удобная утилита, специально созданная для юных художников
Разрабатывая детскую утилиту для рисования и редактирования изображений, команда Tux Paint внедрила минималистический дизайн, в котором легко сможет разобраться юный художник или дизайнер.
Однако, несмотря на то, что программа предназначена для детей и обладает минималистическим дизайном, она имеет мощный функционал, позволяющий выполнять довольно сложные работы, связанные с рисованием или редактированием изображений.
Как мы уже отмечали, программа имеет минималистический интерфейс управления, что позволяет ребёнку быстро научиться пользоваться Tux Paint.
В том случае, если во время эксплуатации программы у ребёнка возникли вопросы по её использованию, то на них даст ответ забавный пингвинёнок Тукс. Ответы пингвинёнка по работе с программой сделаны в виде интересных подсказок, что также позволяет повысить интерес ребёнка к работе с этим графическим редактором.
Если вы ищите в интернете «рисование на компьютере программы для детей», тогда графический редактор Tux Paint, без сомнения, должен вас заинтересовать.

Мне нравится1Не нравится
Редактирование изображений
Во время работы с готовыми изображениями часто требуется вырезать какой-то фрагмент, обрезать часть фотографии/картинки, либо просто выделить какое-то место. Для этих целей в Paint.Net предусмотрено четыре удобных инструмента: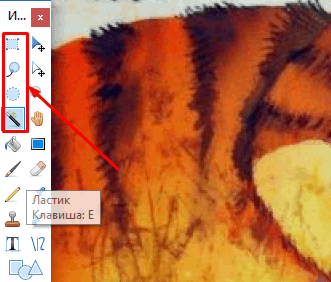
- Выбор прямоугольной области
- Выбор овальной области
- Лассо – ведя курсором по контуру объекта, можно выделить рисунок любой формы
- Волшебная палочка – выделяет области одного или схожего цвета, если по ним кликнуть палочкой.
Волшебная палочка – очень удобный инструмент, с помощью которого можно быстро выделять объекты неровных форм с отрывистыми контурами. Кликните по Волшебной палочке в панели инструментов.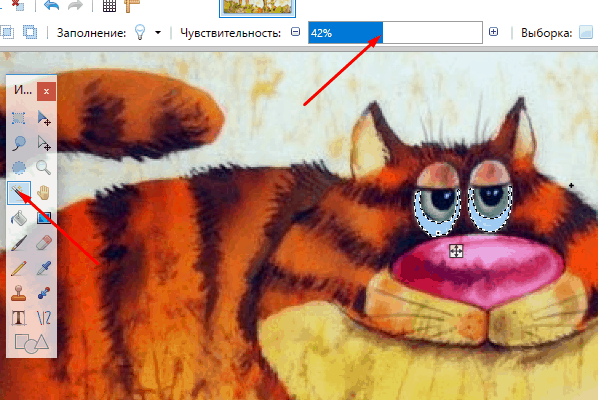
Выберите чувствительность – чем она выше, тем больше схожих цветов будет выделяться за раз. В примере я выделил глаза кота.
Теперь можно изменять выделенные области. Например, вы можете выбрать любой цвет из палитры, и перекрасить выделенную область:
После окончания редактирования, не забудьте сохранить рисунок. Для этого нажмите Файл – Сохранить как, выберите папку для сохранения и один из доступных форматов.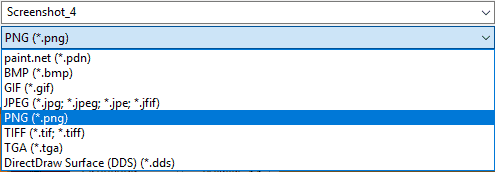
Конечно, это далеко не все возможности графического редактора Paint.Net. В рамках одной статьи нереально описать даже десятую часть всех доступных функций этой замечательной программы. Но главный ее плюс – она элементарна и проста, намного легче, чем тот же Photoshop. Так что, поняв основные принципы работы, вы сможете постепенно освоить и все остальные нюансы этой программы.
Как нарисовать замок в Paint
Дом или простой человечек – это не единственное, что легко и красиво можно нарисовать в «Паинт». Например, в этой программе вы можете изобразить целый замок. Для этого нарисуйте с помощью фигур три прямоугольника. Центральная фигура должна быть ниже остальных.
Добавьте сверху каждого прямоугольника по три зубца. Для этого можно использовать фигуру «Прямоугольник» или нарисовать зубцы карандашом. Таким образом у вас получится три башенки. На высоких башнях рисуем окна с помощью скругленных прямоугольников. На центральной башне добавляем ворота, и проводим на них несколько линий.
По бокам можно дорисовать зубчатые стены и дорогу перед воротами, используя фигуру «Линия». Закончив рисовать контур, используйте заливку, чтобы быстро и легко покрасить рисунок.

SAI Paint Tool
Приличная многофункциональная программа на русском для рисования. Юзеры могут делать отличные цифровые картины и иллюстрированные. Производители этого продукта сразу отметили, что создали Паинт Тул для тех, у кого имеется некоторый опыт в фото обработке и пользовался ранее Корел Дроу, ФШ, а также нестандартными функциями Паинт.
Тул Сэй имеет поддержку графических планшетных девайсов. Кстати, специалисты признали эту прогу лучшей для художников и дизайнеров. Есть в ней и ультрасовременная технология сглаживания снимков, рисунков, которая позволяет убрать некоторые недочеты, появившиеся во время рисования или редактирования. Пробная версия актуальна только тридцать один день, дальше придется подумать о лицензии.
Основные достоинства:
- можно редактировать разные форматы;
- есть корректировка текстуры холста;
- поддержка графических планшетов;
- готовый объект сохраняется в разных форматах по желанию пользователя;
- изображения редактируются с помощью набора из двадцати пяти инструментов, их еще можно настроить;
- взаимодействие со слоями, функция настройки прозрачности;
- легко выбирать режимы по нужным запросам;
- сразу обрабатывать несколько открытых элементов;
- грамотно расположены кнопки быстрого доступа;
- есть русскоязычное меню;
- профессионалы признали ее самой крутой рисовалкой скинов и аниме.
Пошаговая инструкция по установке
Для установки Paint.net необходимы следующие минимальные системные требования:
- ОС Windows 7 и выше.
- Процессор с частотой 1 ГГц и выше (двух- или четырехъядерный).
- Оперативная память не меньше 1 ГБ.
- Свободное место на жестком диске не менее 200 МВ. Необходимо учитывать, что свободное пространство на диске используется приложением под хранение истории, поэтому данное требование напрямую зависит от размера редактируемого файла и количества проводимых операций.
- .NET Framework обязательное требование. Если платформа на компьютере отсутствует, она будет установлена автоматически.
Разработчики приложения позаботились о том, чтобы установить его можно было легко с помощью нехитрых манипуляций:
- Скачиваем пакет установщика и дважды кликаем на значке левой кнопкой мыши.
- В появившемся окне дважды кликаем на значке для запуска установщика.
- Как только файлы будут распакованы и извлечены, установщик начнет фактическую установку.
- Существует два вида установки: Пользовательская и Экспресс.
Пользовательскую установку выбирают при необходимости настройки отдельных параметров вручную, но если этого не требуется, достаточно установить Экспресс, где настройки параметров выставлены по умолчанию. Также нужно указать вариант языка, который будет использоваться, и кликнуть на кнопке Далее.
- В следующем окне будет предложено ознакомиться с лицензионным соглашением. В случае согласия необходимо выбрать «Я принимаю…» и нажать кнопку «Далее», а при непринятии условий дальнейшая установка прекратится.
- При выборе «Пользовательская» установка приложение запросит задать нужные параметры, а также указать каталог установки. Когда нужные параметры будут заданы, кликаем «Далее» для завершения установки.
- Для выхода из программы после завершения установки нажимаем кнопку «Готово». Если у вас установлена галочка рядом с «Запустить paint.net», приложение автоматически запустится.
источник
Инструменты Paint
«Паинт» обладает довольно ограниченным набором возможностей, однако с ними все равно стоит ознакомиться, прежде чем приступать к рисованию.
После запуска программы все доступные инструменты вы найдете на верхней панели. Всего вам доступны две вкладки: «Главная» и «Вид». В главной вкладке есть такие группы инструментов:
- «Буфер обмена» – содержит стандартные возможности вставить, вырезать и копировать изображение или его фрагмент.
- «Изображение» – позволяет выделить, повернуть и поменять размер рисунка или фотографии.
- «Инструменты» – содержит небольшой набор кистей и набор стандартных инструментов для рисования.
- «Фигуры» – дает возможность добавить фигуру, изменить цвет ее заливки и контура, выбрать толщину линии.
- «Цвета» – позволяет выбрать цвет линий и заливки.
Во вкладке «Вид» вы имеете возможность приблизить или отдалить изображение, включить линейку, сетку и отображение строки состояния, а также развернуть рисунок во весь экран.
Платные программы для рисования на компьютере
Affinity Designer

- Платформы: Windows, macOS.
- Цена: 49,99 долларов.
Редактор впечатляет своими возможностями. Настраиваемые панели и комбинации клавиш, удобная система поворота холста, из-за которой кажется, что вы рисуете на настоящей бумаге, совместимость с графическими планшетами, эффекты теней, свечения, контура, скос — всего и не перечислить.
Affinity Designer определённо стоит попробовать тем, кто профессионально занимается графикой и дизайном и не хочет переплачивать за Photoshop.
BlackInk

- Платформы: Windows.
- Цена: 59,99 доллара.
Весьма своеобразная программа для рисования, которая отличается от прочих представленных здесь. BlackInk позволит вам рисовать невероятные картины с довольно необычным стилем. Да что там говорить, просто взгляните на созданные в редакторе изображения, и вы поймёте, что он позволяет творить искусство.
Вместо традиционных подходов к созданию растровых изображений BlackInk использует свой механизм. Так называемый Controller открывает невиданные возможности настройки кистей. Освоить его нелегко, но результат впечатлит вас.
Adobe Photoshop

- Платформы: Windows, macOS.
- Цена: подписка от 644 рублей в месяц.
Photoshop — это фактически стандарт в мире компьютерной графики, самая популярная программа для художников, дизайнеров и фотографов. О возможностях Photoshop говорить смысла нет: если с изображением можно что-то сделать, то он это сделает.
Поскольку Photoshop является частью облачного сервиса Adobe Creative Cloud, вы легко можете пользоваться вашими кистями, цветами и стилями на всех устройствах — настройки синхронизируются буквально на лету. Вдобавок для Photoshop из-за его популярности создана просто куча плагинов.
Единственное, что с детищем Adobe не так, — цена на подписку. Впрочем, этого следовало ожидать, ведь Photoshop — это самый мощный и продвинутый из всех растровых редакторов на свете.
Corel Painter

- Платформы: Windows, macOS.
- Цена: 429 долларов.
У всех на слуху Corel Draw — мощнейший профессиональный редактор векторной графики. Но у Corel есть ещё одно детище — растровый редактор Corel Painter, прекрасно подходящий для рисования. В этом редакторе есть множество удобных инструментов для работы с цветом, синтезирования текстур и клонирования объектов, а также кисти, холсты и слои.
Этот дорогой, но эффективный редактор для искушённых художников однозначно стоит своих денег.
Скачайте Paint.NET на русском языке бесплатно для Windows
| Версия | Платформа | Язык | Размер | Формат | Загрузка |
|---|---|---|---|---|---|
|
Paint.NET |
Windows |
Русский | 7,2MB | .exe |
Скачать |
|
Paint.NET Portable 4.2.5 |
Windows | Русский | 26MB | .exe |
Скачать |
|
Paint.NET 4.2.5 |
Windows | Русский | 9,7MB | .exe |
Скачать |
Обзор Paint.NET
Paint.NET (Паинт нет) – бесплатный инструмент для работы с растровой графикой. Программа имеет дружелюбный пользовательский интерфейс, похожий на усовершенствованный классический Microsoft Paint, по умолчанию присутствующий во всех системах Windows. Paint.NET, в отличие от него, поддерживает не только стандартные инструменты, но и работу со слоями, неограниченную историю операций, фильтры и дополнения.
Возможности Paint.NET
Не стоит рассматривать Paint.NET как замену многофункциональному Adobe Photoshop или более простому GIMP. Это скорее модернизация Paint, позволяющая быстро и просто удалить «красные глаза», объединить два изображения в одно, изменить размер, добавить текст, откорректировать цвет и свет на фотографии. Для работы программы необходим установленный .NET Framework. К основным достоинствам Paint.NET относятся:
- Интуитивно понятный пользовательский интерфейс, разобраться с которым гораздо проще, чем в программах-аналогах;
- Поддержка популярных форматов изображений – JPEG, TIFF, PNG, BMP, TGA, GIF и DDS, а также собственного формата программы PDN – для сохранения слоев;
- Небольшой объем занимаемой оперативной памяти и оптимизация под двух- и четырехъядерные процессоры позволяет Paint.NET работать даже на нетбуках и Windows-планшетах с 1 Гб оперативной памяти и процессорами, работающими на частоте 1 ГГц;
- Неограниченная история, которая ограничена лишь объемом оперативной памяти;
- Поддержка сильных и простых инструментов для рисования кривых, форм, создания выделений и градиентов. В программе присутствует «Волшебная палочка», позволяющая быстро отделить объект от однородного фона, «Штамп», редактор масштаба и текста.
- Инструменты коррекции цвета для наглядного редактирования изображения. Пользователь может управлять уровнями, кривыми, яркостью и контрастностью как по всем каналам сразу, так и по каждому в отдельности;
- Поддержка работы со слоями и режимами смешивания;
- Различные фильтры, с помощью которых можно быстро создать открытку, обложку диска или другую подобную продукцию или добавить художественности фото;
- Расширяемость с помощью плагинов, позволяющих получить новые художественные эффекты;
- Поддержка одновременной работы с несколькими изображениями.
Paint.NET – удачное решение для начинающих пользователей, которые пока что не хотят разбираться в запутанном интерфейсе GIMP или огромном количестве функций Photoshop. Программа позволит им ощутить преимущества обработки фото на компьютере с помощью удобного, легко осваиваемого интерфейса. Приложение регулярно обновляется.
Скачать Paint.NET бесплатно
Скриншоты
Похожие программы
AutoCAD — система автоматизированного проектирования от Autodesk
CorelDRAW — программа для работы с векторной графикой
Adobe Photoshop CC
Blender
Adobe Photoshop — графический редактор, для обработки фотографий
GIMP — бесплатный графический редактор
Paint.NET — бесплатный инструмент для работы с растровой графикой
SketchUp — программа для создания несложных трехмерных моделей
Picasa — просматривайте, редактируйте и организовывайте изображения
FastStone Image Viewer
Sweet Home 3D
XnView
Krita
Adobe Illustrator
ArchiCAD
CINEMA 4D
Adobe InDesign
ACDSee — утилита для просмотра изображений на компьютере
Autodesk 3ds Max
Paint Tool SAI — графический редактор для цифрового рисования
Inkscape
Photoscape — программа, предназначенная для работы с растровой графикой
IrfanView
Компас-3D
Adobe Photoshop Lightroom
Autodesk Maya
Autodesk Inventor
SolidWorks
Autodesk Revit
NanoCAD
Fusion
Anime Studio Pro
Аудио | Видео программы
Графические программы
Microsoft Office
Игры
Интернет программы
Диски и Файлы