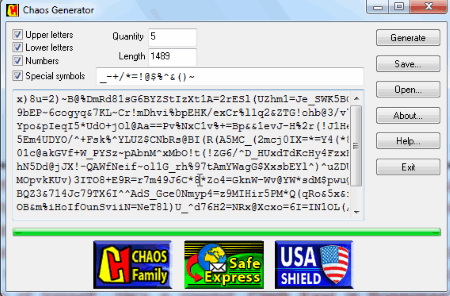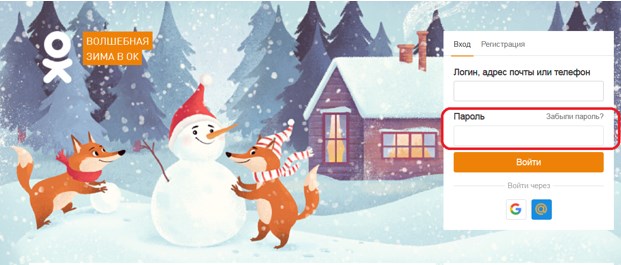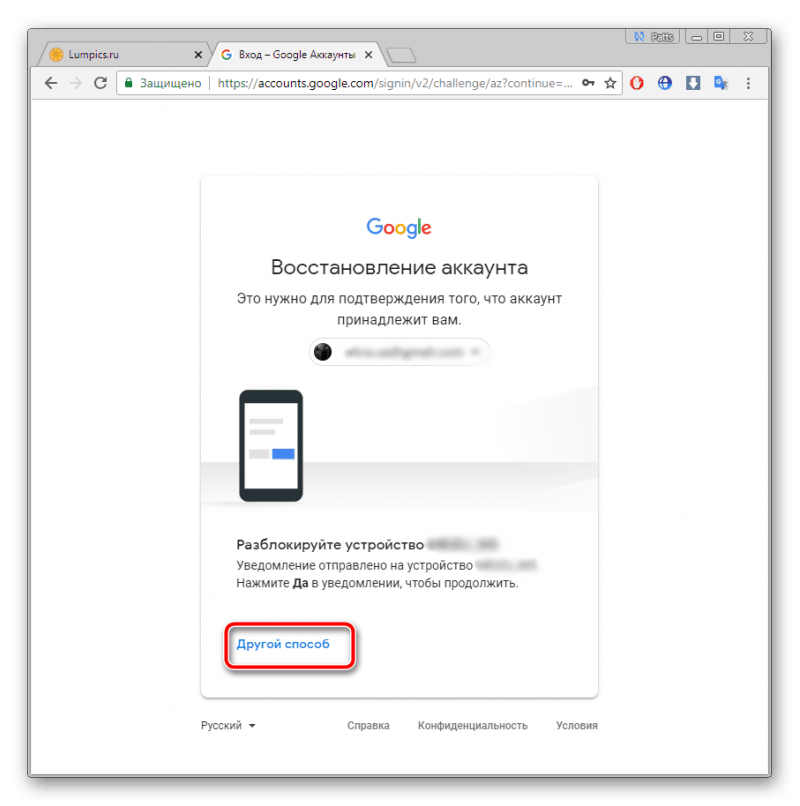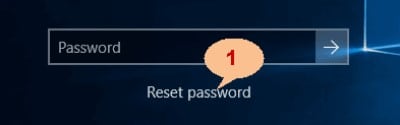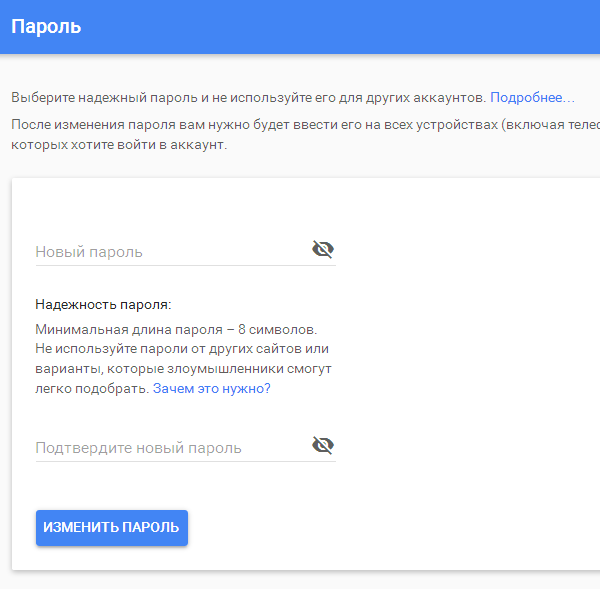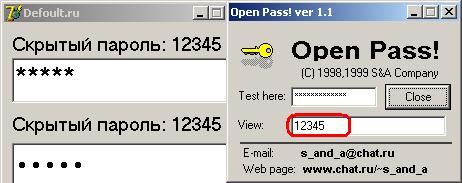Как можно придумать надежный пароль
Содержание:
- Как создать надёжный пароль
- Создание надёжного пароля с использованием нескольких слов
- Создание надёжного пароля рисунком или фигурами
- Создание надёжного пароля методом Leet («Hackspeak»)
- Создание надёжного пароля с использованием специальных символов
- Какие пароли ненадёжные
- Как придумать стойкий пароль
- Настройка защиты паролей в ОС
- Шаг 1. Создайте надежный пароль
- Храните записанные пароли в надежном месте
- Используйте диспетчер паролей
- Шаг 2. Примите меры на случай взлома
- Какой пароль надежный: общие правила
- Секретный вопрос
- Как поменять пароль на Госуслугах
- Ставим пароль
- Как подобрать пароль, чтобы его не взломали?
- Безопасное хранение паролей
- Password-менеджеры
Как создать надёжный пароль
Возможно, у вас уже появилась идея как создать пароль. Если ничего не приходит в голову, попробуйте такой способ:
1. Возьмите любую случайную фразу, например – ЛондонПариж.
2. Напишите её транслитом: LondonParizh.
3. Замените часть букв на специальные символы. Будет проще запомнить, если замените буквы по принципу схожести. Например, а на @, i на !, о на 0. Вот что получилось: L0nd0nP@r!zh.
4. Теперь добавьте в конце каждого слова цифры. Это могут быть ваши любимые числа, ваш возраст или код оператора. Посмотрим, что вышло в итоге: L0nd0n13P@r!zh097.
Вместо случайной фразы можете выбрать любую запоминающуюся комбинацию. Например, цвета радуги, ноты или дни недели. С днями недели это будет выглядеть так:
1. Берём двухбуквенные сокращения нечётных дней недели и пишем транслитом: PnSrPtVs.
2. Добавляем в конце каждого дня недели число из таблицы умножения на 5: Pn5Sr10Pt15Vs20.
3. Добавляем специальные символы – меняем t на +, s на $: Pn5$r10P+15V$20.
4. Получилось 15 символов. Несложно запомнить, сложно взломать.
Такие способы хороши, если вы хотите легко запомнить свой пароль и не копировать его каждый раз из менеджера паролей. Что это — читайте ниже.
Создание надёжного пароля с использованием нескольких слов
Для создания данного пароля используют несколько слов (лучше всего случайных) или целое предложение (лучше всего абсурдное).
Добавление цифр и знаков, смена регистров, набор русских слов с латинской раскладкой усложняет расшифровку и повышает надежность пароля.
Например, «rfr;tdsvytdctyfljtkb» (использовано предложение «как же вы мне все надоели)
Надежность пароля станет выше, если второе слово вставить в середину первого: «парпочтыоль».
Создание надёжного пароля рисунком или фигурами
Суть метода состоит в том, что вы представляете на клавиатуре контуры какого-то рисунка или фигуры. И пароль состоит из символов, через которые проходит этот контур. Недостатком можно назвать различие в компоновке клавиатур разных устройств.
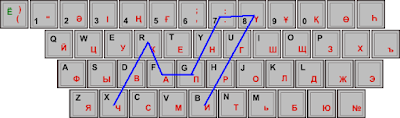
Создание надёжного пароля методом Leet («Hackspeak»)
Такие пароли трудно взломать традиционными хакерскими программами, нацеленными на перебор слов, но легко запомнить самому пользователю.
Например, «Хакер» пишется «| — | @ K3R», где «| — |» представляет «H», «@» представляет собой «а», а «3» пишется вместо «е». Изначально Leet применялся группой хакеров в 1980-х годах, тогда им пользовались для передачи секретных сообщений среди членов сообщества.
Тем не менее, некоторые пользователи Интернета могут его читать, хотя и с трудом. Но его не могут прочитать компьютеры, поэтому спамеры стали его использовать в рассылках, чтобы обойти спам-фильтры.
Создание надёжного пароля с использованием специальных символов
Некоторые программы позволяют использовать специальные символы, кроме тех, которые используются обычно. Но зачастую они просто считаются недопустимыми и их использовать нельзя.
Эти символы получают нажать ALT и какие либо цифры. После опускания ALT появится какой либо символ.
Но даже использование одного и того же наборов символов в разных программах может иметь разное значение.
Какие пароли ненадёжные
Ненадёжные пароли – это обычные слова или фразы, буквы или цифры, идущие подряд. Люди часто используют их, когда не задумываются о безопасности или просто хотят побыстрее закончить регистрацию. Пароль ненадёжный, если он состоит из:
- последовательности цифр: 12345, 337799, 10011001
- даты рождения: 13051990, 19900513, 0513
- номера телефона: 0998765432, 0976543210
- распространённых слов: password, qwerty, administrator
- вашего имени, имён родственников или домашних животных: anton, alex, sveto4ka, barsik, kesha
- географического названия: ukraine, mississippi, pacificocean
- юзернейма или его части: username_example, antonio
- электронной почты: example@ukr.net, pochta@gmail.com
Такие пароли легко подобрать. Например, хакеру понадобится меньше суток, чтобы подобрать пароль «anton13051990» и всего 13 секунд для пароля «qwerty12345».
Проверьте ваш в анализаторе надёжности паролей.
Как придумать стойкий пароль
Очень сложным и самым лучшим считается пароль от 10-12 символов длиной, с использованием заглавных, прописных букв, цифр и спецсимволов:
- L2jh3d61e%Fh – пример сложного и стойкого пароля.
- Superman1 или ivanov007 – эти комбинации подбираются в первую очередь.
Придумать самый лучший и сложный пароль можно несколькими способами:
- Открыв текстовый редактор, стукнуть по клавишам вслепую. Получившуюся комбинацию можно подкорректировать – поменять прописные буквы на заглавные, добавить спец символы или цифры.
- При помощи password-генератора
- При помощи менеджеров паролей. В браузерах Opera, chrome, Яндекс и firefox есть встроенные менеджеры, которые не только хранят их в защищенном виде для каждого сайта, но и позволяют генерировать новые, безопасные комбинации.
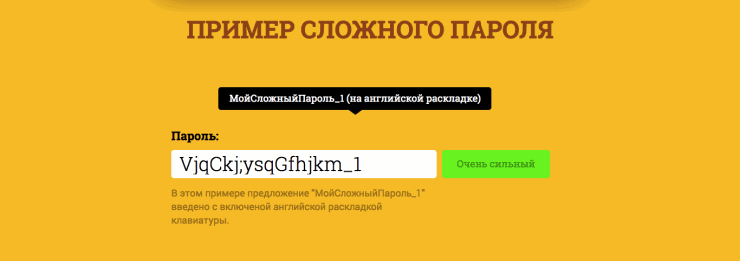
Пример сложного пароля
Как запомнить придуманную последовательность
- Записать на бумажке. Самый ненадежный способ. Сайтов много, комбинаций — тоже, бумажки постоянно теряются. А вводить пароль каждый раз по одной букве долго и легко ошибиться.
- Сохранить на компьютере в текстовом файле. А чтобы еще больше упростить работу злоумышленникам, желательно назвать файл «my_passwords», поместив его в корень диска C:\. Может вставлять сохраненные комбинации гораздо удобнее, чем переписывать их вручную, но ни о какой безопасности в таком случае не может идти и речи.
- Использовать менеджеры паролей. Оптимальный способ хранения данных. Существуют приложения для настольных ПК, смартфонов и даже облачные сервисы с постоянной синхронизацией.(Пароль всех ваших паролей это …. самый важный пароль в вашей жизни ! )
Настройка защиты паролей в ОС
Большинство из приведённых механизмов можно настроить на уровне ОС. Например, в Windows можно воспользоваться настройкой групповых политик (оснастка gpedit.msc для локального ПК или gpmc.msc для настройки групповых политик домена). Нажмите в ОС «Выполнить» и введите «gpedit.msc». Далее можно открыть редактор групповых политик:

В целом для усиления безопасности достаточно соблюдать ряд простых настроек.
Требования сложности пароля. Настройка реализуется по-разному, в ОС Windows всё достаточно понятно.

Обязательная регулярная смена пароля
Тут важно оценить, как часто необходимо менять пароль. Я рекомендую делать это чаще, чем можно подбирать пароль средствами брутфорса
В зависимости от алфавита такой срок может быть разным. В среднем это раз в три месяца для паролей, удовлетворяющих требованиям сложности в ОС Windows.

Ограничение числа ошибочных попыток ввода паролей. По достижению выбранного числа учётная запись блокируется. Это полезно для защиты от брутфорса. На скриншоте ниже такая политика не настроена, но вы видите, где это можно сделать:

Запрет использования ранее заданных паролей. Эта функция доступна в некоторых ОС, в частности в Windows. Для этого надо активировать соответствующую настройку:

Запрет использования одинаковых паролей для разных сервисов. Типичной является ситуация, при которой один и тот же пароль используется для разных сервисов. Это несёт серьёзную угрозу безопасности данных. Такое требование желательно вводить на уровне политики безопасности предприятия.
Шаг 1. Создайте надежный пароль
Это поможет вам:
- защитить личные данные;
- сохранить конфиденциальность своих писем, файлов и других материалов;
- предотвратить несанкционированный доступ к аккаунту.
Требования к паролям
Пароль должен содержать не менее 12 символов. Это может быть любая комбинация букв, цифр и других символов (стандарта ASCII). Надстрочные знаки и символы с надстрочными знаками не поддерживаются.
Вы не сможете установить пароль, который:
- слишком прост, например «password123»;
- был установлен в вашем аккаунте ранее;
- начинается или заканчивается пробелом.
Советы по созданию надежного пароля
Рекомендуем установить такой пароль, чтобы вам было легко его запомнить, но посторонние не могли его угадать.
Используйте уникальный пароль
Придумайте разные пароли для своих аккаунтов – особенно для тех, которые крайне важно защитить (например, для электронной почты и интернет-банкинга). Использовать один и тот же пароль для важных аккаунтов рискованно
Узнав пароль от одного из них, злоумышленник сможет войти в другие и получить доступ к вашей электронной почте и даже деньгам, а также узнать ваш адрес
Использовать один и тот же пароль для важных аккаунтов рискованно. Узнав пароль от одного из них, злоумышленник сможет войти в другие и получить доступ к вашей электронной почте и даже деньгам, а также узнать ваш адрес.
Совет. Если вам сложно запомнить несколько паролей, вы можете управлять ими с помощью специальных инструментов.
Придумайте длинный и запоминающийся пароль
Чем длиннее пароль, тем он надежнее. Рекомендуем придумать пароль длиной не менее 12 символов. Вот несколько вариантов длинных паролей, которые будет легко запомнить:
- строка из песни или стихотворения;
- цитата из фильма или речи выдающегося человека;
- цитата из книги;
- значимая для вас фраза;
- аббревиатура (например, из первых букв каждого слова в предложении).
Не используйте пароли, которые легко угадать:
- если человек знает вас;
- потому что в них использована общедоступная информация о вас (например, из соцсетей).
Избегайте личных данных и общеупотребительных слов
Не используйте личные данные
Не создавайте пароль на основе информации, которая может быть известна другим и которую легко найти. Примеры:
- ваш псевдоним или инициалы;
- имя вашего ребенка или домашнего животного;
- дни рождения или другие важные для вас даты;
- название вашей улицы;
- цифры из вашего адреса.
Не используйте общеупотребительные слова
Не используйте простые слова, фразы и наборы символов, которые легко подобрать. Примеры:
- Очевидные слова и фразы, например password (пароль) или moyparol.
- Естественные последовательности символов, например abcd или 1234.
- Последовательности символов на клавиатуре, например qwerty или asdfg.
Безопасное хранение паролей
Создав надежный пароль, позаботьтесь о его безопасности.
Храните записанные пароли в надежном месте
Если вам требуется записывать пароли, чтобы не забыть их, не оставляйте их в свободном доступе, например на столе или мониторе. Храните эти записи в месте, известном только вам, или под замком.
Используйте диспетчер паролей
Если вам сложно запомнить много разных комбинаций, воспользуйтесь диспетчером паролей
Ознакомьтесь с отзывами о подобных программах, обратите внимание на репутацию разработчика и выберите инструмент, который вам подходит
Вы также можете сохранять пароли в аккаунте Google.
Шаг 2. Примите меры на случай взлома
Если вы укажете свой номер телефона и адрес электронной почты, мы сможем сообщать вам о подозрительной активности в аккаунте.
Добавьте резервный адрес электронной почты
- Откройте страницу Аккаунт Google.
- На панели навигации слева выберите Личная информация.
- В разделе Контактная информация нажмите Электронная почта.
- Выберите параметр Добавьте резервный адрес электронной почты.
Добавьте резервный номер телефона
- Откройте страницу Аккаунт Google.
- На панели навигации слева выберите Личная информация.
- В разделе Контактная информация нажмите Телефон.
- Нажмите Указать номер телефона.
Вот для чего это нужно:
- если кто-то использует ваш аккаунт, вы получите предупреждение;
- если ваш пароль станет известен посторонним, вы сможете восстановить доступ к аккаунту;
- если вы забудете пароль или не сможете войти в аккаунт по другой причине, то все равно получите доступ к нему.
Какой пароль надежный: общие правила
Большинство пользователей знает, что надежный пароль состоит из букв, цифр и символов. Часть пользователей использует ненадежные пароли, порой совсем простые, которые очень легко взломать, например, «12345» или «qwerty».
При создании нового пароля необходимо соблюдать несколько базовых правил, обеспечивающих большую безопасность. Надежный пароль соответствует следующим требованиям:
- Пароль должен быть длинным, в идеале начиная от 16 символов.
- Пароль должен состоять из комбинации цифр, строчных и прописных букв, знаков препинания и специальных символов.
- Пароли нужно время от времени обновлять.
- Для каждой новой регистрации необходимо использовать уникальный пароль.
- Используйте, если это возможно, двухфакторную аутентификацию (пароль и SMS-сообщение).
В идеале, пароль должен быть длинным, но на некоторых сервисах есть ограничения по числу вводимых символов. Поэтому желательно использовать в создаваемом пароле не менее 8 символов, это затруднит его взлом.
Какие символы использовать в пароле? Применяйте следующие комбинации: в пароле должна быть хотя бы одна цифра, вставляйте буквы разного регистра и специальные символы, например, дефис или знак подчеркивания.
Для большей безопасности используйте двухфакторную аутентификацию, например, с помощью СМС-сообщений. Существует совсем маленькая вероятность, что злоумышленник получит доступ к паролю от аккаунта и одновременно завладеет вашим телефоном, или сможет перехватить сообщение, переданное по мобильной сети.
Не стоит указывать в создаваемом пароле следующую персональную информацию:
- Имена и псевдонимы.
- Дату рождения или другие памятные даты.
- Название сервиса.
- Номер телефона.
- Город проживания или город, в котором вы родились.
- Сведения из домашнего адреса.
- Клички домашних животных.
- Другую подобную информацию.
Дело в том, что злоумышленники могут узнать эти данные в интернете, из-за того, что они находятся в открытом доступе, например, на личной странице пользователя в социальной сети.
В «темном» Интернете (Даркнете) имеются базы паролей, привязанных к электронной почте. На сервисе Have I Been Pwned можно проверить была ли взломана конкретная электронная почта и узнать о наличии пароля в базах данных хакеров. Можно проверить надежность пароля на сервисе Касперского: Kaspersky Password Checker, который использует базу упомянутого сервиса.
Применять в составе пароля общеупотребительные слова или имена ненадежно, потому что хакеры используют программы, подбирающие пароли с помощью специальных словарей, содержащих часто встречающиеся секретные комбинации. Если ваш пароль соответствует какому-то понятию, включенному в подобный словарь, взломать его будет несложно.
Разрешено ли повторно использовать пароль? Лучше создать новый пароль, потому что, получив доступ к одному паролю на ресурсе со слабой защитой, злоумышленник сможет использовать этот пароль на других аккаунтах пользователя.
Не меняйте пароли перед поездками или отпуском, потому что в случае возникновения проблем можно не вспомнить что и как менялось. Воспользуйтесь процедурой восстановления пароля.
Секретный вопрос
Некоторые угонщики вообще игнорируют пароли. Они действуют от лица владельца аккаунта и имитируют ситуацию, когда вы забыли свой пароль и хотите восстановить его по секретному вопросу. При таком сценарии он может изменить пароль по собственному желанию, а истинный владелец потеряет доступ к своему аккаунту.
В 2008 году некто получил доступ к электронной почте Сары Пэйлин, губернатора штата Аляска, а на тот момент ещё и кандидата в президенты США. Взломщик ответил на секретный вопрос, который звучал так: «Где вы познакомились с мужем?».
Через 4 года Митт Ромни, также являвшийся кандидатом в президенты США в то время, потерял несколько своих аккаунтов на различных сервисах. Кто-то ответил на секретный вопрос о том, как зовут питомца Митта Ромни.
Вы уже догадались о сути.
Вопрос даже не в том, что эту информацию можно аккуратно выудить в интернете или у приближённых персоны. Ответы на вопросы в стиле «кличка животного», «любимая хоккейная команда» и так далее прекрасно подбираются из соответствующих словарей популярных вариантов.
В качестве временного варианта можно использовать тактику абсурдности ответа. Если просто, то ответ не должен иметь ничего общего с секретным вопросом. Девичья фамилия матери? Димедрол. Кличка домашнего животного? 1991.
Впрочем, подобный приём, если найдёт широкое распространение, будет учтён в соответствующих программах. Абсурдные ответы зачастую стереотипные, то есть какие-то фразы будут встречаться гораздо чаще других.
На самом деле нет ничего страшного в том, чтобы использовать реальные ответы, нужно только грамотно выбирать вопрос. Если вопрос нестандартный, а ответ на него известен только вам и не угадывается с трёх попыток, то всё в порядке. Плюс правдивого ответа в том, что вы не забудете его со временем.
Как поменять пароль на Госуслугах
Если Вам не нравится код доступа или он слишком сложный, его можно поменять.
1. Войдите в аккаунт на Госуслугах через страницу АВТОРИЗАЦИИ >>
2. Перейдите в НАСТРОЙКИ >> учетной записи.
3. Перейдите в раздел «Изменить пароль». Вы попадете на страницу, где можно сформировать новый пароль для Госуслуг. Для этого введите свой старый код и новый повторите дважды. Подробное описание требований к паролям на Госуслугах находится ЗДЕСЬ >>
4. Нажмите на кнопку «Изменить», и все произойдет автоматически. Новый секретный шифр сохранен.Полная инструкция для смены пароля находиться ЗДЕСЬ >>
Например, это может быть получение загранпаспорта с электронным чипом (на 10 лет) или без чипа (на 5 лет), замена паспорта гражданина РФ, замена водительского удостоверения в связи с истечением срока его действия, регистрация транспортных средств, запись на прием к врачу, в детский сад, в школу, а также вопросы, связанные с пенсией, с налогами и т.д.
1. Упрощенная учетная запись 2. Пароль для Госуслуг, пример 3. Стандартная учетная запись 4. Подтвержденная учетная запись для полной регистрации 5. Подтверждение личности кодом из письма от Почты России 6. Подтверждение личности в МФЦ, Ростелекоме и с помощью КЭП 7. Подтверждение личной явкой на Почту России 8. Как входить на Госуслуги после регистрации 9. Как выйти с сайта Госуслуги 10. Куда обращаться?
Процедуру регистрации на портале Госуслуг также еще называют: пройти регистрацию, зарегистрироваться, зарегаться, создать (завести) личный кабинет госуслуг, электронный кабинет госуслуги, завести свой аккаунт, создать учетную запись.
Как зарегистрироваться на сайте Госуслуги? Пошаговая инструкция, приведенная ниже, включает 3 (три) этапа:
- упрощенная учетная запись,
- стандартная и
- подтвержденная учетная запись.
Чтобы иметь доступ ко всем возможностям, нужно пройти все три этапа и в итоге получить подтвержденную учетную запись.
Другими словами, один раз подтвердив свою учетную запись на сайте Госуслуг, Вы можете пользоваться потом тем же самым логином и паролем для входа на сайт ПФР.
Если нет своей почты, можно ее создать. Подробнее про то, как создать аккаунт (почту) в Яндексе, писала ТУТ.
Вместо почты можно указать номер своего мобильного телефона. При этом мобильный телефон у Вас должен быть под рукой, ибо на телефон автоматически придет SMS с кодом подтверждения. Этот код надо будет ввести на сайте Госуслуг, чтобы подтвердить, что Вы являетесь владельцем телефона.
Ставим пароль
Если вы работаете в офисе или подобном заведении, где много компьютеров и людей, то наверняка там есть важная и ценная информация. Чтобы её защитить есть несколько способов, один из них это установить пароль на нужный файл, документ, папку, или на весь компьютер в целом.
В данной статье мы подробно рассмотрим все тонкости как быстро и правильно поставить пароль на компьютер. Возможно в будущем опубликую информацию как установить пароль на конкретный файл или папку.
Есть люди которые знают как поставить пароль на компьютере, но так же есть и те кто это не знает. Специально для них я решил опубликовать данную статью. Не все любят читать, для кого-то легче или приятней усваивается материал в видео формате. Для таковых выложил два видео урока как можно это сделать.
Если вы хотите защитить свой компьютер от вирусов, то рекомендую поставить хороший антивирус, например лицензионный антивирус Касперского.
Ну что приступим к установлению пароля на компьютер.
Как поставить пароль на компьютере в Windows XP
Это несложная процедура, с которой может справиться любой человек по данным рекомендациям.
Как обычно первым делом конечно же нужно включить наш компьютер. Заходим в меню Пуск.
Переходим в Панель управления. Находим Учетные записи пользователей.
Перед нами появляются все пользователи, которые есть на данном компьютере. В моем случаи их два, это Пользователь и Гость, но так же есть и третья учетная запись Администратора, которая может быть скрыта, имейте это ввиду.
Тут можно изменить учетную запись, создать новую и изменить вход пользователей в систему.
Для того чтобы поставить пароль необходимо выбрать нужную учетную запись, под которой вы работаете на данном компьютере и просто нажать на неё.
В данном примере я захожу в Пользователя, у вас может быть что-то другое. Например User, Ваше имя или любое другое название. В следующем окне у нас есть возможность изменить имя, создать пароль, изменить изображение, изменить тип учетной записи и другое.
Нажимаем на синюю ссылку Создание пароля.
Попадаем на вкладку Создание пароля для вашей учетной записи. Если вы не можете придумать пароль, то воспользуйтесь подсказками обучения — Создание безопасного пароля.
Здесь необходимо ввести новый пароль и подтвердить его.
Существует возможность создать подсказку о пароле, ею можно будет воспользоваться если вы вдруг потеряете или забудете ваш пароль.
После того как придумали пароль и ввели его в подтверждение пароля, нужно нажать на кнопку Создать пароль.
В следующем окне нам предложат сделать наши файлы и папки личными. Если вы не хотите чтобы другие люди, кто пользуется данным компьютером, имели доступ к вашим документам, то можно закрыть к ним доступ. Для этого нужно нажать Да, сделать их личными.
Если же вы хотите убрать пароль, то необходимо так же зайти в учетные записи пользователей, выбрать нужную учетную запись и нажать на вкладку удаление пароля.
Ну вот в принципе и вся несложная процедура установления пароля для вашего компьютера в операционной системе Windows XP. Так же рекомендую посмотреть небольшой видео урок. Если вы забыли, потеряли или просто не можете вспомнить свой пароль от компьютера, то можете воспользоваться статьей как взломать пароль на компьютере.
Как установить пароль на компьютер Windows XP
Как подобрать пароль, чтобы его не взломали?
Для начала нужно придумать по-настоящему надежный пароль. Для этого используйте буквы разного регистра, не забывайте о цифрах и специальных символах. Не связывайте пароль со своими личными данными и интересами. Если не получается придумать надежный пароль самостоятельно, лучше всего воспользоваться автоматическим генератором надежных паролей.
Стоит отметить, что при фишинге не важно, пароль какой сложности применяет пользователь. Так или иначе, человек самостоятельно вводит его в форму и передает в руки мошенникам
Чтобы защитить себя от фишинга, не переходите по ссылкам из электронных писем, полученных от незнакомых людей. Если же электронное письмо пришло от имени какого либо интернет-сервиса, убедитесь, что ссылка в адресной строке браузера не отличается от оригинальной, так как достаточно часто хакеры меняют .com на .org и так далее.
Безопасное хранение паролей
Программы-сейфы
Если вы не привыкли полагаться только на собственную память, доверьте пароли от сайтов специальным программам-сейфам. Они надёжно защищены от стороннего вмешательства и оснащены множеством дополнительных функций.
Наибольшее доверие у пользователей заслужили следующие продукты:
Kee Pass (keepass.info)
Надёжное хранилище со встроенным генератором ключей. Поддерживает сохранение данных в отдельных папках (как в Windows). Устойчив к прямым атакам. По желанию пользователя синхронизируется с Dropbox.
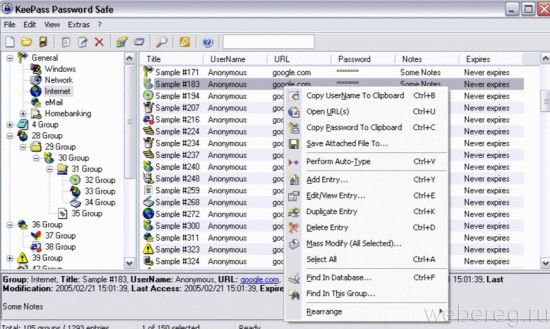
eWallet (iliumsoft.com/ewallet)
Платная программа (но есть 30-ти дневный триал). Поставляется для Mac, Windows, а также для iOS. Интегрируется со всеми популярными браузерами (Firefox, IE, Google Chrome).
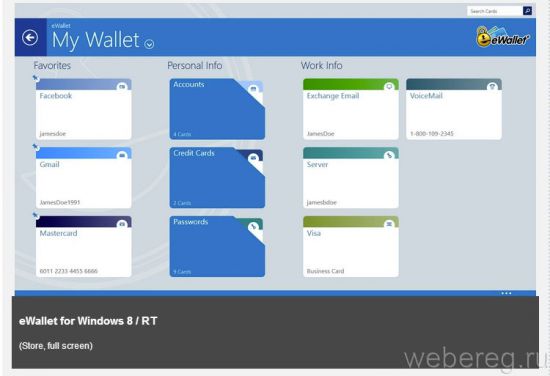
RoboForm (roboform.com)
Приложение можно использовать на PC и Mac, а также практически на всех популярных мобильных платформах (в том числе на Symbian и Palm OS). Выполняет синхронизацию данных посредством облачных технологий.
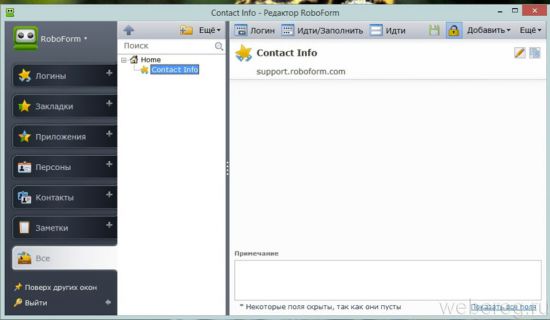
Защита папок
Также пароли можно безопасно хранить в текстовом файле с ограниченным доступом. (То есть он будет открываться только после ввода специального символьного ключа, известного только вам.)
Наложить такую защиту можно при помощи следующих приложений:
Создаёт мощную защиту доступа без дополнительных настроек. Обладает дружественным интерфейсом.
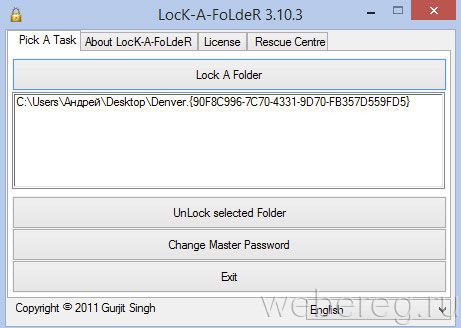
Защищает файлы и папки индивидуальными паролями. Может их скрывать и блокировать.
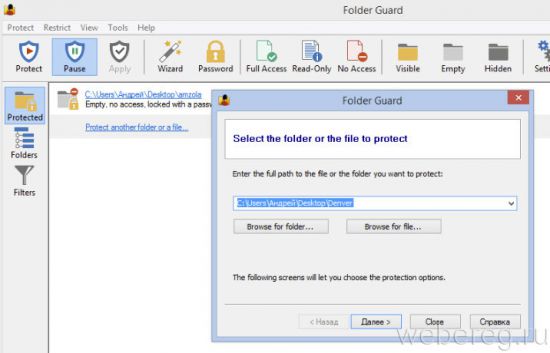
Password-менеджеры
Из самых известных мультиплатформенных password-менеджеров следует отметить:
- Менеджеры в браузерах Chrome, Opera, Firefox;
- Lastpass;
- 1password;
- Dashlane;
- SafeInCloud;
- Другие.
Пароли будут надежно шифроваться, при этом большинство приложений интегрировано с браузерами. Каждый раз, как пользователь будет заходить на почтовый ящик или в аккаунт соцсети, такие приложения автоматически заполнят логин и сохраненный пароль. Причем комбинации синхронизируются и будут доступны с любых устройств пользователя.
Password-менеджер Lastpass
Как работать с менеджером пароль в браузерах
Если автозаполнение в настройках браузера включено (доступ к этой функции можно получить, зайдя в настройки браузера и открыв меню «passwords» или «автозаполнение»), то каждый раз, как пользователь попадает на сайт, где от него требуется пройти автаризацию, браузер предложит ему сгенерировать случайные символы и сохранить их в менеджере.