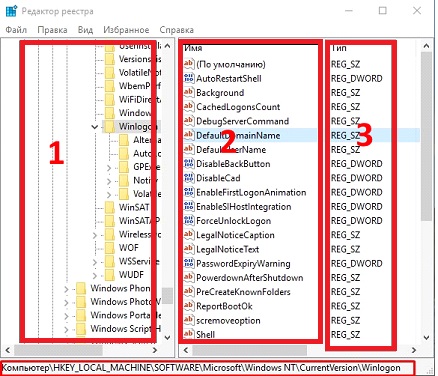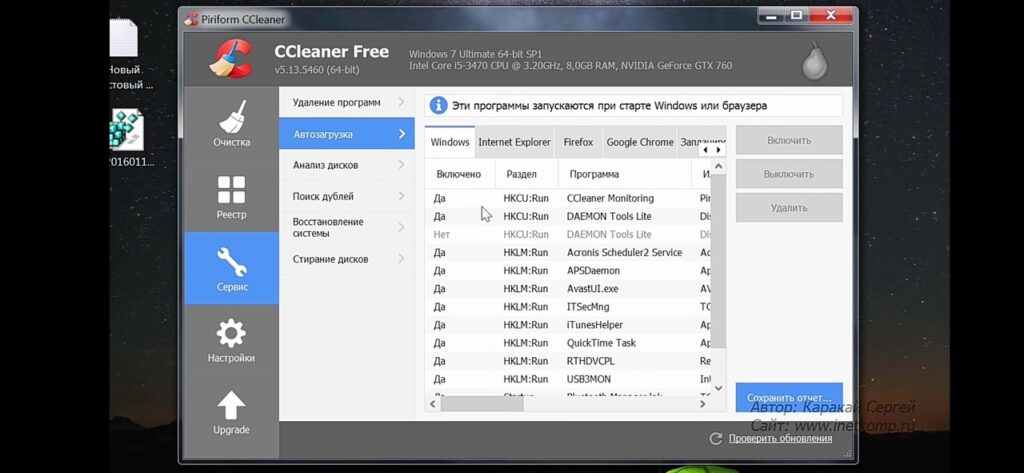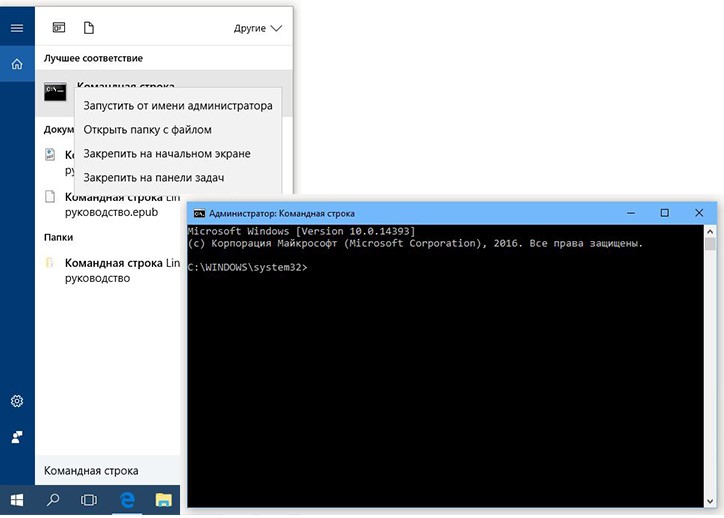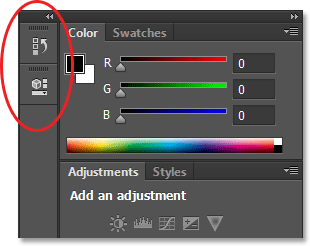Работа с панелью инструментов в windows 7
Содержание:
- Pin a Control Panel shortcut to your taskbar or Start Menu
- Как найти и открыть «Панель управления»
- Основные функции
- Создание ярлыков. Способ 2
- Для чего нужна панель инструментов?
- Настройка внешнего вида Панели управления[править | править код]
- Другие способы открыть панель управления
- Создание ярлыков. Способ 1
- Запуск при помощи командной строки
- Возможные опции панели управления
- Запуск при помощи «Поиска» в Windows 10
- Как выбрать панель управления хостингом?
- Откройте панель управления в Windows 7, Vista или XP
- Как открыть панель управления в Windows (в т.ч. в Windows 10, где убрали ссылки на нее)
- Open Control Panel in Windows 8 or 8.1
- Путешествия по меню «Пуск»
- Manually create a Control Panel shortcut wherever you want
- Способы, позволяющие открыть панель управления в Windows 8
- Настройка через «Панель управления»
- Создаем Панель инструментов в Windows 7
- Доступ к отдельным элементам Панели управления[править | править код]
- Open Control Panel in Windows 7, Vista, or XP
- Control Panel Views
- Заключение
Pin a Control Panel shortcut to your taskbar or Start Menu
To be able to access the Control Panel quickly, you might want to pin a shortcut for it, in a place where you get to see it without effort. Some places where you should consider pinning it are the taskbar or the Start Menu.
To do that in Windows 10, search for the Control Panel as we’ve shown you in the first method from this tutorial, or navigate to the Control Panel shortcut from the Start Menu apps list. Either way, when you find the Control Panel shortcut, right-click or press and hold on it, and then click or tap on «Pin to taskbar» or «Pin to Start,» depending on what you prefer.
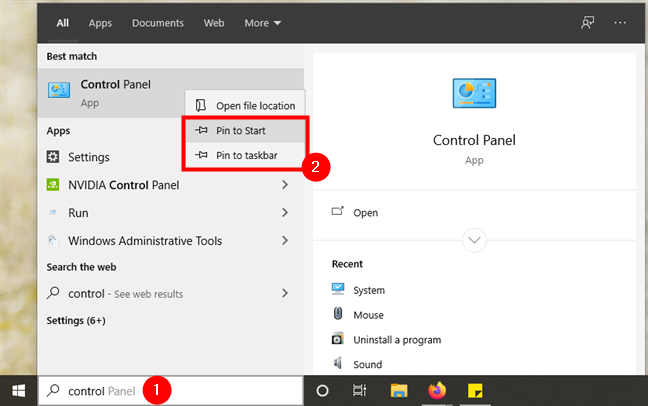
Pin a Control Panel shortcut to the Start Menu or the taskbar in Windows 10
Как найти и открыть «Панель управления»
В рамках настоящей статьи будут приведено пять простых способов открытия «Панели управления».
Первый вариант
Стандартный способ, известный со времён прошлых версий операционной системы, который существенно не изменился.
Откройте меню «Пуск» и отсортируйте список папок по русской букве «С».
Откройте папку «Служебные – Windows» и среди представленных вариантов найдите «Панель управления».
Второй вариант
Как известно, лучший способ что-то найти в операционной системе, если не известно месторасположение искомого объекта, — это использовать функционал поиска.
Нажмите сочетание клавиш «WIN+S» и в строку поиска введите «Панель управления».
Нажмите сочетание клавиш «WIN+R» и выполните команду «control».
Четвёртый вариант
Если первые три способа, описанные выше, предполагали штатные варианта поиска и открытия «Панели управления», то нижеописанные варианты – это исключительно альтернативные версии, приведённые в качестве наглядной демонстрации.
Как наверняка вам известно, каждый пользователь может самостоятельно создать ярлык для запуска практически каждого процесса, предусмотренного операционной системой.
Сделать это можно следующим способом:
Кликните правой кнопкой мышки по пустой области рабочего стола или папки и нажмите «Создать» — «Ярлык»;
В открывшемся окне «Для какого элемента нужно создать ярлык?» в строке, где требуется указать расположение объекта введите «control»;
Нажмите «Далее» и завершите создание ярлыка, указав его имя и нажав на кнопку «Готово».
Стоит ещё раз повторить, что указание данного способа преследует своей целью исключительно демонстрацию процесса.
Создать ярлык можно и другим способом, достаточно только кликнуть правой кнопкой мышки по «Панели управления», при использовании третьего варианта и выбрать «Перейти к расположению файла».
Откроется «Проводник» и папка «Служебные – Windows», где останется только повторно кликнуть по строке «Панель управления» и выбрать «Отправить» — «Рабочий стол (создать ярлык)».
Пятый вариант
Последний способ, который следует рассмотреть в рамках настоящей статьи – это создание «горячих клавиш» для запуска «Панели управления» или любого другого инструмента операционной системы и программного обеспечения.
Создать собственную комбинацию «горячих клавиш» можно следующим образом:
- Создайте ярлык, используя порядок действий, описанный в варианте «№3»;
- Кликните по нему правой кнопкой мышки и откройте «Свойства»;
- Откроется новое окно на вкладке «Ярлык»;
- Найдите строку «Быстрый вызов» и активируйте её;
- Нажмите желаемою для вас комбинацию, учитывая, что первый две клавиши будут «CTRL+ALT».
Завершите создание, нажав кнопку «ОК».
Основные функции
Выделяют следующие основные функции, расположенные в настройках приложения:
- «Система и безопасность». В данном разделе проверяют наличие опасности для компьютера (вирусы и вредоносные программы). Делают резервные копии важных файлов. Можно запустить восстановление удаленных данных;
- «Сеть и Интернет». Настраивают подключение к проводной или беспроводной сети, устраняют неполадки;
- «Оборудование и звук». Настраивают вспомогательные устройства в виде мыши, клавиатуры, принтера, сканера. Улучшают яркость экрана, меняют громкость или делают режим без звука. Проверяют остаток батареи;
- «Программы». В разделе их можно устанавливать или удалять;
- «Учетные записи пользователей». Меняют доступ, который получают новые пользователи. Они делятся на администратора, стандартного и гостя;
- «Оформление и персонализация». Просматривают навигацию по компьютеру. Настраивают специальные возможности для людей с плохим зрением и другими отклонениями в состоянии здоровья. Меняют шрифт на удобный для пользователя;
- «Часы и регион». Меняют дату и время, подходящую под определенный часовой пояс. На новых компьютерах настройка может происходить в автоматическом режиме;
- «Специальные возможности». Меняют параметры вспомогательных инструментов для использования ПК. Настраивают распознавание речи.
К сведению! Панель управления Windows 10 — многофункциональное устройство. Благодаря ей можно изменить основные настройки на персональном компьютере или ноутбуке. Для многих пользователей может покататься, что это слишком сложно. Но если следовать правилам, последовательность поймет даже новичок.
Создание ярлыков. Способ 2
Этот вариант основан на настройках Windows и компоненте «Параметры». Для создания ярлыка «Панели управления» в этом случае от пользователя требуется куда меньше действий. Инструкция же такова.
1. Кликаем правой кнопкой мыши по пустому месту на рабочем столе и в контекстном меню выбираем «Персонализация»
2. Откроется компонент «Параметры». В нем сразу же нужно перейти на вкладку «Темы»
3. Следующий шаг: кликаем по пункту «Параметры значков рабочего стола»
4. В следующем окне отмечаем галочкой пункт «Панель управления», жмем «Применить», а затем – «ОК»
Вот так можно поместить ярлык нужного нам инструмента на рабочий стол при помощи опции управления темами Windows 10. Способ довольно простой. Однако есть и третий вариант. И он самый интересный.
Для чего нужна панель инструментов?
Сначала поговорим о назначении данного элемента в операционной системе. Панель инструментов располагается на панели задач Windows. По умолчанию данный функционал не задействуется в работе компьютера. Пользователь может вручную включить и настроить его.
Инструмент позволяет выбрать как несколько заготовленных панелей, так и создать собственную. Во втором случае вы самостоятельно выбираете, какие элементы будут наполнять данную область интерфейса. При нажатии на добавленный ярлык вы сможете открыть содержимое раздела и быстро переключиться к нужному окну. Теперь подробнее разберем функционал.
Настройка внешнего вида Панели управления[править | править код]
В последних версиях Windows Панель управления имеет два представления.
- Мелкие либо Крупные значки. Все апплеты видны в окне Панели управления и отсортированы по алфавиту.
- Категории. Все апплеты отсортированы в сходные по функциональности группы настроек. Чтобы получить доступ к настройкам из определенной группы, необходимо выбрать соответствующую категорию.
В Панели управления Windows 7 представлены 8 категорий настроек.
- Система и безопасность.
- Сеть и интернет.
- Оборудование и звук.
- Программы.
- Учетные записи пользователей и семейная безопасность.
- Оформление и персонализация.
- Часы, язык и регион.
- Специальные возможности.
Переключение между доступными режимами просмотра осуществляется посредством ссылки «Просмотр» в правом верхнем углу окна Панели управления. С помощью неё же есть возможность выбрать крупный либо мелкий размер значков.
Другие способы открыть панель управления
Как мы уже упоминали несколько раз выше, команда control запускает панель управления из любого командного интерфейса Windows, включая командную строку.
Кроме того, каждый отдельный апплет панели управления может быть открыт с помощью командной строки, что очень полезно, если вы создаете скрипт или вам нужен быстрый доступ к апплету.
Ещё один способ доступа к апплетам панели управления – включение GodMode в Windows, который представляет собой специальную папку, содержащую все апплеты из панели управления. Это не сама панель управления, а папка с легким доступом к инструментам, найденным в программе.
Создание ярлыков. Способ 1
Первый вариант предполагает использование для этого меню «Пуск» и «Проводника Windows». Способ очень простой. Вероятно, многие уже так создавали ярлыки для нужных программ. Алгоритм действий простой.
1. Открываем меню «Пуск» и перемещаемся в каталог «Служебные – Windows»
2. Теперь кликаем по «Панели управления» правой кнопкой мыши, выбираем «Дополнительно» и щелкаем «Перейти к расположению файла»
3. Откроется «Проводник Windows» с расположением нужного ярлыка для запуска. Теперь нужно щелкнуть по нему правой кнопкой мыши, выбрать в контекстном меню «Отправить» и щелкнуть по «Рабочий стол (создать ярлык)»
После этого значок «Панели управления» появится на рабочем столе пользователя. Такой вариант является наиболее логичным. Но есть и другие. Менее очевидные. Стоит рассмотреть и их, так как они могут оказаться намного проще.
Запуск при помощи командной строки
Этот вариант специально для тех, кто не ищет легких путей. Обычно командная строка пугает начинающих пользователей, и они ни в какую не хотят ее использовать. Тем не менее, консоль позволяет управлять практически всей системой.
Но вводить команды нужно очень осторожно, так как малейшая ошибка может привести к печальным последствиям. К примеру, к нестабильной работе ОС
А для запуска «Панели управления» при помощи консоли нужно сделать следующее.
1. Снова вызываем компонент «Выполнить» (Win+R), вводим в строке «cmd» и жмем «Enter» или «ОК»
2. В консоли вводим уже знакомую команду «control» и жмем «Enter»
Привычная «Панель управления» запустится немедленно. Не сказать, чтобы этот способ был быстрее предыдущего, но не лишним будет знать все о том, как запустить «Панель управления в Windows 10.
Возможные опции панели управления
Новая панель управления отличается по дизайну и функционалу, хотя и имеет полноценную версию, какая была в «семёрке» и XP. Новая панель управления вбирает в себя все самые основные опции и параметры, которые могут понадобится пользователю. Таким образом, разработчики решили вопрос с сложность управления — опытный «юзер», если ему понадобятся серьёзные изменение и настройки, отправится в полноценную версию незамедлительно, а новичок освоит вкладку Параметры.
Все элементы панели управления вы найдёте только в полноценной версии панели управления
Вот перечень значимых вкладов панели управления Windows 8:
Первая вкладка — персонализация, то есть настройка базовых элементов системы под пользователя. Здесь можно сменить картинку рабочего стола, заставку ждущего экрана, заставку экрана блокировки (и приложения, которые на нём размещаются) и аватар пользователя.
- Изменение пароля и ПИН-кода, которые можно ввести с клавиатуры и мобильного устройства соответственно.
- Создание и изменение графического пароля — новый для персональных компьютеров способ защиты, представляющий собой совокупность линий, черт, окружностей. Не ново для смартфонов. Кстати, создать графический ключ на ПК без сенсорного экрана возможным не представляется.
- Третья вкладка — Уведомления. Редко используемые опции в век Интернета — можно настроить почтовые приложения и приложения, уведомляющие пользователя о событиях, упоминаниях, новостях, сообщения в соц. сетях.
- Четвёртая вкладка — Конфиденциальность. Двумя-тремя щелчками вы сможете настроить работу интернет-приложений и их доступ к вашим файлам и личной информации.
- Пятая вкладка — Общие настройки. Общие настройки включают в себя настройки времени, языка и региональных стандартов, восстановления ПК, удаления и переустановка данных операционной системы, особые варианты загрузки (без использования F8 при включении компьютера), также здесь можно включить стерео микшер на Windows 8.
- Шестая вкладка — Специальные возможности. Список специальных возможностей возрос по сравнению с предыдущим ОС, здесь среди возможных опций: контрастность, толщина курсора, специальных шрифт, экранный диктор и экранная лупа для слабовидящих.
- Седьмая вкладка — Устройства: перечисление и настройки подключённых устройств: принтеров, факсов, сканеров, микрофонов, bluetooth-устройство
Классическая панель управления и полный перечень параметров рассматривать не имеет смысла, так как она ничем не отличается от панелей управления других версий Windows
ПОСМОТРЕТЬ ВИДЕО
Теперь вы знаете, как открыть панель управления в windows. Остались вопросы? Задавайте!
Запуск при помощи «Поиска» в Windows 10
Как бы странно это ни звучало, но запустить «Панель управления» в «десятке» можно и с помощью обычного поискового движка, который используется в Windows 10 по умолчанию. Однако искать его в меню «Пуск» бесполезно, так как он располагается в панели задач.
Вообще, при помощи «Поиска» можно открыть практически любое приложение. Нужно только знать его правильное название. Все остальное операционная система сделает сама. А для открытия нужного нам компонента требуется сделать вот что.
1. Щелкаем кнопку «Поиска» на панели задач Windows. Обычно кнопка располагается рядом с меню «Пуск»
2. Теперь в строке поиска нужно начать набирать «Панель управления». Поиск сразу выдаст нужные результаты. Останется только нажать на нужный
Вот так работает системный поиск в Windows 10. С его помощью запустить «Панель управления» — пара пустяков. Теперь можно переходить к созданию ярлыков. Процесс этот довольно прост. И создать ярлыки можно несколькими способами.
Как выбрать панель управления хостингом?
Я упомянул выше, что в мире существует много панелей управления. У крупных хостинг-провайдеров это, как правило, уникальные разработки.
Мало выбрать хороший хостинг, у него должна быть и удобная панель управления. Ниже разберем характеристики «хорошей» ПУ. Ориентируясь на них, вам будет проще понять, какой должна быть панель управления. А значит, будет проще выбрать что-то подходящее для себя, не имея значительного опыта работы с подобными инструментами прежде.
Понятный интерфейс
Если вы пообщаетесь с опытными вебмастерами, опробовавшими с десяток-другой хостингов, и спросите, что их больше всего раздражало, то от львиной доли респондентов вы услышите что-то в духе «панель управления такая, что черт ногу сломит».

Это действительно важный аспект, на который многие хостинги не обращают внимания в силу специфики восприятия целевой аудитории. Почему-то разработчики зачастую думают, что окружающие люди участвовали с ними в создании ПУ и поэтому прекрасно знают, где расположен нужный элемент интерфейса, как управлять сервером, какие функции поддерживаются, а какие нет.
Панель управления должна быть устроена предельно логично. Если приходится тратить часы на изучение ПУ, то вы выбрали плохого хостинг-провайдера. А хорошая, это когда даже технически неподкованные люди легко находят нужную кнопку или меню, создают домен и загружают файлы, не заглядывая каждые 30 секунд в документацию.
Хорошая поддержка
Этот аспект тесно связан с выбором хостинг-провайдера в целом, ведь он может предложить клиенту собственную разработку в качестве ПУ. Соответственно, оказывать любую помощь в работе с панелью управления будет провайдер.
Ключевое правило при оценке отдела технической поддержки таково – администрация хостинга не должна сутками игнорировать пользователя. Нужен быстрый ответ с готовым решением, а не автоматическая отписка с бесконечным временем ожидания. Если специалисты окажутся слишком медленными или менее компетентными, чем заказчик, то никакое удобство не спасет выбранный хостинг.
Здорово, если грамотный отдел техподдержки дополняется форумом или его подобием, на котором смогут помочь более опытные пользователи панели управления.
Богатый набор встроенных функций
ПУ нужна, чтобы управлять сервером. А чтобы им управлять нужны:
-
Механизмы для создания, удаления и изменения доменов.
-
Интерфейс для управления файлами, хранящимися на сервере.
-
Система контроля пользователей, подключившихся и пытающихся подключиться к ПУ.
-
Автоматизация часто выполняемых задач.
-
Автообновление CMS, MySQL, PHP и т.п.
-
Удобный интерфейс для создания и удаления баз данных и управления ими же.
-
Функция сбора статистики и подробный журнал событий, происходящих на серверах.

Стабильность и надежность
Важные параметры для любого бизнеса и IT-структуры. Некачественный код в любом сегменте сервера может привести к заметным издержкам
Поэтому важно, чтобы даже панель управления работала предсказуемо и без сбоев
Даже временно недоступная ПУ нередко становится причиной затяжных проблем с администрируемым ресурсом в целом. Иногда они возникают из-за некорректной настройки, но зачастую причина кроется в разработчиках программного обеспечения. В связи с этим возникает еще одна важная потребность для панели управления – грамотная команда разработчиков, оперативно устраняющая баги в своем детище.
Эта же оперативность должна распространяться на выпуск патчей безопасности. Уязвимости в программном обеспечении надо устранять сразу же после обнаружения.
Откройте панель управления в Windows 7, Vista или XP
- Нажмите кнопку Пуск.
- Выберите Панель управления из списка в правом поле.
Windows 7 или Vista: если вы не видите панель управления в списке, ссылка может быть отключена как часть настройки меню «Пуск». Вместо этого введите control в поле поиска в нижней части меню «Пуск», а затем нажмите «Панель управления», когда она появится в списке выше.
Windows XP: если вы не видите опцию «Панель управления», меню «Пуск» может быть установлено на «классический режим» или ссылка может быть отключена как часть настройки. Попробуйте Пуск → Настройка → Панель управления или выполните control из окна «Выполнить».
Во всех трех версиях Windows сгруппированное представление панели управления используется по умолчанию, но не сгруппированное представление предоставляет все отдельные апплеты, облегчая их поиск и использование.
Как открыть панель управления в Windows (в т.ч. в Windows 10, где убрали ссылки на нее)
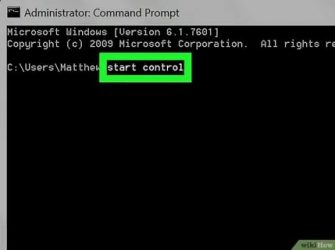
Вопрос от пользователя
Здравствуйте.
Недавно заметил, что по клику правой кнопки мышки по ПУСК, больше не появляется привычного меню: в нем нет ссылки на командную строку и на панель управления (что в первую очередь нужно!). В самом меню ПУСК — тоже нет на нее ссылки. Как ее открыть-то? Может быть я подцепил вирус?
PS Установлена Windows 10, последняя обновленная версия на сегодняшний день (то бишь на 20 мая 2018г.).
Доброго времени суток!
Да, похоже от этой классической панели разработчики Windows хотят со временем отказаться совсем…
Новые параметры в Windows 10 и классическая Control Panel / Кликабельно
Но на сегодняшний день, всё же, в нее пока еще достаточно часто требуется заходить для изменения множества параметров и настроек. В этой справочной статье покажу несколько способов, как ее можно открыть (часть из способов универсальны и работают в разных ОС Windows).
И так…
Как войти в панель управления / Control Panel
- нажмите сочетание кнопок Win+R (должно появиться окно «Выполнить» в углу экрана);
- впишите команду «Control» (без кавычек, см. на скрин ниже);
- нажмите OK или Enter. Собственно, и всё, всего 3 действия!
Win+R — открываем панель управления (команда control)
Кстати, хочу обратить внимание, что вместо команды «Control» можно использовать и «Control Panel» (полный вариант). Control Panel — так тоже допускается
Control Panel — так тоже допускается
Также есть еще один альтернативный вариант:
- нажмите сочетание клавиш Ctrl+Shift+Esc (или Ctrl+Alt+Del) — нам нужно открыть диспетчер задач;
- далее нажмите по меню «Файл/Новая задача»;
- в строку «Открыть» впишите команду «Control Panel» (пример см. ниже).
Открывает Control Panel через диспетчер задач
Способ 2: через Power Shell / Командную строку (универсальный)
Панель управления также можно открыть через командную строку. Для этого в ней нужно вписать всего одну команду «Control» и нажать на Enter.
Открываем панель управления через командную строчку
Кстати, что касается Windows 10 — то в обновленных версиях при нажатии на Win+X (или правой кнопкой мышки по ПУСК) — в меню быстрого вызова нет командной строки, но есть Power Shell. Для открытия панели управления можно воспользоваться и им.
Win+X — меню быстрого вызова
В Power Shell достаточно ввести ту же команду Control и нажать на Enter. Пример продемонстрирован чуть ниже.
Power Shell — мощная замена командной строке…
Способ 3: с помощью созданного ярлыка на рабочем столе
Еще один очень удобный способ — это создать спец. значок на рабочем столе, с помощью которого вы всегда сможете в 1 клик мышки получать доступ к панели управления.
Чтобы его сделать: кликните правой кнопкой мышки в любом месте рабочего стола, в появившемся меню выберите «Создать -> ярлык» (см. пример ниже).
Создаем ярлык
Далее в строку расположения укажите вместо пути просто команду Control Panel (как примере ниже). Кстати, имя ярлыку можете задать любое.
в путь ярлыка пишем команду Control
Ярлык готов
Способ 4: с помощью поиска Windows
В Windows 10, кстати говоря, рядом с меню ПУСК есть очень «умная» поисковая строка (по крайней мере, значок с лупой там присутствует в настройках по умолчанию).
Так вот, достаточно щелкнуть по этому значку (1), и вписать в строку поиска «панель» (2), как Windows предложит вам наиболее соответствующий вариант (3) — то бишь в данном случае «Панель управления». Как и показано на скрине ниже.
Удобно!
Поисковая строка в Windows 10
Кстати, чтобы каждый раз не искать панель управления, ее можно закрепить на пели задач. Для этого достаточно щелкнуть правой кнопкой мышки по значку открытой панели и выбрать функцию «Закрепить» (как показано на скрине ниже).
Закрепить панель на панели задач (извиняюсь за тавтологию)
Как это будет выглядеть в итоге можете увидеть из моем примера (1 клик — и вы уже в Control Panel).
Моя панель задач: калькулятор + панель управления основные атрибуты
Способ 5: через параметры отображения значков рабочего стола (Windows 10)
Сначала нужно открыть параметры Windows (можно через ПУСК, можно с помощью сочетания Win+i) и перейти в раздел: «Персонализация / темы / параметры значков рабочего стола» (см. скриншот ниже).
Темы — параметры
Далее поставить галочку рядом с отображением значка «Панель управления», и сохранить настройки.
Панель управления
Собственно, почти сразу же у вас на рабочем столе появится панель управления — теперь можно быстро открывать ее без всяких дополнительных команд…
Рабочий стол
Думаю, что предложенных способов должно быть достаточно…
Удачи!
RSS (как читать Rss)
Полезный софт:
МОНТАЖ
Ускоритель компьютера
Open Control Panel in Windows 8 or 8.1
Unfortunately, Microsoft made it especially difficult to access Control Panel in Windows 8. They made it a little easier in Windows 8.1, but it’s still far too complicated.
-
While on the Start screen, swipe up to switch to the Apps screen. With a mouse, select the downward-facing arrow icon to bring up the same screen.
Prior to the Windows 8.1 update, the Apps screen is accessible by swiping up from the bottom of the screen, or you can right-click anywhere and choose All apps.
If you’re using a keyboard, the WIN+X shortcut brings up the Power User Menu, which has a link to the Control Panel. In Windows 8.1, you can also right-click on the Start button to bring up this handy quick-access menu.
-
On the Apps screen, swipe or scroll to the right and find the Windows System category.
-
Select Control Panel.
Windows 8 will switch to the Desktop and open the Control Panel.
Like in most versions of Windows, the Category view is the default view for Control Panel in Windows 8, but we recommend changing it to the arguably easier to manage Small icons or Large icons view. Do that by selecting Category from the menu at the top of Control Panel, and then choosing an icon view.
Путешествия по меню «Пуск»
Если вы только что пересели на Windows 10, то, вероятно, заметили, что «Панели управления» нет по хорошо знакомому адресу. Да и самого адреса более не существует. Теперь все куда сложнее. Но не так сложно, как может показаться на первый взгляд.
Нужный компонент все так же располагается в меню «Пуск». Просто его нужно найти. Сделать это довольно просто. Но нужно следовать предложенной инструкции. Только тогда все получится. А сделать нужно следующее.
1. Открываем меню «Пуск» и перемещаемся в каталог «Служебные – Windows»
2. Открываем папку и видим там «Панель управления». Не так уж далеко, оказывается, ее запрятали
Конечно, можно запускать «Панель управления» и таким способом. Но это долго и нудно. Есть куда более быстрые варианты и сейчас мы их рассмотрим. Также поговорим о том, как создать ярлык для запуска панели на рабочем столе Windows 10.
Manually create a Control Panel shortcut wherever you want
In a similar fashion, you can also simply create a shortcut that opens the Control Panel and save it anywhere you want. It can be on your desktop, as well as in a folder. We’ve detailed the steps for creating a shortcut in this tutorial — the basic steps are: right-click or press and hold on an empty space on your desktop or in a folder, go to New in the contextual menu, and select Shortcut. Then, in the Create Shortcut wizard, point your new shortcut to «%windir%System32control.exe», give it a name (Control Panel, for instance), and save it.
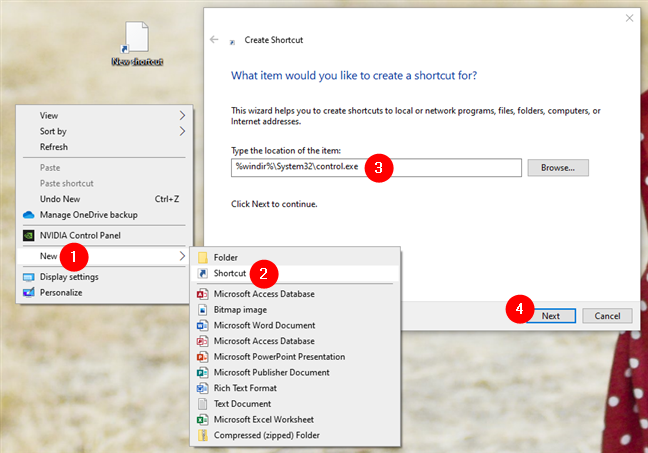
How to manually create a Control Panel shortcut in Windows 10
Способы, позволяющие открыть панель управления в Windows 8
Способов решения проблемы великое множество, но я отобрал наиболее простые. С задачей справится каждый пользователь, вопрос в привычке работы с новым дизайном, новым для привычной домашней операционной системы. В windows 8 панель управления можно отыскать следующими способами:
Способ первый: открыть «Выполнить» — классическое приложение Windows, выполняющее функцию предшественника командной строки. «Выполнить» находится в меню Пуск, также вы можете найти его через поиск (щёлкнув по лупе и введя свой запрос), или вызвать сочетанием клавиш Win + R.
После того, как команда «Выполнить» выполнена, в строчке вводим «control panel», нажимаем Ок (Enter) и радуемся результату
Способ второй: Воспользоваться функцией поиска в меню Пуск (в уже известном нам плиточном интерфейсе Metro).
Для этого, находясь в уже упомянутом интерфейсе, или найдите Поиск (значок лупы), или начните вводить свой запрос «Панель управления» без каких-либо посторонних действий, тогда Поиск через меню «Параметры» инициируется автоматически
Третий способ: через боковую панель. Один из самых простых и быстрых способов.
Главное — правильно провести курсором мышки возле одного из правых углов рабочего стола, тем самым вызвав плавающую панель, среди пунктов которой находится панель управления
Четвёртый способ: создать ярлык. Этот способ потребует начальных навыков работы с ярлыками. Найти панель управления в Windows 8 будет намного проще, если создать постоянную ссылку на него, которую вы сможете разместить, где вам удобно, и там, где находится панель задач. Находясь на рабочем столе, щёлкните по пространству без значков правым кликом, и в контекстом меню нужно будет выбрать создание ярлыка. В появившемся окне от вас потребуют указать адрес к расположению файла или программы, поэтому используйте готовый текст: %windir%\explorer.exe shell:::{26EE0668-A00A-44D7-9371-BEB064C98683}
Не забудьте нажать «Далее», и используйте ярлык так, как вам заблагорассудится
Настройка через «Панель управления»
Те же действия вы можете выполнять через функционал «Панели управления». Однако в свойствах нельзя добавлять собственные элементы – доступен только ряд стандартных вкладок. Чтобы воспользоваться данным методом, сделайте следующее:
- Через меню «Пуск» откройте «Панель управления».
- Выберите тип просмотра «Крупные значки» и зайдите в раздел для управления панелью задач.
- Теперь откройте третью вкладку.
- Здесь появится список инструментов, которые можно добавлять и удалять с помощью галочки.
Мнение экспертаДарья СтупниковаСпециалист по WEB-программированию и компьютерным системам. Редактор PHP/HTML/CSS сайта os-helper.ru. Чтобы увидеть содержимое папки на панели задач, нажмите на иконку с двумя стрелками. Подпапки данной директории откроются в контекстном меню. Выбрав одну из них, вы откроете окно проводника.
Создаем Панель инструментов в Windows 7
Всего существует два метода добавления основных значков в область быстрого запуска. Каждый способ будет максимально подходящим для разных пользователей, поэтому давайте рассмотрим каждый из них, а вы уже выберите оптимальный.
Способ 1: Добавление через Панель задач
Вам доступен ручной выбор отображаемых элементов Панели инструментов в указанной области путем добавления ее через Панель задач (полоска, на которой и расположен «Пуск»). Производится эта процедура буквально в несколько кликов:
- Щелкните ПКМ на свободном месте области задач и снимите галочку возле пункта «Закрепить панель задач».
Выполните повторный клик и наведите курсор на пункт «Панели».</li>
Выберите необходимую строку и нажмите по ней ЛКМ, чтобы активировать отображение.</li>
Теперь на Панели задач отображаются все указанные элементы.</li>
Дважды щелкните ЛКМ, например, на кнопке «Рабочий стол», чтобы развернуть все элементы и сразу запустить нужное меню.</li>
</ol>
Что касается удаления случайно созданного объекта, осуществляется оно так:
- Кликните ПКМ на необходимом элементе и выберите пункт «Закрыть панель инструментов».
Ознакомьтесь с подтверждением и нажмите на «ОК».</li>
</ol>
Теперь вы знаете, как с помощью настроек области задач работать с элементами быстрого запуска. Однако такой способ вынуждает повторять каждое действие, если требуется добавить более одной панели. Активировать все их одновременно можно другим методом.
Способ 2: Добавление через «Панель управления»
Мы уже уточнили выше, что этот вариант позволит справиться с поставленной задачей немного быстрее. Пользователю только нужно произвести такие шаги:
- Откройте меню «Пуск» и перейдите в «Панель управления».
Среди всех значков отыщите «Панель задач и меню «Пуск»».</li>
Переместитесь во вкладку «Панели инструментов».</li>
Поставьте галочки возле необходимых пунктов, а затем щелкните на «Применить».</li>
Теперь на Панели задач отобразятся все выбранные объекты.</li>
</ol>
Доступ к отдельным элементам Панели управления[править | править код]
- Простой доступ. Для многих утилит из Панели управления Windows 7 существуют альтернативные пути доступа. Например, доступ к апплету «Персонализация» можно получить, выполнив одинарный щелчок мышью в любом свободном месте Рабочего стола Windows 7 и выбрав соответствующий пункт в появившемся контекстном меню. Сюда же отнесем существующую возможность создания ярлыка для любого апплета Панели управления и помещения его в любое, удобное место пользовательского интерфейса Windows. Такой ярлык можно поместить, к примеру, в список часто используемых приложений меню «Пуск», на Панель задач, Рабочий стол либо в любую пользовательскую папку.
- Доступ с помощью CPL-файлов. Необходимо ввести полное название такого файла в консоли и нажать Enter. При этом произойдет запуск соответствующего компонента операционной системы.
- Доступ с помощью канонических имен. Каноническое имя — это название нужного вам компонента на английском языке с префиксом Microsoft. без использования пробелов и угловых скобок. В таком случае в окно консоли следует ввести команду, синтаксис которой выглядит таким образом: control /name Microsoft.<АнглийскоеНазваниеЗадачи>.
- Максимальная панель управления или Режим бога. Это возможность получения доступа ко всем без исключения задачам Панели управления Windows 7 в одном месте, удобно отсортированным по категориям. Для этого нужно всего лишь создать папку на Рабочем столе и назвать её любым именем с обязательным использованием в имени папки идентификатора вызываемого объекта (CLSID). После имени необходимо поставить точку, а затем числовой идентификатор необходимого объекта в фигурных скобках, например, GodMode.{ED7BA470-8E54-465E-825C-99712043E01C} или Моя панель управления.{ED7BA470-8E54-465E-825C-99712043E01C}. При необходимости такую папку можно перемещать и удалять обычным образом. Аналогичным способом, с помощью идентификаторов из системного реестра, возможен вывод не всех, но лишь некоторых определенных задач Панели управления.
Open Control Panel in Windows 7, Vista, or XP
-
Open the Start menu.
-
Select Control Panel from the list in the right margin.
Windows 7 or Vista: If you don’t see Control Panel listed, the link may have been disabled as part of a Start menu customization. Instead, type control in the search box at the bottom of the Start menu and then choose Control Panel when it appears in the list above.
Windows XP: If you don’t see a Control Panel option, your Start menu may be set to «classic» or the link may have been disabled as part of a customization. Try Start > Settings > Control Panel, or execute control from the Run box.
In all three versions of Windows, a grouped view is shown by default but the un-grouped view exposes all the individual applets, making them easier to find and use.
Control Panel Views
The applets in Control Panel display in two major ways: by category or individually. All Control Panel applets are available either way but you may prefer one method of finding an applet over the other:
Windows 10, 8, & 7: Control Panel applets display by Category, which groups them together logically, or in the Large icons or Small icons view, which lists them individually.
Windows Vista: The Control Panel Home view groups applets while the Classic View shows each applet individually.
Windows XP: Category View groups the applets and Classic View lists them as individual applets.
Generally, the category views tend to give a bit more explanation about what each applet does but sometimes makes it hard to get right to where you want to go. Most people prefer the classic or icon views of Control Panel since they learn more about what the various applets do.
Заключение
Надеюсь, уважаемые читатели, что мои статьи помогают вам осваивать компьютер. И с каждой статьей вы становитесь более уверенным пользователем. Тем самым открывая для себя новый мир возможностей.
Но помимо тех знаний, которые я вам даю, стоит задуматься об эффективности использования компьютера. Поэтому я рекомендую задействовать секреты продуктивной работы за компьютером, которые помогут вам работать быстрее и удобнее.
А также напоминаю, что на блоге проводится конкурс «Удачливый комментатор» с денежными призами. Принимайте участие и выигрывайте.
Подписывайтесь на обновления и не пропустите статьи с полезной информацией. Всем пока!