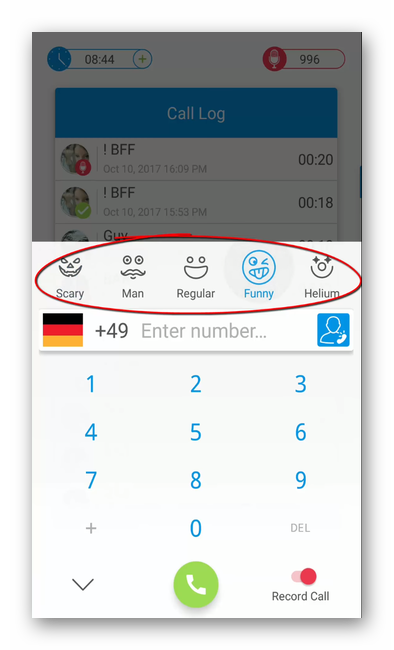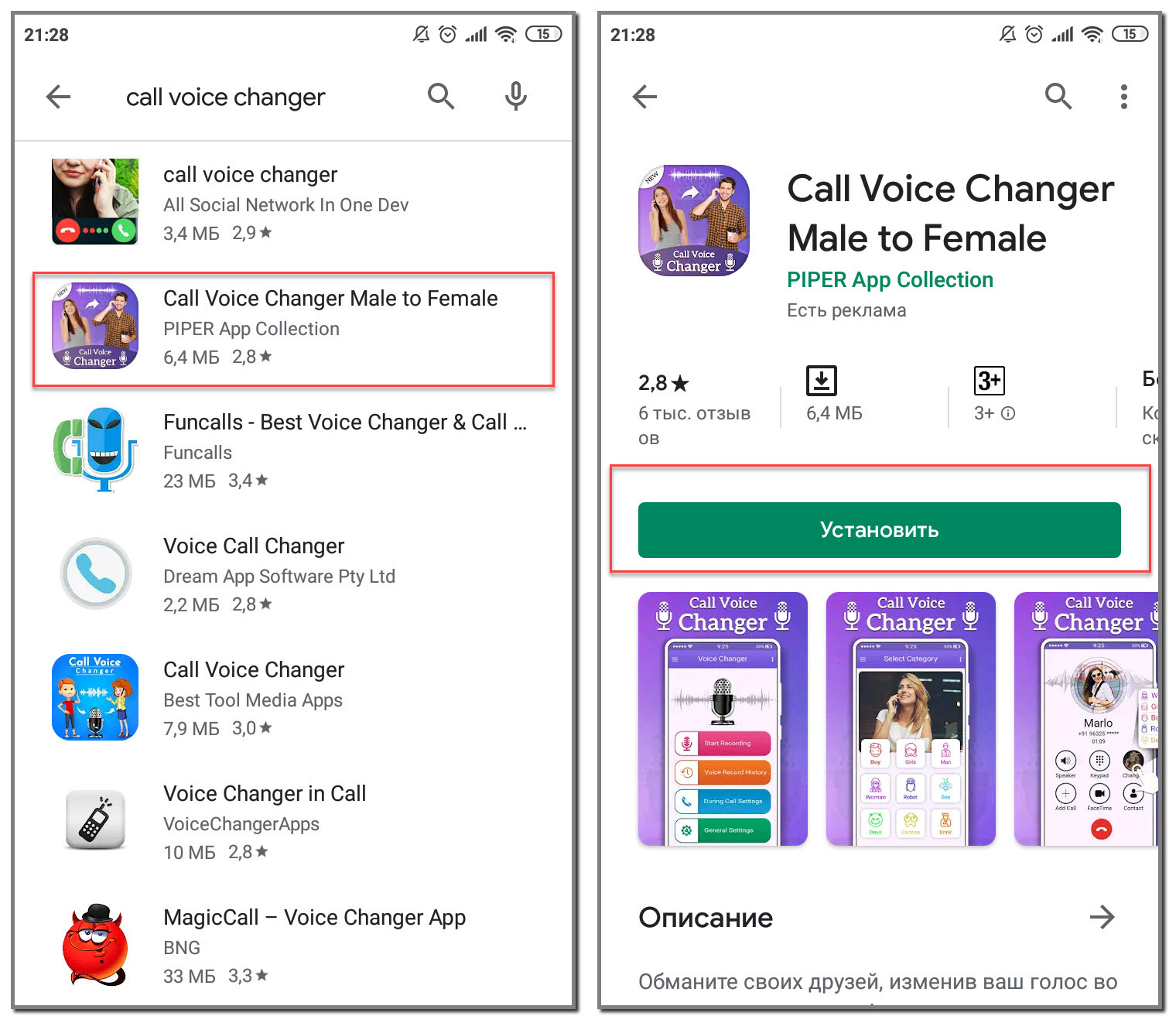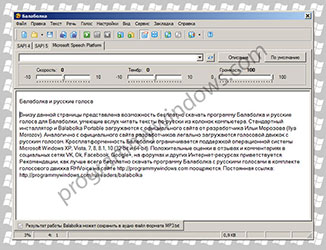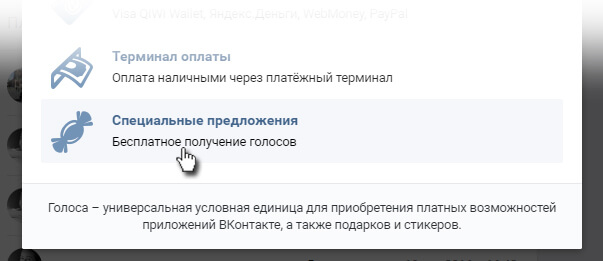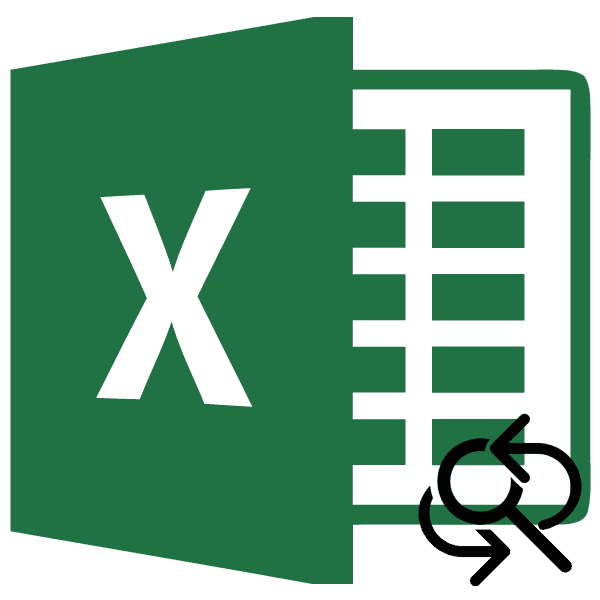Инструмент для изменения голоса в видео: как изменять голоса в видео
Содержание:
- 4 Продвигай соцсети
- Готовим поляну
- Программы для озвучки текста
- Как наложить звук на видеофайл в «ВидеоМОНТАЖЕ»
- 1 Начни с чтения вслух
- Практические советы для начинающих дикторов
- Программы для озвучивания
- AVS Audio Editor
- Озвучка видео, в чем заключается работа
- Программы для чтения текста голосом
- Подготовка к записи озвучки видео
- Как сделать озвучку видео (инструкция)
4 Продвигай соцсети

Сейчас успеха в любой области можно достичь благодаря соцсетям. Поэтому не стоит игнорировать этот инструмент продвижения своего творчества и связи с нужными людьми.
Чтобы сделать свой аккаунт вирусным, придумай какой-нибудь интерактивный формат, за которым будет интересно следить массовой аудитории. Например, озвучивай голоса участников разных шоу на телевизоре с выключенным звуком и публикуй результаты в профиль.
Если это будет забавно, ты обязательно получишь позитивный фидбэк и продвинешься в индустрии.
Ну, и напоследок хочется сказать, что профессия актера озвучки требует немалых усилий и энтузиазма. Как и в любом деле, тут нужно время, чтобы выстрелить и завоевать свое место под солнцем.
Помни, что твой главный инструмент — это голос, поэтому береги его, не срывай и старайся регулярно его прокачивать. Только упорная практика и желание стать профессионалом своего дела помогут тебе добиться успеха.
Готовим поляну
Прежде чем писать и тестировать код, убедимся, что операционная система готова к синтезу речи, в том числе на русском языке.
Чтобы компьютер заговорил, нужны:
- голосовой движок (синтезатор речи) с поддержкой нужных нам языков,
- голоса дикторов для этого движка.
В Windows есть штатный речевой интерфейс Microsoft Speech API (SAPI). Голоса к нему выпускают, помимо Microsoft, сторонние производители: Nuance Communications, Loquendo, Acapela Group, IVONA Software.
Есть и свободные кроссплатформенные голосовые движки:
- RHVoice от Ольги Яковлевой — имеет четыре голоса для русского языка (один мужской и три женских), а также поддерживает татарский, украинский, грузинский, киргизский, эсперанто и английский. Работает в Windows, GNU/Linux и Android.
- eSpeak и его ответвление — eSpeak NG — c поддержкой более 100 языков и диалектов, включая даже латынь. NG означает New Generation — «новое поколение». Эта версия разрабатывается сообществом с тех пор, как автор оригинальной eSpeak перестал выходить на связь. Система озвучит ваш текст в Windows, Android, Linux, Mac, BSD. При этом старый eSpeak стабилен в ОС Windows 7 и XP, а eSpeak NG совместим с Windows 8 и 10.
В статье я ориентируюсь только на перечисленные свободные синтезаторы, чтобы мы могли писать кроссплатформенный код и не были привязаны к проприетарному софту.
По качеству голоса RHVoice неплох и к нему быстро привыкаешь, а вот eSpeak очень специфичен и с акцентом. Зато eSpeak запускается на любом утюге и подходит как вариант на крайний случай, когда ничто другое не работает или не установлено у пользователя.
Установка речевых движков, голосов и модулей в Windows
С установкой синтезаторов в Windows проблем возникнуть не должно. Единственный нюанс — для русского голоса eSpeak и eSpeak NG нужно скачать расширенный словарь произношения. Распакуйте архив в подкаталог espeak-data или espeak-ng-data в директории программы. Теперь замените старый словарь новым: переименуйте ru_dict-48 в ru_dict, предварительно удалив имеющийся файл с тем же именем (ru_dict).
Теперь установите модули pywin32, python-espeak и py-espeak-ng, которые потребуются нам для доступа к возможностям TTS:
pip install pywin32 python-espeak pyttsx3 py-espeak-ng
Если у вас на компьютере соседствуют Python 2 и 3, здесь и далее пишите «pip3», а при запуске скриптов — «python3».
Установка eSpeak(NG) в Linux
Подружить «пингвина» с eSpeak, в том числе NG, можно за минуту:
sudo apt-get install espeak-ng python-espeak
pip3 install py-espeak-ng pyttsx3
Дальше загружаем и распаковываем словарь ru_dict с официального сайта:
wget http://espeak.sourceforge.net/data/ru_dict-48.zip
unzip ru_dict-48.zip
Теперь ищем адрес каталога espeak-data (или espeak-ng-data) где-то в /usr/lib/ и перемещаем словарь туда. В моем случае команда на перемещение выглядела так:
sudo mv ru_dict-48 /usr/lib/i386-linux-gnu/espeak-data/ru_dict
Обратите внимание: вместо «i386» у вас в системе может быть «x86_64…» или еще что-то. Если не уверены, воспользуйтесь поиском:. find /usr/lib/ -name «espeak-data»
find /usr/lib/ -name «espeak-data»
Готово!
RHVoice в Linux
Инструкцию по установке RHVoice в Linux вы найдете, например, в начале этой статьи. Ничего сложного, но времени занимает больше, потому что придется загрузить несколько сотен мегабайт.
Смысл в том, что мы клонируем git-репозиторий и собираем необходимые компоненты через scons.
Для экспериментов в Windows и Linux я использую одни и те же русские голоса: стандартный ‘ru’ в eSpeak и Aleksandr в RHVoice.
Как проверить работоспособность синтезатора
Прежде чем обращаться к движку, убедитесь, что он установлен и работает правильно.
Проверить работу eSpeak в Windows проще всего через GUI — достаточно запустить TTSApp.exe в папке с программой. Дальше открываем список голосов, выбираем eSpeak-RU, вводим текст в поле редактирования и жмем на кнопку Speak.
Обратиться к espeak можно и из терминала. Базовые консольные команды для eSpeak и NG совпадают — надо только добавлять или убирать «-ng» после «espeak»:
espeak -v ru -f D:\my.txt
espeak-ng -v en «The Cranes are Flying»
echo «Да, это от души. Замечательно. Достойно восхищения» |RHVoice-test -p Aleksandr
Как нетрудно догадаться, первая команда с ключом -f читает русский текст из файла. Чтобы в Windows команда espeak подхватывалась вне зависимости от того, в какой вы директории, добавьте путь к консольной версии eSpeak (по умолчанию — C:\Program Files\eSpeak\command_line) в переменную окружения Path. Вот как это сделать.
Программы для озвучки текста
Если вам нужно постоянно озвучивать большие объемы текста из электронных документов, то самый удобный вариант — установить специальные приложения, которые умеют работать с файлами разного формата.
Балаболка
Балаболка — бесплатная программа озвучки для Windows от российских разработчиков. Она поддерживает работу с любыми голосовыми движками, установленными в системе. В ее интерфейсе есть стандартные инструменты для управления воспроизведением: пауза, остановка, перемотка, изменение скорости и громкости.
«Балаболка» умеет читать вслух текст из буфера обмена, произносить набираемые на клавиатуре фразы, озвучивать содержимое редактора или загруженных в нее файлов в форматах AZW, AZW3, CHM, DjVu, DOC, DOCX, EML, EPUB, FB2, FB3, HTML, LIT, MOBI, ODP, ODS, ODT, PDB, PDF, PPT, PPTX, PRC, RTF, TCR, WPD, XLS, XLSX.
Результат обработки «Балаболка» сохраняет как аудиофайл в форматах WAV, MP3, MP4, OGG и WMA. У нее также есть возможность сохранения текста внутри файлов MP3 для дальнейшего отображения в виде субтитров в медиапроигрывателе.
Govorilka
Govorilka — ещё одна программа для озвучки с минималистичным интерфейсом. Поддерживает голосовые движки устаревшего стандарта SAPI 4, в том числе на иностранных языках.
По умолчанию Govorilka озвучивает текст голосом стандартного движка Microsoft. В ее составе есть инструменты управления, традиционные для программ такого типа: воспроизведение, пауза, остановка, изменение скорости, громкости и высоты голоса. Одновременно в ней можно открыть до 8 вкладок с разными фрагментами текста.
Несмотря на простоту и устаревший интерфейс, «Говорилка» всё еще актуальна. Она умеет распознавать текстовые документы в разных форматах объёмом до 2 Гб и сохранять результат обработки в MP3 и WAV.
eSpeak
eSpeak — бесплатная программа для озвучки текста, доступная на Windows, macOS, Linux и Android. Она использует голосовые движки, установленные в системе, а также добавляет к ним несколько своих.
Версия этого приложения для Windows имеет максимально простой интерфейс и управление. Текст, который нужно прочитать, достаточно вставить в поле посредине окна, а затем нажать “Speak”.
Максимальный размер текста здесь явно не определен, но приложение справляется с большими объёмами. Также у него есть возможность читать тексты из файлов с расширением TXT, другие форматы не поддерживаются.
Для управления скоростью чтения в eSpeak используется ползунок Rate. Если вы хотите сохранить прочитанный текст в аудиофайл, нажмите на кнопку «Save to .wav» и задайте имя записи.
В мобильной версии приложения для Android аналогичная функциональность, разве что нет возможности сохранить текст в аудио.
Acapela TTS
Acapela Group разрабатывает программы для всех популярных операционных систем: Windows, macOS, Linux. Android, iOS. Среди главных достоинств этого софта — поддержка большого количества языков и отличное качество голоса. Мощные движки хорошо обучены и имеют развёрнутую справочную базу, которая позволяет им говорить правильно и выразительно.
Однако все продукты Acapela коммерческие. Установить приложение на компьютер или телефон можно бесплатно, но без купленного голосового движка в них нет никакого смысла. Стоимость одного пакета — 3,99 евро. Прежде чем оплачивать покупку, вы можете прослушать демо голоса с произвольным текстом, чтобы определить, подходит ли вам такое звучание.
ICE Book Reader Professional
Если вы ищите программу, которая будет озвучивать целые книги, то попробуйте ICE Book Reader Professional. Это приложение поддерживает различные форматы текстовых документов: TXT, HTML, XML, RTF, DOC и DOCX, PALM (.PDB и .PRC), PSION/EPOC (.TCR), Microsoft Reader (.LIT), Microsoft HELP files (.CHM) и FictionBook файлы (все версии) (.FB2, .XML). А для чтения в нем используются голосовые движки стандарта SAPI 4 и 5.
Программа умеет превращать книги в MP3/WAV-файлы. Это значит, что вы можете из любого произведения, доступного в текстовом формате, сделать аудиокнигу.
Скорость преобразования текста в голос в этом приложении увеличивается за счёт одновременного использования нескольких модулей синтеза речи.
Как наложить звук на видеофайл в «ВидеоМОНТАЖЕ»
Когда в вашем распоряжении будет весь необходимый материал, приступайте к монтажу в видеоредакторе. Требуется выполнить следующие шаги:
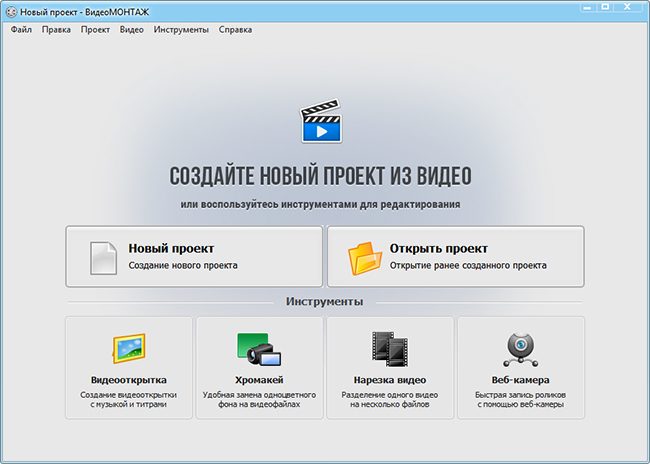
Начните новый проект в программе
Шаг 2. Добавление материала
В окне слева открывается перечень папок вашего компьютера. Найдите там ролики, которые собираетесь озвучивать и перетащите на таймлайн. «ВидеоМОНТАЖ» даёт возможность использовать в работе не только видеоматериал, но и изображения (картинки, фотографии). Добавляются они аналогичным способом. Чтобы настроить длительность показа выбранной иллюстрации, кликните на цифры под соответствующим окошком на монтажном столе и выставьте желаемое значение.
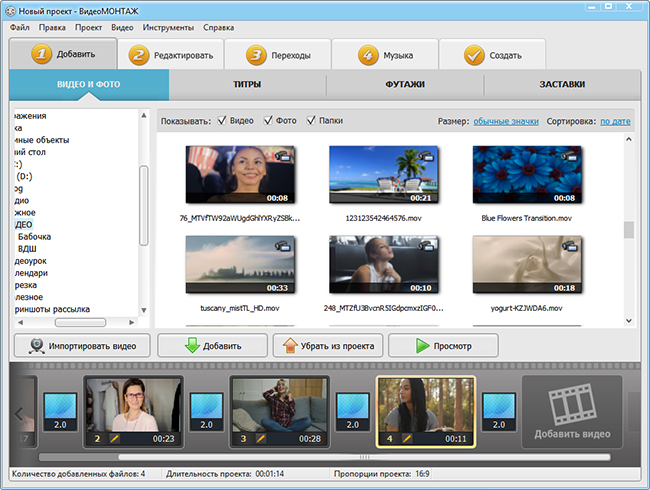
Выберите нужные ролики
Добавляйте рабочий материал в произвольном порядке – клипы и картинки всегда можно поменять местами.
Шаг 3. Наложение аудио
Программа для редактирования видео «ВидеоМОНТАЖ» предлагает два разных инструмента для работы со звуковым контентом. Разберём каждый отдельно:
1. Замена исходного. Если запись уже имеет звуковую дорожку, но хочется заменить её на новую, перейдите во вкладку «Редактировать» и возьмите инструмент «Замена звука». Кликните по кнопке «Добавить аудио». Будет предложено два варианта на выбор:
- Выбрать файл, то есть загрузить композицию с компьютера,
- Выбрать музыку из коллекции видеоредактора.
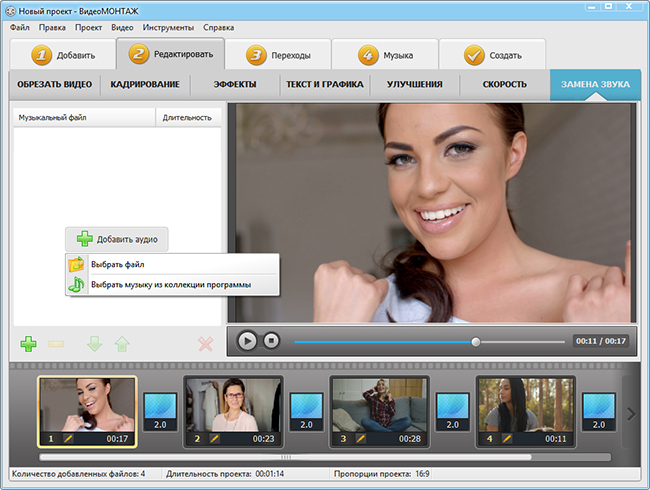
Выберите подходящую композицию для замены
Укажите желаемый вариант и добавьте подходящее аудио. Кликнув иконку с изображением плюса, можно включить в проект дополнительные музыкальные произведения.
2. Наложение поверх. Нужно, чтобы мелодия звучала на заднем плане? Перейдите во вкладку «Музыка» и нажмите «Добавить фоновую музыку». Аналогично предыдущему пункту, можно взять трек с компьютера или из встроенной аудиотеки. Выберите желаемый вариант. Можно добавить сразу несколько мелодий.
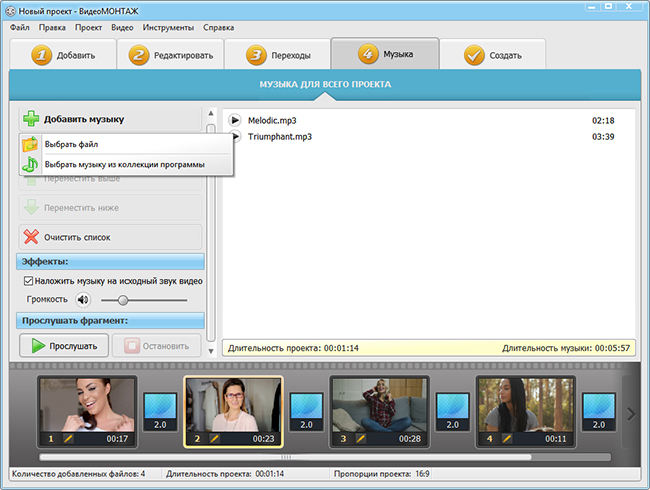
Подберите фоновую музыку
Проверьте, чтобы возле строки «Наложить музыку на исходный звук видео» стоит галочка, иначе новая композиция его попросту заместит. Отрегулируйте громкость. При необходимости можно обрезать песню, для этого её нужно выделить и нажать на иконку с ножницами.
Шаг 4. Сохранение проекта
Закончив работу, кликните по вкладке «Создать». Программа для озвучки видео предложит несколько вариантов сохранения. Она способна подстроить готовый ролик под просмотр на смартфонах и планшетах, подготовить к записи на диск, к публикации в сети или просто преобразовать проект в требуемый формат.
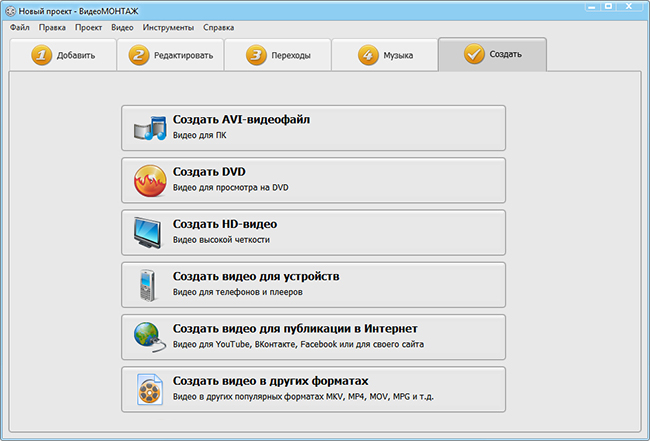
Выберите вариант сохранения
Далее нужно отрегулировать параметры качества и разрешение для AVI-файлов и HD-видео, выбрать модель девайса для подготовки к просмотру на устройствах, уточнить интернет-ресурс для публикации в сети или просто указать желаемый формат. Теперь дождитесь завершения конвертации и наслаждайтесь просмотром!
Вот вы и узнали, как найти и наложить на изображение звуковую дорожку, а также как озвучить текст, добавить его в фильм и подготовить проект к онлайн публикации. Теперь вы сможете самостоятельно делать клипы профессионального качества. Монтируйте в удовольствие!
1 Начни с чтения вслух
Самое простое, с чего можно начать свою карьеру в этой профессии, — начать читать тексты вслух. Прежде всего, стоит понимать, что в основном актеры озвучки наговаривают нужные им реплики, глядя в лист бумаги или телесуфлер.
Поэтому самая полезная практика — читать вслух
Причем неважно, что это будет — художественная литература, статьи на нашем сайте, свежие новости или рекламные брошюры. . Главное — делать это регулярно и с чувством, не менее 30 минут в день
Старайся четко выговаривать слова, интонационно расставлять знаки препинания или вовсе меняй голос. Все это поможет тебе привыкнуть к новому делу и прокачает навыки.
Главное — делать это регулярно и с чувством, не менее 30 минут в день. Старайся четко выговаривать слова, интонационно расставлять знаки препинания или вовсе меняй голос. Все это поможет тебе привыкнуть к новому делу и прокачает навыки.
Помни, что твоя задача — максимально понятно и органично донести до конечного слушателя смысл сказанного.
Практические советы для начинающих дикторов
Чтобы начать работать в области озвучивания, необходимо сформировать портфолио, от качества которого будут завесить востребованность и уровень заработка диктора. Достаточно будет записать 3-5 аудиодорожек длительностью 2-3 минуты каждая
Очень важно: аудиозаписи должны быть выполнены в разных стилях и жанрах, так как это позволит показать многогранность голоса диктора
Чтобы добиться максимального результата, перед началом работы следует изучить бесплатные уроки в Интернете по постановке голоса и послушать готовые аудиозаписи, чтобы потренироваться.
Если позволяют возможности и бюджет, можно воспользоваться услугами звукозаписывающей студии. Профессионалы помогут исключить посторонние шумы, а также в процессе работы дадут практические советы. Они имеют опыт в данной области и знают, что хочет услышать потребитель аудиопродукта.
Не следует копировать известных дикторов. Это хорошо лишь на начальном этапе и только в целях тренировки для расширения диапазона своего голоса. В дальнейшем диктору следует вырабатывать уникальную манеру чтения, которая поможет создать свое собственное узнаваемое имя.
Программы для озвучивания
Не секрет, что существуют очень навороченные программы, которыми пользуются профессионалы. К сожалению, с их функционалом новичку разобраться достаточно сложно. Одновременно с этим мы отметим, что для любителя совершенно нет необходимости загружать себя такими сложностями. Существует достаточное количество интересного программного продукта, воспользовавшись которым вам удастся оригинально озвучить видео, при этом не испытывая во время практической деятельности никаких затруднений. Кстати, некоторые родители предпочитают воспользоваться такого рода предложениями, чтобы получить восхитительно озвученные мультфильмы, вызывающие огромный интерес у собственных детишек.
Лучшие варианты программ для озвучивания
Если вы решились создать собственное домашнее видео, изначально подготовьте весь инструментарий, чтобы в процессе работы не испытывать дискомфорта. В число такого инструментария, кстати, входят подходящие голосовые программы, при помощи которых легко озвучивают главных героев, вводят музыкальное сопровождение. Мы предлагаем вам несколько вариантов таких программ, которые пользуются заслуженной популярностью за счёт своего функционала.
Итак, лидирующие позиции при решении таких задач занимает Video Editor, являющийся успешным программным продуктом известной компании Movavi. Эта программа позволяет совершать множество интереснейших манипуляций, но поскольку мы решили разобраться с наложением звука, то рассмотрим сейчас только лишь эту сторону программы.
После запуска Movavi Video Editor на панели инструментов вы легко обнаружите значок, указывающий на работу со звуком. Когда вы кликните по нему, откроется новое окошко, в котором будет предложено указать такие параметры:
- конкретизировать источник записи звука;
- установить необходимый уровень громкости;
- выбрать желаемые параметры качества звукозаписи.
После успешной записи звука она отобразится в программе, которая позволит вам осуществлять нарезку фрагментов, наложение эффектов.
Ещё одной замечательной программой является графический редактор VirtualDub. Впечатляет то, что этот продукт является бесплатным. Однако невзирая на это, он наделён расширенным функционалом, наличием уникального инструментария, при помощи которого удаётся совершать дубляж, самостоятельно озвучивать видеоматериал.
Тем, кто стремится создавать собственные мультфильмы, поэтому нуждается в программе, способной работать с покадровой анимацией, мы предлагаем воспользоваться программой «МультиПульт». Мультики можно создавать, используя только картинки, накладывая на них звук. «МультиПульт» является бесплатным программным продуктом. К сожалению, эта программа не может похвастаться расширенными функциональными возможностями. Создать звуковое сопровождение можно, но позволить себе его отредактировать нельзя. Точно также невозможно наложить вторую звуковую дорожку. Однако большинство любителей готовы мириться с такими ограничениями, поскольку в остальном этот звуковой редактор их полностью удовлетворяет.
Ardour – очередное наше предложение, это не просто программа, а целая цифровая рабочая звуковая станция. Весь её функционал направлен именно на работу со звуком. Воспользовавшись имеющимся инструментарием, удаётся добиться невероятно классного звучания. Ardour – программа, позволяющая работать с огромным количеством звуковых дорожек, также имеется возможность их группировать, сортировать, распределять по редактору. Отдав предпочтение именно этой программе, вам будет гораздо легче создавать настоящие «шедевры», удивлять ими своих знакомых, родственников, запечатлевать лучшие семейные события.
Таким образом, если имеется желание создавать собственные фильмы или же озвучивать уже имеющийся видеоматериал, не сдавайтесь, не думайте, что совершить такие действия будет чрезвычайно сложно, действуйте смело, вооружившись нашими рекомендациями. Скачивайте, инсталлируйте предложенные нами программы и создавайте оригинальное звуковое сопровождение.
AVS Audio Editor
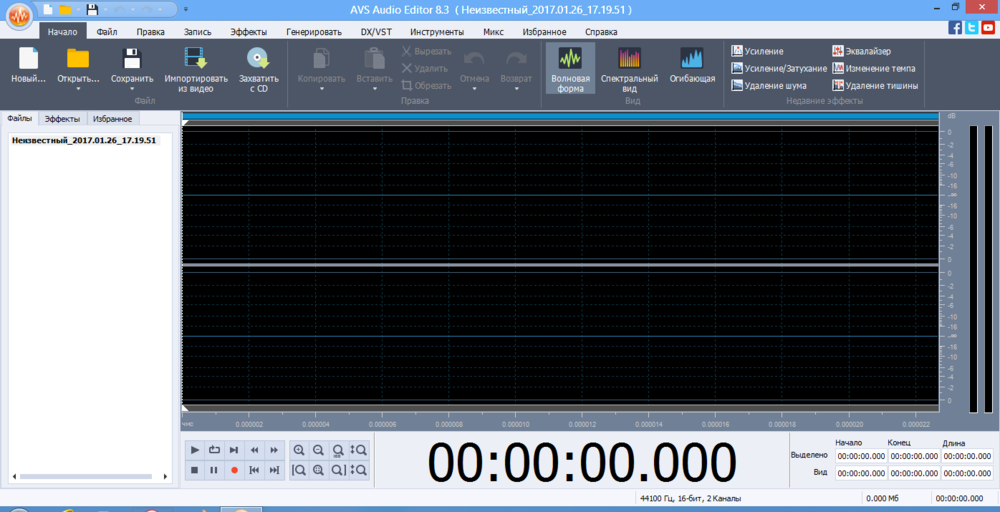
Достаточно понятной и при этом бесплатной является программа для работы с голосом AVS Audio Editor. В её арсенале присутствует возможность работы с огромным числом форматов, например, MP3, ALAC, FLAC, WAV, M4A, WMA, AAC, MP2, AMR, OGG и пр. Производители позаботились, чтобы аудио редактор выполнял широкий функционал, включая объединение файлов, обрезку, разделение на части, микширование.
Оператору в работе помогает установленная шкала времени с высокой дискретностью промежутков. В последних версиях появилась возможность практически хирургического вмешательства в файлы для блокировки шипения, свиста, треска и других звуков. Если есть необходимость в использовании аудиоэффектов, то в AVS Audio Editor предусмотрен такой набор:
- смешивание нескольких дорожек;
- установка задержки;
- хорус (хоровое звучание);
- реверберация (постепенное уменьшение звука).
Запись может вестись из нескольких источников, например, через микрофон, от проигрывателя виниловых пластинок, с выхода звуковой карты. Сохранять готовый проект или продукт получится в любом формате. Для установки требуются минимальные характеристики железа, такие как процессор 1.86 ГГц или выше, оперативка от 1 Гб, Microsoft DirectX 9.0c или более поздней версии.
Озвучка видео, в чем заключается работа
Здравствуйте друзья! Данная статья о том, как заработать на озвучке. Не все люди умеют сами озвучивать различные ролики или аудио. В этом им помогают дикторы, то есть специалисты, у которых хороший голос, есть опыт и талант в этом направлении.
В чём заключается эта работа? На самом деле суть её простая. Исполнителю заказчик даёт материалы с готовым текстом, и видео без голоса. Далее, диктор озвучивает видео с помощью своего голоса и таким образом получается видео презентация, обычное рекламное видео, или запись голосов знаменитых персонажей из фильмов.
Также можно создавать аудио книги, и многие другие аудиофайлы. Дальше, мы будем разбираться с этим способом заработка через Интернет. Благодаря специальной схеме, Вы не только найдёте заказы в Сети, но и постоянных заказчиков. Быть может и постоянную удалённую работу.
Программы для чтения текста голосом
1. IVONA Reader
Сайт разработчика: www.ivona.com/
Одна из самых лучших программ для озвучивания текста.Позволяет вашему ПК читать не только простые текстовые файлы в формате txt, но и новости, RSS, любые веб-страницы в интернете, электронную почту и пр.
Кроме того, позволяет преобразовать текст в mp3 файл (который вы потом можете загрузить на любой телефон или mp3 плеер и слушать в дороге, например). Т.е. вы можете самостоятельно создавать аудио-книги!
Голоса программы IVONA очень похожи на реальный голос, достаточно не плохое произношение, не запинаются. Кстати, программа может быть полезна для тех, кто изучает иностранный язык. Благодаря ней можно слушать правильное произношение тех или иных слов, оборотов.
Поддерживает SAPI5, плюс к этому хорошо кооперируется с внешними приложениями (например, Apple Itunes, Skype).
Пример (текст воспроизведения одной моей недавней статьи)
Из минусов: некоторые незнакомые слова читает с неправильным ударением и интонацией. В целом же весьма не плохо, чтобы прослушать, например, параграф из книги по истории, пока идешь на лекцию/занятие — даже более чем!
2. Балаболка
Сайт разработчика: www.cross-plus-a.ru/balabolka.html
Программа «Балаболка», главным образом, предназначена для чтения вслух текстовых файлов. Для воспроизведения текста нужны, помимо программы, голосовые движки (синтезаторы речи).
Воспроизведение речи можно контролировать при помощи стандартных кнопок, подобных тем, что присутствуют в любой мультимедийной программе («воспроизвести/приостановить/остановить»).
Пример воспроизведения (тот же):
Минусы: некоторые незнакомые слова читает не правильно: ударение, интонация. Иногда, пропускает знаки препинания и не делает паузы между словами. Но в целом слушать можно.
Кстати, качество звучания сильно зависит от речевого движка, поэтому, в одной и той же программе звук воспроизведения текста может отличаться в разы!
3. ICE Book Reader
Сайт разработчика: www.ice-graphics.com/ICEReader/IndexR.html
Отличная программа для работы с книгами: чтение, каталогизирование, поиск нужной и пр. Помимо стандартных документов, которые могут читать и другие программы (TXT-HTML, HTML-TXT, TXT-DOC, DOC-TXT, PDB-TXT, LIT-TXT, FB2-TXT и т.д.) ICE Book Reader поддерживает файлы форматов: .LIT, .CHM и .ePub.
К тому же ICE Book Reader позволяет не только читать, но и отличная настольная библиотека:
— позволяет хранить, обрабатывать, каталогизировать книги (до 250000 тысяч экземпляров!);
— автоматическое упорядочивание вашей коллекции;
— быстрый поиск книги из вашей «свалки» (особенно актуально, если у вас много не каталогизированной литературы);
— ядро базы данных ICE Book Reader превосходит большинство программ подобного рода.
Так же программа позволяет озвучивать тексты голосом.
Lkя этого нужно зайти в настройки программы и настроить две вкладки: «Режим»(выбрать чтение голосом) и «Режим синтеза речи» (выбрать непосредственно сам голосовой движок).
4. Говорилка
Сайт программы: www.vector-ski.ru/vecs/govorilka/index.htm
Основные возможности программы «Говорилка»:
- Чтение текста голосом (открывает документы txt, doc, rtf, html и пр.);
- Позволяет записывать текст из книги в форматы (*.WAV, *.MP3) с повышенной скоростью — т.е. по сути создание электронной аудио-книги;
- Хорошие функции по регулировке скорости чтения;
- Авто прокрутка читаемого текста;
- Возможность пополнения словарей произношения;
- Поддерживает старые файлы из времен DOS (многие современные программы не могут прочитать файлы в подобной кодировке);
- Размер файла, из которого программа может прочитать текст: до 2 гигабайт;
- Возможность делать закладки: при выходе из программы, она автоматически запоминает место остановки курсора.
5. Sakrament Talker
Сайт разработчика: sakrament.by/index.html
С помощью Sakrament Talker можно превратить свой компьютер в «говорящую» аудио книгу! Программа Sakrament Talker поддерживает форматы RTF и TXT,может автоматически распознавать кодировку файла (наверное, иногда замечали, что некоторые программы открывают файл с «крякозабрами» вместо текста, так вот в Sakrament Talker такое невозможно!).
Кроме того Sakrament Talker позволяет воспроизводить достаточно большие файлы, быстро находить те или иные файлы. Озвученный текст можно не только прослушать на компьютере, но и сохранить в mp3 файл (который в последствии можно скопировать на любой плеер или телефон и прослушивать вдалеке от ПК).
В целом довольно не плохая программа, которая поддерживает все популярные голосовые движки.
Подготовка к записи озвучки видео
Залог удачной озвучки видео, как ни странно, вовсе не в технике. Тщательная подготовка обеспечит вам половину успеха. Пройдемся по ключевым моментам, которые обязательно нужно учесть перед записью.
Придумайте концепцию озвучки
Любое творение начинается с идеи! Чем она оригинальнее – тем лучше. Запишите главную идею в блокнот, продумайте особенности, обсудите с близкими или коллегами, спросите интересна ли задумка вашей аудитории. Доведите ее до совершенства и решите, как удачнее её представить.
Подготовьте тайминг
Решите заранее, что вы хотите сказать и сколько это займет времени. Распишите подробно каждую минуту будущего ролика, основываясь на содержании видеоряда. Помимо тайминга для записи вашего голоса, определите, когда лучше применить звуковые эффекты или включить музыку.
Составьте сценарий
Наличие сценария, пожалуй, самое важное для профессиональной озвучки видео в домашних условиях. Ничто не разрушает повествование быстрее, чем покашливания или употребления большого числа слов-паразитов подряд
Хороший сценарий будет включать в себя все, что вы собираетесь сказать слово в слово. Потратив время на его написание, вы гарантированно скажете все, что хотели. Даже простой маркированный список из основных тезисов лучше, чем попытки произнести все по памяти.
Текст часто звучит по-разному, когда читается вслух или произносится про себя. Поэтому прочитайте сценарий вслух несколько раз перед записью
При этом уделяйте большее внимание словам и фразам, которые боитесь забыть, а также конструкциям, которые вызывают сложности в произношении.
Составив подробный план озвучки, вы значительно облегчите себе всю дальнейшую работу
Сделайте тестовую запись
Теперь, когда все необходимые этапы подготовки пройдены, пришло время записать закадровый голос.
Прежде чем приступить к созданию «чистовика», стоит сделать тестовую запись. Это необходимо для проверки правильной работы оборудования. Не обязательно записывать весь сценарий – даже несколько параграфов дадут вам понять, что звук чистый и не содержит посторонних шумов.
Как сделать озвучку видео (инструкция)
Чтобы озвучить видео, нужно выполнить следующие действия:
Добавьте видео
В стартовом окне нажмите «Новый проект». Из папки компьютера выберите ролик под озвучку и перетащите его на шкалу времени. Добавляйте только один файл или сразу все клипы из папки с помощью одной кнопки.
1
Наложите музыку
Перейдите во вкладку «Музыка» и кликните «Добавить музыкальный файл». Из папки на ПК выберите желаемую композицию для озвучивания видео, и она установится на монтажном столе. Если продолжительность мелодии больше времени показа, нажмите на значок ножниц и обрежьте её.
2
Запишите звук
Хотите озвучить ролик своим голосом или музыкой в собственном исполнении? Воспользуйтесь опцией звукозаписи. Перейдите в одноимённую вкладку и кликните «Записать с микрофона». Отрегулируйте настройки и начните запись звука для видео. После завершения добавьте подготовленную аудиодорожку к текущему проекту.
3
Настройте параметры аудио
Кликните по кнопке «Громкость и эффекты». В появившемся окне настроек отрегулируйте громкость основной музыки и звукозаписей, настройте для них плавное появление и затухание. Сохраните проделанные изменения.
4
Подготовьте ролик к просмотру
Завершив работу, кликните «Создать». Вы можете выбрать создание видеороликов для ПК или мобильных устройств, записать фильм на DVD, либо подготовить запись к публикации на Ютубе, ВКонтакте, на Facebook или собственном сайте.
5
Теперь озвучить фильм в домашних условиях не будет проблемой! С ВидеоШОУ вы легко добавите фоновую музыку или наложите смешной голос на видео. Просто установите программу и создайте качественный запоминающийся ролик прямо сейчас!
Скачайте видеоредактор ВидеоШОУ
И накладывайте озвучку на любое видео!
Скачать сейчас
Windows 10, 8, 7, XP, Vista