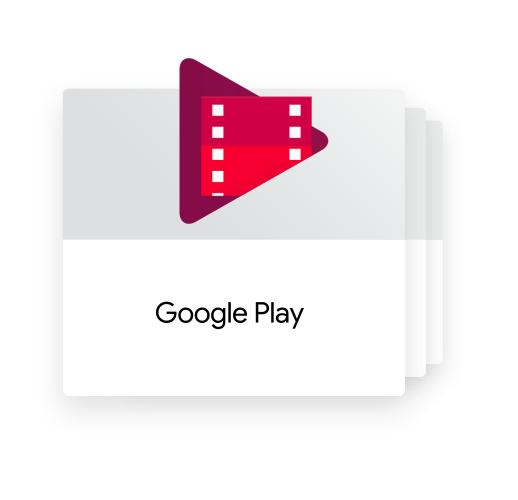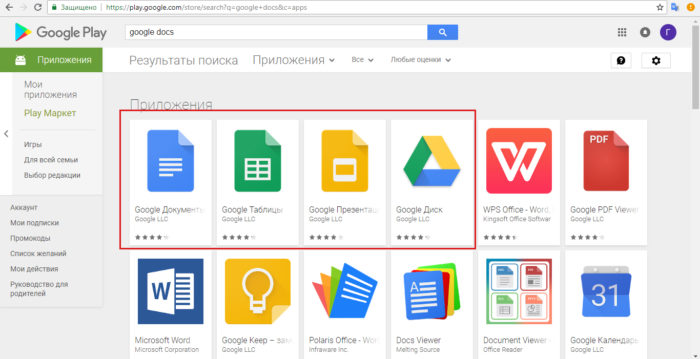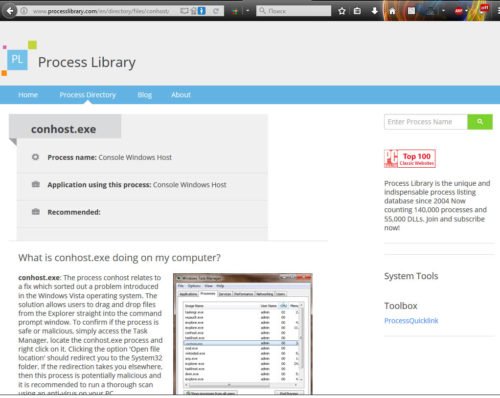Windows 10 не дает мне доступ к моим файлам
Содержание:
- Проверьте шифрование файлов
- Взять на себя ответственность за файлы и папки путем взлома реестра. Простой способ решить доступ запрещен окна папок 10
- Исправление ошибки «Отказано в доступе»
- Как устранить проблему с доступом к сетевой папке в Windows 10
- Описание проблемы
- Почему пишет, что «Вам отказано в доступе»?
- Что делать, если общая папка недоступна в Windows 10?
- Причины возникновения неполадки с заблокированным диском
Проверьте шифрование файлов

Другая причина, по которой вы можете увидеть сообщение «доступ запрещен», заключается в том, что содержимое папки зашифровано. Как вы, возможно, знаете, шифрование защищает файл, позволяя просматривать его только тому, у кого есть ключ.
Вы можете зашифровать содержимое папки в Windows, хотя эта функция доступна только в профессиональных версиях. Для этого щелкните его правой кнопкой мыши и в появившемся окне нажмите кнопку «Дополнительно» на вкладке «Общие». Здесь, проверьте Шифрование содержимого для защиты данных . При этом все внутри папки будет заблокировано.
Этот тип шифрования прозрачен, это означает, что владелец никогда не замечает шифрование. Пока они вошли в систему, они могут получить доступ к этим файлам. Но если у вас нет сертификата, используемого для шифрования папки, Windows откажет вам в доступе. Тот, кто зашифровал файл, должен будет его разблокировать.
Это не единственный способ зашифровать файлы в Windows 10, но это может привести к появившейся ошибке.
Другие возможные исправления «Отказ в доступе к файлам»
Мы рассмотрели наиболее важные решения проблемы «отказ в доступе к папкам». Вы найдете множество советов по этой проблеме, но не все они хороши. Некоторые из них связаны с получением прав администратора, о которых мы уже говорили.
Другие советы могут не сработать в каждом случае, но их стоит обсудить, если для вас ничего не получится.
Одна из распространенных тактик — отключение контроля учетных записей (UAC). Для этого введите UAC в меню «Пуск» и выберите «Изменить настройки контроля учетных записей». Перетащите ползунок полностью вниз и нажмите ОК.

Как только вы это сделаете, попробуйте описанные выше шаги еще раз, чтобы стать владельцем. После того, как вы закончите, не забудьте сбросить настройки UAC туда, где они были.
В качестве другого шага по устранению неполадок попробуйте загрузить компьютер в безопасном режиме. загрузиться в безопасном режиме и выполните шаги, чтобы стать владельцем. Это исключает любое вмешательство со стороны сторонних программ.
Наконец, убедитесь, что ничто другое не использует папку или файл, к которому вы хотите получить доступ. Другой процесс может заблокировать файл, поэтому вы не можете вносить в него изменения.
Исправление «Отказ в доступе к папке назначения»
Вместо этого может появиться более конкретная проблема «доступ к целевой папке запрещен». В большинстве случаев вы можете исправить это, используя те же методы устранения неполадок, что и выше.
Несмотря на сообщение, не пытайтесь исправить только папку назначения. Проверьте разрешения для исходной папки тоже.
Мы рассмотрели, как решить проблемы с доступом к папкам и файлам в Windows. Обычно это сводится к простому исправлению разрешения. Убедитесь, что у вас есть права администратора, тогда вы можете попытаться взять на себя ответственность и при необходимости изменить разрешения. Просто избегайте смены владельца защищенных системных папок, так как это может поставить под угрозу безопасность вашей системы.
Взять на себя ответственность за файлы и папки путем взлома реестра. Простой способ решить доступ запрещен окна папок 10
- СкачатьEnableTakeOwnershipWithOneClick заархивированный файл на ваш рабочий стол.
- Распакуйте файл: Щелкните правой кнопкой мыши файл и выберите «Извлечь все».…’
- Затем щелкните правой кнопкой мыши извлеченный файл «EnableTakeOwnershipWithOneClick».” и выберите ‘Объединить’ из выпадающего.
- Нажмите ‘да’ на «контроль учетной записи пользователя” всплывающее окно.
- Нажмите ‘Да’ снова в «Вы уверены, что хотите продолжить”
- Хит ОК.
- Затем щелкните правой кнопкой мыши папку, в которую вы хотите вступить. Из выпадающего меню, Выберите «Взять на себя ответственность за файлы и папки».
- Нажмите ‘да’ на «контроль учетной записи пользователя” всплывающее окно.
Откроется окно активной командной строки, отображающее ход процесса.
Обработка может занять некоторое время, в зависимости от количества файлов и папок в папке, которую вы хотите передать в собственность..
Когда закончите, окно командной строки закрывается автоматически.
Время, необходимое для завершения процесса, зависит от количества файлов в папке. Это может занять от 2 в 12 Минуты или выше, чтобы получить полное право собственности.
После того, как вышеуказанные шаги успешно завершены, попробуйте открыть соответствующую папку, чтобы проверить, есть ли у вас разрешение на доступ к этой папке.’ проблема была решена.
Сейчас, у вас есть полный доступ к папке.
Пожалуйста, обратите внимание:
Тот же самый метод, описанный здесь, может использоваться, чтобы стать владельцем и изменить права доступа к папке Windows. 7, Windows 8, и винда 8.1 слишком.
Исправление ошибки «Отказано в доступе»
Одна из основных причин появления ошибки – отсутствие соответствующих прав доступа у пользователя. Тем не менее, бывают случаи, когда проблема вызвана системным сбоем и решается банальной перезагрузкой компьютера. Можно выделить три основных метода ее устранения – через настройки ОС, системными утилитами и сторонним софтом. О каждом из них мы и расскажем далее в деталях.
Способ 1: Специализированный софт
Начнем с самого простого метода. Его суть заключается в том, чтобы выдать текущей учетной записи права на использование проблемной папкой или файлом. Делать это будем с помощью программы TakeOwnershipEx. Порядок действий должен быть следующим:
В следующем окне нужно выбрать язык, на котором будет происходить дальнейшая установка программы.
После этого подождите. Процесс инсталляции займет около 10 минут. Он будет отображаться в отдельном окне в виде заполняющейся шкалы.
По завершении инсталляции вы увидите соответствующее уведомление. Закройте его и перезапустите приложение.
После запуска интерфейс по умолчанию будет на английском языке. Переключите его по желанию на русский (выберите соответствующий пункт в выпадающем меню в правом нижнем углу), затем нажмите кнопку «Получить права доступа».
Процесс выдачи соответствующих прав начнется автоматически. Вам же нужно дождаться, пока на экране не появится уведомление об успешном завершении операции.
Закройте его и само приложение. Попробуйте снова открыть проблемную папку. Помните, что все внесенные изменения можно вернуть в исходное состояние. Для этого после запуска программы просто нажмите вторую кнопку «Восстановить права доступа» и выберите модифицированную ранее папку.
Способ 2: Настройки Windows
Этот метод решает проблему в большинстве случаев. Как и предыдущий, он заключается в выдаче специальных прав нужному пользователю ПК. От вас потребуется следующее:
- На той папке или файле, к которому нужно восстановить доступ, кликните правой кнопкой мышки. В появившемся контекстном меню выберите строку «Свойства».
Появится новое окно с несколькими вкладками сверху. Перейдите во вкладку «Безопасность»
В ней обратите внимание на самый первый блок «Группы и пользователи». Вам необходимо нажать кнопку «Изменить», которая находится под ним
Далее проверьте, нет ли в перечне пользователей в открывшемся окне имени учетной записи, через которую вы вошли в систему. Если есть, тогда выберите ее одиночным нажатием левой кнопки мышки и поставьте отметку в нижнем блоке напротив строки «Полный доступ». В противном случае нажмите кнопку «Добавить».
В нижнее поле введите полное имя своей учетной записи с учетом букв верхнего и нижнего регистра, а после нажмите кнопку «Проверить имена». Система сформирует запись должным образом, дописав свои значения. Затем кликните по кнопке «OK».
В открытом ранее окне, в списке пользователей, появится добавленная учетная запись. Выполните действия, описанные выше: выберите имя пользователя и поставьте отметку возле строки «Полный доступ». Подтвердите свои намерения, нажав «Применить» и «OK».
После этого закройте все окна и попробуйте открыть проблемную папку или файл. С большой долей вероятности все заработает как положено.
Способ 3: Командная строка
Как понятно из названия метода, для его реализации нужно прибегнуть к помощи «Командной строки». В ней прописывается специальная команда, которая автоматически выдаст разрешения нужной папке или файлу. Выполните следующий ряд действий:
- Нажмите сочетание клавиш «Win» и «R». Появится окно программы «Выполнить», в котором нужно ввести команду cmd . Затем, удерживая вместе клавиши «Shift» и «Ctrl», нажать на клавиатуре «Enter». Данные действия позволят запустить «Командную строку» от имени администратора. Напомним, что сделать это можно и другими способами.
Подробнее: Запуск «Командной строки» от имени администратора в Windows 10
Далее нужно ввести в открывшееся окно следующую команду и нажать «Enter»:
takeown /F «C:FolderLumpics» /R /D Y
Обратите внимание, что вместо значения в кавычках нужно указать путь к проблемной папке или файлу на диске вашего ПК
После этого нужно подождать. Если в указанной папке находится большое количество вложенных файлов, процесс займет некоторое время. В любом случае, в конце вы увидите следующее сообщение:
Остается лишь закрыть все программы и окна, после чего вновь попробовать открыть файл или папку, доступ к которой был закрыт.
Таким образом, воспользовавшись любым из описанных методов, вы сможете избавиться от ошибки «Отказано в доступе». Напомним, что аналогичная проблема нередко встречается и при попытке открыть каталог на флешке. Если вы столкнулись с подобным, рекомендуем прочитать наше отдельное руководство:
Как устранить проблему с доступом к сетевой папке в Windows 10
Перед тем, как переходить к решению проблем с доступом к сетевой папке в Windows 10 рекомендуется убедиться в том, что локальная сеть была настроена корректно и полностью функционирует. Только после этого можно переходить к нашим рекомендациям.
Вариант 1: Проверка корректности настроек сервера
Отчасти это можно отнести к подготовительному этапу. Убедитесь, что на выбранном компьютере активированы все основные настройки из системного раздела «Сервер».
- Откройте «Панель управления». Это можно сделать через поисковую строку по системе, которая открывается при клике по иконке лупы или использования сочетания клавиш Win+S. Введите в поисковую строку наименование искомого объекта и нажмите Enter для перехода к результатам.
По умолчанию интерфейс «Панели управления» будет разделен по категориям. Для удобства желательно включить напротив строки «Просмотр» значение «Крупные значки» или «Мелкие значки».
Среди представленных элементов «Панели управления» перейдите к разделу «Администрирование».
В «Проводнике» откроется отдельная папка со всеми элементами «Администрирования». Здесь откройте компонент «Службы».
Из списка параметров раскройте полное описание параметра «Сервер». Для этого кликните по нему правой кнопкой мыши и выберите из контекстного меню пункт «Свойства».
У строки «Тип запуска» поставьте значение «Автоматически». Ниже воспользуйтесь кнопкой «Запустить» и нажмите «Применить».
Если этот метод не поможет открыть доступ к сетевым директориям, то переходите к более продвинутым способам коррекции проблемы.
Вариант 2: Предоставить доступ
Не все папки имеют открытый характер для других устройств в рамках локальной сети. Для некоторых, особенно расположенных на системном томе, может потребоваться открытие доступом администратором. К счастью, можно очень быстро предоставить доступ к другой учетной записи. Правда, все манипуляции придется производить только через учетную запись администратора. В противном случае, вам не дадут ничего поменять в свойствах папки.
- Кликните правой кнопкой мыши по папке, у которой у вас проблемы с доступом. Из контекстного меню выберите пункт «Предоставить доступ к».
Запустится диалоговое окно «Доступ к сети». В строке ниже можно либо выбрать какого-то конкретного пользователя, которому вы собираетесь предоставить доступ или разрешить его все, выбрав соответствующий пункт из контекстного меню.
В колонке «Уровень разрешений» есть возможность указать доступные полномочия: чтение или чтение и запись. Здесь же можно удалить пользователя, если вы передумали давать ему доступ к папке.
Завершив настройки нажмите по кнопке «Поделиться». Потребуется подтверждение прав администратора.
В конце вы получите уведомление о том, что выбранная папка полностью открыта для общего доступа. Нажмите «Готово» для завершения настроек.
Подобные действия нужно сделать со всеми папки, доступ к которым другим участникам по каким-то причинам ограничен. Проблема в том, что если подобная проблема встречается на другом компьютере, то вам придется решать ее аналогичным способом и там, что приведет к дополнительным затратам по времени.
Вариант 3: «Служба компонентов»
Эта утилита может потребоваться для редактирования некоторых параметров доступа к приложениям и папкам в рамках локальной сети. Однако ее название гораздо более обширное.
Настройка доступа с помощью утилиты «Служба компонентов» происходит по следующей инструкции:
- Запустите поисковую строку по системе, кликнув по иконке лупы или воспользовавшись сочетанием клавиш Win+S. В открывшуюся строку впишите название искомого объекта.
- Откроется окошко «Службы компонентов». В левой части интерфейса раскройте раздел «Службы компонентов». Там откройте директорию «Компьютеры».
В центральной части интерфейса кликните правой кнопкой мыши по иконке «Мой компьютер». В контекстном меню выберите пункт «Свойств».
В окошке «Свойств» раскройте вкладку «Свойства по умолчанию».
Для «Уровень проверки подлинности по умолчанию» задать значение «По умолчанию» и для «Уровень олицетворения по умолчанию» указать «Олицетворение».
Завершив настройки нажмите кнопку «Применить».
После выполнения указанной операции выполните перезапуск операционной системы, чтобы настройки применились окончательно.
Исправить проблему с доступом к сетевым папкам в операционной системе Windows 10 достаточно просто. Чаще всего достаточно только правильно настроить локальную сеть, а потом, если возникнут проблемы с доступом, открыть его для папок, где требуется наличие прав администратора.
Описание проблемы
Как Вы (вероятно) знаете, в Windows Vista и Windows 7 (а также в Windows 2008 и 2008 R2) были изменены многие пути к служебным папкам, таким как All users, главное меню и многим многим другим. При этом в файловой системе если открыть папку «Пользователи» (Users) и включить отображение скрытых и системных файлов, будут видны «старые» папки: «All users», «Главное меню», «SendTo» и многие многие другие. Самое обидное то, что в эти папки не войти: при двойном клике мышью на них выдается сообщение «Отказано в доступе».
Для чего оставлены эти папки: для совместимости с программами, расчитанными на более старые версии Windows. Т.е. старых папок на самом деле не существует, просто вместо них созданы ссылки (с точки зрения пользователя — ярлыки, с точки зрения администратора — точки монтирования) на новые папки.
Почему пишет, что «Вам отказано в доступе»?
Для входа в папку или файл пользователю достаточно нажать на объект левой кнопкой мыши, затем – клавишу ввода. Можно открыть элементы двойным кликом мышки.
Если после выполнения этих операций появилось окно с уведомлением об отказе доступа, причины этого кроются в следующем:
- Одной из основных является то, что данные – системные. Открытие и редактирование содержимого без расширенных прав заблокировано самим разработчиком. Корпорация «Майкрософт» позаботилась о том, чтобы случайным образом системные документы не были подвергнуты изменениям.
- Файл в данный момент используется другим приложением или системной службой. В этом случае юзеру достаточно закрыть элемент, который после станет доступным для дальнейшей работы.
- В настройках файла установлен режим «только чтение». Все попытки отредактировать документ будут безуспешными в этом случае.
- Отсутствие расширенных прав при попытке открыть элемент программы, созданный Администратором, приведет к появлению рассматриваемой ошибки. В этом случае понадобится установить нового владельца или войти в учетку с правами Администратора.
- Если приложение полностью не было удалено с устройства, и на диске сохранился остаточный мусор, пользователю будет отказано в доступе к объектам. Юзеру потребуется выполнить полное удаление компонентов, воспользовавшись специальными утилитами.
- При ручном вызове через КС или окно «Выполнить» системных файлов и папок в скрытом режиме они не будут отображаться.
Во всех случаях можно получить полный доступ к файлам и папкам в Виндовс 10. Решение зависит от того, какое сообщение получил пользователь. Выяснив причину возникновения неполадки, останется применить доступные методы ее исправления.
Что делать, если общая папка недоступна в Windows 10?
- Проверьте наличие настроек общего доступа к папкам на вашем компьютере .
- Включить обнаружение сети
- Проверьте учетные данные вашего компьютера
- Включить все сетевые службы
- Запустите средство устранения неполадок с общей папкой
1. Проверьте наличие настроек общего доступа к папкам на вашем ПК
Если вы не можете получить доступ к общей папке в Windows 10, первое, что нужно сделать, – это проверить вашу систему, чтобы убедиться, что настройки общего доступа к файлам доступны. Обычно эта настройка встроена в Windows; таким образом, это обычно присутствует.
Чтобы выполнить эту проверку, следуйте инструкциям ниже:
- Откройте меню «Пуск» и нажмите Настройки .
- Выберите Сеть и Интернет .
- В разделе Сеть и Интернет выберите Центр управления сетями и общим доступом .
- Теперь нажмите Изменить настройки адаптера .
- Найдите свое сетевое подключение, нажмите на него правой кнопкой мыши и выберите Свойства .
- Перейдите в область Это соединение использует следующие элементы , а затем найдите Общий доступ к файлам и принтерам для сетей Microsoft .
- Если опция доступна, просто установите флажок рядом с ней; в противном случае продолжайте.
- Нажмите Установить.
- После этого нажмите ОК .
- Выйдите из окна и перезагрузите компьютер.
Если проблема не устранена, вы можете попробовать следующее исправление.
2. Включить обнаружение сети
В случае, если у вас Windows 10 не удается получить доступ к общей папке , рекомендуется проверить, обнаруживается ли сеть вашего компьютера другими компьютерами. Чтобы настроить обнаружение сети в Windows 10, выполните следующие простые действия:
- Откройте Настройки приложения .
- Выберите Сеть и Интернет .
- На левой панели выберите Wi-Fi или Ethernet (в зависимости от типа подключения).
- В меню Связанные настройки нажмите Изменить дополнительные параметры общего доступа .
- В разделе Дополнительные параметры проверьте, включен ли параметр Сделать этот компьютер доступным для обнаружения (Вкл.). Если он не включен (Выкл.), Просто включите его, переключив кнопку на Вкл.
- Затем нажмите Сохранить изменения .
Если проблема не устраняется после обнаружения вашего ПК, очевидно, есть еще один фактор в игре. Таким образом, вы можете попробовать следующее решение.
3. Проверьте учетные данные вашего ПК
Если вы не можете получить доступ к общей папке на вашем компьютере, возможно, у вас есть проблемы с учетными данными. Однако это можно исправить, выполнив следующие действия:
- Откройте меню «Пуск» и найдите панель управления .
- Выберите Панель управления .
- Перейдите на страницу Аккаунты пользователей и нажмите на нее.
- В разделе Аккаунты пользователей найдите и выберите Диспетчер учетных данных .
- Найдите и нажмите Учетные данные Windows .
- Выберите Добавить учетные данные Windows .
- Добавьте другие важные данные, такие как имя пользователя администратора, пароль и IP-адрес хост-компьютера.
- Сохраните изменения, нажав ОК .
Если проблема не устраняется после запуска, попробуйте следующее решение.
4.Включить все сетевые сервисы
Если вы не можете получить доступ к общей папке на вашем ПК, убедитесь, что вы включили все соответствующие сетевые службы на вашем ПК. Ниже приведен список соответствующих служб, которые должны быть включены и запущены автоматически, чтобы общий доступ к файлам работал:
- IPv6
- Обнаружение SSDP
- Публикация
- Поставщик обнаружения функций
- DNS-клиент
- Группа одноранговых сетей
- Хост
- Результат обнаружения функции
- Хост устройства UPnP
- Поставщик домашней группы
- Слушатель домашней группы.
Если проблема не устранена, вы можете попробовать следующее решение.
5. Запустите средство устранения неполадок с общей папкой
В Windows 10 имеется специальное средство устранения неполадок, специально разработанное для устранения таких ошибок, как эта. Если вы по-прежнему не можете получить доступ к общим папкам, может помочь запуск средства устранения неполадок. Вы можете сделать это, выполнив следующие действия:
- Перейдите в Настройки . Найдите и нажмите Обновление и безопасность .
- Выберите Устранение неполадок> Общие папки .
- Следуйте инструкциям на экране, чтобы завершить процесс.
- Выйдите из программы и перезагрузите компьютер.
Итак, вот несколько решений, которые могут помочь вам исправить Windows 10, не имеющую доступа к общей папке. Не стесняйтесь сообщить нам в разделе комментариев, если эти решения помогли вам решить проблему.
Причины возникновения неполадки с заблокированным диском
Если при включении ПК на экране монитора появилось сообщение о том, что нет доступа к диску D или отказано в доступе Windows 10 – это свидетельствует о том, что загрузочный раздел в 100 МБ (Зарезервировано системой) поврежден или отсутствует.
Также к причинам данной неполадки относят:
Апгрейд ПК с Windows 7 или Windows 8 на Windows 10;
Отсутствие драйвера Intel Rapid Storage Technology, который необходим для корректного функционирования технологии Intel Smart Response Technology (SRT);
Перенос Виндовс с HDD на SSD.
Решить такую проблему можно несколькими способами, однако без установочного диска не обойтись.
Способы решения проблемы
Если диск на котором установлена Винда, будь-то С или F заблокирован, стоит выполнить следующее:
Загружаемся в BIOS и выставляем приоритетность загрузки с диска. Загружаемся с установочного носителя. На начальном этапе выбираем язык установки и регион. Кликаем «Далее».
Далее выбираем «Восстановление системы».
Появится окно под названием «Выбор действий». Выбираем «Диагностика».
В новом окне кликаем «Дополнительные параметры».
В «Дополнительных параметрах» выбираем пункт «Командная строка».
Далее поочередности вводим такие команды. После ввода каждой нажимаем «Enter».
select disk X, где Х – это буква диска, на котором установлена Windows 10;
Должен появиться перечень дисков. В нем должен отображаться и раздел на 100 МБ. Если его нет, вводим следующие команды.
create partition efi size=100;
format quick fs=fat32 label=»System»;
- Командную строку не закрываете. Команда exit необходима для того, чтобы выйти из утилиты diskpart.
- Далее в командной строке прописываем следующие команды:
BCDBoot c:Windows /s s: /f UEFI.
После выполнения данной команды нужно извлечь установочный диск и перезагрузить систему (не забудьте в БИОСе выставить приоритетность загрузки с жесткого диска).
Также, есть еще один метод, как с помощью командной строки разблокировать диск F или С, на котором установлена Windows 10. Для этого проделываем все те же действия как попасть в командную строку, что описаны выше. Когда консоль будет запущена, стоит ввести такие команды:
Это команды для восстановления поврежденных разделов жесткого диска. Они также помогут решить проблему, когда жесткий диск заблокирован.
В случае, когда раздел Зарезервировано системой целый и у вас используется процессор от компании Intel, стоит скачать и установить драйвер Intel Rapid Storage Technology.
После установки программного обеспечения и перезагрузки ПК, сообщение с просьбой «Разблокируйте диск…» исчезнет и система загрузится нормально.
«Расположение недоступно, отказано в доступе» Windows 10, флешка не открывается — с такой проблемой нередко сталкиваются компьютерные пользователи при попытке просмотреть содержимое USB-накопителя в операционной системе Виндовс разных версий. Как исправить ошибку? Рассмотрим несколько эффективных способов.