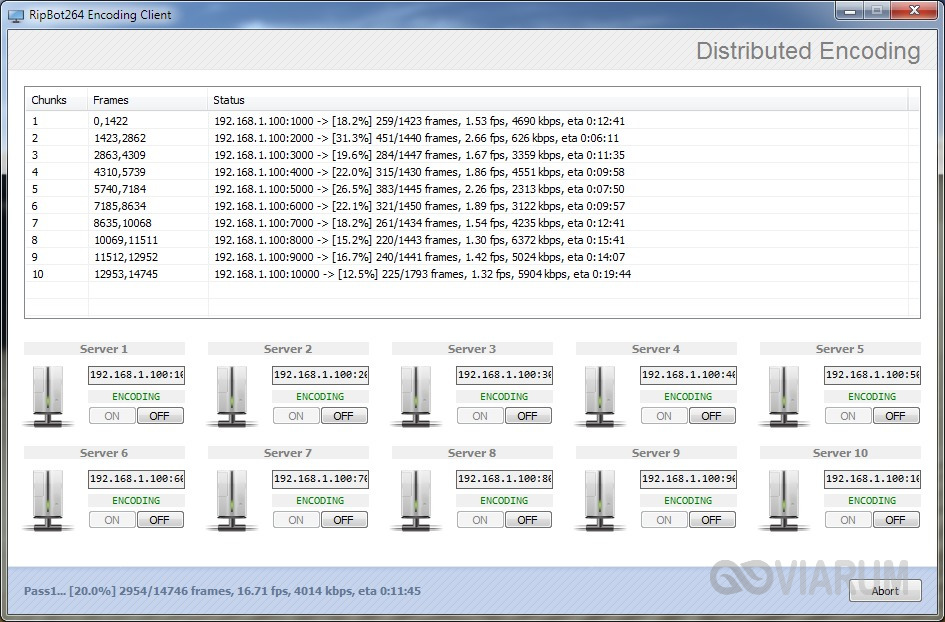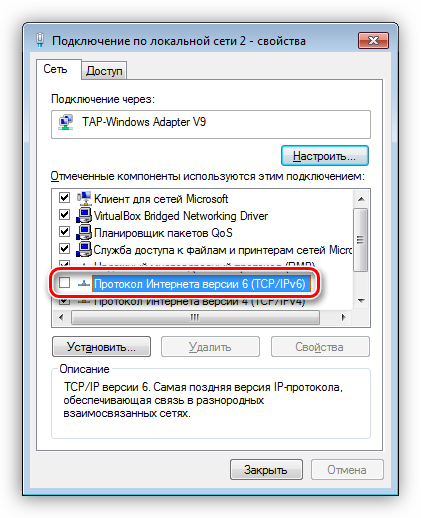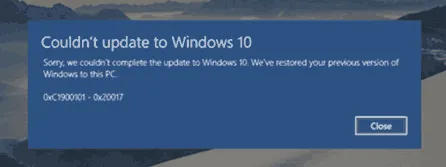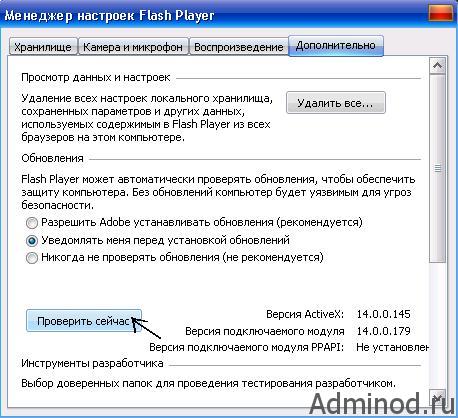Методы исправления ошибок при воспроизведении видео с камер наблюдения
Содержание:
- Причина ошибки воспроизведения видео YouTube
- Причины ошибки с идентификатором воспроизведения в YouTube
- Как устранить проблемы при просмотре фильма или сериала
- Наиболее распространённые причины и способы их устранения
- Проблема 3: «Ошибка проигрывателя видео»
- Как исправить ошибку воспроизведения
- Проблема 2: «Произошла ошибка»
- Способ №6. Очистите кэш и куки веб-навигатора
- Проблема с Flash Player
- Причина ошибки воспроизведения видео YouTube
- Почему не работает Ютуб в Яндекс.Браузере
- Способы решения
- Устранение ошибки
- Проблема 12: 500 Внутренняя ошибка сервера
- Проблема 4: Ошибка в отображении видео
- Быстрая настройка аудио
- Почему технология не работает на телевизорах Phillips и Samsung
- Проблема с драйверами
- Заключение
Причина ошибки воспроизведения видео YouTube
Сервис YouTube может показывать не только эту ошибку. Например могут встречаться такие как «связь с сервером потеряна» или «это видно недоступно». Все это говорит про сбои в работе сервиса или же как часто бывает — Вашего интернет-соединения.
Основные причины возникновения:
- Полная загрузка оперативной памяти привела к зависанию плеера.
- Заполненный жесткий диск, который не позволил браузеру закачать временные файлы видео для воспроизведения.
- Недостаточно хороший или отсутствующий интернет.
- Открытие нескольких версий браузера, что привело к зависанию воспроизведения.
- Сбои в работе серверов YouTube (обычно они случаются раз в год).
- Интернет-провайдер решил отдохнуть и перезагрузить свои сервера. Тогда интернета нет у всех его абонентов.
- Видео было удалено и более недоступно.
Причины ошибки с идентификатором воспроизведения в YouTube
Как известно, каждый ролик на Ютуб имеет свой уникальный идентификатор, по которому мы можем отыскать его среди миллионов других аналогов. Обычно это определённый набор букв и цифр, и при переходе на Ютуб мы можем найти идентификатор видеоролика в адресной строке, после знака «=» (равно).
Идентификатор ролика на Ютуб
Кроме идентификатора ролика, сервис Ютуб также использует идентификаторы пользователей, каналов пользователей, а также идентификатор Google Analytics, которые обычно не имеют отношения к описываемой мной дисфункции.
При появлении несовпадения данных о ролике (его идентификаторе) на ПК пользователя и на хостинге Ютуб пользователь видит чёрный экран и надпись об ошибке, с указанием идентификатора проблемного видео.
Каковы могут быть причины появления проблемы «Ошибка. Повторите попытку позже. Идентификатор воспроизведения: (набор букв и цифр)»?
- Случайный сбой на ПК;
- На компьютере пользователя установлены неправильные дата и (или) время;
- Ошибки в куках и кэше браузера;
- На ПК отсутствует (или минимально) свободное место;
- Имеются проблемы в работе «Adobe Flash Player» (в частности, на ПК установлена устаревшая версия);Причиной ошибки идентификатора может быть некорректно работающий Флеш Плеер
- Некорректно работает сам браузер (или пользователь использует его устаревшую версию);
- Воспроизведение видео блокирует какое-либо из расширений браузера (к примеру, популярный «Adblock».
Как устранить проблемы при просмотре фильма или сериала
- Установите на своем компьютере последние обновления.
- Закройте и заново откройте браузер со страницей Google Play Фильмы.
- Перезагрузите устройство.
- После перезагрузки попробуйте воспроизвести фильм или сериал снова.
Устранение неполадок с буферизацией или скоростью скачивания фильмов или сериалов
Попробуйте воспроизвести фильм или сериал в браузере Google Chrome. Если вы не можете использовать Chrome или проблему не удалось решить, выполните указанные ниже действия.
- Обновите или перезапустите браузер.
- При медленном подключении к Интернету закройте другие браузеры, вкладки и приложения. Также можно перезапустить модем или маршрутизатор.
- Если вы пользуетесь другим браузером, уменьшите разрешение видео. В правом нижнем углу плеера нажмите «Настройки» «360p» или «Авто».
Включите в браузере сохранение файлов cookie.
- Запустите на компьютере браузер Chrome .
- Нажмите на значок «Ещё» Настройки.
- В нижней части страницы выберите Дополнительные.
- В разделе «Конфиденциальность и безопасность» выберите Настройки контента Файлы cookie.
- Включите параметр Разрешить сайтам сохранять и читать файлы cookie (рекомендуется).
Наиболее распространённые причины и способы их устранения
При воспроизведении видеороликов в браузере используется большое количество разных инструментов, каждый из которых играет важную роль. При неправильной работе хотя бы одного элемента или программы, связанной с воспроизведением видео, могут возникнуть проблемы.
Устаревшая версия Adobe Flash Player
В подавляющем большинстве случаев причина того, что не удаётся просмотреть видеоролик, кроется в устаревшей версии Adobe Flash Player — расширения браузера, запускаемого при воспроизведении видео. Поэтому прежде всего необходимо проверить версию этого программного средства. Если она устарела — обновите её.
Процедура установки или обновления Flash Player не зависит от используемого браузера. Необходимо лишь придерживаться следующего алгоритма:
Проблема 3: «Ошибка проигрывателя видео»
Это проблема, которая обычно возникает, когда что-то не так со скоростью интернет-соединения. Кроме того, это может произойти, если видео удалено или загрузчик вносит некоторые изменения в видео. Чтобы устранить эту проблему, вы должны попробовать советы, упомянутые ниже.
- Обновите хлопотную видео-страницу YouTube.
- Попробуйте загрузить это же видео через 30 минут.
- Используйте другой компьютер или другой веб-браузер для просмотра того же видео.
- Обновите ваш браузер и флеш-плеер до последней версии.
- Если JavaScript отключен, включите его.
- Закройте все остальные вкладки и окна и воспроизведите видео еще раз.
- Если драйверы видео устарели, попробуйте обновить их.
- Очистите ваш браузер (временные интернет-файлы, кеш, куки, история и т. Д.).
- Измените разрешение видео на рекомендуемые проигрывателем значения.
PS: здесь вы разберетесь как исправить нет звука на YouTubeи при входе в YouTube произошла ошибка легко, и есть топ-10 Девушка на YouTube для вашей справки тоже.
Как исправить ошибку воспроизведения
Мы дадим несколько дельных советов, которые помогут решить ошибку при запуске видео. Как обычно, начнем с самых простых и закончим более сложными:
- Для начала самое банальное — перезагрузите страницу через CTRL+F5.
- Проверьте дату. Некорректное отображение и несовпадение с датой на сервере приводит к блокированию видео. Очень простое действие стоит на самом первом месте в решении конфликта. Удостоверьтесь также и в правильном местном времени.
- VPN-программы. Если у вас имеется какой-нибудь софт, меняющий IP, лучше его отключить. Также желательно перезапустить DNS-службу (если проблема на ПК).
Перезапустите DNS-клиент на компьютере
- Adobe Flash Player. Именно Flash-плеер отвечает за обработку вашим ПК видео-данных из интернета. Его повреждение или отсутствие, конечно же, не позволит просматривать ролики на YouTube. Стандартным образом удалите все пакеты Флеш Плеера, а новые закиньте и установите с официального веб-ресурса.
- Используйте расширение Flash Player for YouTube. Его можно загрузить из магазина расширений.
- Очистите кэш и куки вашего браузера — это можно сделать в настройках, либо примените популярную сейчас CCleaner.
Используйте CCleaner для очистки браузера
- Смените браузер. Mozilla Firefox занимает лидирующую позицию по наличию подобных ошибок «Повторите попытку позже. Идентификатор воспроизведения». Но и аналоги тоже иногда грешат такими багами. Воспользуйтесь другим браузером (Google Chrome, Opera, Yandex) или переустановите тот, которым сейчас пользуетесь. Скачивать желательно только последние версии программ — актуальные версии содержат многие исправления.
- В самом браузере есть очень обширное настраиваемое меню. Перейдите в него и удостоверьтесь в активации всех необходимых пунктов для просмотра видео в онлайн режиме. Например, в Хроме есть chrome://plugins/.
- Иногда для экономии трафика устанавливаются разные расширения по ограничению траффика, а при их снятии все начинает работать как надо. Малоопытным пользователям рекомендуется сделать возврат к заводским настройкам «Сброс настроек».
- Не стоит забывать про наличие поддержки HTML5 видеоплеера, из-за которого также возникают проблемы. Обновление программы также решает проблему.
- Если ошибка возникает на телефоне Андроид — тогда в приложении следует сбросить настройки (очистить кэш, данные и остановить). После перезагрузите Сеть (Wi-Fi, мобильный интернет). Переподключите аккаунт.
Напоследок обзорная видео-инструкция, которая возможно поможет вам.
Проблема 2: «Произошла ошибка»
Это очень распространенное сообщение об ошибке, с которым сталкиваются пользователи YouTube. Наиболее распространенной причиной этой ошибки являются проблемы, связанные с Flash. Чтобы это исправить, вы можете обновить соответствующую страницу YouTube. Однако для некоторых пользователей обновление может быть недостаточно хорошим. Так что, если обновление не работает, вы можете следовать решениям, упомянутым ниже.
- Очистите ваш браузер (история, куки, кеш и временные интернет-файлы должны быть очищены).
- Приостановить текущую плаying видео и переключитесь на уровень разрешения, предложенный самим YouTube.
- Убедитесь, что плагины обновлены соответственно. Вы можете также рассмотреть возможность установки последней версии.
- Если проблема по-прежнему не устранена, следует отключить аппаратное ускорение графики на компьютере. Однако перед этим вы должны сначала сохранить работу и перезапустить браузер.
Кроме того, если вы хотите узнать как поделиться частным видео на YouTube и Что значит «не в списке» на YouTubeВот лучшие ответы.
Способ №6. Очистите кэш и куки веб-навигатора
В каждом из браузеров данная операция выполняется по-разному. В частности, в Мозилле необходимо перейти «Настройки», затем выбрать вкладку «Приватность и Защита». Рядом с опцией «История», выберите «Показать куки» — «Удалить всё». В опции «Кэшированное веб-содержимое» выберите «Очистить сейчас».
Попробуйте просмотреть проблемный файл из другого браузера (плеера), а также попросите ваших друзей запустить на их компьютерах нужное вам видео. Если оно не воспроизводится и у них, значит с требуемым видео (или ресурсом) имеются какие-либо проблемы. В этом случае рекомендуется подождать некоторое время, а также сообщить технической поддержке ресурса о проблемах с воспроизведением видео.
Проблема с Flash Player
Чаще всего ответом на вопрос «почему не воспроизводится видео на компьютере?» становятся проблемы с . Сейчас де-факто стандартом является одноименная программа от Adobe – она устанавливается наряду со всеми браузерами, кроме Google Chrome (там проигрыватель Flash встроен по умолчанию).

Если нужный софт не установлен, то веб-браузер любезно предложит вам пройти на сайт и скачать нужный файл. Но если его версия просто устарела или возникли какие-либо другие неполадки – никакого уведомления вы не дождетесь. Итак, последовательность действий такова:
- Входим на сайт .
- Нажимаем «загрузить». Убираем галочку с пункта «установить McAfee».
- Переходим в папку со скачанным файлом.
- Щелкаем по нему правой кнопкой мыши, выбираем пункт «Запустить от имени администратора».
- Загрузив файл, устанавливаем плеер.
- Разрешаем Adobe обновлять программу.
- Перезапускаем браузер или перезагружаем компьютер.
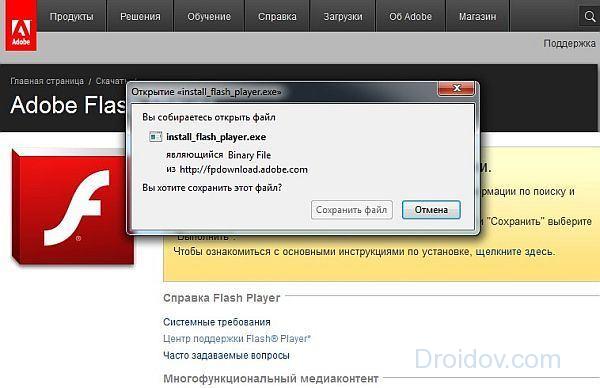
Как видим – существует сразу несколько возможных причин, почему видео не проигрывается. Среди них почти все решаются за 5-10 минут и не требуют каких-либо экстраординарных знаний в сфере компьютерной техники. Если же ничего из вышеперечисленного не помогло, попробуйте исправить ошибку воспроизведения видео на Ютуб ниже:
Часто ли Вы смотрите видео на Ютуб? Я, например, постоянно там бываю. К сожалению, иногда возникают неприятные ситуации, когда вместо нужного ролика отображается ошибка «Повторите попытку позже. Идентификатор воспроизведения». Да, может случиться такое, что на серверах YouTube перегрузка или какой-то сбой. Но такое случается раз в несколько лет. Чаще всего «корень зла» кроется совсем не там.
В любом случае стоит сначала попробовать сначала просто перезагрузить страницу. Не показывает? Попробуйте запустить воспроизведение другого ролика и посмотрите результат. Если не помогло — читаем статью дальше.
Причины появления ошибки идентификатора воспроизведения видео на YouTube
В большинстве случаев первопричины возникновения на Ютубе ошибки воспроизведения «Ошибка. Повторите попытку позже. Идентификатор воспроизведения» надо искать не в Интернете и не в сети провайдера, а непосредственно на самом устройстве, с которого Вы пытаетесь посмотреть видеоролик. Их на самом деле немного, а самых частых — вообще две:
Первая причина
— сбой работы Флеш-плеера из-за которой вообще перестают воспроизводится ролики.
Вторая причина
— проблема с веб-браузером. На компьютере она возникает из-за раздутого кеша и кучи временных файлов. На телефоне или планшете на Андроид приложению просто не хватает выделенной памяти и он не может загрузить и воспроизвести видео.
Прочие причины возникают значительно реже, но тоже имеют место быть. Это некорректная работа DNS, неверно выставленное системное время, посторонние расширения и программы, блокирующие доступ к видеохостингу.
Причина ошибки воспроизведения видео YouTube
Сервис YouTube может показывать не только эту ошибку. Например могут встречаться такие как «связь с сервером потеряна» или «это видно недоступно». Все это говорит про сбои в работе сервиса или же как часто бывает — Вашего интернет-соединения.
Основные причины возникновения:
- Полная загрузка оперативной памяти привела к зависанию плеера.
- Заполненный жесткий диск, который не позволил браузеру закачать временные файлы видео для воспроизведения.
- Недостаточно хороший или отсутствующий интернет.
- Открытие нескольких версий браузера, что привело к зависанию воспроизведения.
- Сбои в работе серверов YouTube (обычно они случаются раз в год).
- Интернет-провайдер решил отдохнуть и перезагрузить свои сервера. Тогда интернета нет у всех его абонентов.
- Видео было удалено и более недоступно.
Почему не работает Ютуб в Яндекс.Браузере
Нет четкого и определенного решения проблемы, препятствующей просмотру видео на Ютубе. Кому-то достаточно просто очистить кэш и куки браузера, чтобы все снова заработало. Другим же пользователям придется бороться с вирусами и их последствиями. Не стоит забывать, что стабильный интернет тоже может подводить. И если при переходе на сайты с текстом и изображениями это не так заметно, то самый «тяжелый» контент — видео — просто не будет грузиться.
Также мы кратко пройдемся по редким причинам, которые, тем не менее, могут встретиться у любого из пользователей Яндекс.Браузера.
Переполненный кэш
Как ни странно, но именно заполненность кэша любого веб-обозревателя и является основной причиной, по которой не работает видео на YouTube. Дело в том, что перед воспроизведением сервис кэширует несколько секунд ролика, чтобы пользователь мог смотреть его без прерываний и перематывать вперед. Но если кэш браузера будет переполнен, то с буферизацией могут возникнуть проблемы. Следовательно, чтобы избавиться от мусора в браузере, нужно его очистить.
- Зайдите в меню Яндекс.Браузера и выберите «Настройки».
Внизу страницы нажмите на кнопку «Показать дополнительные настройки».
В блоке «Личные данные» нажмите на кнопку «Очистить историю загрузки».
В открывшемся окне выберите период «За все время» и установите галочку рядом с пунктом «Файлы, сохраненные в кэше».
Остальные галочки можете снять, поскольку эти параметры не влияют на решение текущей проблемы. Нажмите на кнопку «Очистить историю».
Затем перезагрузите страницу с видео или браузер, и повторите попытку воспроизведения видео.
Иногда удаление кэшированных файлов может не помочь, тогда стоит попробовать очистить куки браузера. В этом случае нужно проделать все то же самое, что и в первый раз, только галочку нужно будет поставить рядом с параметром «Файлы cookie и другие данные сайтов и модулей».
Вы также можете очистить и кэш, и куки одновременно, чтобы не терять время и заодно почистить браузер.
Вирусы
Нередко видео не воспроизводится потому, что это не дает сделать вирусное или вредоносное ПО. В этом случае достаточно отыскать источник всех бед и устранить его. Это можно сделать антивирусными программами или сканерами.
Измененный файл hosts
Отдельным пунктом хочется выделить частое явление — следы, которые оставляют после себя вирусы. Они меняют содержимое файла hosts, которое не позволяет совершать разные действия, например, смотреть видео на YouTube.
-
Чтобы проверить hosts, пройдите по следующему пути:
- Нажмите правой кнопкой мыши по файлу hosts и выберите пункт «Открыть с помощью».
Из предложенных программ выберите Блокнот и откройте им файл.
Если есть записи ниже строки 127.0.0.1 localhost, то удалите их все. Обратите внимание, что в некоторых случаях после этой строки может быть строчка ::1 localhost. Ее удалять не нужно, а вот все, что находится ниже нее, необходимо. В идеале hosts должен быть такой:
Сохраните и закройте файл, а затем еще раз попробуйте воспроизвести видео.
Другие возможные проблемы
Не всегда Ютуб не работает из-за вышеперечисленных причин. Иногда проблема может заключаться в следующем:
Теперь вы знаете, какие причины могут повлиять на работу сайта YouTube в вашем Яндекс.Браузере. Хочется добавить, что иногда пользователям советуют переустановить Adobe Flash Player или включить аппаратное ускорение в плеере Ютуба. На деле же эти советы потеряли свою актуальность уже давно, поскольку с 2015 года этот популярный сайт отказался от поддержки флеш плеера, и с тех пор работает на HTML5. Поэтому не тратьте свое время на совершение бесполезных действий, которые в итоге не помогут решить проблему.
Опишите, что у вас не получилось.
Наши специалисты постараются ответить максимально быстро.
Способы решения
Следуйте инструкции в порядке описанном ниже. После каждого выполненного пункта, пробуйте заново включить видео:
- Первое что стоит сделать, это банально обновить страницу или перезагрузить браузер. Эти два простых действия часто помогают решить ошибку воспроизведения видео.
- Убедитесь, что на компьютере установлена актуальное время и дата. Ошибка может возникать из-за рассинхронизации часов на сервере YouTube и вашего компьютера.
- Отключите все анонимайзеры и прокси сервисы. Если на вашем компьютере или смартфоне установлены и включены сторонние программы для смены IP-адреса, то нужно их отключить.
- Убедитесь, что у вас установлена самая последняя версия Adobe Flash Player. Эта программа отвечает за воспроизведение видео из Интернета на компьютере. Попробуйте удалить Flash Player через диспетчер задач и установить самую последнюю версию с официального сайта производителя. Программа полностью бесплатная.
- Попробуйте установить расширение Flash Player для вашего браузера.
- Перезапустите DNS клиент. Для этого перейдите в «Панель управления» — «Система и безопасность» — «Администрирование» — «Службы» и перезапустите ее.
- Удалите историю кэш и куки в вашем браузере. Делается это в настройках.
- Если у вас установлены расширения для ограничения трафика попробуйте временно отключить их. Если вы не знаете, установлены ли они в вашем браузере или нет, то сделайте «Сброс к заводским настройка» в меню «Настроек».
- Часто ошибка идентификатора возникает при наличии HTML5 видеоплеера. Переустановка этой программы часто помогает решить проблему.
- Если ошибка возникает при просмотре видео с Android-устройства, то в настройках устройства выполните отчистку кеша и файлов куки. В крайнем случае, попробуйте сбросить ОС до заводских настроек.
- Обновите браузер до самой последней версии, либо удалите и установите заново. Часто ошибка возникает из-за сбоев в старой версии браузера.
Устранение ошибки
Рассмотрим несколько способов, как снять ошибку воспроизведения аудио в YouTube с перезагрузкой компьютера.
ПК или иное устройство перезагружают
Перезапуском вы избавляетесь от незначительных неисправностей в работе ПО. К сожалению, бывают ситуации, когда данной меры недостаточно.
Переподключаем устройство, отвечающее за воспроизведение аудио
Итак, на Андроиде или другом устройстве появился сигнал об ошибке, связанной с воспроизведением аудио в YouTube.
В такой ситуации проводится проверка и обновление мест подсоединения колонок:
- из гнезда извлекается штекер;
- выжидается пауза, длящаяся несколько секунд;
- штекер вставляется на свое место.
Способ результативный, когда предупреждение о сбое появляется в первый раз. Есть вероятность, что потребуется перезагрузка персонального компьютера. Не будет лишним провести проверку гнезд на предмет их технического состояния – удалить пыль, устранить шаткость и повреждения физического характера.
Отключаем другие устройства
Ютуб способен выдать ошибку воспроизведения видео, если к ПК подключили несколько разных устройств, и их драйвера начали конфликтовать между собой. Программы будут забирать на себя оперативку, бороться за право первыми выполнять операции.
Если ютуб постоянно выдает ошибку о воспроизведении, отключите любой гаджет.
Перезапускаем устройство, отвечающее за воспроизведение аудио
Что еще делать, если на ютубе появился сигнал об ошибке воспроизведения аудио? Известны случаи, когда помогал перезапуск аппаратуры, отвечающей за звук:
- если у вас версия Windows 10, нажмите правой клавишей мыши на кнопку «пуск». Для седьмой версии используют одновременное нажатие Win-R, введя в строку «выполнить» команду compmgmt.msc;
- осуществляем переход в «диспетчер устройств»;
- после этого необходимо попасть в раздел «аудиовыходы и аудиовходы»;
- указываем необходимое устройство;
- кликаем по нему правой клавишей и активируем функцию «включение устройства»;
- повторяем пятый пункт, задав предварительно сигнал «включить устройство».
Запускаем поисковую функцию, чтобы выявить неисправность
Что еще можно сделать, если сигнал «ошибка воспроизведения, повторите попытку» в YouTube не исчез?
В десятой версии Windows имеется встроенная опция, способная самостоятельно выявлять причины проблем, связанных со звуком:
- внизу экрана в правом углу находим значок, изображающий динамик;
- нажимаем на него правой клавишей мыши;
- выбираем «устранение неполадок в звуке»;
- появляются указания от мастера, которые рекомендуется выполнить полностью.
Есть вероятность, что система потребует обновления браузера.
Чистим и настраиваем браузер
Что значит сигнал об ошибке воспроизведения аудио на ютубе, нам известно. Остается проверить аппаратное ускорение браузера, отключив некоторые расширения.
Если ютуб все еще показывает ошибку воспроизведения, обновите браузер на актуальную версию, выполните очистку кэша.
Проблема 12: 500 Внутренняя ошибка сервера
500 внутренняя ошибка сервера — довольно распространенная ошибка, с которой сталкиваются пользователи. На самом деле эта ошибка может продолжаться даже до нескольких часов. Эта ошибка может быть классифицирована как общий код ошибки ответа HTTP. Это означает, что что-то не так с сервером YouTube. Однако сервер не может предоставить вам подробное описание проблемы. Чтобы разрешить такую ситуацию, попробуйте следующее.
- Перейдите на соответствующую страницу видео, которая дает ошибку и обновите ее.
- Убедитесь, что такие аспекты, как файлы cookie, история, кэш и временные интернет-файлы удалены из браузера. Затем перезапустите браузер.
- Попробуйте загрузить то же видео через некоторое время.
Проблема 4: Ошибка в отображении видео
Некоторые пользователи замечают, что слышат звук соответствующего видеоклипа, но ничего не видят. Это может быть связано с ошибкой, связанной с отображением видео. Чтобы исправить эту ошибку, вы можете пройти через следующие параметры.
Отключите опцию аппаратного ускорения на Flash Player. Для этого нужно щелкнуть правой кнопкой мыши видео, которое воспроизводится неправильно. Затем вы должны пойти вНастройкивариант. ЕслиВключить аппаратное ускорение’опция отмечена, просто снимите ее. Выбирать ‘Закрытьзавершить процесс. Обновите страницу видео, чтобы увидеть, устранена ли проблема.
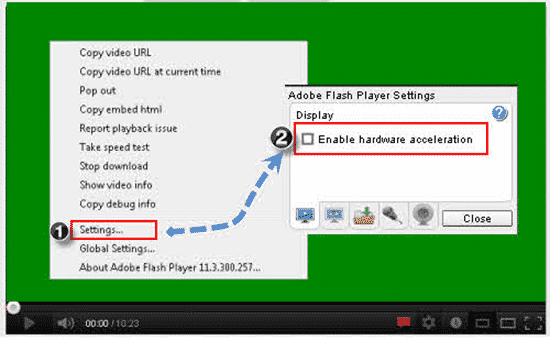
Обновите графический драйвер, чтобы увидеть, решена ли проблема.
Кстати, нажмите здесь для лучших решений для Ошибка аудио рендерера на YouTube выпускать и Код ошибки видео Amazon Prime 5004.
Быстрая настройка аудио
Если на экране отображается ошибка и текст «Повторите попытку позже», возникает вопрос – что делать и как быстро настроить audio. Первый шаг – перезапускать все программы.
Чтобы решить проблему, нужно действовать по инструкции:
- проверьте, может ли колонка воспроизводить звук, запустите другую программу или видео;
- убедитесь, что присутствует интернет-соединение;
- закройте все лишние вкладки, перезагрузите браузер;
- выключите компьютер и сделайте перезагрузку;
- если проблема не решается, запустите другой браузер;
- выполните чистку системы с помощью специальной программы, например, Ccleaner.
Выполняя все описанные действия, вы можете найти подходящее решение.
Если у вас возникла ошибка при воспроизведении видео на Ютуб, сразу перезагрузите браузер и компьютер, а затем действуйте по инструкции, описанной в статье.
Почему технология не работает на телевизорах Phillips и Samsung
Наиболее частой проблемой, с которой сталкиваются владельцы ТВ-приемников от Филипс и Самсунг, является отсутствие подключения к Интернету. Доступ к сети возможно осуществить при помощи обычного роутера Wi-Fi. Модели могут отличаться по техническим характеристикам, форме и дизайну, но принцип работы у них одинаковый: они принимают сигнал от провайдера и передают к конечным устройствам буквально по воздуху. Проверка подключения для телевизоров Samsung и Phillips практически ничем не отличается, за исключением одной-двух команд.
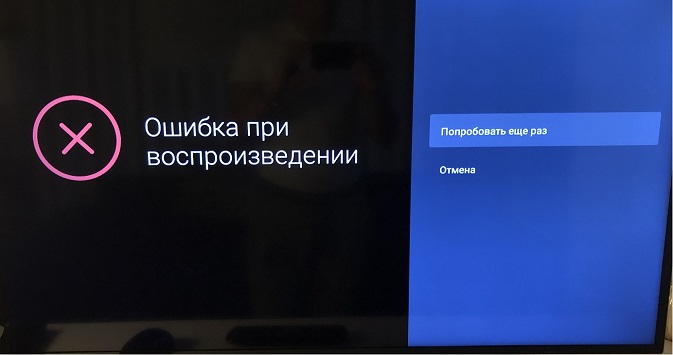
На устройстве Филипс необходимо выполнить следующие действия:
В главном меню на экране нажать на кнопку с изображением домика.
Далее нужно перейти во вкладку «Конфигурация» и выбрать пункт «Настройки сети».
Выполнив нажатие по вкладке «Просмотр параметров сети», перед пользователем откроются все сетевые характеристики.
Первым делом рекомендуется обратить внимание на пункт «IP адрес». Если указано число в формате 192.168.Х.ХХ
– значит, устройства синхронизированы друг с другом.
Если Smart TV по-прежнему не работает, проблема может заключаться в самом маршрутизаторе. Например, роутер находится на большом расстоянии от ТВ-приемника. В этом случае потребуется поставить его поближе или приобрести более мощный прибор.
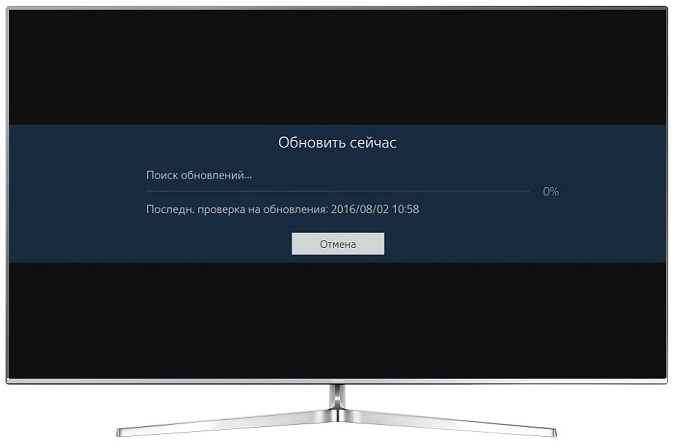
При наличии ошибок воспроизведения на Смарт ТВ Samsung или Phillips можно попробовать обновить прошивку, а в некоторых случаях следует поискать альтернативное ПО для устаревших моделей телевизоров.
Проблема с драйверами
Не менее частой проблемой становится и зависание картинки – в таком случае браузер сначала работает нормально, а затем фактически не показывает видео в интернете. Постепенное проседание кадров до полной остановки воспроизведения (при этом звук еще может проигрываться) является симптомом неправильной работы видеокарты, которая и занимается рендерингом (расшифровкой) видеопотока – чаще всего именно из-за неустановленных драйверов браузер не показывает видео на компьютере.
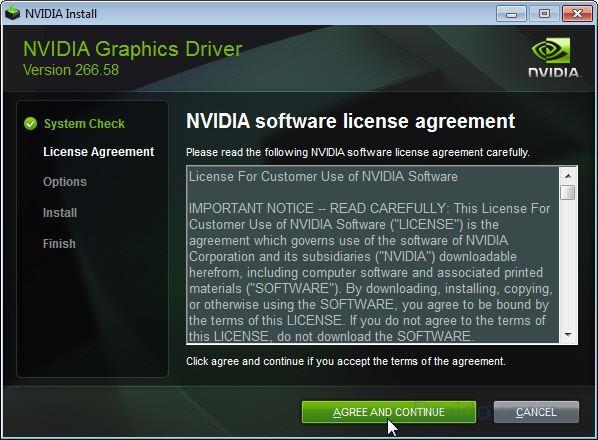
Для решения проблемы нужно:
- Смотрим параметры видеокарты (Пуск/Параметры/Диспетчер устройств/Видеоадаптеры)
- Заходим на сайт производителя вашей видеокарты.
- Выбираем пункт «Поддержка». В некоторых случаях сразу доступен пункт меню «Драйвера».
- Вводим модель в поле поиска. Запускается загрузка файла.
- Устанавливаем его.
- Перезагружаем компьютер.
Заключение
Причиной вывода сообщения «Ошибка. Повторите попытку позже. Идентификатор воспроизведения» может быть и то, что контент просто не загружен или находится в процессе закачки. В подобных случаях либо ждут, когда файл станет доступен для просмотра, либо обращаются к ресурсам других порталов.
Самый простой метод исправления ошибки воспроизведения любого видео на сайте Youtube, появившейся из-за сбоев в работе компьютера или смартфона, — просто перезагрузить оборудование. В процессе происходит автоматическое восстановление многих параметров и удаление большинства неполадок.
Если некоторые моменты вызывают вопросы, стоит посмотреть соответствующие видеоуроки и даже подписаться на них.