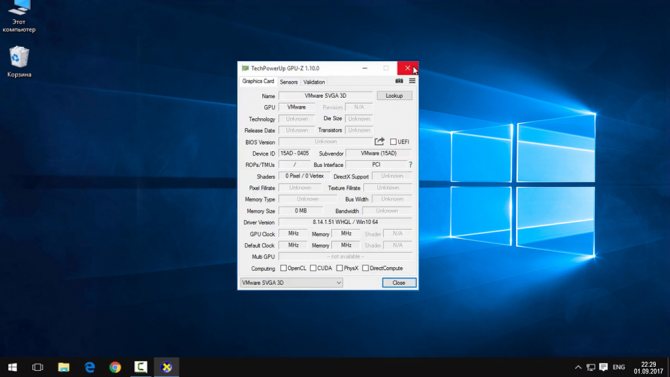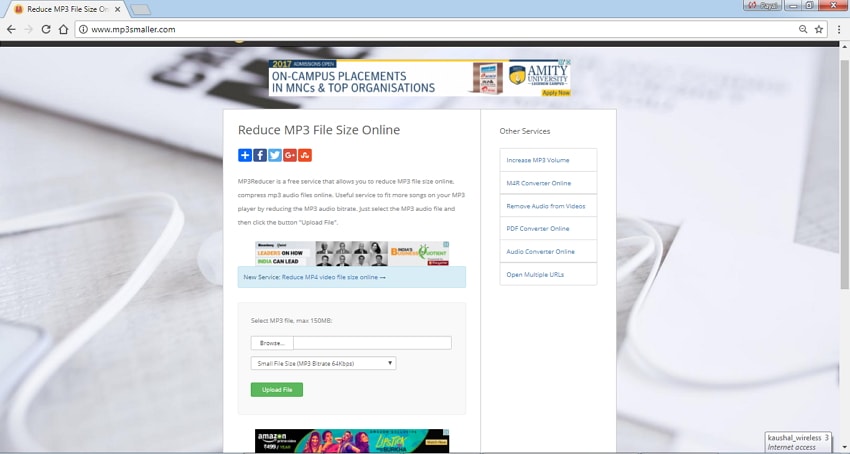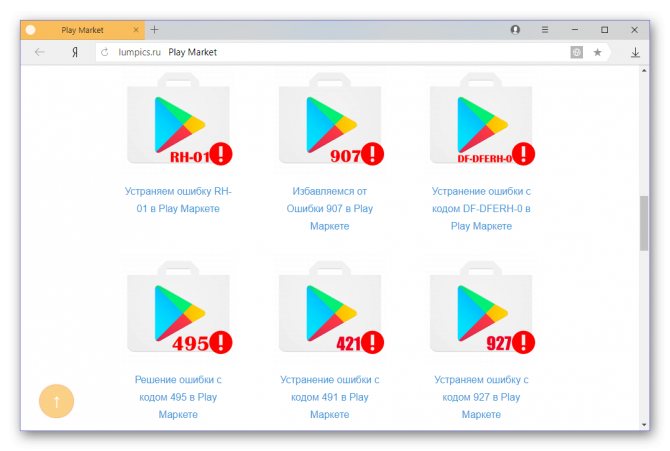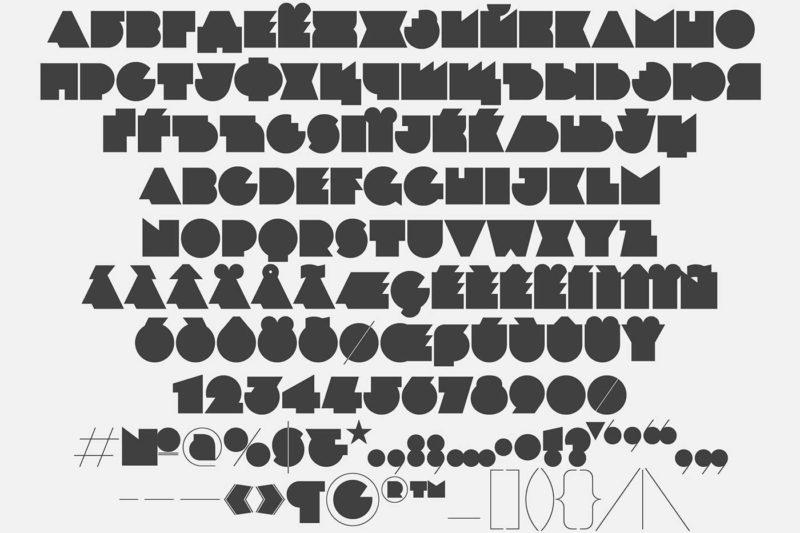Как оптимизировать и ускорить работу компьютера? простые способы
Содержание:
- Advanced System Optimizer 3
- Установка, первый запуск и оптимизация для игр
- Требования Windows 10 к «железу»
- Удаление мусорных файлов и чистка реестра
- AVG TuneUp (Performance Optimizer)
- Оптимизация Windows 10 для игр
- Аппаратное ускорение: разгружаем процессор
- Дефрагментация и проверка на ошибки жесткого диска Windows 10
- Работа со списком программ в автозагрузке Windows 10
- Замените используемые приложения альтернативными
- Оптимизация оперативной памяти Windows 10
- Очистка диска и реестра Windows 10
- Используйте RAM-диск
- Увеличение производительности компьютера в играх
- Подведем итоги по обзору программ для оптимизации Windows 10
Advanced System Optimizer 3
Невероятно простое программное обеспечение с понятным интерфейсом и обширными возможностями. Содержит ряд утилит, которые помогают очистить ПК от мусора и ускорить его работу, путем оптимизации настроек.
Интерфейс приложения является мультиязычным, то есть, можно указать в настройках русский. Большим преимуществом утилиты является её быстродействие — она за считанные секунды обнаруживает ошибки и оперативно их устраняет. При этом, ресурсы системы практически не потребляются.
Программа умеет удалять следы Ваших посещений разных сайтов, кеш и «кукисы». Также, с её помощью можно дефрагментировать не только диски, но и реестр. Перечислять все функции приложения можно очень долго. Лучше самостоятельно скачать Systweak Advanced System Optimizer:
Установка, первый запуск и оптимизация для игр
Smart Game Booster по умолчанию идёт на английском языке, русского я пока что не увидел, думаю потом появится, т.к. сейчас уже есть украинский язык. Если вам так будет удобнее, то пройдите в меню «Меню -> Settings -> User Interface», выберите «Language -> Українська». Далее буду демонстрировать английский интерфейс с моим переводом, т.к. я думаю, что если вы хотите самостоятельно ускорять компьютер для запуска «игрулек», то разбираетесь в простейших английских словах.
Чтобы ускорить игру, добавьте запускаемый файл с помощью кнопки «Add»:
Чтобы не искать на диске «.exe» файл и не ошибиться в выборе правильного файла, советую нажать правой кнопкой по ярлыку игры в меню «Пуск» или на «Рабочем столе» и выбрать «Свойства». По умолчанию будет выделен синим цветом текущий путь к исполнительному файлу. Просто скопируйте его в буфер обмена и вставьте в соответствующее поле выбора программы:
Также можно добавить онлайн-игру (Web-game), указав её URL. Кликните по добавленному значку игрового приложения и нажмите большую кнопку «Boost» (Ускорение):
Или можно просто нажать по ярлыку игры и выбрать в контекстном меню «Run with Smart Game Booster» и программа её подхватит. Перед началом ускорения можно нажать кнопку «Configure» чтобы посмотреть какие процессы оперативной памяти будут оптимизированы:
Как видно, здесь четыре списка:
- Запущенные процессы
- Службы Windows
- Cторонние службы
- Другое
После нажатия кнопки «Boost» происходит автоматическая оптимизация памяти и запуск игры, но если свернуть игру и открыть окно программы, или даже не запуская игру просто включить игровой режим, запустив с «Рабочего стола» ярлык «Boost into Gaming Mode», то увидим информацию о проделанной работе по ускорению:
В окошке видно, что:
- освобождён 1ГБ оперативы
- очищен буфер обмена
- произведены игровые оптимизации (game power solutions)
- очищено 5 процессов
- остановлены 14 служб
- Закрыто 3 других программы
Smart Game Booster запоминает всё что позакрывал, поэтому когда закончите играть, нажмите кнопку «Restore» (Восстановить) чтобы вернуть всё как было. Ну почти как было, у меня из двух открытых в разных окнах документов Excel, заново открылся только основной. Если закрывается браузер с несколькими открытыми окнами (не вкладками), то восстановится одно окно, но будет кнопка «Восстановить закрытые вкладки». Если добавляете игру с помощью кнопки «Add», то восстановление запущенных программ произойдёт автоматически.
В расширенных настройках в «Меню -> Advanced» можно управлять белыми списками приложений. Приложения из белого списка игнорируются программой и не завершаются:
Есть три белых списка:
- Обычные программы
- Службы Windows 7/8/10
- Службы от третьих лиц
Чтобы отредактировать белый список нажмите кнопку «Edit», перед вами откроется обычный блокнот со списком. По умолчанию там всякие антивирусы, брандмауэры и др.
Требования Windows 10 к «железу»
Сразу нужно уточнить, что Windows 10 — самая требовательная к аппаратной части ОС от корпорации Microsoft из доступных широкой публике. Необходимые системные ресурсы для нормальной работы ОС с разрядностью 32 бита (x86) таковы:
- процессор Intel или его аналог с частотой не меньше 1 ГГц;
- оперативная память от 1 ГБ;
- объем винчестера не меньше 16 ГБ;
- видеоадаптер с поддержкой DirectX версии 9 и выше;
- монитор с разрешением 1024 на 768.
Для версии 64 бита (х64) требования следующие:
- процессор Intel или аналогичный с частотой не меньше 1,4 ГГц;
- оперативная память от 2 ГБ;
- объем винчестера не меньше 20 ГБ;
- видеоадаптер с поддержкой DirectX версии 9 и выше;
- монитор с разрешением 1024 на 768.
Разрядность вашего компьютера узнать очень просто: если на ПК установлено оперативной памяти 4 ГБ и больше — значит, его архитектура 64-разрядная (х64), если меньше — тогда 32-разрядная (x86).
Как показывает опыт автора, программа установки Windows сама определяет разрядность компьютера. Потому вы не сможете установить версию x86, если ПК ориентирован на х64, и наоборот. Объем оперативной памяти, как и версию установленной ОС, можно узнать на странице свойств компьютера. Кроме того, крайне желательно, чтобы параметры компьютера были существенно выше, чем минимальные требования системы.
Разрядность системы можно увидеть в окне основных свойств компьютера
Удаление мусорных файлов и чистка реестра
В процессе работы системы скапливается большое количество ненужных файлов и данных в реестре. Все это приводит к тому, что возникают сложности в процессе работы на устройстве. Windows 10 является «молодой» системой и её пользователи ещё не успели столкнуться с подобной проблемой «в полной красе». Как показывает практика предшествующих версий, несколько лет без чистки приводят к серьёзному падению производительности.
Подобные мероприятия можно осуществлять вручную или использовать специализированное ПО. Первый вариант не является распространенным. Он используется в тех случаях, когда обрывки программ мешают нормальному функционированию устройства и специализированные приложения не могут это исправить. Например, остатки драйверов не удалены полностью и новые загружаются неправильно. В таком случае, требуется использовать редактор реестра для доступа к соответствующей ветке. Находится папка с интересующими драйверами или программой. Её можно найти самостоятельно или поиском. Когда папка обнаружена, выполняется полное удаление.
Это было небольшое отклонение и следует продолжить рассматривать оптимизацию Windows 10. Наилучшим вариантом считается использование специальных программ, поскольку встроенное приложение не обеспечивает должного уровня качества выполнения поставленной задачи. Для очистки реестра и удаления ненужных файлов оптимально подойдут несколько вариантов:
1. Reg Organizer. Удобная программа, но в бесплатной версии выполняет только поиск ошибок реестра. В целом, функционал является достаточно обширным.
2. CCleaner. Один из самых популярных вариантов, который является полностью бесплатным
Программа является интуитивно понятной и обеспечивает довольно большое количество функций, что довольно важно
3. Windows Cleaner. Хорошо себя зарекомендовала при необходимости проведения очистки системы от мусора и повреждений реестра. Распространяется бесплатно.
Все перечисленные программы стабильно работают на «десятке».
AVG TuneUp (Performance Optimizer)
Один из первых оптимизаторов для Windows, появившийся много лет назад. Только тогда он назывался Tune Up Utilities. За годы совершенствования, программа обрела народное признание и является одной из самых скачиваемых в мире (в данной категории).
Позволяет:
- Автоматически настраивать операционную систему для достижения максимальной эффективности работы;
- Удалять весь ненужный файловый «хлам», который скапливается в результате интенсивного пользования браузером, после деинсталляции программ, игр;
- Оптимизировать записи реестра, чтобы ускорить запуск приложений;
- Управлять ресурсами ОЗУ и процессора, высвобождать их для выполнения более важных задач;
- Зачищать ненужные данные без возможности восстановления;
- Восстанавливать файлы, которые были случайно удалены;
- Решать различные проблемы Виндовс, способные стать причиной сбоя.
Оптимизация Windows 10 для игр
Оптимизация Windows 10 чисто для игр это большая тема, о которой можно написать и не одну статью. Поскольку в операционной системе есть встроенный игровой режим. Смотрите статью: как включить игровой режим в Windows 10. Стоит сказать что с каждым обновлением игровой режим Windows 10 стает лучше и лучше. Здесь же предложим одну программу для оптимизации Вашей операционной системы для игр.
Razer Game Booster
Программа имеет встроенный игровой режим и все средства для оптимизации операционной системы для игр. Первым же делом что нужно будет Вам сделать после установки программы это пройти авторизацию в программе. Razer Game Booster это действительно лучшее средство, которое поможет ускорить систему в целом для работы с играми. Имеет ручной и автоматический режим оптимизации системы.
- Дефрагментация папок с играми для более быстрого обращения к файлам.
- Возможность установки последних драйверов драйверов оборудования.
- Быстрое ускорение системы путем остановки лишних процессов.
Выводы
Способов для оптимизации системы есть действительно много. Мы же постарались рассмотреть лучшие из них. Для этого подобрали список лучших программ для оптимизации Windows 10 и компьютера в целом.
А также стоит почистить программы, которые автоматически загружаются при включении компьютера. Как это сделать описано в статье где находится автозагрузка в Windows 10.
Аппаратное ускорение: разгружаем процессор
Иными словами, это перекладывание части работы ЦП на видеокарту, в случае если та способна справиться с ней быстрее.
Функция аппаратного ускорения подключена во всех сборках Windows 7 по умолчанию. Проверить это можно по следующему пути:
-
Правой кнопкой мыши нажимаем на рабочем столе и выбираем «Разрешение экрана».
-
Теперь переходим в «Дополнительные параметры».
-
Если эта кнопка неактивна, паниковать не стоит: аппаратное ускорение у вас включено, а заботливые разработчики видеоадаптера предвидели, что вас может сюда занести, и убрали изменение настроек подальше от чужих рук.
-
В открывшемся окне выкручиваем ползунок на «Полное» и во всех открытых ранее окнах нажимаем «ОК».
Визуальные эффекты: максимальная производительность системы
Приятный графический интерфейс Windows 7 даёт весьма ощутимую нагрузку на аппаратную часть компьютера, что не может не сказываться на его производительности. Визуальное оформление, конечно, служит хорошим дополнением к операционной системе, но, когда оно начинает заметно сказываться на её быстродействии, лучше пожертвовать красотой в угоду оптимизации.
-
Правой кнопкой мыши жмём на иконку «Компьютер» и переходим в «Свойства».
-
Теперь нам нужно попасть в «Дополнительные параметры системы». Выбираем вкладку «Дополнительно» и в первом разделе «Быстродействие» открываем «Параметры».
-
Во вкладке «Визуальные эффекты» отмечаем значение «Обеспечить наилучшее быстродействие» и жмём «Применить».
- Такие настройки отключают все визуальные эффекты и обеспечивают максимальное быстродействие, однако система начинает выглядеть довольно неприглядно. Если получившийся стиль вызывает у вас отвращение и грусть и навевает кошмары о Windows 95, возвращаем флажки некоторым пунктам меню:
- «Включение композиции рабочего стола»;
- «Использование стилей отображения для окон и кнопок»;
- «Отображать эскизы вместо значков»;
- «Сглаживать неровности экранных шрифтов».
- Соглашаемся, нажав кнопку «ОК».
Возвращаем базовые визуальные эффекты, чтобы система не выглядела слишком уныло
Дефрагментация и проверка на ошибки жесткого диска Windows 10
С дефрагментацией жесткого диска все намного проще, поскольку встроенные средства операционной системы Windows 10 очень хорошо справляются с этой задачей. Подробнее о том как выполнить дефрагментацию диска на Windows 10 можно почитать в нашей статье. Как и всегда есть сторонние программы с аналогичным функционалом, а в большинстве случаем и с функционалом пошире.
Если же говорить о проверке на ошибки жесткого диска, то также существует много программ, которые позволяют это сделать. Здесь уже нужно смотреть на то позволяют ли они исправлять эти ошибки или же просто показывают Вам отчет. Весь список программ смотрите в нашей статье.
Defraggler
Отличная программа для дефрагментации жесткого диска от разработчиков программы CCleaner. Умеет находить необходимые для дефрагментации сектора и сразу же исправлять проблему. Утилита позволяет делать полную и частичную дефрагментацию, для экономии Вашего времени.
Самой главной особенность этой программы есть наличие бесплатной лицензии, что позволит каждому её использовать без ограничений.
Работа со списком программ в автозагрузке Windows 10
Установка различного ПО негативно сказывается на быстродействии системы, особенно, если не следить за его работой. Некоторые приложения имеют функцию запуска при начале работы системы. Это приводит к многочисленным сложностям, куда можно отнести излишний расход ресурсов
Важно выполнить проверку содержимого автозагрузки
В Windows 10 для этого нужно открыть диспетчер задач (вызывается зажатием сочетания клавиш Ctrl+Shift+Esc) и перейти во вкладку «Автозагрузка». Это показано на скриншоте ниже.
В результате можно осуществить отключение тех программ, которые нет необходимости использовать. Если что-то является непонятным, лучше всего выполнить поиск информации о приложении через интернет. Для этого даже имеется отдельный пункт в меню.
ВАЖНО: не спешите отключать непонятные программы, поскольку это может привести к «падению» системы. ВАЖНО: далеко не всегда в диспетчере задач отображаются все приложения с автозагрузкой
Для просмотра полного списка может потребоваться установка специализированного ПО
ВАЖНО: далеко не всегда в диспетчере задач отображаются все приложения с автозагрузкой. Для просмотра полного списка может потребоваться установка специализированного ПО
Программы для просмотра и редактирования списка автозагрузки на Windows 10
Существует несколько программ, которые позволяют удобно и эффективно работать с автозагрузкой. Наиболее удобной можно отметить утилиту AIDA 64. Она предназначается для оптимизации и имеет весьма грамотно реализованный раздел просмотра приложений в автозагрузке.
В любом случае, необходимо ознакомиться с перечнем и выявить те варианты, которые не нужны. Другая программа для редактирования автозагрузки рассматривалась ранее – это CCleaner. Неплохо себя зарекомендовал Autoruns от Майкрософта.
Планировщик заданий Windows 10
Некоторые приложения будут запускаться при возникновении определенных событий. Именно по этой причине оптимизация Windows 10 требует ознакомиться с содержимым планировщика заданий. Получить к нему доступ можно из рассмотренных ранее специализированных программ. Имеются и встроенные средства – это планировщик системы. К нему можно получить доступ с использованием нескольких способов:
- Зайти в папку «Администрирование» и выбрать соответствующий раздел.
- Нажать кнопки Windows + R и ввести taskschd.msc. Это представлено на изображении ниже.
Интерфейс планировщика позволяет создавать новые задачи и действия, но в рамках оптимизации нас интересует только удаление лишних или ненужных приложений.
Замените используемые приложения альтернативными
Многие пользователи устанавливают программы наугад. Это может привести к загрузке потенциально нежелательных программ, которые замедляет работу компьютера.
В число таких «преступников» можно включить программы для чтения PDF, музыкальные и видео плееры, браузеры и программное обеспечение BitTorrent. К счастью, существует множество отличных альтернатив. Ситуацию просто исправить. Во-первых, удалите программное обеспечение и, во-вторых, установите лучшую замену.
Вот несколько альтернатив, которые вы можете рассмотреть.
- Sumatra PDF Reader;
- VLC Video Player;
- Google Chrome, Яндекс.Браузер или Mozilla Firefox;
- QBittorrent.
Замена просмотрщику PDFSumatra PDF
Многие пользователи Интернета считают, что Adobe Acrobat PDF Reader – единственная программа, способная читать файлы PDF. Но это распространенное заблуждение. Поскольку в Adobe Acrobat постоянно находят критические уязвимости, приложение может распространять вредоносное ПО.
Sumatra PDF Reader – лучший альтернативный вариант для просмотра PDF. Эта программа не только обладает открытым исходным кодом, но также умеет читать комиксы (файлы CBZ или CBR), блокирует потенциально опасные скрипты и работает даже на старых системах.
Но все современные браузеры уже научились читать файлы PDF. Возможно, вам даже не понадобится специальный PDF-ридер для этих целей.
Скачать: Sumatra PDF Reader для Windows (бесплатно)
Музыкальный и видео плеер: VLC Player
VLC Player – один из самых лучших когда-либо созданных универсальных медиаплееров.
Вы могли бы утверждать, что существуют и лучшие музыкальные плееры. Но при работе с видео мало кто может превзойти VLC. Кроме того, программа имеет открытый исходный код, поддерживает сочетания клавиш, воспроизводит практически любые видеофайлы и ничего к тому же не стоит.
Скачать: VLC Player для Windows | Mac | Linux | Android | iOS (бесплатно)
Замена браузера: браузер Chrome
Chrome, пожалуй, является самой быстрой альтернативой браузерам Microsoft Edge или Internet Explorer. Он поставляется в стандартных 32-битных и 64-битных вариантах. Google даже выпускает версию Chrome с открытым исходным кодом, которая называется Chromium (как и Яндекс.Браузер).
В целом, Chrome предлагает все то, чего нет у Edge: расширяемость, безопасность и скорость. Если вы часто пользуетесь Интернетом, Chrome должен входить в число первых приложений, требуемых к установке. Тем не менее, браузер Firefox предлагает ту же степень расширяемости, и он уже на 100% обладает открытым исходным кодом.
Ознакомьтесь также с оптимизированным для Windows браузером на основе Firefox: Pale Moon. Приложение работает со многими расширениями Firefox и поставляется в 64-битной версии.
Замена BitTorrent: qBittorrent
Для тех из вас, кто использует ужасный вредоносный клиент BitTorrent, есть лучший вариант. Попробуйте использовать qBittorrent с открытым исходным кодом. В отличие от кроссплатформенного BitTorrent клиента Deluge, он получает регулярные обновления. Вдобавок ко всему, qBittorrent более полнофункциональный и включает в себя дополнения, аналогичные присутствующим у конкурентов. И при этом нет рисков заразиться вредоносным ПО.
Скачать QBittorrent для Windows | Linux | Mac (бесплатно)
Оптимизация оперативной памяти Windows 10
Под оптимизацией оперативно памяти имеется ввиду её очистка. Полный список программ и способы очистки памяти средствами операционной системы мы рассматривали в статье как очистить оперативную память на Windows 10. Здесь же приведем для примера несколько лучших программ, которые помогут оптимизировать компьютер с операционной системой Windows 10.
Wise Memory Optimizer позволяет освобождать оперативную память в одно нажатие или вообще в автоматическом режиме, поскольку программа умеет работать в фоне. Главным преимуществом программ есть возможность бесплатно её использовать.
Очистка диска и реестра Windows 10
Оптимизацию диска и чистку реестра можно сделать вручную или встроенными средствами операционной системы Windows 10. Подробнее об способах автоматического удаления мусора мы рассказывали в статье как очистить диск С от ненужных файлов в Windows 10.
Искать в ручную искать хвосты от программ в системе дело действительно не простое и потребует много времени. Именно поэтому были придуманы программы для очистки реестра и диска которые ищут остатки от программ и после одного нажатия исправляют все ошибки системы.
CCleaner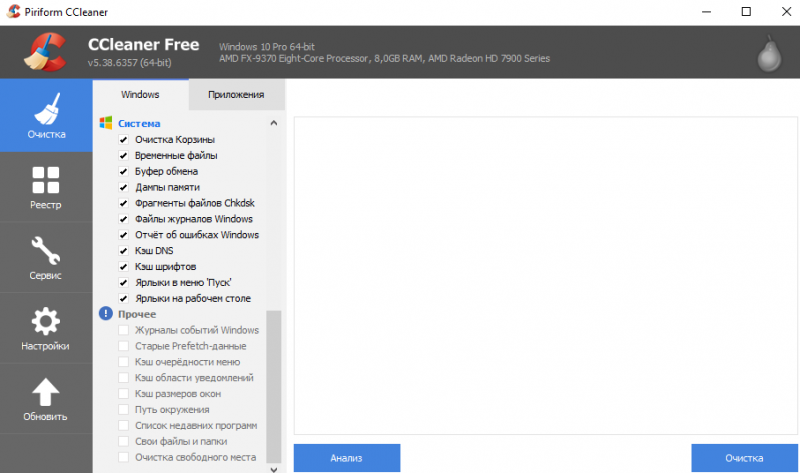
Самая популярная программа — оптимизатор, которая с легкость выполняет поиск и очистку ненужного программного обеспечения или его остатков. В большинстве случаев CCleaner сможет заменить все остальные чистильщики собой, поскольку с её помощью можно даже очистить кэш браузера.
Главным преимуществом есть возможность использовать бесплатную версию программы, которой полностью хватит для оптимизации компьютера в дома.
Если же с программой CCleaner знакомы многие, то Advanced SystemCare уже не такая популярная среди новичков. Имеет более современный и в тот же момент запутанный интерфейс, который отпугивает новичков.
Позволяет выполнить основные функции по оптимизации компьютера, начиная от удаления шпионского программного обеспечения, ремонтом реестра, удалением мусорных файлов и заканчивая оптимизацией диска и системы в целом.
Reg Organizer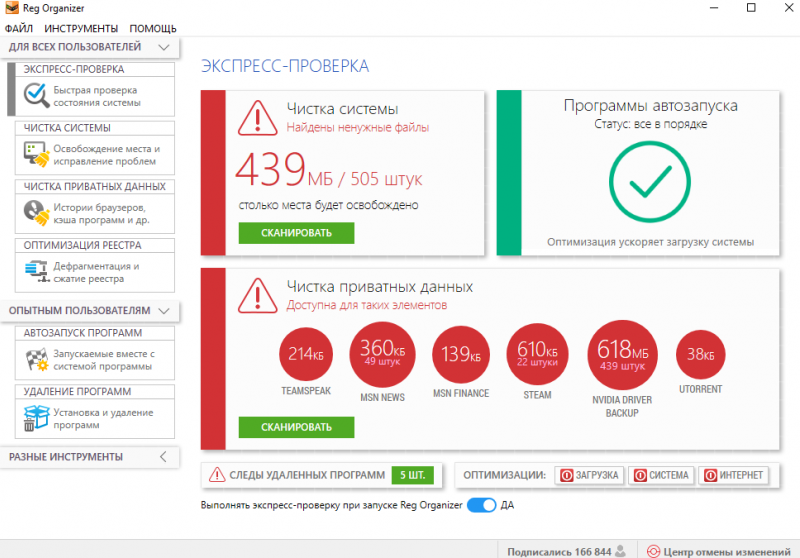
С программой Reg Organizer мы Вас ещё не знакомили. Программа по функционалу больше напоминает CCleaner. А также позволяет делать чистку системы (освобождать место с исправлением проблем), чистку приватных данных (истории браузеров, кэша программ и другие) и проводить оптимизацию реестра (дефрагментация и сжатие реестра).
Из минусов программы стоит отметить пробный период, поскольку после его окончания программа будет требовать Вас купить лицензию. Которая дает возможность неограниченного по времени использования программы и бесплатные обновления в течение одного года.
Используйте RAM-диск
Из всех приложений, претендующих на улучшение производительности, ни одна программа не справляется с этой задачей лучше, чем RAM-диск. Приложение создает виртуальный диск из имеющейся в распоряжении оперативной памяти. Такое устройство оказывается просто неприлично быстрым. Пользователи переносят части необходимого им программного обеспечения на этот RAM-диск, что приводит к значительному увеличению скорости работы.
Тем не менее, рекомендуется использовать RAM drive для повышения производительности какого-то одного приложения. Наиболее важными примерами таких программ, которым поможет RAM drive, являются графические редакторы, браузеры и программное обеспечение для редактирования видео.
Рекомендуется иметь в наличии минимум 1 ГБ свободной оперативной памяти. Считается, что компьютер обычного пользователя должен быть оснащен минимум 8 ГБ ОЗУ для 64-битной системы и не менее 4 ГБ ОЗУ для 32-битной системы. Но вы можете попробовать работать и с меньшими объемами памяти.

Существует много программного обеспечения для создания RAM-диска. Можно выделить пусть и не бесплатный, но весьма удачный продукт SoftPerfect RAM Disk. Но если вы хотите просто опробовать возможности такого решения, то выберите RamDisk от DataRAM. В бесплатной версии размер диска ограничен 1 ГБ. А если у вас система на базе AMD, то вы можете использовать диск размером вплоть до 6 ГБ.
Некоторые эксперты считают, что RAM-диски вообще не нужны, но с этим можно поспорить. Тем не менее стоит учитывать и недостатки такого решения. Оно может замедлить работу компьютера. А с учетом работы RAM-дисков в фоновом режиме старые компьютеры могут из-за этого хуже справляться с дополнительной нагрузкой.
Загрузить: DataRAM RamDisk для Windows (бесплатно)
Увеличение производительности компьютера в играх
Требования к играм с годами все растут, а иногда нет возможности приобрести дорогие комплектующие, или вовсе их постоянно менять. Становиться очень грустно, когда любимая игра начинает тормозить. Разберём, как именно можно улучшить производительность вашей системы и компьютера.
Первый способ
- Нажимаем правой кнопкой мыши по «Этот компьютер», и выбираем в списке пункт «Свойства».Переходим к свойствам компьютера
- Далее, нужно подождать пока откроется следующее окно и с правой стороны найти пункт «Дополнительные параметры системы».Выбираем «Дополнительные параметры системы»
- Сразу же открывается вкладка «Дополнительно». На ней можно увидеть сбоку пункт «Параметры». На него мы и нажимаем.Переход к «Параметры»
- Здесь открывается большой список эффектов, которые сейчас включены в вашей системе. Это различная анимация в меню «Пуск», гладкое прокручивание списков, даже тени отбрасываемые значками на вашем рабочем столе. Эти особые эффекты включают в себя множество анимации, теней, отображения, прозрачности меню, сглаживания. Чтобы улучшить производительность нужно нажать на «Обеспечить наилучшее быстродействие». Тогда автоматически снимутся все галочки с особых эффектов.Особые эффекты
Второй способ
- Первое, что нужно сделать, это прописать в строке команду «msconfig», и нажать «Enter».Прописываем команду «msconfig»
- Переходим во вкладку «Автозагрузка» и видим те приложения, работающие в данный момент в фоновом режиме. Просто щёлкаем правой кнопкой мыши по любой программе и выбираем «Отключить». Теперь эти приложения не будут запусткаться при загрузке вашей операционной системы, а также не увеличит скорость компьютера.Выключаем приложения
- После этого лучше перезагрузить компьютер.
Третий способ
- Прописываем в строке «Панель управления» для быстрого её нахождения. Щёлкаем по ней.Ищем «Панель управления»
- Далее, в открывшемся окне видим список всех компонентов, где нам нужно найти «Программы и компоненты».Переходим к «Программы и компоненты»
- Здесь открывается список ваших установленных программ. Просмотрите внимательно каждую программу. Некоторые из них могут быть вредоносными, засоряют ваш компьютер, а также занимают много места.Удаление ненужных программ
- Чтобы удалить приложение нажмите по нему правой кнопкой мыши и выберете «Удалить». Удаление многих программ позволит системе быть более быстродейственной, и снять большую нагрузку.Выбираем «Удалить»
Подведем итоги по обзору программ для оптимизации Windows 10
Мы с вами познакомились с возможностями различных системных оптимизаторов. Уверены что название многих приложений вы уже слышали после тщательного тестирования каждого из утилит мы остановили свой выбор на CCLeaner. Программа совмещает функционал всех перечисленных типов утилит, показала неплохую скорость анализа, бесплатно выполняет все необходимые задачи и не требовательна к ресурсам компьютера также кроме уже отмеченного нами Auslogics Boostspeed выделим программу Advanced Systemcare Free программа отлично проявила себя при работе в фоновом режиме может исправлять неправильные ярлыки и оптимизировать расположение файлов на диске.