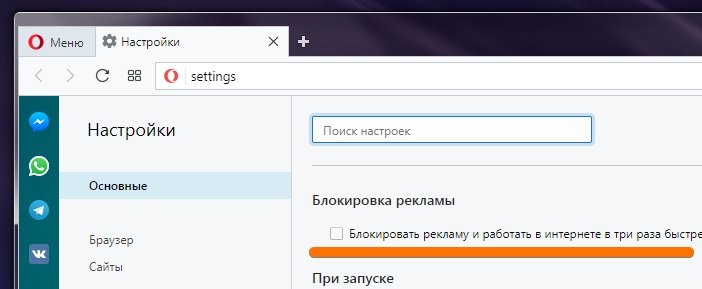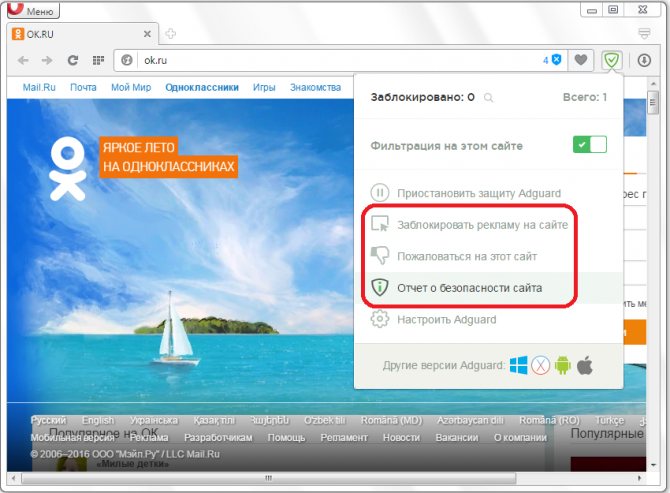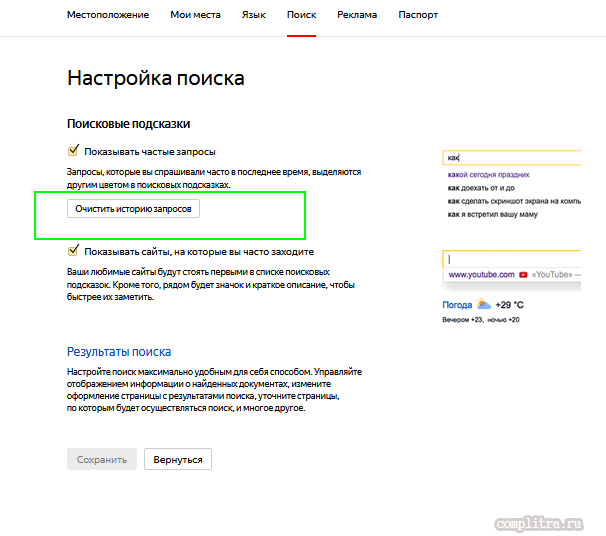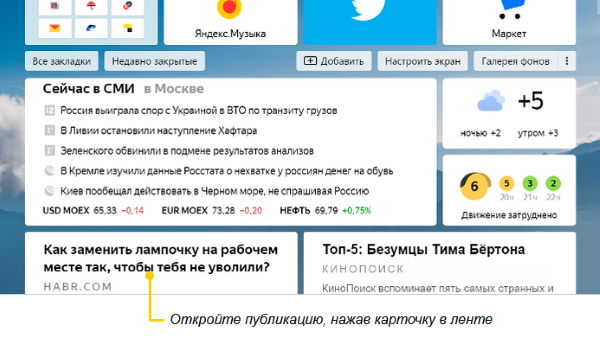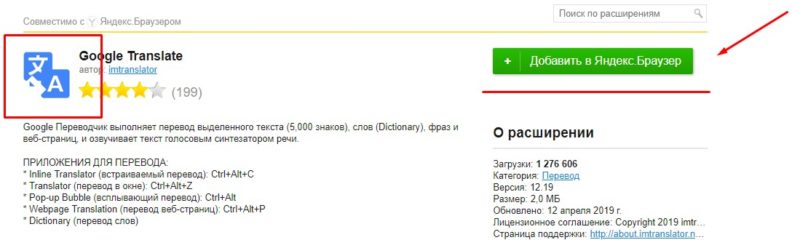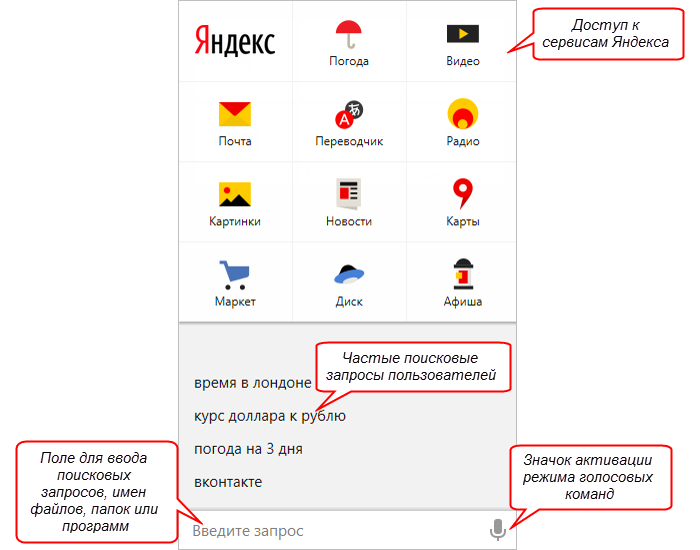Как в опере включить vpn
Содержание:
- Платные
- Подробная инструкция
- Порядок включения VPN в Opera
- Преимущества и недостатки встроенного VPN-сервера
- Активация ВПН
- Что делать
- Включаем VPN в адресной строке Оперы
- Инструкция
- Описание редакции
- Сравнение альтернативных программ:
- Пользователи, которые скачивали Opera VPN, также скачивали:
- Как подключить vpn для Андроид?
- Решение 2: Тестирование провайдера
Платные
1. Strong VPN
Это один из первопроходцев среди VPN-сервисов. За 10 долларов в месяц вы получаете в распоряжение более 600 серверов в 20 странах мира. Политика конфиденциальности не разрешает записывать логи пользователей.
Несмотря на это, Strong VPN — один из самых популярных и надёжных сервисов. Все данные шифруются по протоколу OpenVPN, поэтому можете не волноваться об их защите. Также вы можете воспользоваться протоколами SSTP, L2TP, IKEV2, IPSec и PPTP. Если оформлять подписку на год, то выйдет намного дешевле. Сервис доступен на Windows, macOS, Android и iOS.
Загрузить
Цена: Бесплатно
Загрузить
Цена: Бесплатно
2. IPVanish VPN
Штаб-квартира этого сервиса также находится в США, чьи законы не обязывают компании хранить информацию пользователей. Сотрудники считают безопасность данных главной задачей, поэтому не предоставляют её третьим лицам.
Помимо высокого уровня надёжности по протоколам OpenVPN, PPTP и L2TP/IPsec, этот сервис предлагает и высокую скорость.
Вы можете установить клиент на macOS, Windows, iOS и Android. Сервис предлагает подписку на 1, 3 или 12 месяцев. Пробного периода не предусмотрено, но вы можете вернуть деньги в течение семи дней.
Загрузить
Цена: Бесплатно
Загрузить
Цена: Бесплатно
3. PureVPN
Простой, надёжный и функциональный VPN-сервис с большой базой серверов. PureVPN обеспечивает высокую скорость работы и надёжную защиту с использованием алгоритма AES 256.
При желании вы можете получить выделенный IP-адрес в одной из стран, где находится VPN-сервер. Кроме того, сервис предоставляет технологию Split Tunneling. Это значит, что вы можете одновременно отправлять трафик через VPN-туннель и обходить его.
Сервис доступен на Windows, macOS, Android и iOS. Бесплатного пробного периода у PureVPN нет, однако вы можете вернуть деньги в течение семи дней.
Загрузить
Цена: Бесплатно
Загрузить
Цена: Бесплатно
Загрузить
Цена: 0
Загрузить
Цена: Бесплатно
4. VyperVPN
Один из мастодонтов рынка VPN-сервисов. Он обеспечит высокую скорость работы, надёжную защиту данных и полную конфиденциальность в интернете. Компания GoldenFrog, которая развивает проект, в отличие от конкурентов, сама разработала большинство технологий.
VyperVPN позволяет снизить распознаваемость VPN-протокола внутри сети. Кроме того, сервис имеет выделенный DNS-сервер, доступный только для пользователей VyperVPN. Также разработчики предоставляют пользователю возможность самому установить VPN-сервер на любой компьютер.
Загрузить
Цена: Бесплатно
Загрузить
Цена: Бесплатно
5. NordVPN
Если вы максимально озабочены безопасностью своих данных, то NordVPN просто создан для вас. Это один из лучших VPN-сервисов в мире, который сможет обеспечить пользователям высокую защиту и скорость соединения.
Компания базируется на территории Панамы, а значит, данные пользователей не хранятся на серверах. Кроме того, сервис позволяет создать туннель через несколько серверов в разных странах. За сохранность данных можете не переживать.
NordVPN поддерживает русский язык и доступен на Windows, macOS, Android и iOS.
Загрузить
Цена: Бесплатно
Загрузить
Цена: Бесплатно
Загрузить
Цена: 0
Загрузить
Цена: Бесплатно
Подробная инструкция
- Для начала включаем браузер. Активируйте ярлык программы, находящийся на рабочем столе.

После этого проследуем в Меню, которое располагается в верхнем левом углу браузера.
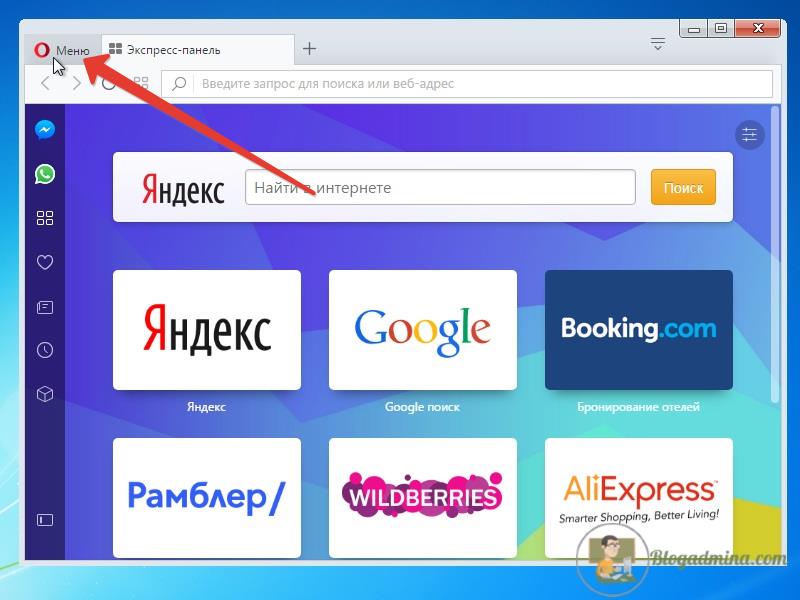
В выпадающем списке имеется множество строк. Среди них интересует вкладка Расширения, на которую нажимаем левой кнопкой мыши.

Откроется еще один выпадающий список, состоящий из 3 пунктов. Нас интересует строка Загрузить расширения.

В соответствующем окне печатаем название Browsec.Утилита является VPN-приложением, которое зарекомендовало себя, как одно из лучших во всем мире. Нажимаем на дополнение.
В новом окне имеется большая зеленая кнопка Добавить в Opera.
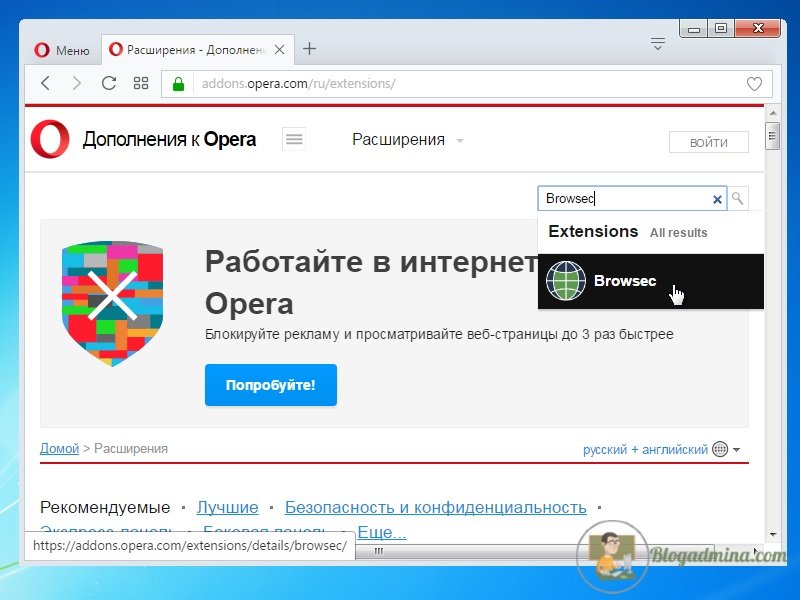
После активации увидите новое окно, открывшееся в браузере. Оно свидетельствует, что приложение было успешно установлено.

Начинаем работу. Для этого нажмите на ярлык расширения, который располагается с правой стороны от адресной строки.

Чтобы включить VPN, переводим ползунок из режима Off в режим On. Таким же образом производится и обратная операция.

Далее выбираем страну, через которую будет проходить поток соединения. Активируйте кнопку Change.

Выбираем Singapore.
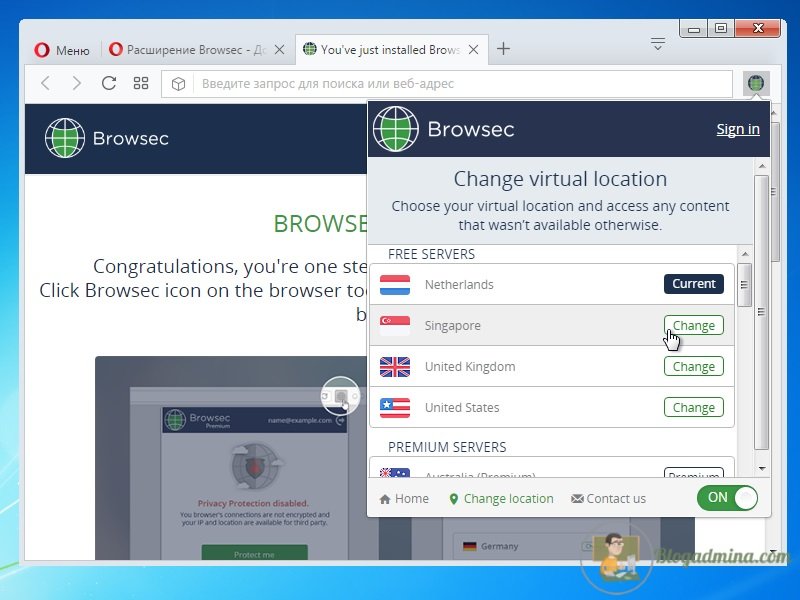
Процедура окончена. Теперь можно без труда посещать нужные сайты, которые заблокированы, либо доступ к которым возможен лишь в ограниченном круге стран.
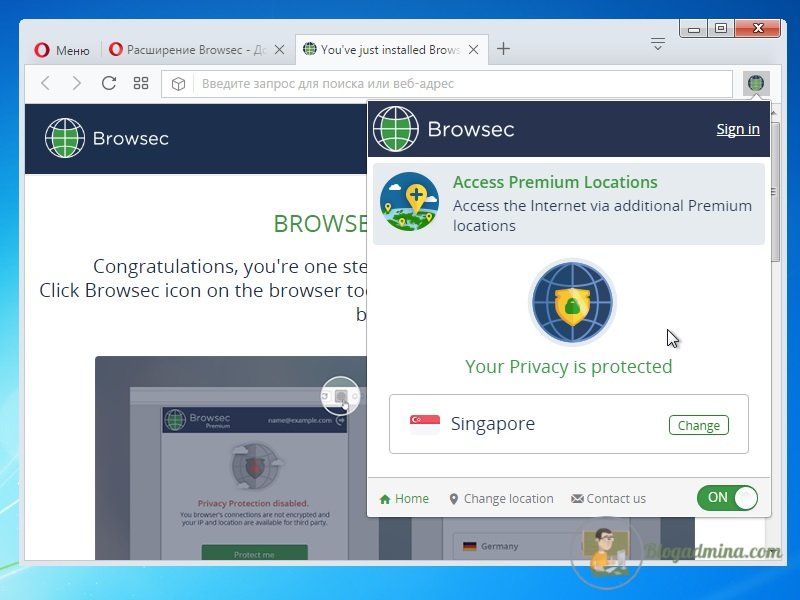
Порядок включения VPN в Opera
Включение ВПН происходит в самом браузере, поэтому предварительно его необходимо скачать и установить. Далее последовательность действий будет зависеть от вашей операционной системы. Прочитайте инструкцию для вашей ОС относительно того, как включить ВПН в «Опере».
На Windows и Linux
Пользователи, скачавшие браузер «Опера» на «Виндовс» и «Линукс», могут руководствоваться единой инструкцией. Несмотря на кардинальные отличия этих двух операционных систем, включение VPN происходит одинаково. Чтобы активировать виртуальные частные сети, следуйте пунктам инструкции:
- Запустите браузер. В адресной строке введите «opera://settings». Нажмите Enter.
- Вы попадете в меню настроек. Выберите раздел «Безопасность» (Privacy).
- Отметьте галочкой поле «включить VPN в Opera» (Enable VPN).
После активации ВПН в настройках вернитесь на вкладки. По левую сторону от адресной строки появится специальный значок, который будет информировать вас о состоянии работы ВПН. Он может находиться в трех цветах:
- серый – отключено;
- оранжевый – включается;
- синий – включено.
Включение ВПН происходит с помощью специального переключателя «ON / OFF». Выбрать страну можно из выпадающего меню.
Включение на MacOS
В браузере «Опера» для компьютеров от Apple настройка ВПН выполняется аналогичным образом:
- Зайдите в общее меню, а затем нажмите на «Настройки».
- Выберите «Безопасность». В секции VPN установите галочку на пункте «Включить VPN».
- Нажмите по иконке слева от адресной строки для выбора необходимого сервера.
На мобильных устройствах
Специально для пользователей смартфонов компания разработала собственное приложение – Opera VPN. Оно позволяет маскировать свой IP, выбирая необходимый сервер в различных странах. К сожалению, приложение было удалено из украинского и российского Google Play, но его без проблем можно скачать со сторонних сайтов в сети Интернет.
Активировать ВПН можно благодаря следующей инструкции:
- Запустите приложение. Нажмите «Начать работу» при приветствии программы.
- При запросе на подключение нажмите «ОК». на первой вкладке нажмите «Подключиться». Приложение автоматически подключит вас к ближайшему серверу.
- Нажмите кнопку «Сменить регион», чтобы указать предпочитаемый вами сервер.
Дополнительно приложение позволяет определить уровень безопасности беспроводной сети и тип шифрования. Предусмотрена встроенная блокировка рекламы, благодаря которой вам не будут мешать регулярные объявления контекстной рекламы по посещенным сайтам.
Преимущества и недостатки встроенного VPN-сервера
VPN-сервис от Opera обладает следующими преимуществами.
- Бесплатность. Главное преимущество. Редко когда хорошие VPN-сервисы являются бесплатными, обычно стоит ждать какой-то подвох. К счастью, решение от Opera таких подвохов не имеет. Это не самый мощный сервис на рынке, но его полностью хватит обычному пользователю.
- Безлимит. В отличие от многих других бесплатных сервисов, решение от Opera не имеет ограничения по трафику, то есть вы можете просматривать сайты без ограничений, сколько бы вы ни просмотрели видео, ни скачали файлов и так далее.
- Интегрированность. В то время как остальные сервисы предлагают установку дополнительных плагинов, в то время как тут возможность установить VPN-соединение встроена в браузер и не требует никаких дополнительных действий для активации.
Недостатки также имеются, хотя и незначительные.
- Минимум настроек. Хотя в целом сервис работает отлично и без настроек, если вы захотите что-то изменить, если вы хотите выбрать сервер из какой-то конкретной локации и так далее — у вас это не выйдет. Потому что по умолчанию настроек минимум.
- Возможность просмотра только сайтов. Многие коммерческие VPN-сервисы позволяют пропускать через зарубежные серверы весь трафик, который поступает на компьютер или исходит от него. В это же время, Opera делает это только с трафиком, который идёт через браузер. Проще говоря, VPN от Opera работает только с браузером Opera, но не с другими программами.
- Скорость. Хотя VPN от Opera довольно быстрый, потому не возникнет никаких проблем с просмотром сайтов, нельзя сказать, что это самый быстрый сервис с точки зрения скорости.
Активация ВПН
Настройка выполняется через браузер, не нужно переходить на сторонний сайт или устанавливать какое-либо приложение. Сервис Опера дает пользователям возможность выбирать подходящую сеть.
Алгоритм действий для включения функции:
ШАГ 1. Найдите основную панель меню в используемом браузере и нажмите на нее. Если вы раньше никогда не использовали Оперу, скачайте браузер перед дальнейшей активацией защищенного соединения.

ШАГ 2. Перейдите в раздел «Конфиденциальность и безопасность». Нажмите кнопку «» напротив пункта VPN.

ШАГ 3. Передвиньте ползунок в правую сторону в пункте «Включить VPN».

Процесс подключения ВПН через интернет полностью бесплатный. Для того, чтобы не встраивать в личном кабинете различные системы, защищающие от отслеживания страниц, достаточно перейти в виртуальный личный кабинет в Опера и быстро активировать новый сервис.
Что делать
Теперь разберемся с главным вопросом — что делать, если в Опере не работает ВПН. Последовательно сделайте следующие шаги.
Убедитесь в подключении к Интернету
Первое, что нужно сделать, если VPN не работает в Opera — проверьте подключение к Интернету. Убедитесь, что браузер входит на другие сайты без включения ВПН. Для этого откройте любую страницу без перевода тумблера в правое положение. Если страницы не открываются, решите проблему с Интернетом, а уже после переходите на VPN Opera. Попробуйте выключить роутер с розетки на 20-30 секунд, а далее включить его снова. Если это не дало результата, наберите телефон провайдера.

Проверьте работу VPN сервера
Если трудности с подключением отсутствуют, но VPN для Opera не работает, причиной может быть перезагрузка или недоступность сервера. В таком случае подождите, пока разработчики веб-проводника исправят проблему. Параллельно можно попробовать другие методы (о них ниже).
Поменяйте местоположение
По умолчанию браузер Opera сам выбирает регион, откуда ведется подключение. Если выбранный вариант не работает, установите этот пункт вручную. Для этого жмите на кнопку VPN и установите другой регион, к примеру, Европу, Америку или Азию. Если значок засветился синим цветом, значит, все работает.
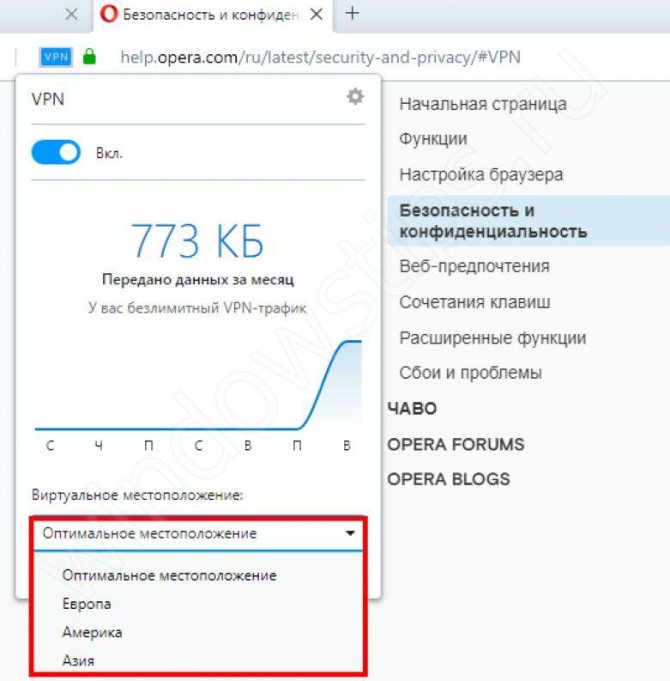
Отключите лишние расширения
Если перестал работать ВПН в Опере, причиной может быть конфликт с другими расширениями веб-проводника. Для проверки отключите все плагины и еще раз попробуйте подключить VPN. Если он работает, пробуйте поочередно включать приложения, пока не получится найти главного «виновника» сбоев. Для быстрого входа в список с расширениями вбейте в URL строку надпись extention или наберите комбинацию Ctrl+Shift+E.
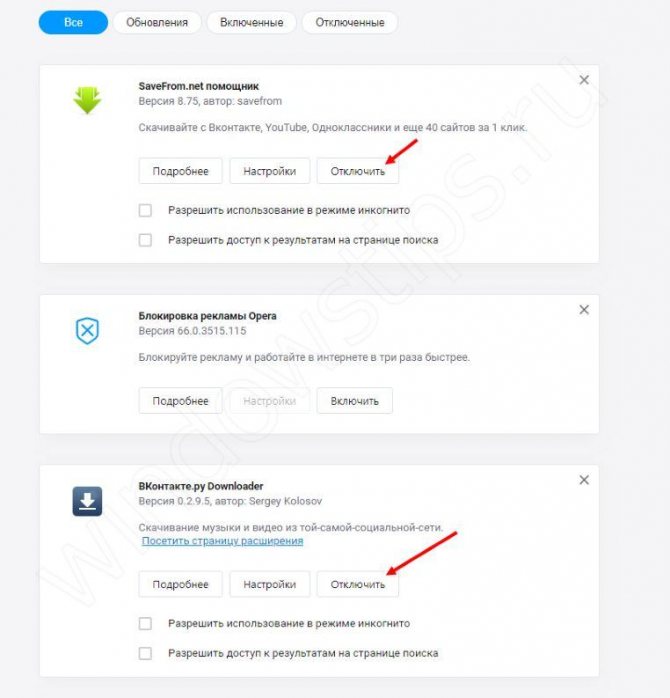
Проверьте маршрутизатор
Если в Опере перестал работать VPN, обратите внимание на роутер. Иногда причиной является опция Passthrough, позволяющая трафику спокойно проходить через глобальную сеть
Если функция вдруг не включена, ВПН-трафик не сможет пройти через маршрутизатор, а подключение не будет установлено.
Если VPN Opera не работает, войдите в настройки роутера (данные для входа указываются на нижней части устройства) и проверьте включение указанной выше функции. Учтите, что не все модели маршрутизаторов поддерживают инструмент. Параллельно убедитесь в правильности портов. К примеру, если вы не направили порт UDP 500 и закрыли протоколы 51 AH и 50 ESP, ВПН-соединение по IPSec работать не будет.

Почистите временные данные
Если вы не смогли определить причину, почему не работает VPN Opera и горит оранжевым, попробуйте простое решение — почистите кэш и куки Оперы. Накопленный «мусор» может конфликтовать с оборудованием встроенного ВПН. Как результат, сервис не работает. Для устранения проблемы сделайте следующее:
- войдите в браузер;
- наберите комбинацию Ctrl+Shift+Del;
- выберите время, за которое необходимо удалить «мусор»;
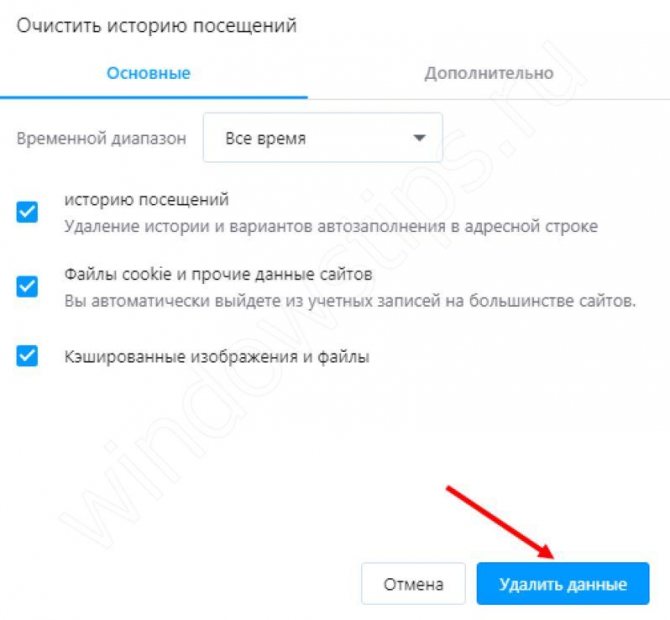
- поставьте отметки, что именно необходимо убрать (историю, куки, кэшированный файлы);
- жмите на кнопку Удалить данные.
После этого проверьте — работает VPN в Opera или нет.
Отключите антивирусную программу
Одна из причин, почему VPN не работает в Опере — конфликт с антивирусным ПО. Для проверки версии временно отключите защитное ПО и еще раз попробуйте подключиться. Подобные конфликты иногда наблюдаются у пользователей программы Аваст. Если после отключения антивирусника ВПН в Opera работает, подумайте о замене софта или добавлении Оперы в список избранных приложений.
Обновите или переустановите браузер
Сложные проблемы часто решаются легкими способами. Если VPN вдруг не работает в Opera, обновите веб-браузер. Если это не помогло, полностью переустановите его. Удалите программу с помощью CCleaner или другого ПО, а на следующем шаге поставьте ее с нуля. Перед удалением сделайте копию паролей и закладок, чтобы после возврата программы быстро вернуть все на место.
Включаем VPN в адресной строке Оперы
После того как в настройках безопасности браузера Опера VPN разрешена, остается включить VPN в браузерной (адресной) строке.
Рис. 4. VPN пока не включено. Надо кликнуть по значку VPN в браузерной строке Оперы, чтобы включить VPN.
Цифра 1 на рисунке 4 – кликаем по значку VPN, 2 на рис. 4 – щелкаем по движку. После этого он перемещается из положения «Выкл.» во «Вкл.». Движок меняет при этом цвет с серого на синий.
Когда движок VPN переведен в положение «Вкл.», в браузерной строке иконка с надписью “VPN” из серой превратится в синюю:
Рис. 5. VPN в Опере включен. Можно выбрать желательный IP-адрес, кликнув по названию региона: Европа, либо Америка, либо Азия.
Если Вы видите синий значок в браузерной (адресной) строке Оперы, значит VPN у Вас работает.
На рис. 5 видно, что при включенном VPN можно выбрать регион, точнее, выбрать один из трех предложенных: Европа, Америка, Азия. IP адрес стал таким: 206.190.155.151.
Чтобы убедиться, что это действительно так, достаточно перейти на сервис 2IP в браузере Опера. Действительно, был IP 94.25.228.110 (рис. 1), а после перехода в браузере Опера на VPN стал совсем другой:
Рис. 6. IP-адрес через включенный VPN в Опере.
В другом браузере, например, в Гугл Хроме или в Microsoft Edge можно проверить другой свой IP адрес. Будет два разных IP адреса: один в Опере, а другой в другом браузере. Так можно убедиться, что в Опере открываются сайты или страницы в интернете через другой IP адрес.
Как отключить VPN в Опере
Соответственно, чтобы отключить VPN, достаточно просто кликнуть по опции «Вкл.» (рис. 5). Тогда он будет в положении «Выкл.», а значок VPN поменяет свой цвет с синего на серый.
При этом можно ничего не менять в настройках безопасности Опера. Там возможность включения VPN останется доступной. Но при этом включать или выключать VPN в Опере можно именно черз браузерную (адресную)строку.
Если в Опере не работает VPN
1) Требуется версия веб-браузер Opera 60 или выше. Узнать версию своей Оперы можно, если в меню Оперы кликнуть опцию «О программе» (рис. 2).
Если Ваша версия браузера устарела, можно ее обновить. Либо сначала удалить старую Оперу, а потом установить с официального сайта новую, последнюю версию Оперы.
В июне 2020 года действует версия Оперы 68.0.3618.173.
2) Надо убедиться, что отключены другие прокси сервисы перед использованием VPN в Opera.
Также про Оперу:
1. Как сделать скриншот в браузерах Опера, Мозилла, Google Chrome, Vivaldi, Opera Neon
2. Продвинутый веб-серфинг: «тюнингуем» браузер Opera расширениями
3. В браузере Opera появились WhatsApp и Telegram
4. Используйте режим чтения в Яндекс Браузере
5. Как скопировать ссылку в адресную строку браузера?
Опубликовано 17 августа 2017 года.Последнее обновление 23 июня 2020 года.
Инструкция
На рынке представлены десятки расширений для просмотра заблокированных сайтов в Opera. Однако не стоит сбрасывать со счетов и встроенные возможности интернет-обозревателя. Долг повествователя требует удовлетворения любопытства читателей, поэтому для удобства восприятия разобьем дальнейшее повествование на несколько логических блоков.
Системный подход
Разработчики Оперы предусмотрели несколько эффективных методов решения проблемы с блокировками сайтов.
Начнем с Opera Turbo. Для использования возможностей этого режима предусмотрена следующая пошаговая инструкция:
- Запускаем браузер и кликаем ЛКМ по главной кнопке в левом верхнем углу экрана (переходим в раздел пользовательских настроек).
- В главном окне кликаем на «Дополнительно» в левой части интерфейса, а затем выбираем вкладку «Возможности».
- Прокручиваем страницу до блока Opera Turbo, где и актируем нестандартный режим работы кликом ЛКМ по соответствующей кнопке.
- Таким образом подтверждаем серьезность намерений, а внесенные изменения вступят в силу незамедлительно.
Справедливости ради стоит сказать, что вышеназванная функция предназначена для сжатия данных и ускорения интернет-серфинга. Однако эта процедура происходит на отдельной площадке, и IP-адрес сайта заменяется автоматически на «дом и улицу» удаленной мастерской.
Более целенаправленно действует функция VPN-сервиса, которая вшита в тело Opera.
Для активации встроенного функционала достаточно воспользоваться следующей пошаговой инструкцией:
- Открываем Оперу и переходим в раздел пользовательской наладки.
- В левой части окна кликаем на «Дополнительно», а затем – «Возможности».
- Пролистываем содержимое страницы до пункта VPN, который и благополучно активируем.
- Подтверждаем серьезность намерений и наблюдаем за появлением новой иконки в левой части адресной строки.
Клик по новой кнопке открывает небольшое окошко, где видна инфографика работы встроенных алгоритмов.
Расширения
Сторонние разработчики также не покладая рук работают над удовлетворением нужд пользователей Сети. В результате рынок расширений переполнен VPN-сервисами, подменяющими IP-адреса персональных компьютеров.
Рассмотрим все на примере установки Adblock Plus:
- В браузере открываем ссылку https://addons.opera.com/ru/extensions/details/adblock-plus/.
- Кликаем на зеленую кнопку установки.
- Дожидаемся окончания инсталляции.
- Перезапускаем Оперу.
Верный знак успешной установки нового расширения – появления его иконки на панели инструментов в правой половине интерфейса (напротив адресной строки).
Запасной вариант
В Сети существует несколько сайтов, которые специализируются на подмене IP-адреса актуального девайса или машины. Для претворения задуманного достаточно скопировать в соответствующее поле адрес интересующего сайта и наслаждаться свободным доступом к заветному контенту.
Примечательно: сервер при этом регистрирует и записывать «айпишник» сайта-маски, никоим образом не блокируя активность пользователя.
Описание редакции
Сравнение альтернативных программ:
|
Free USB Disk Security |
McAfee AntiVirus Plus |
Malicious File Hunter |
7-Data Android Recovery |
|
| Описание | Защитите ваш компьютер от угроз USB | Надежное антивирусное программное обеспечение, гарантирующее защиту на высочайшем уровне. | Приложение, позволяющее проверять подозрительные файлы в сети | Восстанавливает файлы с телефонов и планшетов Android |
| Рейтингу | ||||
| Загрузки | 577 | 702 | 103 | 2,484 |
| Цена | $ 0 | $ 0 | $ 0 | $ 0 |
| Размер файла | 8.30 MB | 5.32 MB | 4193280 KB | 2083840 KB |
|
Download |
Download |
Download |
Download |
Пользователи, которые скачивали Opera VPN, также скачивали:
Мы рады посоветовать вам программы которые понравились другим пользователям Opera VPN. Вот список программ, аналогичных Opera VPN:
x-app
6
Скачать x-app, версия 6
скачать
Аудио и музыка
Рейтинг пользователей
ThunderSoft Screen Recorder
8.3.0
Простой и легкий захват видео и аудио с помощью ThunderSoft Screen Recorder для Windows.
скачать
Аудио и музыка
Рейтинг пользователей
KineMaster
4.7.7.11911.GP
Создавайте видеоролики высочайшего качества при помощи профессиональных инструментов редактирования Kine Master.
скачать
Аудио и музыка
Рейтинг пользователей
YMusic
v2.4.8
Слушайте музыку из библиотеки Vimeo, не нагружая память девайса
скачать
Аудио и музыка
Рейтинг пользователей
Как подключить vpn для Андроид?
С целью подключения и настройки ВПН на ANDROID:
- Открыть «Настройки;
- Войти во вкладку «Беспроводные сети»;
- Тапнуть на «Дополнительно»;
- В разделе «VPN» клацнуть «+»;
- Отобразится информация о протоколах соединения к этим услугам;
- Указать нужное соединение, пройти регистрацию;
- Готово.
— Browsec VPN
Оптимальным решением обеспечения своей безопасности является использование этого расширения для браузера. Оно бесплатно и имеет много полезных функций. После установки его из «Гугл Плей» пользователю будет доступен интуитивно понятный интерфейс, для которого излишне предварительное изучение инструкций.
Кроме защиты шифрованием личных данных пользователя, можно скрыть даже свое местоположение и все это полностью бесплатно.
— vpn Hola
Отличное решение для Андроид, но хотя этот ВПН бесплатен, но после установки пользователю станут доступны встроенные покупки, а на это следует обратить особое внимание, чтобы избежать непредвиденных расходов. — SuperVPN. — SuperVPN
— SuperVPN
Отличается лаконичным дизайном и не содержит лишних кнопок с настройками, что особенно понравится начинающим пользователям, для которых на первом плане выступает простота эксплуатации и надежность работы приложения.
Как подключить VPN на Айфоне?
С целью подключения ВПН на IPHONE потребуется сделать следующее:
- Открыть «Настройки»;
- Войти в закладку VPN;
- Поставить переключатель в положение «On»;
- Клацнуть «добавить конфигурацию»;
- Установить вид «IKEv2», «IPSec» либо «L2TP» и включить конфигурацию;
- Указать данные сети и зарегистрироваться;
- Тапнуть «Готово».
Как настроить vpn для компьютера с Windows?
Необходимо выполнить следующие шаги:
- «Пуск»;
- «Панель управления»;
- Войти во вкладку «Сеть и интернет»;
- Кликнуть «Настройка нового подключ. или сети»;
- Кликнуть «Подключение к рабочему месту» и затем выполнять требования мастера установки.
Процедура настройки ВПН
В ПК на Виндовс 7 и 10 процесс совершенно не сложный. Потребуется кликнуть иконку подключения в трее и в перечне соединений найти наименование ВПН-сети. После ее выделения отобразится клавиша «Подключение». Необходимо кликнуть ее и затем установить настройки, которые важны для пользователя.
В случае ПК на Виндовс ХР, то необходимо выполнить следующее:
- «Пуск»;
- «Панель управления»;
- «Мастер новых подключений»;
- Установить отметку в графу «Подключить к сети на раб.месте»;
- Клацнуть «Далее»;
- Щелкнуть «Подключение к виртуальной частной сети»;
- Затем выполнять указания мастера.
В ПК на Виндовс 8 процедуру разработчики автоматизировали. Она состоит из нескольких шагов:
- Вызвать контекстное меню от находящейся в трее иконки в виде монитора;
- «Центр упр.сетями и общ.дост.»;
- «Создание нового подключения или сети»;
- Следовать указаниям мастера.
Программы vpn
Среди множества программ VPN для компьютера особой популярностью среди большинства пользователей пользуются следующие:
- Hola VPN;
- ZenMate;
- OpenVPN;
- hide.me VPN;
- HideGuard VPN;
- Psiphon;
- VPN Unlimited;
- Betternet;
- Hotspot Shield;
- CyberGhost VPN;
- TunnelBear.
Процедуры установки и настройки некоторых из них уже описаны выше в этой инструкции, но что касается остальных утилит, то их инсталляция почти идентична и обычно не вызывает проблем даже у начинающих пользователей.
https://youtube.com/watch?v=9qJNCpPD5uM
Запрет VPN в России, чем нам грозит?
У нас появился закон о запрете применения инструментов обхода блокировок.
Роскомнадзор предусматривает меры только для к сайтов, обеспечивающих пользователям, выход на запрещенные страницы.
Ограничения не коснуться ведомств, госорганов и части компаний, так как требуется сохранить безопасность работы их сотрудников в глобальной сети.
Запрета на использование ВПН для пользователей еще не существует. Можно использовать методы для обхода блокировок и при этом ничего не нарушать, то есть делать это абсолютно легально. Например, применять сразу 2 ВПН. Для этого войти в 1-ый, который не попал под санкции Роскомнадзора и из него войти во 2-ой, у которого есть выход на требуемый пользователю ресурс. Таким образом, 1-ый ВПН не определит на какой ресурс стремится пользователь, а это значит, что не перекроет доступ. Что же касается 2-го, то он не сможет определить пользователя из РФ (ведь он в настройках кликнет на флаг другой страны), и тоже не будет перекрывать доступ к ресурсу. При этом даже когда и 1-ый и 2-ой серверы беспрекословно следуют букве нового Российского закона, то есть пользователь свободно посетит страницу, какую хочет.
Решение 2: Тестирование провайдера
Если есть ограничения, установленные провайдером в отношении использования VPN, то можно столкнуться с проблемой при подключении. В основном провайдеры могут ограничить доступ, устанавливая брандмауэры и другие механизмы внутри сетевой архитектуры.
Если используете интернет у себя дома, ваша абонентская компания раздает доступ в интернет. Когда подключаетесь к сети в общественном месте, то за доступы отвечает другая компания. Следовательно, нужно попробовать протестировать VPN стороннего интернет провайдера.
Как только убедитесь, что проблема не у вашего провайдера, переходите к следующему решению.