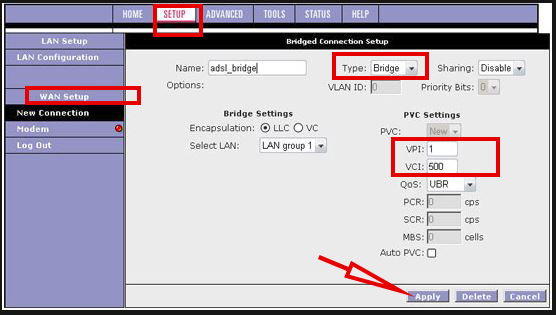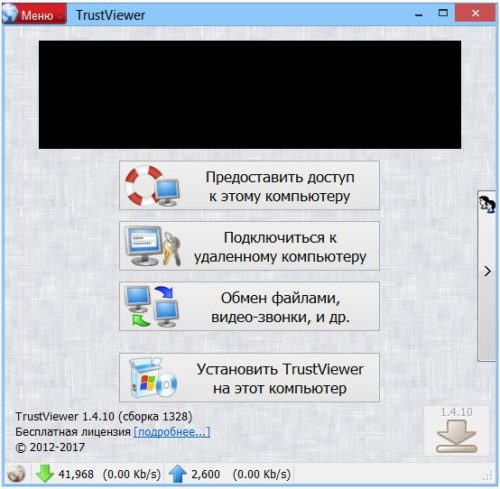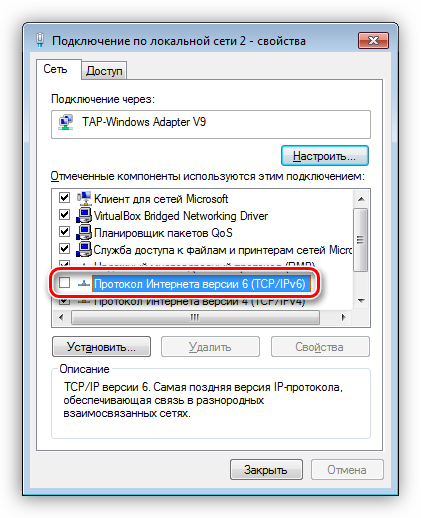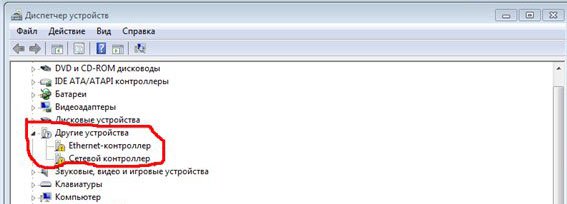Решение ошибки подключения в windows xp
Содержание:
- Переустановка драйвера
- Другие возможности ограничения доступа
- Из-за чего возникает проблема
- Качество соединения
- Сетевые настройки
- Качество соединения
- Живое общение
- Проблемы после обновления ОС
- Как исправить ограниченный доступ Wi-Fi на ноутбуке Windows 7 и более поздних версий
- Что значит «Подключено, без доступа в Интернет»
- Статус “Ограничено” в Windows 8 (8.1) при подключении по Wi-Fi
- Проблема беспроводного соединения с ОС
- Почему у TCP IPv4 неопознанная сеть без доступа к Интернет?
- Настройка сетевого подключения к интернету по WiFi на ноутбуке Windows
- В меню Сеть отсутствует Wi-Fi
- Настройка IP и DNS адресов в Windows 10 при проблемах с интернетом
Переустановка драйвера
Стоит помнить, что многие программы вносят в систему настройки, которые тяжело найти и отменить. Ими не стоит пользоваться без крайней необходимости ни на телефоне, ни на персональном компьютере. Кроме того, в настольных ОС есть свои стандартные способы поиска неисправностей, которые приоритетны для использования из-за быстрой и стабильной работы.
Если все вышеописанное не помогает справиться с проблемой, то стоит попробовать переустановить драйвера на беспроводные и проводные сетевые адаптеры, а также сказать последнюю версию прошивки на свой маршрутизатор. Это обнулит все старые данные и конфигурации и заменит их оптимальными параметрами. Чтобы обновить драйвера следует открыть «Диспетчер устройств», прописав его название в меню «Пуск» или найдя его в «Панели управления». Также открыть требуемое окно можно через функцию «Выполнить», введя команду «mmc devmgmt.msc».
Далее нужно зайти в пункт «Сетевых адаптеров» и выбрать активный адаптер. По нажатию правой кнопки мыши можно найти пункт обновления драйверов, но лучше удалить все пункты сетевых подключений. После этого выполняется перезагрузка компьютера и все нужные драйвера устанавливаются с диска или флешки, где они находятся заранее или скачиваются с официального сайта производителя во вкладке «Драйвера». Когда установка будет закончена, компьютер будет перезагружен и можно будет попытаться подключиться к сети заново.
Другие возможности ограничения доступа
Существуют и другие, менее радикальные меры по ограничению доступа к беспроводной связи. Они предполагают замену стандартного или легкого пароля, выбор более надежных методов шифрования, создание невидимой сети. Стоит разобрать их конкретнее.
Замена пароля сети и роутера
Если пароль маршрутизатора не изменялся с момента его покупки и является стандартным, то нужно заменить его на более сложный. Желательно вообще менять коды доступа регулярно. Помимо этого, необходимо сменить заводские данные для входа в веб-настройки роутера. Делается это все в настройках безопасности любой модели от любого производителя.
Правильный протокол шифрования
По стандарту любое шифрование сети отключено, но его можно включить при создании нового SSID. Многие этим пренебрегают, а потом становятся жертвами хакерских атак или мошенничества и вымогательства. Для изменения методов шифрования следует в настройках роутера изменить протокол безопасности работы самого устройства и сети. Выбирать среди доступных вариантов лучше всего WPA2-PSK, так как он более надежный.

Невидимая сеть
Создание невидимой сети поможет ограничить ее от поиска другими устройствами. Для того чтобы сделать ее невидимой, нужно в настройках роутера и конкретной сети заменить ее стандартное имя на другое, а после того как нужные устройства будут подключены, запретить трансляцию SSID и к ней никто не получит доступ.
Из-за чего возникает проблема
Маршрутизатор, который установлен дома у пользователя, не является поставщиком доступа к Интернету. Чтобы подключаться к сети, он должен иметь физическое соединение с провайдером и все необходимые параметры и настройки, иначе доступ будет отсутствовать. Роутер является аппаратом, который может раздавать сигнал Глобальной сети на несколько домашних пользователей по беспроводной сети.

Каждый ноутбук имеет встроенный адаптер для подключения к беспроводным сетям. В случаях с персональными компьютерами, такие устройства в базе идут редко. Необходимо дополнительно приобретать встроенный или внешний USB адаптер.
Однако доступ может пропадать и появляться, возможно возникновение различных ошибок с подключением, которые можно исправить самостоятельно или вызвав специалиста. Одной из таких ошибок является ограничение Интернета по Wi-Fi. Такая неисправность может здорово огорчить в самый неожиданный момент. Поэтому нормальным желанием любого пользователя будет скорейшее исправление.
Чтобы вернуть доступ к Сети, нужно знать основные причины подобной неисправности. Для начала следует проверить возможность соединения и работу в случае с прямым подключением через провод. Если доступ в таком случае есть, однако при соединении с маршрутизатором данные не передаются, то проблема может заключаться в следующем:
- некорректная конфигурация и настройки роутера;
- неверная работа программного обеспечения маршрутизатора;
- неправильная настройка сети вай-фай на персональном компьютере или ноутбуке.
Обратите внимание! Что касается ноутбуков, то Wi-Fi может быть ограничен в случае смены режимов электропитания, например, был установлен экономный

Качество соединения
Авторы руководств часто пропускают первейший шаг, показывающий наличие беспроводного соединения. Проверка даёт мастеру шанс локализовать неисправность. Не подключается к роутеру беспроводным путём – проблема явно ограничена пределами квартиры.
- Набирайте IP-адрес маршрутизатора (обычно надписан на прилепленном стикере, этикетке).
- Должна открыться панель администратора.

Отсутствие возможности зайти означает локальную неполадку. Второй вариант – админ сменил IP (некоторые модели позволяют настраивать). Не даёт зайти, сделайте следующее:
- Измените местоположение: передача на Wi-Fi капризна. Включите/выключите адаптер, производя механическое извлечение. Порт USB допускает горячую стыковку (вариант стационарного ПК). Владельцам ноутбуков проще перезагрузить систему.
- Подключите любое другое беспроводное устройство. Успешная попытка выявляет необходимость подробнее изучить отказавший девайс. Проблема сосредоточена здесь.
- Найдите настройщика, спросите адрес. Впрочем, следующий шаг позволяет избежать потребности в поиске мастера.
- Часто новый IP-адрес указывается командой конфигурации сети:
- Win + X (десятая версия), либо Поиск в меню Пуск по запросу «командная строка» с последующим правым кликом, выбором Запуск от имени администратора (7, 8).
- Введите команду ipconfig.
- Ищите строку Основной шлюз.
- Отыскав IP-адрес роутера, вновь пытайтесь открыть панель администратора беспроводным путём.
- Подключитесь шнуром, читайте дальше.
Сетевые настройки
Если есть точная информация о работоспособности провайдерского оборудования и об отсутствии блокировки с его стороны, то проблема, скорее всего, кроется в устройствах связи (например, вай-фай роутер), настройках локальной сети или в настройках самой ОС. Всё это можно проверить прямо с компьютера.
Если в вашем случае в качестве устройства связи используется проводной или WiFi-роутер, проблема может скрываться в неправильности настроек ipv4-протокола. Исправить их можно следующим образом (дальнейшие действия рекомендуется делать в любом случае, особенно, если выход в интернет осуществляется по локальной сети через роутер):
- Откройте «Панель управления» через меню «Пуск».
- Задайте режим просмотра разделов панели управления, как «Мелкие значки», а затем перейдите в «Центр управление сетями и общим доступом».
Слева найдите раздел «Изменение параметров адаптера» и перейдите в него.
Выделите подключение, через которое ваш настольный ПК или ноутбук подключается к глобальной сети (в нашем случае это беспроводной тип вай-фай сети с названием «wifi»).
- Нажмите «Enter» – откроется небольшое окошко состояния подключения.
- Кликнете по кнопке «Свойства».
В списке компонентов текущего подключения найдите пункт «Протокол интернета версии 4 (TCP/ IPv4)» (не перепутайте с 6 версией протокола IPv6).
Откройте свойства IPv4, а затем передвиньте переключатель на «Использовать следующий IP-адрес», ведите данные, как указано на картинке, т.е. в поле «IP-адрес» указываем 192.168.0.11 (последняя цифра на ваше усмотрение), в поле «Маска подсети» – 255.255.255.0, в «Основной шлюз» – в 192.168.0.1.
- Переключатель ниже также передвиньте на «Использовать следующие адреса DNS», а затем введите – 192.168.0.1 в раздел «Предпочитаемый DNS-сервер», 8.8.8.8 – в раздел «Альтернативный» (адреса для DNS также можно использовать и те, что выданы провайдером).
- Нажмите ОК, а затем закройте окно свойств протокола IPv4.
Теперь ваш ноутбук или компьютер должен выдать информацию об успешном подключении к сети. Если интернет есть, Windows напишет в разделе «Центр управления сетями…» в пункте «Тип доступа» – «Интернет».
Последний шаг нужно делать для случаев, когда стандартный заводской адрес проводного или вай-фай роутера отличен от «192.168.0.1». Если же этот адрес был изменён вами или другими пользователями самостоятельно, рекомендуем найти его и прописать в свойства IPv4 необходимые данные.
К примеру, если ваш вай-фай роутер, который подключается к ПК по локальной сети, имеет IP- адрес «192.168.1.55», то в настройках IPv4 в раздел «IP-адрес» необходимо указать, например, 192.168.1.10, а в «Основной шлюз» и «Предпочитаемый DNS-сервер» сменить последние две цифры на 1 и 55 соответственно.
Ноутбук всё равно пишет «Без доступа к сети»? Тогда интернет пропал, скорее всего, по вине настроек проводного или вай-фай роутера. Но здесь также есть вероятность, что ваш ноутбук испытывает сложности при подключении из-за сбоя сетевых параметров системы. Это можно исправить.
Качество соединения
Авторы руководств часто пропускают первейший шаг, показывающий наличие беспроводного соединения. Проверка даёт мастеру шанс локализовать неисправность. Не подключается к роутеру беспроводным путём – проблема явно ограничена пределами квартиры.
- Набирайте IP-адрес маршрутизатора (обычно надписан на прилепленном стикере, этикетке).
- Должна открыться панель администратора.

Отсутствие возможности зайти означает локальную неполадку. Второй вариант – админ сменил IP (некоторые модели позволяют настраивать). Не даёт зайти, сделайте следующее:
- Измените местоположение: передача на Wi-Fi капризна. Включите/выключите адаптер, производя механическое извлечение. Порт USB допускает горячую стыковку (вариант стационарного ПК). Владельцам ноутбуков проще перезагрузить систему.
- Подключите любое другое беспроводное устройство. Успешная попытка выявляет необходимость подробнее изучить отказавший девайс. Проблема сосредоточена здесь.
- Найдите настройщика, спросите адрес. Впрочем, следующий шаг позволяет избежать потребности в поиске мастера.
- Часто новый IP-адрес указывается командой конфигурации сети:
- Win + X (десятая версия), либо Поиск в меню Пуск по запросу «командная строка» с последующим правым кликом, выбором Запуск от имени администратора (7, 8).
- Введите команду ipconfig.
- Ищите строку Основной шлюз.
- Отыскав IP-адрес роутера, вновь пытайтесь открыть панель администратора беспроводным путём.
- Подключитесь шнуром, читайте дальше.
Живое общение
Узнав о невозможности подключения к собственной беспроводной сети, набирайте номер технической поддержки оператора. Делать это следует по той причине, что изменение настроек Wi-Fi может не только не исправить ситуацию, но и существенно ухудшить ваше положение — в некоторых случаях приходится даже выполнять переустановку ПО на роутер. Кроме того, ограниченный доступ чаще всего является следствием следующих причин:
- Не оплаченный своевременно счёт от поставщика услуг.
- Технические проблемы, связанные с разрывом линии или поломкой приёмного оборудования в доме.
- Изменённый MAC-адрес роутера либо компьютера, который не зарегистрирован у провайдера.
Вполне возможно, что вам не придётся прилагать никаких усилий, чтобы исправить подключение.
Однако что делать, если провайдер затрудняется назвать причину? Большинство компаний предложит вам вызвать техника, который возьмёт определённую сумму за свои услуги, однако делать это вовсе не обязательно. Необходимо будет открыть настройки сети Wi-Fi, попробовав разобраться в причинах неполадки.

Проблемы после обновления ОС
Как уже говорилось, сетевые ошибки очень часто возникают при работе с Windows 10. Одной из причин может стать недавнее обновление ОС. Как правило, после внесенных изменений отключаются протоколы, поэтому пользователю потребуется восстановить их самостоятельно. Какие действия можно предпринять в данной ситуации:
- Развернуть меню «Выполнить».
- Вызвать раздел «Сетевые подключения». Делается это при помощи команды «ncpa.cpl».
- В появившемся окне выбрать проблемное соединение и нажать на него правой кнопкой мыши.
- Выбрать пункт «Свойства».
- Получение доступа к интернету возможно только в том случае, если рядом с протоколом IP 4 стоит соответствующая отметка.
- Если галочки нет (слетела после обновления), ее необходимо просто поставить и сохранить изменения.

Раздел сетевые подключения
Как исправить ограниченный доступ Wi-Fi на ноутбуке Windows 7 и более поздних версий
Ограничения доступа к Глобальной сети через роутер в самых распространенных операционных системах Windows зачастую связаны с неопознанными настройками IP-адреса и другими проблемами. Можно попробовать перезагрузить DHCP-сервер на роутере, чтобы он присвоил другой адрес ноутбуку. Как это сделать самостоятельно:
- войти в интерфейс маршрутизатора;
- ввести имя пользователя и пароль;
- перейти на вкладку DHCP — «Настройки DHCP» (Settings);
- на этой странице перезагрузить DHCP-сервер и задать начальный и конченый IP-адреса в одноименных полях для локальной сети.
Важно! Во вкладке «Локальная сеть» (LAN) будет указан текущий IP-адрес роутера, следовательно, назначить его какому-то другому устройству он не может. Часто отмечаются проблемы с ограничением доступа при обновлении операционной системы с седьмой версии до восьмой
Что делать, если подключение к Интернету ограничено в связи с переходом от одной ОС на другую? Наиболее часто причиной подобного является неполадка с переносом сетевых драйверов из старой версии системы в новую. В таких случаях можно будет подключиться и получать интернет-трафик с любого доступного гаджета, кроме обновленного ПК или ноутбука
Часто отмечаются проблемы с ограничением доступа при обновлении операционной системы с седьмой версии до восьмой. Что делать, если подключение к Интернету ограничено в связи с переходом от одной ОС на другую? Наиболее часто причиной подобного является неполадка с переносом сетевых драйверов из старой версии системы в новую. В таких случаях можно будет подключиться и получать интернет-трафик с любого доступного гаджета, кроме обновленного ПК или ноутбука.
Для исправления неполадки требуется:
- нажать одновременно набор клавиш «Win+R»;
- появится командная строка, в которой следует ввести ncpa.cpl;
- после ввода появится список доступных соединений;
- отыскать сетевой адаптер и нажать на него правой кнопкой мыши;
- в появившемся меню нажать «Отключить» и подождать меньше минуты, пока значок не станет серым;
- подключить заново адаптер;
- проверить возможность доступа к Сети.
Важно! Операционные системы разных поколений достаточно похожи. Представленные настройки можно аналогично провести на всех версиях
Что значит «Подключено, без доступа в Интернет»
Чтобы понять, что значит статус «Подключено, без доступа в Интернет», прежде всего необходимо знать каким образом сеть от начальной точки (провайдера) попадает к конечной (на устройство пользователя). Путь этот условно можно разделить на 3 этапа:
- Поставщик услуг (он же — провайдер) через маршрутизаторы передает интернет. Как правило, это осуществляется с помощью обычной оптоволоконной линии – провода RJ45, который заводят в дом, а затем – разводят по квартирам;
- В квартире расположен роутер (модем), который принимает интернет, а затем – раздает его по квартире. Делается это как обычными сетевыми проводами, прокладываемыми по плинтусу, ведущими к стационарному ПК, так и по Wi-Fi – беспроводной технологии локальной сети;
- Сигнал принимается устройством и вуаля – да здравствует интернет.
Строка состояния с надписью: «Подключено, без доступа в Интернет» означает, что из этой цепи выпало 1 звено – 1 пункт. Но не стоит сразу винить поставщика, так как практика показывает, что причин, вызывающих данную неполадку, может быть много.
Статус “Ограничено” в Windows 8 (8.1) при подключении по Wi-Fi
Привет, друзья! В этой статье мы попытаемся решить еще одну очень хитрую проблему, которая наблюдается на Windows 8, при подключении к Wi-Fi роутеру. Это статус соединения “Ограничено”.
Появлялись значит вопросы, я давал какие-то рекомендации, они не помогали. Я все обещал разобраться с этой проблемой.
Появился вопрос, его оставил Максим. Он написал, что у него Windows 8 он подключается к беспроводной сети (роутер TP-Link TL-WR841N) минут 10 все работает отлично и соединение разрывается. Статус Ограничено (как на скриншоте выше).
Он попросил связаться в Скайпе. Я обычно таким не занимаюсь (мне и комментариев хватает :)), но здесь уже нужно было разбираться с этой проблемой!
Мы с Максимом три дня по Скайпу пытались решить эту проблему (в основном по вечерам). И у нас почти получилось :). Уже вроде бы было все хорошо, интернет стабильно работал, но несколько минут назад Максим написал и сказал, что сеть снова пропала. Но у нас есть еще несколько вариантов, проверим еще их
Я уже думал не продолжать эту статью, но все же решил написать и рассказать, что мы пробовали делать (чего мы только не пробовали :)) и что помогло, правда не совсем.
Что мы пробовали делать:
Сначала я посоветовал просто установить Windows 7 :). Но этот вариант не подходил, лицензия и все такое.
1. Изменят пароль и тип безопасности в настройках маршрутизатора. Об этом читайте тут.
2. Экспериментировать с каналом беспроводной сети. Читаем здесь.
3. Устанавливать правильный часовой пояс и время в настройках роутера.
4. Обновили драйвер для беспроводного адаптера. Об этом я писал в статье Как установить (обновить, переустановить, удалить) драйвер на беспроводной сетевой адаптер (Wi-Fi).
5. Пробовали устанавливать статичные IP и DNS в параметрах беспроводного адаптера на ноутбуке.
6. Еще это делали – пропадает интернет соединение по Wi-Fi после выхода из спящего режима.
7. Пробовали ставить режим “Только g”. Подробнее о смене режимов тут.
И это наверное не все
Что вроде бы помогло:
Максим нашел способ, в котором было написано, что нужно просто в диспетчере устройств удалить беспроводной адаптер и обновить конфигурацию оборудования. Он ничего не удалял, а просто нажал на беспроводной адаптер правой кнопкой мыши и выбрал “Обновить конфигурацию оборудования”.
Как ни странно, это на какое-то время помогло, но все равно, после 20 часов работы интернет оборвался и появился статус “Ограничено”. Если это повториться, то будем пробовать удалять адаптер.
Вот так:
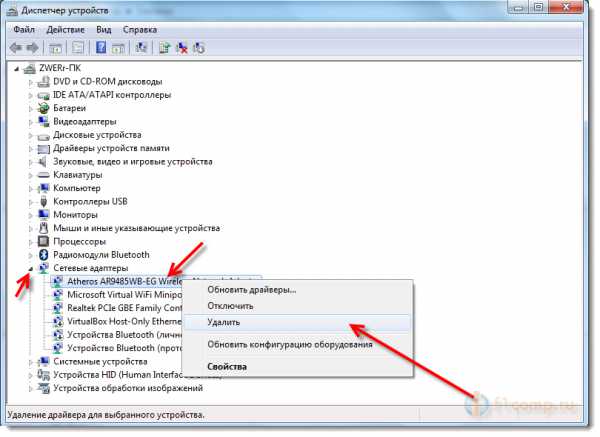
Подтверждаем удаление.
Затем система обновит конфигурацию и возможно понадобиться заново установить драйвер для беспроводного адаптера. Выше есть ссылка на статью о том как это сделать. Только когда будете качать новый драйвер, смотрите, что бы он был для вашей модели ноутбука и был совместим с Windows 8.
Конкретно в этой ситуации так же не нужно исключать вирусы, проблемы в какой-то программе, системный сбой, брак устройства и т. д. Но проблема есть, а значит и решение должно быть.
Конечно же, причины могут быть разные, поэтому, возможно Вам поможет один из советов, который Вы найдете ниже, и с помощью него решите проблему с нестабильной работой интернета в Windows 8 (8.1).
Один важный момент. Как с Вашей сетью работают другие устройства? Если на них так же интернет не работает, сайты не открываются, статус Без доступа к интернету, то скорее всего проблема в самом роутере. Смотрите эти статьи:
Обновление №1. Устанавливаем драйвер 5.100.245.200 для Broadcom
Зайдите в Мой компьютер, нажмите правой кнопкой мыши на пустую область и выберите Свойства. В новом окне, слева нажмите на Диспетчер устройств.
Дальше откройте вкладку Сетевые адаптеры, нажмите правой кнопкой мыши на наш адаптер Broadcom 802.11n и выберите пункт “Обновить драйверы”.
Выбираем пункт “Выполнить поиск драйверов на этом компьютере”.
Снимаем галочку с пункта Только совместимые устройства, выбираем в списке Broadcom, затем выбираем драйвер, версия которого 5.100.245.200.
Вот и все, драйвер установлен.
Проблема беспроводного соединения с ОС
Довольно распространённым явлением является ошибка, когда было неправильно настроено беспроводное соединение операционной системы, установленной на компьютере.
Проверить этот факт довольно просто. Для этого нужно:
- открыть центр управления сетями, кликнув правой кнопкой по значку сетевого подключения в нижнем правом углу;
- в открывшемся контекстном меню выбрать пункт «Изменение параметров адаптера»;
- далее найдите ярлык вашего беспроводного соединения;
- кликните по нему правой кнопкой мышки;
- выберите «Свойства»;
- в новом открывшемся окне найдите протокол TCPIPv4;
- выделите его;
- нажмите «Свойства»;
- откроется окно, где нужно поставить маркер напротив пунктов об автоматическом получении DNS и IP.
Важно понимать, что современные роутеры используют для своей работы технологию DHCP. Эта служба позволяет автоматически предоставлять все нужные данные
И если на компьютере будут несоответствующие параметры, тогда и подключение по беспроводной технологии к Интернету окажется ограниченным.
Выполнив все указанные действия, нажмите на «ОК» и закройте все открытые ранее окна.
Если ситуация не изменилась, тогда запустите диагностику неполадок. Для этого снова кликните по значку сетевого подключения в нижнем правом углу рабочего стола, и выберите соответствующую функцию.
На экране будут появляться подсказки, которым нужно просто следовать.
После установки всех параметров перезагрузите адаптер, отключив его и снова подключив. Это можно сделать, выбрав соответствующий пункт при нажатии правой кнопкой на значок либо путём нажатия специальной функциональной клавиши на ноутбуке. Желательно, хотя не обязательно, перезагрузить Windows.
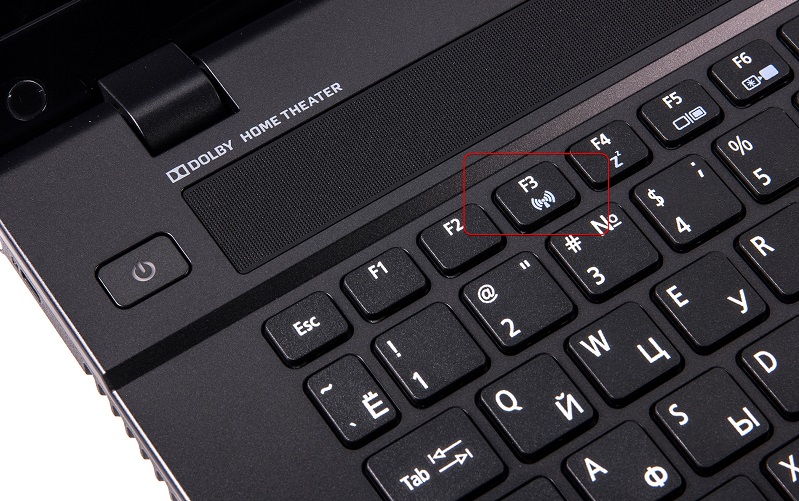
Почему у TCP IPv4 неопознанная сеть без доступа к Интернет?
Вроде бы уже описал все, что только можно! Но если после применения даже всех этих описанных в двух статьях способов компьютер вам сообщает, что «Сеть без доступа к Интернет», а при этом на самом деле интернет работает, то делаем последний штрих.
Даже при нормальном подключении эта надпись может появляться, если оно работает через прокси-сервер, который работает на стороне провайдера.
Заходим в меню «Пуск» и в строку поиска вбиваем «gpedit.msc» и вызываем этим «Редактор локальной групповой политики».
Проходим по длинненькой цепочке: «Локальный Компьютер > Конфигурация компьютера > Административные шаблоны > Система > Управление связью через Интернет > Параметры связи через Интернет» и активируем здесь следующую функцию: «Отключить активное зондирование для индикатора состояние сетевого подключения». То есть флажок ставим на «Включить» отключение этого зондирования

Тем самым вы отключите системное автоматическое сканирование на наличие активного подключения к интернету по протоколу TCP IPv4 и сообщение больше выводиться не будет.
Надеюсь, данные советы помогут решить вопросы про ограниченное подключение wifi и сеть без доступа к интернету.
Настройка сетевого подключения к интернету по WiFi на ноутбуке Windows
Также можно попробовать залезть в сетевые настройки системы и вручную задать параметры подключения Windows к WiFi.
Для начала попробуем прописать статический IP адрес.
Для этого идем в «Центр управления сетями и общим доступом» (чтобы туда попасть, жмем на «Пуск — Панель управления — Сеть и Интернет»)
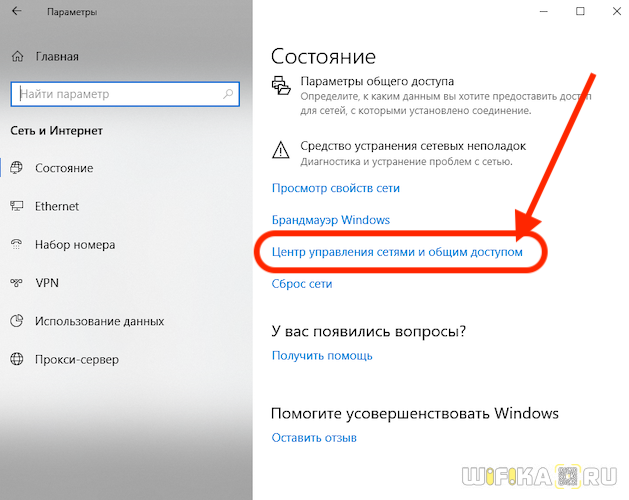
Находим слева сбоку ссылку «Изменение параметров адаптера»
Ваше мнение — WiFi вреден?
Да
24.24%
Нет
75.76%
Проголосовало: 3007

Далее ищем в списке значок WiFi с заголовком «Беспроводная сеть». Кликаем правой кнопкой мыши, выбираем «Состояние»
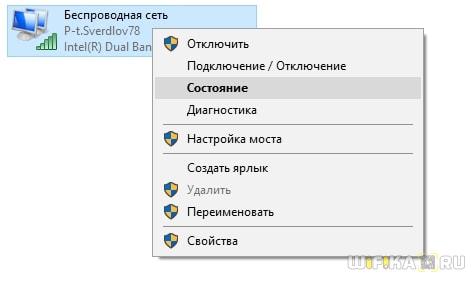
И далее жмем на кнопку «Сведения»
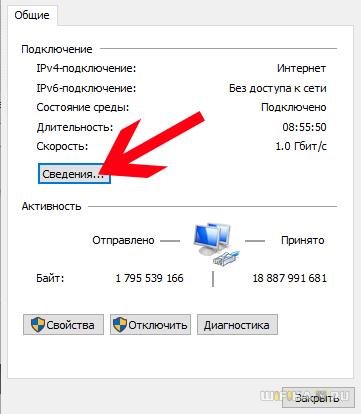
Здесь нас интересует строка «Шлюз по умолчанию» — это айпишник роутера, от него мы и будет исходить, задавая IP адрес для ноутбука. Закрываем окно «Сведения» и кликаем по кнопке «Свойства»
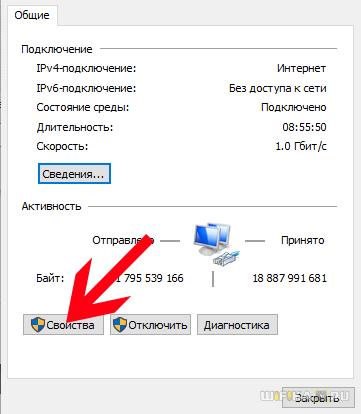
Здесь делаем двойной щелчок левой кнопкой по пункту «IP версии 4»
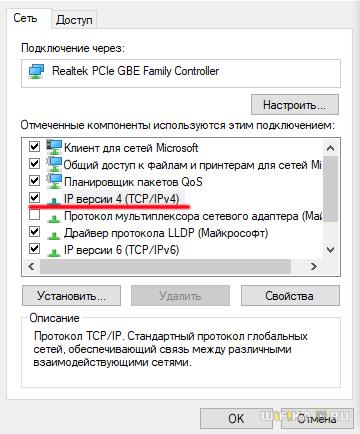
Откроется окно для ввода настроек подключения ноутбука к WiFi сети.
- IP для ноутбука из диапазона адресов, заданных в роутере и доступных для применения. Если адрес роутера (тот самый «Шлюз по молчанию») 192.168.1.1, то для ноута можно назначить 192.168.1.45, например.
- Маску подсети — 255.255.255.0
- Маршрутизатор — это IP роутера. В большинстве моделей по умолчанию он имеет адрес либо 192.168.1.1, либо 192.168.0.1 — попробуйте их, если не получится, то обратитесь к администратору сети.
- DNS — тоже IP роутера, либо можно использовать один из гугловских публичных адресов — 8.8.8.8 или 8.8.4.4.
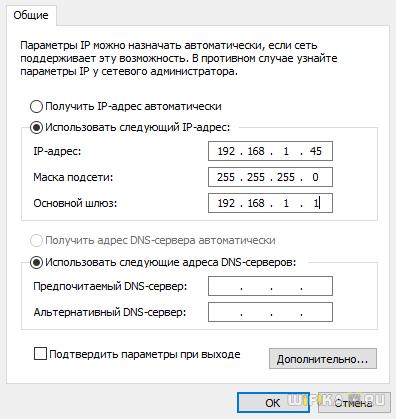
Сохраняемся кнопкой «ОК».
Следующий шаг — также вручную прописать DNS серверы. Делается это в настройках TCP/IP (Панель управления > Сеть и интернет > Центр управления сетями и общим доступом > Изменения параметров адаптера > Правый клик мыши по Беспроводному подключению > Свойства > Протокол интернета версии 4 (TCP/IPv4))
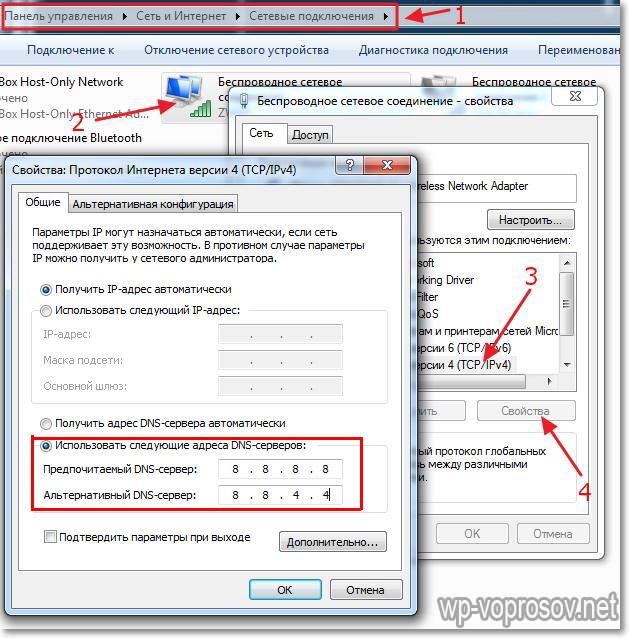
Еще одна настройка, которая может помочь в преодолении проблемы — зайдите на компе в раздел «Сети и Интернет > Управление беспроводными сетями» в «Панели управления». Здесь найдите нужное беспроводное подключение, кликните по нему правой кнопкой и зайдите в «Свойства».
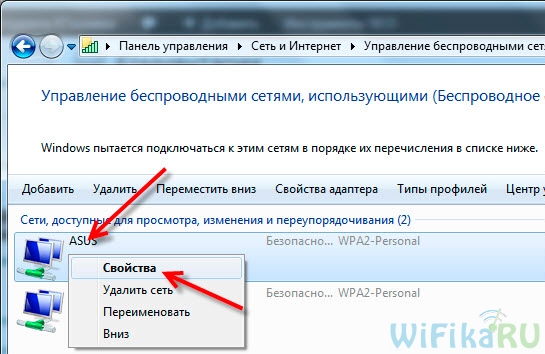
Тут открываем вкладку «Безопасность» и жмем на «Дополнительные параметры». Попробуйте установить флажок на пункте «Включить для этой сети режим совместимости с Федеральным стандартом обработки информации (FIPS)». После чего сохраните настройки.
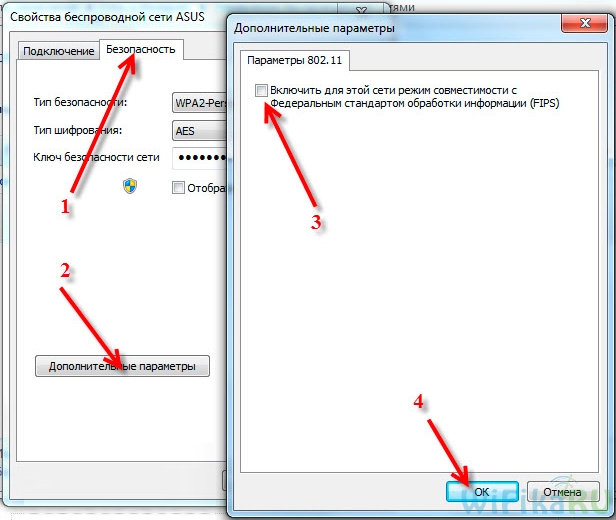
На этом я завершаю рассказ о группе проблем, вызывающих ошибки в работе wifi на ноутбуке, связанных с конфигурацией сетевых настроек Windows 7.
В меню Сеть отсутствует Wi-Fi
Не помешает также и зайти в список устройств и убедиться в том, что адаптер не отключен. Для этого нажмите на иконку «Компьютер» при помощи правой кнопкой мыши и выберите Свойства.
Как видим, в данном случае адаптер работает, он не отмечен никакими восклицательными знаками и не подсвечивается серым цветом.
Также, в ноутбуках иногда встречается проблема, связанная с программным обеспечением, отвечающим за кнопку включения-выключения адаптера. Решение в этом случае предельно простое – идете на сайт производителя ноутбука, находите свежую версию программного обеспечения, и устанавливаете его.
Настройка IP и DNS адресов в Windows 10 при проблемах с интернетом
Очень часто, статус «Ограничено» может появляться из-за проблем в настройке IP и DNS адресов. Windows 10 в этом случае не исключение. Эти настройки нужно проверять в первую очередь
Причем не важно, как вы подключены к интернету, по воздуху, или по кабелю
Нажмите правой кнопкой мыши на значок интернет соединения и выберите Центр управления сетями и общим доступом.
Дальше, слева выбираем Изменение параметров адаптера.
Нажимаем правой кнопкой мыши на тот адаптер, через который у вас подключен интернет и выбираем Свойства.
- Если у вас ошибка «Ограничено» при подключении по Wi-Fi, то нажимаем на адаптер Беспроводная сеть.
- Если подключение по кабелю, то адаптер Ethernet.
Откроется окно, в котором нужно выделить IP версии 4 (TCP/IPv4) и нажать кнопку Свойства.
Если у вас там выставлено автоматическое получение IP, то попробуйте задать статические данные, установив галочку возле пункта Использовать следующий IP-адрес. Для примера, такие:
- IP-адрес — 192.168.1.10 (последняя цифра может быть другой) при условии, что IP вашего роутеар 192.168.1.1. Может быть еще 192.168.0.1. Это вы можете посмотреть снизу роутера, на наклейке.
- Маска подсети пропишется автоматически.
- Основной шлюз такой же, как адрес вашего руотера: 192.168.1.1, или 192.168.0.1.
- Предпочитаемый DNS-сервер укажите — 8.8.8.8
- Альтернативный DNS-сервер — 8.8.4.4
Скриншот для наглядности:
Если у вас там заданы какие-то данные, то попробуйте автоматическое получение IP и DNS.
И еще один способ. Можно попробовать получение IP выставить автоматически, а DNS сервера задать свои, которые я указывал выше.
После изменений желательно перезагрузить компьютер, и роутер.
Еще несколько советов по решению проблемы
- Если у вас ошибка на ноутбуке появляется когда он отключен от электросети, то попробуйте подключить. Бывает, что при работе от батареи, система ограничивает питание беспроводного адаптера. Можете запретить отключение беспроводного адаптера для экономии энергии. Попробуйте сделать так.
- Можно так же попробовать обновить драйвер на беспроводной адаптер, или сетевую карту. Смотря на каком подключении у вас ошибка. Тот драйвер, который автоматически устанавливает «десятка», не всегда работает стабильно. Скачайте драйвер с официального сайта, для вашей модели ноутбука/адаптера и установите его. Смотрите статью: решение проблем с драйвером беспроводного Wi-Fi адаптера в Windows 10. При проблемах с отсутствием интернета, после того как проверили параметры о которых я писал выше, нужно обязательно поэкспериментировать с драйверами.
- Проверьте, установлена ли галочка возле пункта «IP версии 4 (TCP/IPv4)» в свойствах сетевого, или беспроводного адаптера.
Еще можно проверить, правильно ли у вас выставлен регион в настройках роутера. Проверить это можно в панели управления, как правило, на вкладке где настраивается Wi-Fi сеть.
Я уже писал выше, что чаще всего, проблема «Подключение ограничено» в Windows 10, да и нет только в «десятке», наблюдается из-за проблем в Wi-Fi роутере, или у интернет-провайдера. А если точнее, то в настройках подключения к интернету (WAN). Многие сталкиваются с этой проблемой при первой настройке маршрутизатора. Если ваш компьютер не работает с разными сетями, тогда да, проблема в нем.
Обновление: еще два способа, которыми можно решить проблему «Ограничено» в Windows 10
В первом способе мы включим режим совместимости с FIPS (помню, этот способ так же использовали в Windows 7 и Windows 8). А во втором способе мы проверим нет ли лишних компонентов в свойствах вашего адаптера, которые используют подключение.
Включение режима совместимости с Федеральным стандартном обработки информации
Нажмите правой кнопкой мыши на значок подключения к интернету, и выберите «Центр управления сетями и общим доступом». В открывшемся окне, нажмите на ссылку с названием вашей Wi-Fi сети. Как на скриншоте ниже.
В новом окне нажимаем на кнопку «Свойства беспроводной сети», дальше переходим на вкладку «Доступ», и нажимаем на кнопку «Дополнительные параметры». Ставим галочку возле «Включить для этой сети режим совместимости с Федеральным стандартом обработки информации (FIPS)». И нажимаем на всех окнах кнопку Ok.
Второй способ: проверяем список компонентов в свойствах вашего подключения.
Откройте окно «Изменение параметров адаптера», нажмите правой кнопкой мыши на один из адаптеров: «Ethernet», или «Беспроводная сеть», смотря как у вас подключен интернет (кабель, или Wi-Fi). Выберите «Свойства».
По возможности, буду добавлять новую информацию по проблеме.
622
Сергей
Решение проблем и ошибок