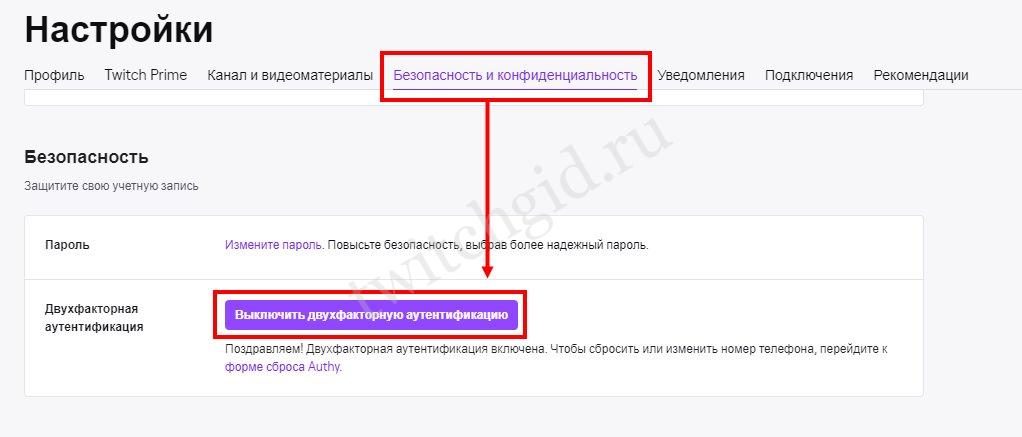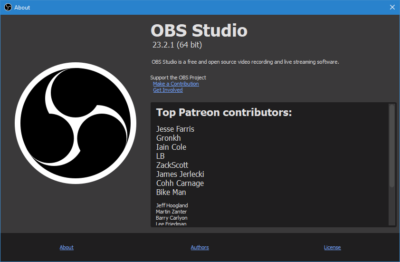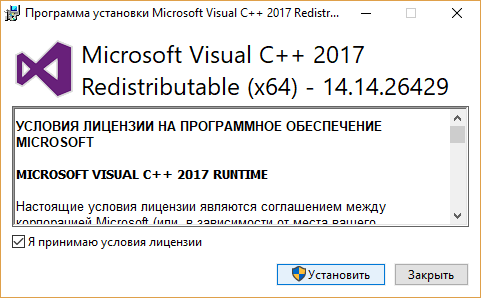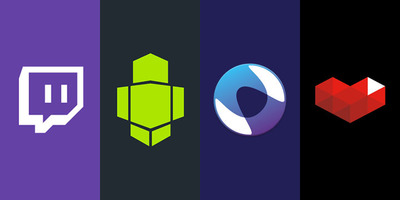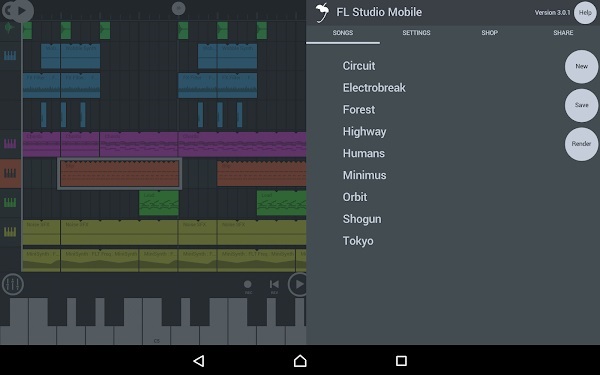Настройка obs studio для трансляции (стримов) на youtube (2021)
Содержание:
- Как использовать OBS Studio: пользовательский интерфейс
- Как настроить для записи игр?
- Settings
- Где скачать и как установить
- Как установить
- Первичная настройка
- Linux Install Directions
- Ubuntu/Mint Installation
- Manjaro Installation (Unofficial)
- Fedora Installation (Unofficial)
- OpenMandriva Installation (Unofficial)
- openSUSE Installation (Unofficial)
- Gentoo Installation (Unofficial)
- NixOS Installation (Unofficial)
- UOS/Deepin Installation (Unofficial)
- Debian/LMDE Installation (Unofficial)
- Void Installation (Unofficial)
- Как пользоваться OBS Studio и записывать видео?
Как использовать OBS Studio: пользовательский интерфейс
Основной интерфейс OBS Studio позволяет настроить все, что нужно для начала потоковой передачи или записи. В нижней части экрана вы увидите несколько элементов управления.
сцены
Сцена в OBS Studio позволяет вам собирать и упорядочивать определенные элементы Source определенным образом. Вы можете иметь несколько сцен и переключаться между ними по желанию.
Это будет иметь больше смысла, когда мы будем двигаться вперед. Пока вы можете нажать кнопку « Плюс» , чтобы создать новую сцену. Назовите его Default или что-то в этом роде (вы можете изменить его позже).
После добавления некоторых элементов вы можете нажать на них в окне предварительного просмотра, чтобы редактировать их по своему желанию. Нажмите значок глаза, чтобы скрыть объект, или заблокируйте, чтобы предотвратить случайное движение.
источники
Источниками являются аудио и видео входы, которые вы вводите в OBS Studio. Нажмите кнопку « Плюс» , чтобы добавить новую, и вы увидите несколько категорий. Наиболее важные включают в себя:
- Захват аудиовхода запись звука с микрофона или аналогичного устройства. (Смотрите лучшие микрофоны подкастов, если они вам нужны.)
- Захват аудиовыхода. Захватывает звук с вашего компьютера, поэтому запись / потоковая передача включает в себя игровой или настольный звук.
- Захват дисплея: позволяет захватывать весь монитор, независимо от того, что на нем отображается.
- Захват игры: выберите конкретную игру для регистрации.
- Изображение: отображает статическое изображение.
- Устройство захвата видео: запись видео с веб-камеры или аналогичного устройства. (Мы перечислили лучшие дешевые веб-камеры, если у вас их еще нет.)
- Захват окна: записывает конкретное окно программы. Это как Game Capture , но работает для любой программы.
После выбора параметра вы можете выбрать « Создать новый» или « Добавить существующий» . Поскольку вы только начали, вам нужно добавить новый элемент, который вы сможете использовать позже. После нажатия OK OBS Studio отобразит параметры в соответствии с выбранным источником.
Например, нажмите на Захват аудио входа . Допустим, вы будете использовать микрофон гарнитуры для записи звука. Введите описательное имя для источника (например, « Наушники с микрофоном» ) и нажмите « ОК» . На появившемся экране выберите микрофон гарнитуры в раскрывающемся списке « Устройство» и нажмите « ОК» .
Теперь у вас есть этот вход, записанный в OBS Studio, и вы можете легко добавить его снова в будущем. Вам нужно будет повторить этот шаг, чтобы добавить свою веб-камеру, снимок экрана и тому подобное.
Аудио микшер
После добавления всех ваших источников, вкладка Audio Mixer позволяет вам регулировать баланс громкости между ними. Бары перемещаются в режиме реального времени, отражая уровни. Перетащите ползунок, чтобы настроить микс, или щелкните значок динамика, чтобы отключить звук. Вы найдете больше вариантов, нажав на значок шестеренки источника.
Вы должны обязательно попробовать их заранее, так как разные источники могут иметь очень разные уровни громкости. Вы не захотите закончить запись, просто чтобы обнаружить, что громкость игры превышает звук вашего микрофона.
Сценарные переходы
Этот простой раздел позволяет вам выбирать, что происходит при переходе от одной сцены к другой. Выберите в выпадающем списке Fade и Cut или нажмите Plus, чтобы выбрать другой вариант. Вы можете выбрать, сколько времени займет переход, используя поле Длительность .
управления
Здесь кнопки « Начать потоковую передачу» и « Начать запись» позволят вам начать съемку фильмов с помощью OBS Studio. Ниже вы можете увидеть текущее использование FPS и CPU.
Это также позволяет вам включить режим Studio для внесения изменений в сцены на лету, а также получить доступ к многочисленным настройкам OBS Studio.
Как настроить для записи игр?
Для того, чтобы настроить запись игры с экрана необходимо:
- В верхней части экрана открыть «Файл», затем открыть «Настройки».
- Открыть вкладку «Вывод», установить «Видео битрейт» 10000, выбрать кодировщик (если у вас видеокарта Nvidia GTX 660 и выше, то выбрать NVENC, для AMD – H264/AVC, в остальных случаях х264).
- «Аудио битрейт» выставляется автоматически.
- В графе «Путь к записи» следует выбрать папку, в которую будут сохраняться видео.
- Во вкладке «Формат записи» лучше всего выбрать mp4.
- Во вкладке «Видео» в графе «Выходное разрешение» выставляется разрешение, в котором будет записываться видео, независимо от разрешения вашего монитора или установленного в игре. Стандартно выставляется 1920х1080, но на более слабых компьютерах можно поставить поменьше.
- «FPS» для мощных компьютеров ставится 60, для слабых 30.
Звук и микрофон
Внимание. В настройках в графе «Аудио» настраивается звук и микрофон для вашей записи или трансляции
- «Устройство воспроизведения» – если у вас подключено сразу несколько устройств вывода аудио (например, колонки и наушники), то можно выбрать из какого источника будет идти звук. Когда подключено одно устройств вывода, оставляйте по умолчанию.
- «Микрофон» – настраивается также как описано в предыдущем пункте.
- Обязательно нужно поставить галочку напротив «Показывать только подключенные устройства».
- Остальные позиции можно оставить как есть, но если зрители жалуются на задержку звука, ее следует повысить до 400.
Настройка на слабом ПК
- В графе «Общее» поставить галочки напротив «Показывать окно подтверждения при запуске трансляции» и «Показывать окно подтверждения при остановке трансляции». Это нужно для того, чтобы вы случайно не включили запись или трансляцию, и лишний раз не нагрузили ваш ПК.
-
Во вкладке «Вывод» выбрать «Режим вывода – расширенный» и в подразделе «Потоковое вещание» выбрать кодировщик NVENC H.264, если слабый процессор (это запускает трансляцию через видеокарту).
Видеокарта может не поддерживать этот кодировщик, тогда использовать OBS для комфортного стриминга не получится.
Если стоит мощный процессор, то можно поставить кодировщик х264. При хорошем качестве интернета «Битрейт» выставить 3500.
- В подразделе «Запись» нужно поставить галочку на 2 «Звуковые дорожки», чтобы после записи можно было отдельно редактировать ваш голос и звук из игры. Битрейт выставит 50000, так как интернет здесь никак не влияет на запись.
- Во вкладке «Видео» можно выставить разрешение 1920х1080 в обоих пунктах. «Фильтр масштабирования» – «Метод Ланцоша». «FPS» – 30 кадров в секунду.
Внимание. Если после установки таких настроек видео или трансляция работают некорректно, то ваш компьютер не поддерживает программу OBS
Settings
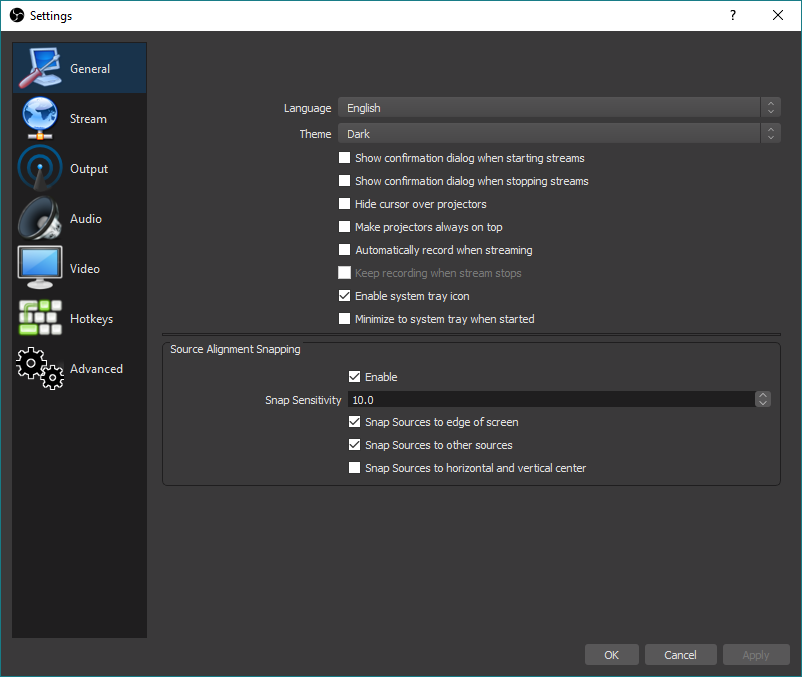
Overall, most settings will be fairly self-explanatory. This will not cover everything, but will be an overview of the basics and what you can do in each section.
General
- Change theme (light/dark)
- Enable/disable system tray icon (required for hiding to tray)
- Show confirmation for starting/stopping streams
- Enable/Disable Source snapping
- Enable/Disable automatic recording when streaming
Stream
- Select one of the included Services (Check «Show all services» to see the full list in the dropdown) or set Custom Streaming Server
- Select the server (or enter its URL for Custom Streaming Servers)
- Enter your Streamkey
Output
Note: This section covers Simple output mode. Advanced output mode gives you further options to configure your Stream and Recording independently if you want to. We will not be covering advanced options in this guide (see links at the end). Generally, unless you know why you need to change it, the default options are recommended.
For Streaming:
- Set your Video Bitrate. This changes according to your upload speed and the limitations of the service you use (for example, 6000kbps max for Twitch.tv)
- Set your Audio Bitrate. Around 160kbps for streaming, or lower if you have a low upload speed
For Recording:
- Set your Recording Path
- Record using a preset (Same as stream, High Quality, Indistinguishable Quality, and Lossless) and a different Encoder (if available)
- Select a Hardware Encoder if available (only if you use a different preset than «same as stream» and if a Hardware Encoder is available)
- Enable the Replay Buffer (hotkey to save the buffer must be set under the Hotkeys section)
Audio
- Change the Sampling Rate
- Select up to two Desktop Audio Devices
- Select up to three Microphone/Auxiliary Devices
- Enable Push-to-mute or Push-to-talk for each device (keys configured in the Hotkeys section)
Video
- Base (Canvas) Resolution
- Output (Scaled) Resolution should be the Stream Output Resolution (720p, 480p, etc)
- Common FPS Value should match your desired output FPS (30/60 for example)
Hotkeys
Here you can set hotkeys that do a variety of things. Some examples:
- Start/Stop Streaming/Recording
- Hide/Show Sources
- Switch to a specific Scene
- Push-to-talk/Push-to-mute
- Capture active window for Game Capture
- Start/Stop/Save Replay Buffer
Keyboard keys are supported. To use joysticks as hotkeys on Linux and Windows, you can use antimicro to map the joystick keys to common keyboard keys and then use them in OBS.
Advanced
Most of these settings should not be changed unless you understand exactly why you need to change them. However, some settings can be useful for new streamers, such as:
- Change the Filename Formatting (or use folders: %CCYY\%MM\%DD\%hh-%mm-%ss = 2016\07\10\12-35-25.flv)
- Activate Stream Delay
- Configure Automatic Reconnect
- Do not touch anything else in Advanced unless you absolutely know what you’re doing. Really, we mean it. If you have questions, search around or hop in the support chat and ask!
Где скачать и как установить
Когда установочный файл будет загружен, переходите дальше и читайте инструкцию по инсталляции программы. Соответственно, мануал будет приведен для компьютера, работающего на базе операционной системы от Microsoft, устройств от Apple и ПК, функционирующих на Linux (пример на Ubuntu).
Для Windows-ПК
Начинать инструкцию мы будем именно с Windows. Данная операционная система на сегодняшний день является самой популярной. Итак, загрузив установщик OBS, нам нужно сделать следующее:
- Запускаем установку программы, сделав двойной левый клик на ее исполняемом файле.
- После этого система попросит подтвердить доступ к администраторским полномочиям. Делаем это.
- Запустится установка приложения. Переходим к следующему этапу, кликнув по «Next».
- Дальше принимаем лицензионное соглашение и жмем по кнопке, отмеченной красной линией.
- Если это нужно, тут можно изменить путь установки OBS.
- В результате инсталляция приложения запустится, и мы должны будем лишь дождаться ее завершения.
- Закрываем окно установщика, кликнув по кнопке «Finish».
- А теперь важный момент: нам необходимо настроить программу для записи экрана или для трансляции стримов. В дальнейшем это все можно будет изменить. Но, ориентируясь на свои типичные задачи, выберите тот или иной режим. Для примера давайте рассмотрим именно захват изображения из игр и запись их в файл.
- Система предложит настройки, соответствующие текущему компьютеру. Переходим к следующему шагу, кликнув по «Далее».
- Начнется автоматическая настройка. Тут тоже нужно немного подождать.
- Дальше применяем те настройки, которые в автоматическом режиме внесла система.
На этом установка OBS для Windows завершена.
OBS для macOS
- Запускаем файл, который был скачан с официального сайта.
- Когда появится окошко, изображенное на скриншоте ниже, перетаскиваем иконку OBS прямо на папку с названием «Applications».
- Запустится установка программы, которая пройдет в полностью автоматическом режиме.
- Чтобы запустить OBS нам необходимо посетить раздел с приложениями macOS.
- Как видите, программа находится на своем месте и готова к работе.
- После первого запуска система предложит подтвердить разрешение открытия файлов, скачанных из сети. Делаем это, кликнув по кнопке, обозначенной красной стрелкой.
- Дальше нас, как и в случае с Windows, попросят выбрать приоритет использования OBS. Для примера давайте переключим флажок на режим записи.
- Снова принимаем те настройки, которые нам предложит ПО.
- Теперь ждем, пока система произведет конфигурацию программы.
- Дальше нам останется лишь принять изменения, которые предложит OBS.
Также необходимо рассмотреть инструкцию по установке OBS и для Linux.
Компьютер с Linux
Данная операционная система хотя и является менее популярной, чем 2 озвученные выше, но тоже используется для ведения стримов и содержимое экрана (в данном случае Ubuntu) нужно записывать.
- Первое, что нужно будет сделать, это установить кодек для работы OBS Studio. Запускаем терминал Linux при помощи сочетания горячих клавиш «Ctrl» + «Alt» + «T». Вводим команду «sudo apt install ffmpeg» и жмем «Enter».
- Вводим пароль суперпользователя.
- Подтверждаем намерение установить дополнительное программное обеспечение, введя букву «Y» и подтвердив ввод.
- Запустится установка мультимедийного кодека. Ждем, пока не появится строка приглашения. Это значит, что процесс завершен.
- Дальше добавляем репозиторий, из которого система будет скачивать OBS. Для этого вводим команду «sudo add-apt-repository ppa:OBSproject/OBS-Studio» и жмем «Enter».
- Теперь обновляем кэш пакетов. Для этого следует воспользоваться оператором «sudo apt update».
- Дальше непосредственно устанавливаем OBS. Вводим: «sudo apt install OBS-Studio» и жмем «Enter».
- После завершения установки программа появится в меню приложений Linux.
- Как и в случае с двумя другими операционными системами, при первом запуске нас попросят выбрать приоритетный режим использования.
- Принимаем предложенные программой настройки, кликнув по «Далее».
- После этого дожидаемся, пока будет собрана вся нужная информация.
- Подтверждаем внесенные системой настройки.
Как установить
Очень важно детально, до мельчайших подробностей разобраться, как установить плагины в OBS Studio! Это небольшие, но очень полезные дополнения, значительно упрощающие жизнь стримера. Хотите сбросить с себя часть рутинных действий и получить доступ к новым интересным возможностям? Тогда не проходите мимо нашей инструкции
Откройте сайт программы и нажмите на кнопку «Форум» наверху справа;
На открывшемся экране ищем вкладку «Resources» и нажимаем;
Теперь на панели слева нужно найти раздел «OBS Studio Plugins»;
- Можете посмотреть все доступные решения – наверху есть небольшое окно с рекомендациями, цифры помогут переключаться между страницами;
- Нажмите на кнопку фильтрации, чтобы выставить определенные параметры – например, стоимость или сортировку по обновлению или поиск по имени разработчика.
Все доступные расширения OBS перед вами. Как только вы нажмете на название понравившегося дополнения, сможете просмотреть подробную информацию
Обратите внимание на такие параметры:
- Поддерживаемая версия операционной системы (32-бит или 64-бит);
- Поддерживаемые операционные системы – macOS, Linux или Windows;
- Нужная минимальная версия самого приложения.
На странице расширения вы можете найти ссылку на исходный код (на Гитхабе). Если у вас возникают малейшие сомнения, забудьте о них – открытость версий говорит об отсутствии вредоносного содержимого. Любой может проверить, что вписано в код!
Переходим к следующему этапу – как добавить плагин в ОБС? Мы уже выбрали интересное дополнение, хочется поставить его и начать работать!
- Откройте страницу расширения по инструкции выше;
- Найдите наверху вкладку «История» и выберите версию из представленного списка. Напротив каждой стоит иконка «Скачать»;
- Или нажмите на кнопку «Перейти к загрузке» наверху справа;
- Вы будете перенаправлены на github, где нужно выбрать соответствующий репозиторий.
Достаточно просто нажать на название архива, чтобы началась загрузка. Скачивание завершилось? Продолжаем разбираться, как установить плагин в ОБС:
- Откройте директорию, в которую было установлено программное обеспечение для стриминга. По умолчанию это C:Program FilesOBS, но вы могли выбрать другую папку при загрузке;
- Ищем внутри папочку «Plugins» и открываем;
- Находим ранее загруженный архив и распаковываем его содержимое в папку.
https://youtube.com/watch?v=qqo6lMAw718
Плагин для OBS Studio для стрима почти установлен! Проверяем:
- Откройте приложение и найдите поле «Источники»;
- Нажмите на значок «+»;
- Если в меню появилась нужная строчка с названием расширения – поздравляем, все сделано правильно!
Рекомендуем скачивать дополнения только с официального сайта – они разрабатываются пользователями, но проверяются гитхабом на отсутствие вирусов. Не доверяйте сторонним источникам!
Первичная настройка
Настройка Streamlabs максимально проста – это приложение отличается понятным интерфейсом. Вам не придется долго выставлять параметры, система сама подберет оптимальные значения для вашего устройства.
После загрузки заходите и приступайте к работе!
Важное отступление! Настройка Streamlabs OBS для стрима начинается с регистрации. Вы можете войти с помощью учетной записи Твича или Ютуба, чтобы связать два профиля вместе и перенести нужную информацию автоматически
Если вы не хотите этого делать, просто нажмите на кнопку «Пропустить». На функциональность данный шаг никак не влияет.
Настройка Стрим лабс начинается! Жмите на шестеренку снизу слева, чтобы открыть нужное меню.
Сначала посмотрим на вкладку «Общие»:
Здесь вы можете импортировать настройки из OBS Studio, просто нажмите на соответствующую кнопку;
Если захотите поменять язык – выбирайте из доступных вариантов, по умолчанию стоит русский, но русифицирована лишь часть интерфейса.
Переходим к более интересной части настройки Streamlabs OBS для стрима на Ютубе или Твиче. Открываем вкладку «Трансляция»:
- В разделе «Сервис» нужно выбрать соответствующую платформу;
- Поле «Сервер» лучше не трогать, если вы не знаете, какой вам подходит. Оставьте значение по умолчанию;
- В строку «Ключ потока» вписываем ключ, который можно получить в настройках игровой стриминговой платформы.
Важнейший этап пройден! Именно с помощью ключа мы сможем транслировать онлайн-видео на нужный сайт. Пока останавливаться рано, переходим на вкладку «Вывод» через меню слева:
В первой строке «Output Mode» нужно выбрать вариант «Advanced», чтобы открыть расширенные настройки;
- Encoder оставляем без изменений – х264;
- Если захотите поменять разрешение (чтобы облегчить нагрузку на процессор), поставьте галочку в строке «Rescale Output» и выберите нужное значение. Ниже 720 ставить не советуем;
Параметр «CBR» также оставляем без изменений, но можем поменять битрейт, предварительно ознакомившись с таблицей оптимальных значений;
Переходим к меню «Профиль» и выбираем нужный вариант – high, main или baseline, зависит от мощности вашей видеокарты соответственно.
Не выходите из меню «Вывод», переключитесь на раздел «Recording», то есть «Запись»:
- Выберите место хранения записей;
- Определитесь с форматом и качеством.
Продолжаем настройку Стрим лабс ОБС – на очереди вкладка «Видео». Здесь параметров немного:
- Можно поменять входное и выходное разрешение, если знаете оптимальное значение – но лучше оставить цифры по умолчанию;
- В строке «Downscale Filter» можно выбрать подходящий фильтр для масштабирования. Билинейный предназначен для слабых ПК, бикубический сохраняет картинку четкой, но требует больше ресурсов. Метод Ланшоца подходит только мощным устройствам;
- Чуть ниже можно подставить значение FPS – от 30 до 60.
Жмите на кнопку «Готово», когда закончите выставлять нужные параметры! Как настроить Стрим лабс ОБС разобрались – теперь переходим к самому ответственному этапу.
Linux Install Directions
Ubuntu/Mint Installation
Please note that OBS Studio is not fully working on Chrome OS and features like Screen and Window Capture do not work.
-
xserver-xorg version 1.18.4 or newer is recommended to avoid potential performance issues with certain features in OBS, such as the fullscreen projector.
-
FFmpeg is required. If you do not have the FFmpeg installed (if you’re not sure, then you probably don’t have it), you can get it with the following commands:
-
If you want virtual camera support you need v4l2loopback-dkms installed. You can install it with the following command :
Make sure you enabled the multiverse repo in Ubuntu’s software center (NOTE: On newer versions of Ubuntu, adding a repository automatically apt updates.) Then you can install OBS with the following commands:
sudo add-apt-repository ppa:obsproject/obs-studio
sudo apt update
sudo apt install obs-studio
Manjaro Installation (Unofficial)
- Graphical: search «obs-studio» on Pamac Manager or Octopi
- Command-line: install it via pacman with the following command:
Fedora Installation (Unofficial)
-
OBS Studio is included in RPM Fusion. If you do not have it configured (if you’re not sure, then you probably don’t have it), you can do so with the following command:
-
Then you can install OBS with the following command (this pulls all dependencies, including NVENC-enabled FFmpeg):
-
For NVIDIA Hardware accelerated encoding, make sure you have CUDA installed:
-
If you have an older card, use this command instead:
OpenMandriva Installation (Unofficial)
OBS Studio is included in OpenMandriva Lx3 non-free repository and in restricted repository for upcoming Lx4 release — available now as Cooker.
For OpenMandriva Lx3
-
Graphical: search and install «obs-studio» on «OpenMandriva Install and Remove Software» (Rpmdrake)
-
Command-line: install it as root (su or sudo) via terminal/konsole with the following command:
For OpenMandriva Lx4
-
Graphical: search and install «obs-studio» on «OpenMandriva Software Management» (dnfdragora)
-
Command-line: install it as root (su or sudo) via terminal/konsole with the following command:
openSUSE Installation (Unofficial)
-
The Packman repository contains the obs-studio package since it requires
the fuller version of FFmpeg which is in Packman for legal reasons. If you
do not already have the Packman repository add it as shown below.For openSUSE Tumbleweed:
For openSUSE Leap 15.2 (If you’re using a derivative of Leap, replace $releasever by your leap release number) :
-
The Packman version of FFmpeg should be used for full codec support. To
ensure any existing codec packages are switched to Packman versions
execute the following before installing obs-studio. -
Install the obs-studio package.
Links:
- 1 click install, direct rpm links, and download counts:http://packman.links2linux.org/package/obs-studio
- Build information:https://pmbs.links2linux.de/package/show/Multimedia/obs-studio
Gentoo Installation (Unofficial)
Command-line: can be installed using portage by the following command:
See https://packages.gentoo.org/packages/media-video/obs-studio for available versions and more information.
NixOS Installation (Unofficial)
Command-line: can be installed by the following command:
See https://nixos.org/wiki/OBS for further instructions
UOS/Deepin Installation (Unofficial)
UOS/Deepin 20 or newer is required.
-
First, make sure you have everything up-to-date.
-
FFmpeg is required. If you do not have the FFmpeg installed (if you’re not sure, then you probably don’t have it), you can get it with the following command (or compile it yourself):
-
Finally, install OBS Studio.
-
or with Spark Store:
Debian/LMDE Installation (Unofficial)
Debian 9.0 or newer is required.Please note that OBS Studio is not fully working on Chrome OS and features like Screen and Window Capture do not work.
-
First, make sure you have everything up-to-date.
-
FFmpeg is required. If you do not have the FFmpeg installed (if you’re not sure, then you probably don’t have it), you can get it with the following command (or compile it yourself):
-
Finally, install OBS Studio.
Void Installation (Unofficial)
-
First make sure your repositories are up-to-date. OBS is available on the repos if you need the 32-bit build.
-
Then install OBS Studio. Any missing dependencies will be installed automatically.
If it refuses to install, try running sudo xbps-install -Su to update everything first.
-
If you haven’t already, install snapd (ignore the Support Overview which is outdated).
-
Install OBS Studio.
Как пользоваться OBS Studio и записывать видео?
Ключевая функция приложения OBS Studio — захват видео и последующая его трансляция в сеть либо сохранение в виде видеозаписей на компьютере. В качестве источника видео пользователь может выбрать следующие объекты:
- Видеокамера, подключенная к компьютеру. Программа OBS Studio полностью перехватывает контроль над веб-камерой, предоставляя возможность настройки получаемого с нее видеоизображения — яркость, контрастность, увеличение, разрешение видеокартинки и прочее.
- 3D-приложения и игры. При помощи OBS Studio можно осуществлять захват трехмерных приложений и игр прямо во время их работы.
- Картинка монитора. Приложение также способно снимать и транслировать все, что происходит на пользовательском мониторе.
- Отдельное окно. Если требуется записать действия, выполняющиеся в одном из окон запущенных программ, либо осуществлять трансляцию всего происходящего в конкретном окне, данная программа также сможет прийти на помощь.
- Медиафайлы. Программу OBS Studio также легко использовать в качестве источника онлайн-видео или онлайн-аудио. Для этого достаточно выбрать нужный медиафайл и начать его передачу в сеть. Это может быть, например, фильм, отснятый на камеру видеоролик или музыкальная композиция. Также в качестве потокового видео можно использовать графический файл, т.е. любую статичную или анимированную (например, GIF) картинку.
- Тексты. В приложении имеется встроенный текстовый редактор. В сеть можно транслировать все, что вбивается или копируется в редактор.
Другими словами, программа OBS Studio позволяет создавать потоковое видео «из чего угодно» для просмотра многими тысячами пользователей популярных сервисов, предоставляющих возможность трансляции видео. Помимо вышеперечисленных Twitch, YouTube и DailyMotion, приложение поддерживает работу с такими сервисами вещания как Smashcast, Mixer.com, Facebook Live,Restream.io, LiveEdu.com, Vimeo, Twitter (Periscope), Web.tv и другие.
Из дополнительных возможностей программы также следует отметить:
- Тонкая настройка качества (в большую и меньшую сторону) вещаемого видео и аудио.
- Возможность применения различных аудио и визуальных эффектов в режиме реального времени. Например, к видео можно добавить маску, хромакей и прочие эффекты. Аудиомикшер позволяет изменять тембр голоса, добавлять к аудио различные звуковые эффекты, тонко настраивать вещаемый звук при помощи многополосного эквалайзера и многое другое.
- Возможность создания и последующее быстрое переключение между несколькими сценами вещания (например, между игрой и действиями в окне браузера).
Последнее — программа OBS Studio полностью переведена на русский язык, имеет простой интерфейс, в котором очень легко сориентироваться, найти нужную функцию, изменить те или иные настройки. Приложение OBS Studio поддерживает ОС Windows 7, 8/8.1 и 10 (32 и 64 бит).