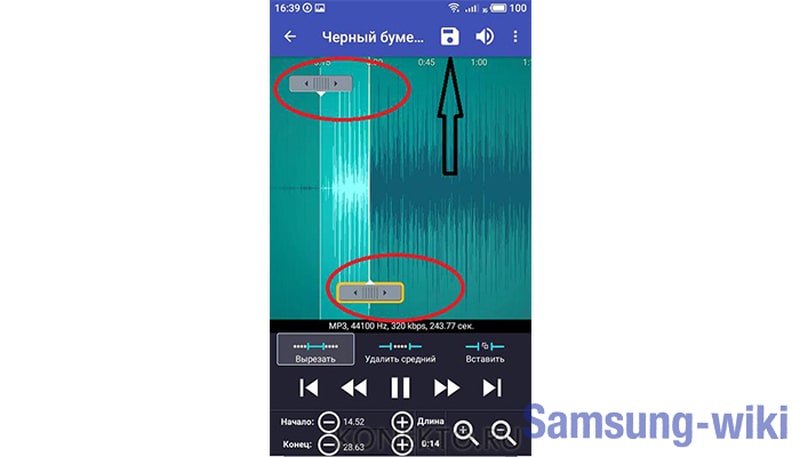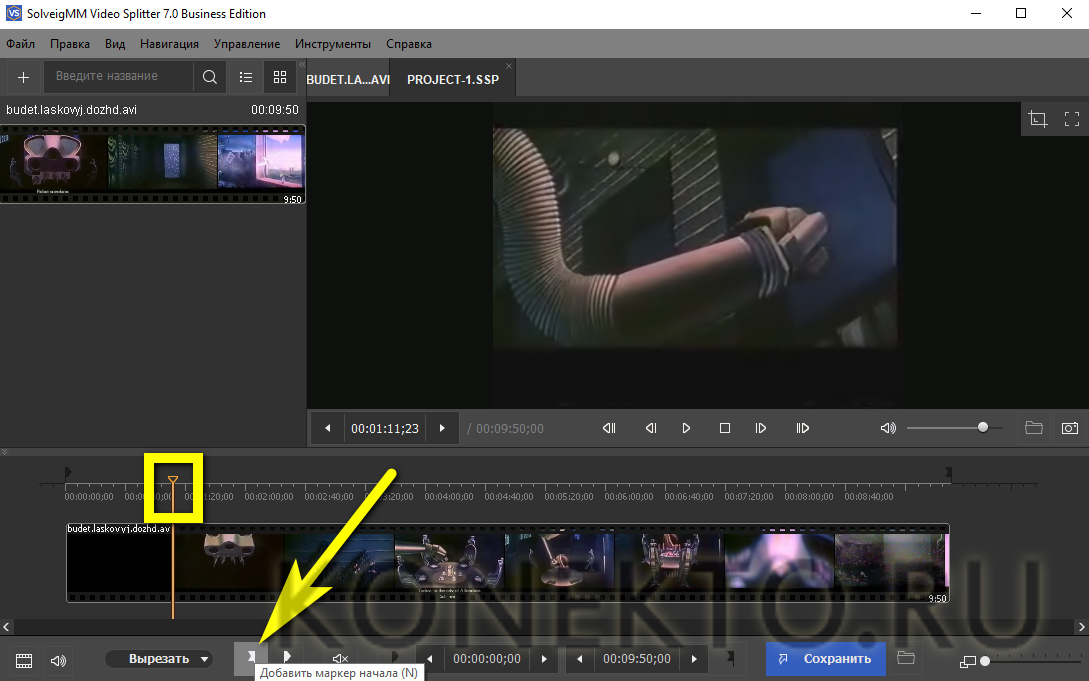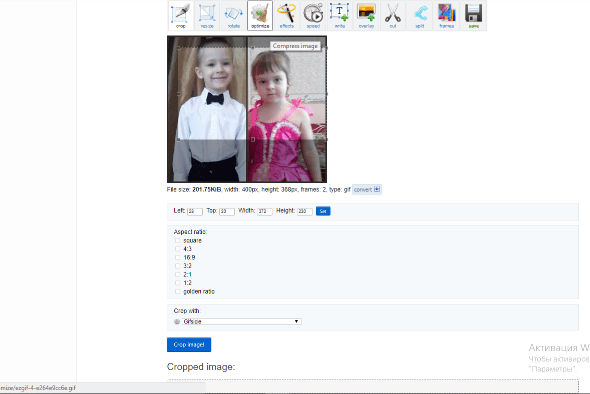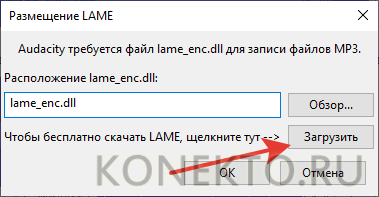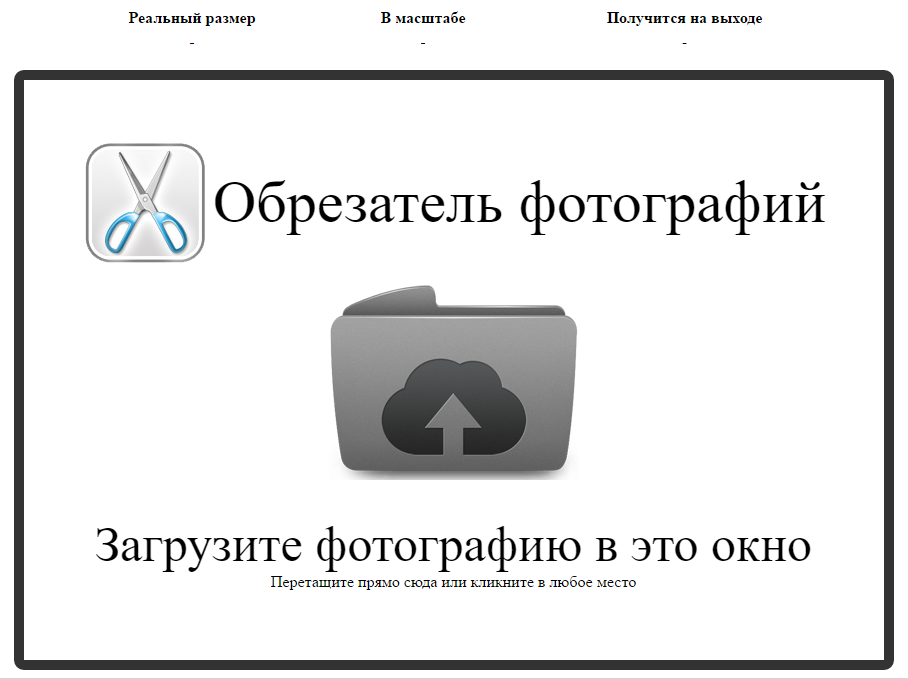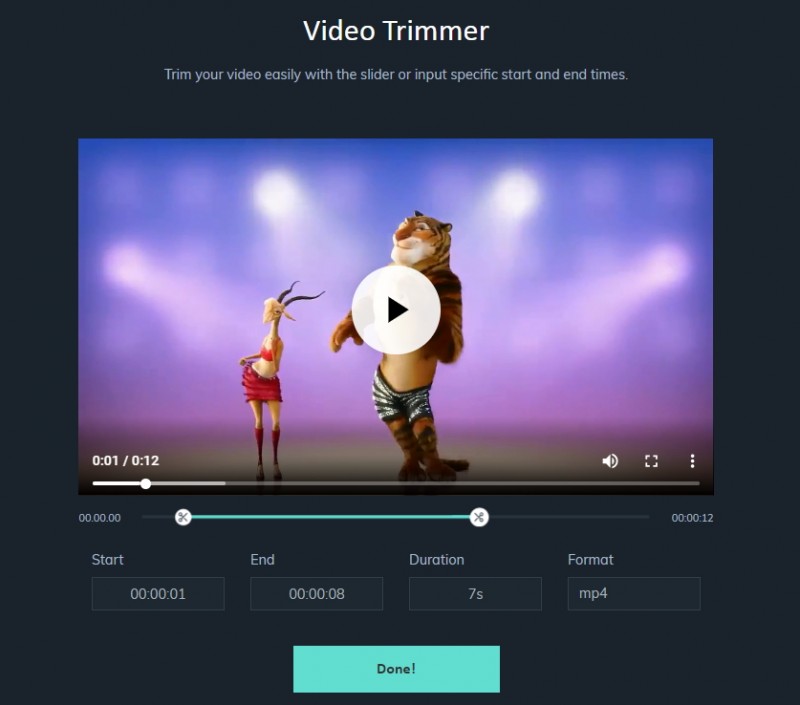Как обрезать видео?
Содержание:
- Lunapic
- Как обрезать видео онлайн
- 8 Как обрезать видео на компьютере программа Avidemux
- Online Convert
- Используемый редактор
- Часть 3. Можете ли вы обрезать видео онлайн для Instagram
- Обрезать видео до 500 мегабайт
- Online Video Cutter
- Как обрезать видео онлайн (даже больших размеров) при помощи сервиса Online Video Cutter
- Как правильно обрезать видео на компьютере
- Часть 4. Настоятельно рекомендуемое приложение для обрезки видео
- Зачем нужно обрезать видео без программ
- Wondershare Filmora
- Bandicut
- 7 Видеоредактор AVS Video Editor
- Инструкция по нарезке видео
- Как вырезать фрагмент из видео, онлайн
- VSDC Free Video Editor
- Часть 1. Как обрезать видео для Instagram на Mac и Windows
- Для чего нужно обрезать видео онлайн
- LIFE.FILM
Lunapic
Два следующих обрезчика, lunapic и online-convert, имеют мультифункциональный характер, созданы для обработки разного контента.
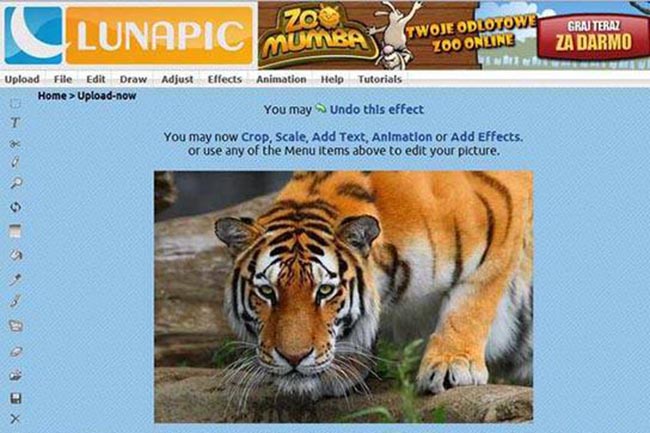
Англоязычный lunapic.com работает с видео файлами в формате wmv, mpg, мр4, avi, gif, jpeg, др. При выборе ресурса следует помнить о действующем ограничении 50 МБ.
Для обрезки ролика:
- открыть lunapic.com;
- кликнуть upload и загрузить файл;
- выбрать формат;
- вручную поставить временные границы, указав, какой секунде должно соответствовать начало, какой — конец;
- нажать «crop video»;
- сохранить на жесткий диск, google photos или поделиться результатом в facebook, twitter.
Как обрезать видео онлайн
Интернет-редакторы придут на выручку, если вы работаете за чужим компьютером или на планшете. Большинство таких сайтов позволяют бесплатно обрезать видео онлайн с сохранением оригинального качества.
Обрезка видео в Online Video Cutter
Сайт Online Video Cutter вмещает большое количество бесплатных инструментов для обработки, в том числе функции обрезки.
Сервис позволяет работать с локальными файлами с жесткого диска и импортировать клипы из облачных хранилищ
Google Drive и Dropbox. Также поддерживается импорт по прямой URL-ссылке, но только если видеофайл
не требует предварительного скачивания (это значит, что видеоролик с YouTube обработать не удастся).
Работать на сайте очень просто, тем более что он поддерживает русскоязычную локализацию.
- На странице обрезки подгрузите медиа кнопкой «Открыть файл». Найдите медиафайл на своем компьютере или укажите путь к нему в облачном хранилище.Добавьте медиафайл с компьютера или из интернета
- После того, как клип загрузится, вы окажетесь во внутреннем редакторе. Дождитесь, когда видеозапись будет полностью разделена на кадры, захватите края и протяните до нужной начальной точки.
Точно так же обрежьте видеоклип с конца. Область, которая будет вырезана, окрасится в серый цвет.Вручную укажите начало и конец видеозаписи - В нижней части экрана нажмите на иконку шестеренки, чтобы установить настройки экспорта. Установите предпочитаемый формат: MKV, MP4 или MOV. Чтобы оставить оригинальные параметры, отметьте пункт «Без перекодирования».
Эта установка сохраняет первоначальный формат и разрешение видеофайла и экспортирует ролик без потерь сжатия. Выберите новый формат или оставьте параметры без изменений - Нажмите «Сохранить» и дождитесь, когда сайт обработает запрос. К
огда сервис завершит работу, вы будете перенаправлены на новую страницу.
После этого экспортируйте обработанный ролик, нажав «Сохранить».Экспортируйте обработанную запись
Сервис предоставляет услуги полностью бесплатно и сохраняет результат без водяного знака. Единственным недостатком можно
назвать ограниченные ручные настройки и небольшой выбор форматов.
Обрезка видео на Youtube
Если вы создаете контент для YouTube, вы можете укоротить длинный ролик без программ сторонних разработчиков.
Встроенный редактор сервиса позволяет проводить базовое редактирование всех загруженных видеофайлов, в том числе накладывать размытие,
добавлять интро, накладывать музыкальный фон и обрезать видео с ютуба.
Все, что нужно – загрузить готовый видеоматериал в Творческую студию.
- Перейдите на главную страницу YouTube и в правом верхнем углу сайта кликните иконку видеокамеры «Создать». Загрузите клип, следуя указаниям сервиса.
Укажите название, теги, права доступа и другие необходимые настройки.Загрузите видеофайл в обычном режиме - После загрузки видеозапись откроется в Творческой студии. Кликните иконку карандаша напротив иконки превью и в окне параметров выберите в правой колонке пункт «Редактор».
Нажмите «Разделить» над шкалой раскадровки и передвигайте синие границы в начале и в конце ролика.Укажите новую продолжительность - Нажмите «Разделить», чтобы отделить ненужные фрагменты от основного материала. Чтобы сервер обработал изменения, кликните «Предпросмотр».
Обрезанная часть будет выделена серым цветом. После этого примените изменения, нажав «Сохранить» в верхней правой части экрана.
8 Как обрезать видео на компьютере программа Avidemux
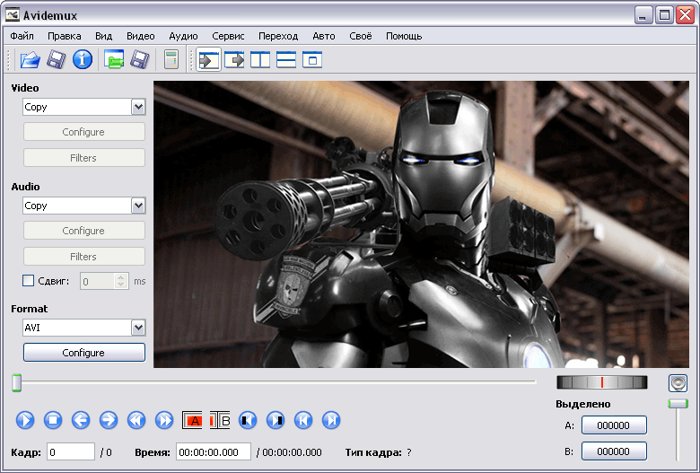
Avidemux – является бесплатным софтом, который может прилично нарезать видео, редактировать и проводить монтаж клипов. Программа отлично работает с разными форматами видео, плюс пакетная функция отделки файлов даёт возможность вставлять различные фильтры.
Но, если вы решите поработать сразу с несколькими клипами, они должны иметь одни и те же плагины. Один из недостатков Avidemux — нет официальной привязки к местности. Программу на русском языке нужно ещё поискать в глобальной сети и скачать её из неизвестного источника. Это может быть брешью, в которую могут попасть различные вредительские ПО. Хотя я уже это сделал и нашел безопасный русский сайт.
Скачать Avidemux
Online Convert
<Рис. 4 Online Convert>
Перейти!
Данный сервис работает по отличному от описанных выше принципу. Изначально он разрабатывался как конвертер для разных форматов видео, но в настоящее время позволяет также и производить обрезку ролика.
Больше всего он подходит тем пользователям, которым требуется не только обрезать ролик, но и перевести его в более удобный, приемлемый формат. если необходимости в конвертации у вас нет, логичнее использовать более простые сервисы.
Теперь нажмите на кнопку начать, что приведет к открытию формы для ввода параметров вашего видео. В поле Обрезать видео укажите, какой длительности фрагмент необходимо убрать.
PROS:
Основное достоинство сервиса — огромное количество функций. Он позволяет обрезать ролик, кадрировать, повернуть, конвертировать его и произвести ряд других дополнительных настроек.
CONS:
Большой недостаток — отсутствие визуальной временной шкалы, то есть вы должны знать заранее, сколько и начиная с какого момента вы хотите «отрезать» (при очень малых фрагментах это может потребовать даже привлечения дополнительных програм, отображающих подробный тайминг).
Используемый редактор
Inshot считается одной из самых лучших программ для обрезки роликов. И это вполне заслуженно. На обработку материалов в данном редакторе у вас уйдет совсем немного времени. Всё потому, что приложение обладает большим количеством преимуществ:
- Удобный и понятный интерфейс. На первой же странице можно увидеть, что приложение позволяет работать с видео, фото и коллажами. Достаточно выбрать подходящий контент и начать обрезку.
- Встроенные подсказки. При первой работе с редактором, он будет помогать вам. Так вы точно не запутаетесь. При желании, подсказки можно отключить или включить повторно.
- Комфортно управление. Все значки возможностей расположены в нижней части экрана и подписаны. Поэтому вы легко сможете найти нужную функцию.
- Возможность выбора хранилища. Это полезно, потому что вы самостоятельно сможете решить, где сохранять готовый контент.
- Возможность работы со звуком. Помимо обрезки, в этом редакторе можно накладывать на ролик музыку.
Inshot пользуется большой популярностью как у пользователей Android, так и у пользователей iOS. Также его можно скачать на компьютер с помощью эмулятора.
Часть 3. Можете ли вы обрезать видео онлайн для Instagram
Да! Есть различные бесплатные онлайн ПО для обрезки видео для Instagram. Ниже вы найдете инструкцию как это сделать
Способ 1. Обрезка видео для Instagram онлайн с помощью Video Cutter
Шаг 2. Нажмите кнопку «Open file», выберите видео, а затем нажмите «Open».
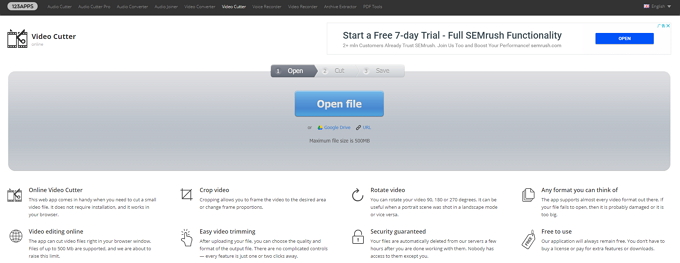
Шаг 3. После загрузки видео нажмите кнопку «Crop». Появится пунктирная линия, перетащите ее края, чтобы обрезать видео. Затем нажмите «Cut» в правом нижнем углу страницы.
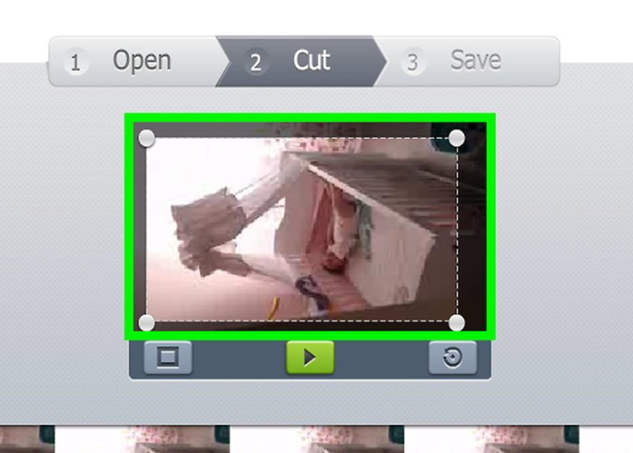
Шаг 4. Теперь нажмите кнопку «Download». Это позволит вам сохранить видео на жестком диске компьютера.
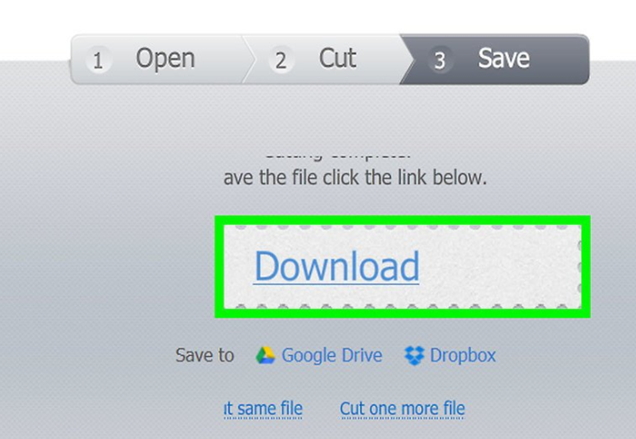
Способ 2. Обрезка видео для Instagram онлайн с помощью MP3 Care Video Editor
Шаг 2. Нажмите «SELECT VIDEO FILE» и выберите видео. Затем нажмите кнопку «Open».
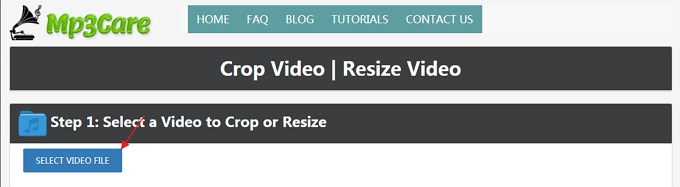
Шаг 3. Перетащите курсор мыши на область, которую вы хотите обрезать и нажмите «CROP VIDEO ONLINE».
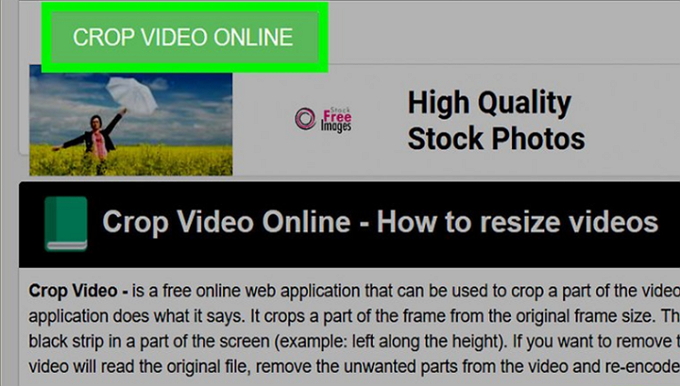
Шаг 4. Теперь нажмите «Download Cropped Video File», откроется новое окно. Щелкните стрелку вниз, чтобы сохранить видео на компьютер.
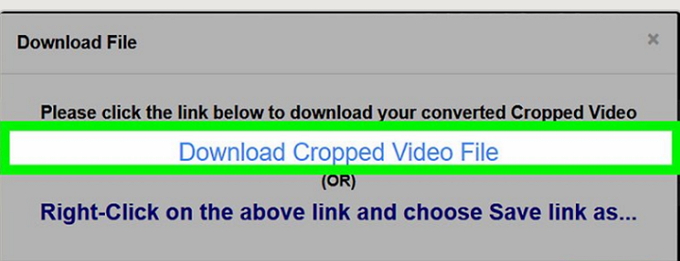
Обрезать видео до 500 мегабайт
Первый сервис, который стоит посетить, это online-video-cutter.com. Это браузерная программа, которая позволяет обрезать видео, весом до 500 МБ. Исходный материал вы можете добавить либо же с вашего компьютера, либо же с виртуального файлового хранилища. Простой интерфейс поможет быстро освоиться и приступать непосредственно к самой работе с видео. Максимальное качество готового видео ограничено 1080р, что является весьма высоким показателем. Кроме того, данный сервис имеет целый ряд дополнительных функций, с которыми вы можете самостоятельно ознакомиться. Также, сайт гарантирует безопасность: файлы, которые вы загрузили, доступны лишь вам и сервис через определенное время после завершения редактирования их удаляет.
Перейдём с пошаговой инструкции к данному сервису:
1) Переходим на сайт online-video-cutter.com.
2) Далее щелкаем на окно «Обрезать видео».

3) После чего следует загрузить видео с компьютера или другого виртуального носителя.
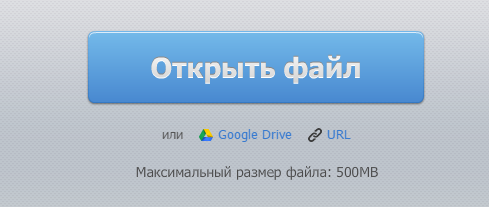
В разделе «Обрезать», ползунками мы выбираем отрезок, который ходим обрезать. Также, можно выбрать формат, который нам необходим.

4) И финальный штрих – сохранить. Далее мы скачиваем полученный материал на компьютер и на этом работа окончена.
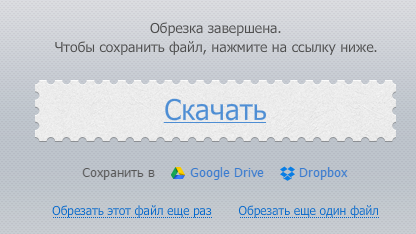
Преимущества данного сервиса:
- Простой интерфейс, в котором не нужно долго разбираться;
- Есть возможность повернуть видео на 90, 180 и 270 градусов.
- Полностью бесплатный сервис, без каких-либо платных функций.
- Кадрирование видео, которое позволяет выделить необходимую область в кадре, обрезать края или изменить соотношение сторон видео.
- Безопасность вашего видеоматериала (спустя небольшое время после завершения работы, сервер удалит все ваши файлы).
- Данный сервис поддерживает все основные видео форматы.
Данный сервис является наиболее простым и доступным. Существенным минусом является то, что нельзя загружать файлы свыше 1ГБ. Если быть точнее, 500МБ – это максимальный вес вашего видео.
Online Video Cutter
Функции каттера:
выделить нужную область в рамках кадра;
удалить края;
изменить пропорции сторон;
повернуть на 90, 180, 270 градусов, что особенно важно, когда съемка происходила горизонтально или вертикально и при обработке необходима другая компоновка.
Чтобы добиться результата и обрезать видео, необходимо:
- перейти на online-video-cutter.com. Далее браузер перекинет на русифицированную страницу;
- загрузить файл. Сделать это можно из dropbox, google drive. Видеофильм перетаскивают и с жесткого диска, флэшки, dvd. Есть поле, где можно указать url, при этом следует помнить, что ссылки с вк и ютуба не поддерживаются;
- указать границы;
- смотреть результат, используя кнопку play;
- выбрать разрешение;
- указать формат и место хранения.
Как обрезать видео онлайн (даже больших размеров) при помощи сервиса Online Video Cutter
Этот простой сервис идеально справится с обрезкой роликов размерами до 500 ГБ. Выгружать материалы можно не только с компьютера, но и с облачного хранилища Google Drive или URL-ссылки (чтобы всё прошло успешно необходима прямая ссылка на файл, адрес которого заканчивается форматом видео. То есть с YouTube напрямую уже загрузить не получится).
Online Video Cutter понимает большое количество форматов и контейнеров, да и сам сервер работает довольно шустро. Обрезать видео можно не только по продолжительности, но и выбрать необходимую область (кадрировать).
Экспорт производится в разрешении от 240p до 1080p в такие форматы как MP4, FLV, AVI, MPG или 3GP. Помимо компьютера, ролик возможно сохранить напрямую в Google Drive или Dropbox.
Как правильно обрезать видео на компьютере
Для того, чтобы вырезать и скачать фрагмент из видео с ютуба онлайн, больше не требуется устанавливать программы и обучаться работе с ними. Лучше всего воспользоваться онлайн сервисом, с помощью которого можно обрезать видео онлайн без потери качества совершенно бесплатно.
Подробная инструкция
В самом начале предлагается выбрать анимированную музыкальную интро-заставку, в которую можно вставить свой текст. Чтобы просто обрезать видео, выполнять этот пункт не обязательно, он предназначен для создания своих видеороликов, и позволяет соединить видео ( сделать монтаж видео) онлайн бесплатно.

Если это не требуется,
можно сразу переходить к следующим пунктам:
- Добавить кадры из YouTube,
Facebook или ВКонтакте; - Загрузить свои видеофайлы
Начнем с простого: обрежем свой видеофайл. Для этого нужно нажать на кнопку с надписью «Загрузить свои видеофайлы», в появившемся диалоговом окне с выбрать нужный файл и нажать кнопку «Открыть». Начнется обработка на сервере программы, после которой стартует автовоспроизведение видео.

Под областью предпросмотра расположена временная шкала видеофайла и маркеры для простого и удобного выделения нужного отрезка видео простым перетаскиванием с помощью мышки.
Интерфейс максимально прост и понятен, поэтому после выделения нужного фрагмента останется нажать на одну единственную кнопку «Взять выделенную часть» — начнется загрузка видеофайла на сервер и обрезка выделенной части. Через небольшой промежуток времени (зависит от размера и длительности видео) пользователю останется лишь нажать кнопку «Скачать». Вот так просто оказалось обрезать видео — программа бесплатная.

Теперь решим задачу посерьезней: скачать видео с YouTube и обрезать онлайн. Для этого нужно нажать кнопку «Добавить кадры из YouTube, FB, VK», после чего появится окошко с предложением вставить ссылку URL на видео, которое нужно обрезать.

Для того, чтобы получить ссылку на видеофайл, расположенный в сети, нужно открыть в браузере нужный видеоролик, например в ВКонтакте. Навести на него мышку, нажать правую кнопку мышки и выбрать строчку «скопировать ссылку на видео» После этого вставить скопированную ссылку в окошко на странице онлайн-сервиса.
Видеоролик откроется в
редакторе программы. Интерфейс редактора остался без изменений: временная шкала
и маркеры для выбора отрезка видео, который необходимо обрезать. Управление все
также осуществляется простым перетаскиванием мышки.
Часть 4. Настоятельно рекомендуемое приложение для обрезки видео
После просмотра всего ряда инструментов обрезки видео, без сомнения, Filmora Video Editor для Windows (или Filmora Video Editor для Mac) является самым простым инструментом для решения этой задачи. Этот инструмент обрезки видео совместим с операционными системами Windows и Mac. Широкий спектр уникальных возможностей, от базовых до расширенных, делает весь процесс обрезки захватывающим. Интерфейс программы ориентирован на простую навигацию по программе, независимо от уровня знаний.
Как обрезать видео
Шаг 1. Импорт нужного видео
Запустите Filmora Video Editor для отображения основного интерфейса. Нажмите кнопку «Import» и выберите подходящий вариант импорта из выпадающего списка. Выберите видео из папки и нажмите «Open» в окне проводника. Кроме того, вы можете просто перетащить видео в интерфейс программы. Снова перетащите эти файлы один за другим на временную шкалу программы в нижней части экрана.

Шаг 2. Обрезка видео
После перетаскивания на временную шкалу, щелкните правой кнопкой мыши на видео и выберите кнопку «Crop and Zoom» для отображения окна редактирования. Вы можете легко обрезать wmv, mp4 и многие другие форматы видео.

В этом окне есть три варианта для полной обрезки видео. Выберите область обрезки, соотношение сторон и разрешение. Если все устраивает, просто нажмите кнопку “OK”.
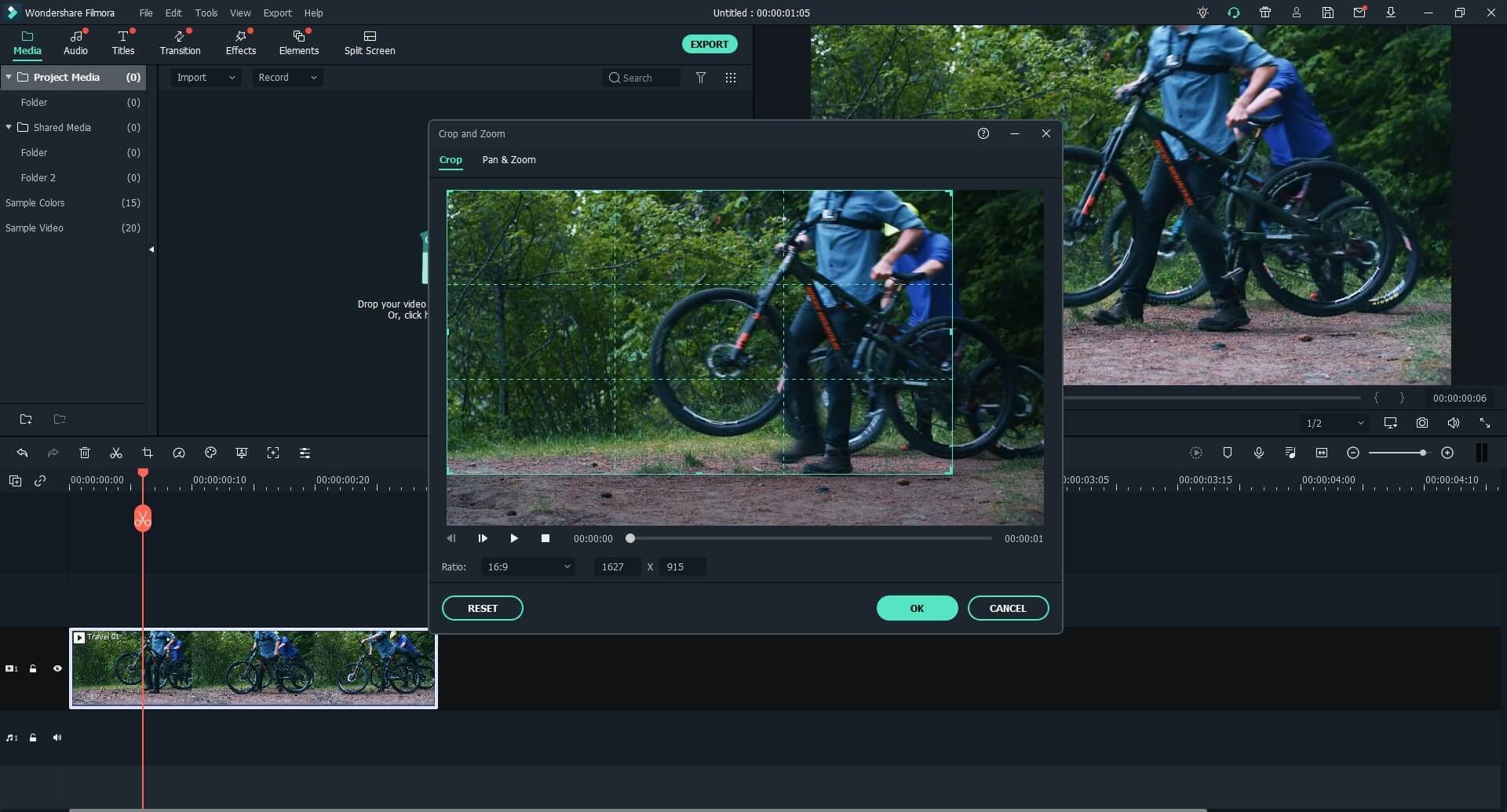
Шаг 3. Экспорт обрезанных видео
Перейдите на вкладку «Export» и выберите опцию «Create a Video». В открывшемся окне «Оutput» выберите формат вывода и укажите путь сохранения. Нажмите кнопку «Export», чтобы создать и сохранить файл.
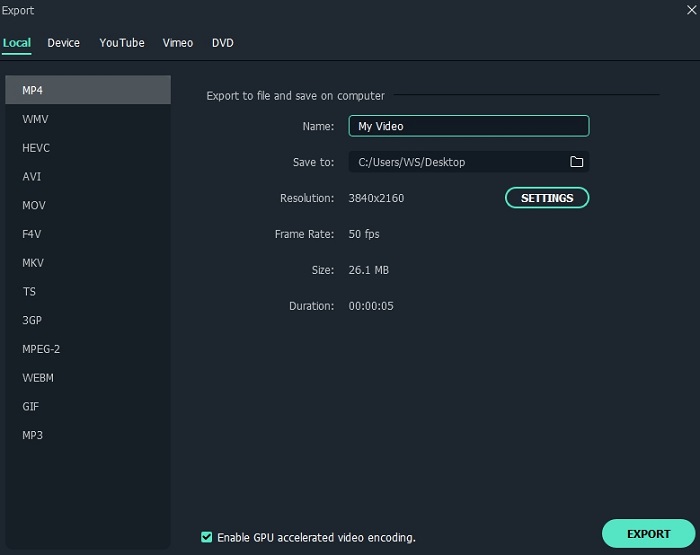
— это простой лучший бесплатный инструмент для обрезки, который может идеально подойти вам.
Зачем нужно обрезать видео без программ
Конечно, возникает резонный вопрос: Зачем это вообще нужно делать через интернет, когда проще установить программу. Тут есть несколько вариантов:
- Никто не хочет устанавливать себе громоздкие видеоредакторы и возиться с ними.
- Большинству людей данная процедура нужна всего единожды, и устанавливать полноценную программу ради одного раза просто нелогично.
- Даже если пользователи часто используют данную функцию, то им вполне хватает онлайн функционала.
Но, естественно, такие способы имеют и свои минусы:
- Размер загружаемых роликов сильно ограничен и как правило не превышает 500 мегабайт. Так, что если вы захотите обрезать видео размером более 1 гигабайта, то я вас сильно огорчу. У вас ничего не получится. Лишь только самый последний способ позволяет работать с файлами до 128 гб, поэтому если у вас большой ролик, то можете переходить сразу к нему.
- Недостаточность функций.
- Ограниченное качество после сохранения.
Программа с таким интригующим названием по внешнему виду несколько напоминает незабвенный SONY Vegas. Вот только функционала здесь поменьше. Но данная программа тоже платная. Для обрезки видео же хватит и возможностей свободной версии.
Утилита обладает темным оформлением и может похвастаться наличием русского языка. Однако для ее комфортного использования потребуется довольно мощный компьютер. Программа умеет не только обрезать видео, но и всячески его редактировать и обрабатывать.
Скачать пробную версию приложения можно на официальном сайте разработчика. Установка происходит по стандартному сценарию. После установки запустить утилиту можно при помощи соответствующего ярлыка на рабочем столе.
Использование
- В главном окне программы щелкаем по надписи «Импорт медиафайлов здесь» и потом выбираем нужный ролик при помощи стандартного диалогового окна ОС.
- Далее перетаскиваем видео на временную шкалу.
- Теперь отмериваем необходимый отрезок для ролика при помощи временной шкалы и нажимаем на кнопку «Экспорт».
После этого появится стандартное окно ОС, в котором нужно будет нажать на кнопку «Сохранить». По умолчанию все видео сохраняются в каталог «Мои документы». После сохранения можно закрыть программу и приступать к дальнейшему редактированию отрезка.
Bandicut
Bandicut — небольшая программа для редактирования видеороликов. С помощью утилиты можно удалить или объединить фрагменты без потери качества видео. Есть функция выгрузки файлов с YouTube, Vimeo и Facebook.
Приложение полностью совместимо с операционной системой Windows (32 и 64 бит) и переведено на русский язык. Модель распространения утилиты — условно-бесплатная. Чтобы получить доступ ко всем функция Bandicut, необходимо купить лицензию. Стоимость лицензии для 1 компьютера — 29 долларов; для двух компьютеров — 44 доллара. В полной версии пользователям доступны дополнительные функции: извлечение MP3 из роликов, объединение нескольких видеофайлов в один.
После запуска приложения откроется главное окно, в котором пользователям нужно выбрать дальнейшее действие; резать, разделить или соединить.
После выбора инструмента нужно загрузить файл для редактирования. В рабочем окне необходимо выделить фрагмент для удаления на таймлайне. Для этого используются два ползунка. Выделенная сцена окрашена в синий цвет.
Чтобы завершить процесс обрезки видео необходимо нажать кнопку «Старт». Исходный файл будет сохранен в папке, которую выберет пользователь.
Преимущества:
- удобный интерфейс с поддержкой русского языка;
- большой набор инструментов для обрезки видео.
Недостатки:
- нет встроенного конвертера файлов;
- нельзя применить эффекты на видеоролик.
7 Видеоредактор AVS Video Editor

AVS Video Editor – данный софт также является многофункциональным видео редактором, который отлично обрезает видео. Программа позволяет вставлять различные фильтры, добавляя мягкие переходы от одного фрагмента, к другому. Также, софт позволяет оформить ваш проект заставкой и титром, произвести захват части экрана, или всего.
Из недостатков я бы отметил, что софт удаляет ненужные фрагменты видео не очень удачно: необходимо отметить начало с концом видео дорожки и всякий раз нажимать на специальную кнопочку. Программа стоит $40 за год. Если приобрести Демо вариант, то софт добавит водяной знак AVS на готовое видео.
Скачать AVS Video Editor https://www.avs4you.com/ru/index.aspx
Инструкция по нарезке видео
В этом разделе мы объясним, как осуществляется обрезка видео с помощью каждого из описанных выше инструментов.
Многие пользователи считают, что это сложная задача. Однако, если у вас есть подходящий инструмент, обрезать видео довольно просто. Вам даже не придется скачивать и покупать какое-либо программное обеспечение.
Вот как это делать.
Способ 1: Online Video Cutter
-
Воспользуйтесь кнопкой «Выберите файл», чтобы добавить видео для обработки.
-
С помощью ползунков укажите место начала и конца для обрезки.
-
Выберите подходящие настройки. Здесь можно кадрировать картинку, поворачивать ее и выбирать нужное качество ролика.
- Дождитесь, пока идет процесс обработки вашего задания.
-
Нажмите кнопку «Скачать».
Способ 2: Video Toolbox
-
Вы должны создать бесплатную учетную запись для использования сервиса. Это очень простой процесс.
-
Загрузите клип, Который нужно вырезать. Его размер не должен превышать 600 МБ.
-
Теперь, когда загрузка завершена, вам нужно перейти в меню Select action и выбрать опцию Cut/Split file.
-
Выберите время начала и окончания видеоклипа, который нужно вырезать. Затем нажмите опцию Cut the Slice. Но если вы хотите изменить формат, вы можете выбрать опцию Convert the Slice.
-
Задание будет обработано. По завершении процесса вы должны загрузить файл на компьютер. Убедитесь, что вы понимаете, куда загружается видеоролик.
- Этот сервис позволяет вырезать лишь один фрагмент за раз. Поэтому если вы хотите вырезать несколько частей, нужно повторить весь процесс заново.
Способ 3: Online-Convert
Этот сервис работает иначе. На самом деле его главное предназначение – конвертировать видео, аудио, электронные документы и книги. Нарезка фильмов – это скорее дополнительная возможность.
-
Выберите формат, в котором хотелось бы сохранить ролик.
-
Выберите файл для обработки и дождитесь окончания процесса загрузки его на сервер.
-
Укажите в настройках время начала и конца вырезаемого фрагмента.
- Нажмите кнопку «Начать конвертирование».
-
Не обновляйте страницу до тех пор, пока обработка не будет завершена.
-
Нажмите на кнопку «Загрузить» и сохраните ролик на ПК.
Из всех описанных нами инструментов самым популярным является Online Video Cutter. Он действительно очень удобен, имеет простой интерфейс, не заставляет своих посетителей смотреть обилие рекламы. Но вы всегда можете выбрать тот сервис, который лучше закрывает ваши потребности.
Как вырезать фрагмент из видео, онлайн
Если вы не знаете, как вырезать фрагмент из видео, то, смею предположить, что вы не работаете с видеофайлами на постоянной основе. То есть, вам понадобилось вырезать кусок видео в первый, и возможно — в последний раз.
Ради этого не стоит скачивать на компьютер большие и тяжёлые программы по работе с видео, разбираться в их функционале. Тем более, скажу вам откровенно, все хорошие редакторы — платные, и стоят больших денег.
Поэтому, первым делом, я решил рассказать о том, как можно обрезать видео бесплатно при помощи онлайн сервисов, коих в Интернете немалое количество. Чем хороши онлайн сервисы? Прежде всего тем, что они бесплатные, понятные, и главное — ничего не нужно скачивать на компьютер и занимать на нём ценное пространство.
Согласен с тем, что онлайн сервисы не обладают мощным функционалом и для профессиональной работы с видео вряд ли подойдут. Но мы сейчас говорим о тех пользователях, которым это и не нужно. А вот перекроить видео с их помощью, вполне себе удобно.
Я расскажу о двух сервисах, с моей точки зрения, наиболее удобных в работе.
Online-video-cutter
Данный сервис я рекомендую, если ваш видеофайл находится на компьютере или ноутбуке. Там до того всё просто, что и писать особо не о чем. Всё укладывается в три шага:
- Открыть файл, то есть закачать его с компьютера;
- Обрезать, установив ползунки на нужных участках временной шкалы;
- Сохранить обрезанное видео на компьютер.
Проще не куда, тем более, что сервис русскоязычный. Думаю, что вы разберётесь без труда.
ClipConverter
Второй, не менее удобный сервис — ClipConverter, позволяет обрезать видео находящиеся на хостинге Ютуб или ВК. Вам достаточно вставить ссылку на видео и приступить к редактированию.
Мало того, что интерфейс достаточно простой и понятный, так ещё кругом подсказки и разъяснения. остаётся только выполнять то, что тебе говорят, пока не дойдёшь до результата.
Кроме того, на этом сервисе вы можете конвертировать видео из одного формата в другой. Сжимать его, изменять качество записи и так далее.
Единственное неудобство данного сервиса — вы не сможете увидеть обрезаемый ролик. Это значит, что вам заранее следует наметить с какого времени и по какое время нужно обрезать видео. Запишите точное время в блокнот.
А на ClipConverter вы должны будете указать с какого времени должен начинаться ролик, и в какое время заканчиваться. То есть, следует указать начало и конец ролика.
По окончанию редактирования видео скачивается на компьютер.
Как вырезать фрагмент из видео в видеоредакторе Ютуба
Если ваше видео загружено на Ютуб канал, и вы решили его немного обрезать, то совсем не обязательно видео скачивать на компьютер или прибегать к сторонним онлайн сервисам. В редакторе Ютуба можно легко обрезать видео, оставив лишь нужный фрагмент. При этом, вы в любой момент сможете вернуть всё назад, если передумаете.
Для этого вам следует зайти в менеджер видео, или просто нажать на кнопку — «изменить», под видео.
Далее следует перейти во вкладку улучшить видео.
И приступать к редактированию, в том числе и обрезке видео до нужного размера.
Не забудьте после внесённых изменений сохранить видео.
Как вырезать фрагмент из видео при помощи программ
Конечно, для того, чтобы обрезать видео или вырезать фрагмент, можно воспользоваться онлайн сервисами. А вот если вы решили заняться видеомонтажом серьёзно и работать с видеофайлами на профессиональном уровне, тогда вам не обойтись без специальных программ для обработки видео.
Их, также, достаточно много на просторах Интернета и для того, чтобы выбрать программу по вашим критериям, следует изучить возможности каждой программы.
Например мне подходит программа Камтазия, которая позволяет делать запись экрана, что важно при создании видеоуроков и обрабатывать полученные видеофайлы. Но если перед вами стоят другие задачи, то вам следует искать программу согласно вашим требованиям
Вот список некоторых, наиболее популярных программ:
- Киностудия Windows (Movie Maker);
- Movavi Video Editor;
- Sony Vegas Pro;
- ВидеоМОНТАЖ;
- Avidemux;
- VideoPad Video Editor;
- Lightworks;
- Adobe Premiere Pro;
- VSDC Free Video Editor;
- Pinnacle Studio.
И ещё много других, удобных и полезных программ, помогут вам монтировать видео из различных фрагментов, конвертировать его в нужный формат и так далее. Ищите свою программу и создавайте шедевры из видеофрагментов. Удачи вам!
VSDC Free Video Editor
VSDC Free Video Editor — нелинейный редактор видеороликов. В число функций приложения входят инструменты для обрезки видео и применения различных эффектов. Есть возможность преобразования файла в формат для воспроизведения на мобильных устройствах. Можно записать видео с внешнего источника или рабочего стола.
Программа совместима с операционной системой Windows (32 и 64 бит) и переведена на русский язк. Пользоваться функционалом VSDC Free Editor можно бесплатно. При этом доступна возможность покупки Pro-версии, стоимость которой составляет 20 долларов.
Основные преимущества лицензионной Pro-версии утилиты:
- Доступ к расширенным настройкам редактирования видеороликов.
- Более высокая скорость обработки видеофайлов.
- Инструмент для повышения стабилизации ролика.
- Функция для настройки аудиосигнала.
После запуска программы необходимо нажать «Пустой проект» в первом окне.
Откроется небольшое окно с настройками. Здесь пользователям нужно выбрать разрешение, частоту кадров, прозрачность, задний фон. При необходимости можно воспользоваться готовыми шаблонами.
На следующем этапе работы с редактором VSDC Free Video Editor необходимо добавить видеоролик. Для этого нужно воспользоваться инструментом «Вставить видео» на панели инструментов.
Загруженный ролик появится на таймлайне. Чтобы удалить ненужные фрагменты необходимо нажать правой кнопкой мыши на ролик и выбрать инструмент «Удаление и разбивка».
Откроется новое окно редактирования, в котором пользователи могут начать процесс удаления лишних фрагментов. Для этого нужно выделить фрагмент на таймлайне и воспользоваться функцией «Вырезать». Таким образом можно обрезать сразу несколько сцен одновременно.
После редактирования видеоролика необходимо нажать кнопку «Применить изменения». На завершающем этапе нужно экспортировать измененный видеофайл с удаленными фрагментами на компьютер.
Преимущества:
- удобный интерфейс на русском языке;
- бесплатная модель распространения;
- большой набор инструментов для редактирования видеороликов.
Недостатки:
нельзя загрузить видеофайл на сторонние ресурсы: социальные сети, веб-сайты.
Часть 1. Как обрезать видео для Instagram на Mac и Windows
Наиболее подходящим ПО для редактирования видео для Mac и Windows ОС — Filmora Video Editor для Windows (или Filmora Video Editor для Mac). Данная программа оснащена функциями, начиная от базовых до продвинутых, поэтому она поможет выполнить обрезку, поворот, обрезку видео для Instagram всего за несколько щелчков мыши. В процессе обрезки вы можете использовать панорамирование и масштабирование, а также легко устанавливать соотношение сторон видео. Кроме того, Filmora Video Editor обладает большим количеством опций, упомянутых ниже.

Почему стоит выбрать Filmora Video Editor:
- Многочисленные эффекты, фильтры, наложения, анимационная графика и элементы, все что сделает ваши видео более творческими.
- Позволяет редактировать видео, изображения и аудио, используя встроенные основные функции редактирования.
- Включает в себя с расширенные возможности редактирования: 3D Lut, PIP, поддержка GIF, эффект Camera Shake, зеленый экран, разделение экрана и др.
- Экспорт видео в предпочитаемом формате на устройство и/или загрузка в соцсети.
- Также, программа может записывать экран.
Инструкция Как обрезать видео для Instagram на Mac и Windows PC
Шаг 1. Импорт видеофайлов
Щелкните значок Filmora Video Edito на компьютере для открытия. Затем нажмите «Import Media Files Here» и перейдите в место хранения видео, выберите его и нажмите кнопку «Open». Теперь, перетащите это видео на видеотрек на временной шкале.

Шаг 2. Обрезка видео для Instagram
Щелкните правой кнопкой мыши на видео и выберите опцию «Crop and Zoom». Откроет новое окно для выполнения обрезки. Есть два варианта обрезки, первый — это выбрать соотношение сторон как 16:9. И второй — выбрать «Manually», что позволяет свободно изменять размер кадра.
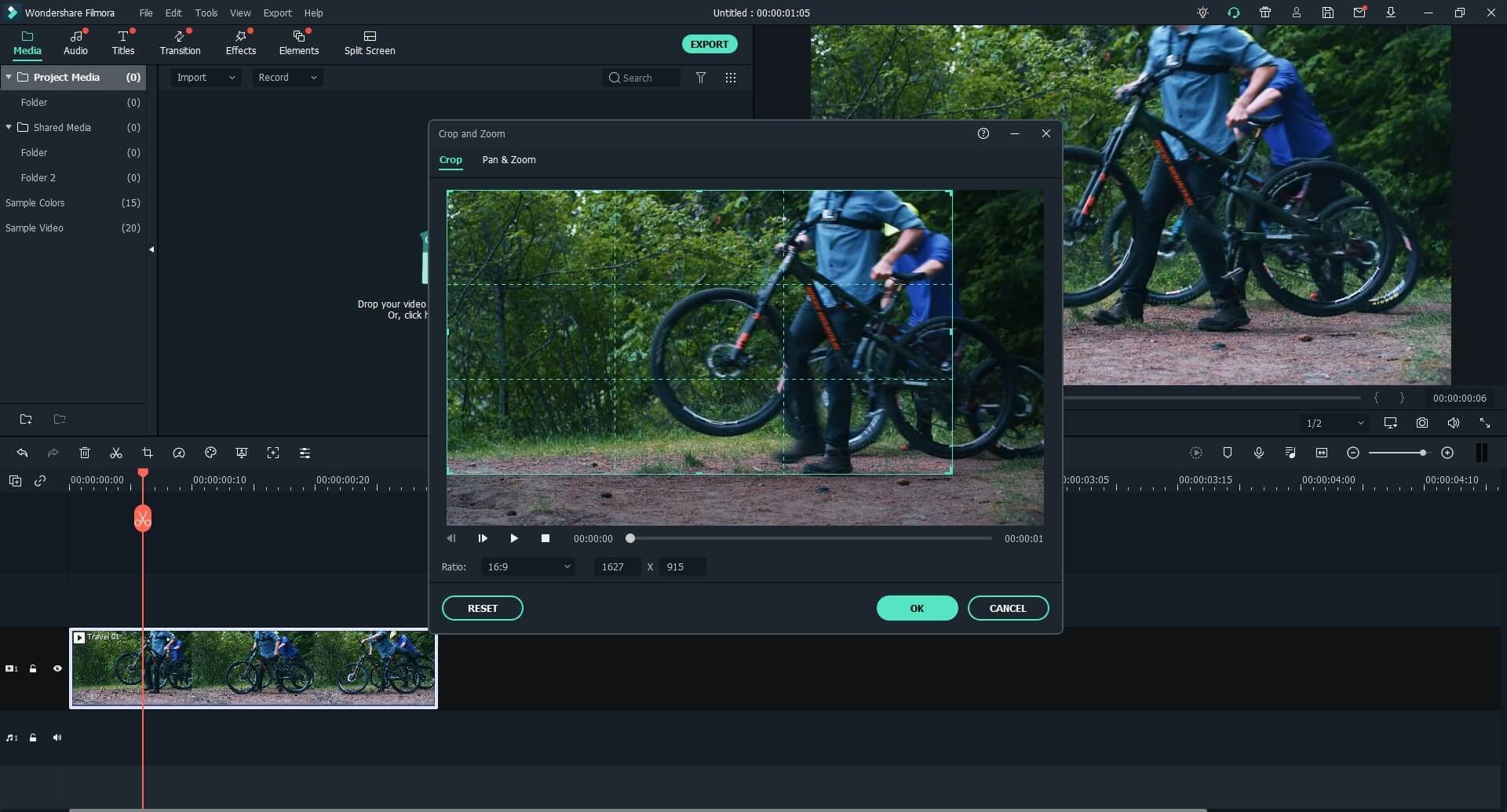
Шаг 3. Экспорт обрезанного видео Instagram
После обрезки видео, нажмите на кнопку «Export» чуть выше временной шкалы. В новом окне выберите устройство вывода и формат, совпадающий с вашим устройством. Затем дайте ему название и выберите папку сохранения. Кроме того, вы можете настроить разрешение видео, нажав на кнопку «Settings»
Обратите внимание, что это повлияет на размер видео. Завершите работу, нажав кнопку «Export» и перейдите к загрузке этого видео в Instagram с вашего устройства.
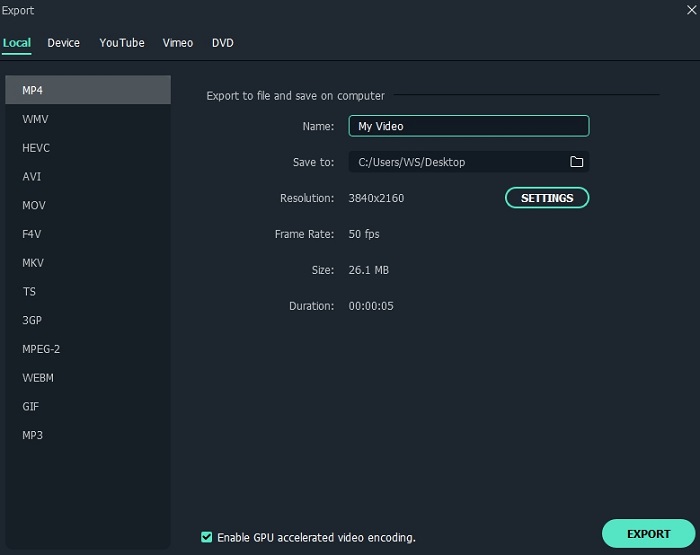
Для чего нужно обрезать видео онлайн
Кто-то, возможно, спросит, зачем вообще нужно обрезать фильмы, что-то из них вырезать, менять.

Но, если подумать, у каждого в жизни бывали такие ситуации:
посмотрел интересное кино, хороший мультфильм, и какой-то фрагмент запал в душу. Захотелось его сохранить, вставить в презентацию, отправить любимым, друзьям, рассказать о своих чувствах или просто посмеяться;
снял ролик, но часть получилась трясущейся или неудачной — чтобы не портить впечатление и передать качественную картину, проблемный кусок надо удалить
Возможно, в середине отрывок оказался вертикальным, и его нужно перевернуть и подрезать;
скачал фильм, музыкальный клип, а места на флэшке или переносном винчестере не хватило — чтобы сократить размер, нужно укоротить видео, например, срезать конец с титрами, а порой и начало, когда ничего важного для сюжета еще не произошло;
иногда просто возникает желание смонтировать отличный клип.
Причин, по которым нужно изменить структуру ролика — множество. Раньше сделать это можно было в основном программными методами. Требовалось ставить на комп софт, тратить время, память, учиться использовать все функции. Теперь многие инструменты по обработке роликов, в том числе кадрирование (обрезка), доступны на онлайн ресурсах. Достаточно зайти на соответствующую страницу, загрузить запись, указать нужные размеры, и новый фильм будет готов. Сервисы доступны для работы на пк и смартфонах.
LIFE.FILM
В отличие от ytcropper, life2film направлен на создание фильмов. Сервис — условно бесплатный. Без оплаты обрабатываются файлы размером не более 500 Мб длительностью не более 10 минут со стандартным качеством 360 р. Чтобы убрать ограничения, придется оформить платную подписку. Еще одно неудобство — работает сайт только при наличии регистрации. Войти можно через профиль в файсбук, в контакте, twitter, используя учетную запись в google, яндекс.
В процессе работы загружается несколько файлов, выполняется соединение отрезков, склеивание, в результате чего формируется один ролик. Пользователь может выбирать качество, динамику. Сервис — не простой. Если нужно только нарезать видеозаписи, лучше использовать другие.