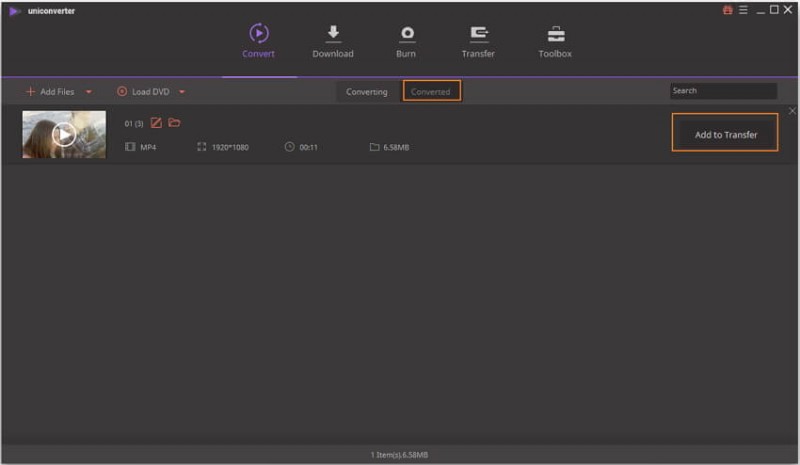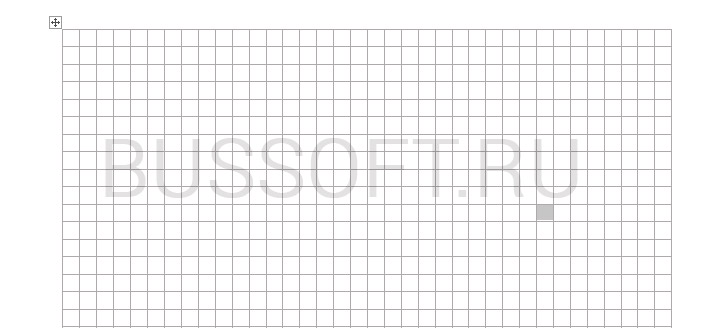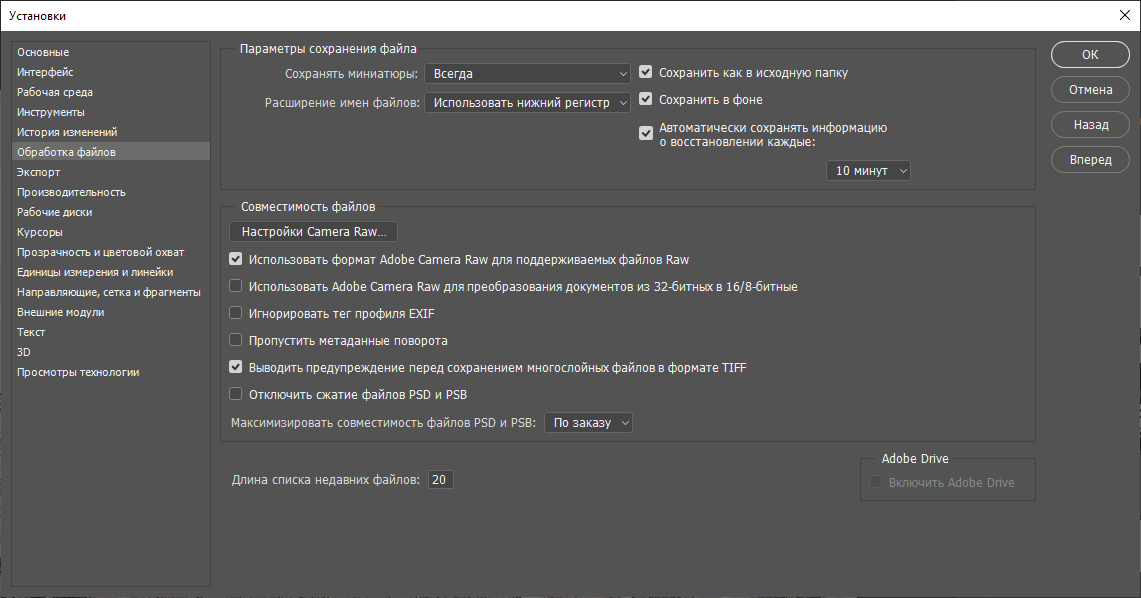Как склеить фото в программе
Содержание:
- Способы выделения файлов и папок
- PDF2GO: сервис для склеивания JPG
- Шаги
- Как фото перевести в PDF в FastStone Image Viewer
- Как объединить встроенными инструментами Windows
- Первый способ
- Как конвертировать изображение в PDF в IrfanView
- Как из нескольких JPG сделать один PDF
- JPG2PDF
- Второй способ
- Как объединить JPG файлы в один JPG?
- Программы для объединения JPG файлов
- Объединить изображения — Объединение файлов онлайн
- Ответы знатоков
- Вариант 1: Соединение фотографий
- JPG 2 PDF: программа для конвертации файлов
- Заключение
Способы выделения файлов и папок
В этой небольшой статье рассматривается несколько способов выделения файлов и папок в Windows. Эта тема, без сомнения, пригодится всем начинающим пользователям (ну а опытных мы попросим гордо удалится и перейти к более продвинутым статьям).
Копирование и перемещение файлов и папок – две основные операции, которые можно производить с файлами и папками в Windows XP. При копировании создается сразу две копии файлов. Одна – в исходной папке, а вторая – в той папке, в которую вы скопировали файл. В свою очередь, при перемещении файл или папка удаляются с одного места и полностью переносятся в другое. Таким образом можно переместить, например, всю папку с ее содержимым с одного раздела жесткого диска на другой.
Прежде чем изучить методы копирования файлов и папок, рассмотрим, как их можно выделять. Вам наверняка известен самый простой метод выделения – одинарном щелчке левой кнопкой мыши на значке файла пли папке. Но как быть сразу с несколькими файлами или папками?
Для того чтобы выделить все объекты, показанные в окне, нужно сделать следующее.
Нажмите на клавиатуре комбинацию клавиш .
Выберите команду Правка>Выделить все.
Если же вам нужно выделить не все объекты в окне, а лишь некоторые, делается это таким образом.
Первый способ. Нажмите и удерживайте нажатой левую кнопку мыши, после чего выделите нужные файлы или папки с помощью прозрачной прямоугольной рамки. Затем отпустите левую кнопку.
Второй способ. Выделите обычным образом первый файл или папку, после чего нажмите на клавиатуре клавишу и, не отпуская ее, выделите последнюю папку или файл из группы.
Третий способ. Выделите первый файл или папку. Нажмите и удерживайте нажатой клавишу . Затем одинарными щелчками мышью выберите все нужные файлы или папки. Завершив выбор, отпустите клавишу .
Выбранные в окне программы Проводник файлы и папки показаны далее.
В том случае если вам необходимо выделить все содержащиеся в окне файлы или папки, за исключением нескольких, а файлов или папок много, можно воспользоваться следующим приемом. Сначала выделите те объекты, которые вам не нужны. Далее в меню окна выберите команду Правка>Обратить выделение, после чего будут выделены все объекты, кроме выделенных ранее.
30.03. Раздел Начинающим
PDF2GO: сервис для склеивания JPG
Преимуществом этого бесплатного сервиса является то, что интерфейс русифицирован. Это позволит быстрее разобраться с особенностями выполнения задач, связанных с преобразованием документов.
Набор функций на этом ресурсе идентичен предыдущему ресурсу, но дизайн красочнее и интереснее. Настройки осуществляются автоматически, а не вручную.
- Чтобы создать ПДФ, необходимо загрузить картинки в сервис, кликнув на соответствующую кнопку.
- Выберите документы из облака, которым пользуетесь, а также укажите ссылки на них.
- Когда изображения будут загружены, поменяйте их местами, если это необходимо.
- Теперь кликните по пункту «Объединить».
- Конвертация завершится через секунду, поэтому долго ждать не придется.
На сайте пользователи разберутся, как из ПДФ перевести в Ворд для редактирования, ведь интерфейс понятный и доступный. Готовый файл станет недоступным через сутки или после того, как он будет скачан 10 раз. Сохраните ПДФ на рабочий стол компьютера или в облачный сервис. Обработка документа тоже доступна, поэтому сжимайте его, изменяйте или редактируйте, в зависимости от задач.
Шаги
Метод 1 из 3:
-
1
Перейдите на своем компьютере к папке, содержащей файлы, которые вы хотели бы видеть в отпечатанном вами списке.
Это может быть ваша папка «Мои документы» (My Documents) или любая другая вложенная в ней папка.
-
2
Выберите в опции «Просмотр» (View) вариант «Список» (List) и не увеличивайте активное окно, пока не отобразятся все файлы.
Вы вправе повторить описанные шаги, если не в состоянии сделать окно достаточно большим для попадания на экран всех файлов.
-
3
Нажмите клавишу .
Текст на данной клавише порой сокращен в зависимости от модели клавиатуры, которую вы используете. Это может быть или какое-нибудь другое сокращенное описание.
-
4
Запустите приложение «Paint», расположенное в разделе «Стандартные» (Accessories) списка «Программы» (Program) в меню «Пуск» (Start).
-
5
Кликните по опции «Редактировать» (Edit) на панели инструментов и выберите пункт «Вставить» (Paste).
-
6
Обрежьте изображение экрана с помощью утилиты «Обрезка» (Crop) в рамках раздела «Рисунок» (Image), находящегося на панели инструментов.
-
7
Распечатайте изображение с помощью сочетания клавиш , кнопки быстрого запуска принтера или выбрав функцию «Печать» (Print) в меню «Файл» (File). Данная процедура сделает печатный список файлов.
Метод 2 из 3:
-
1
Откройте командную строку для подготовки к печати в DOS.
- В Windows Vista или Windows 7 напечатайте «Command Prompt» или «Cmd» в поисковом окне меню «Пуск» (Start) и нажмите клавишу [Ввод/Enter].
- В Windows XP вы найдете приложение «Командная строка» (Command Prompt) в разделе «Стандартные» (Accessories) списка «Программы» (Program), перечисленного в меню «Пуск» (Start).
-
2
Напечатайте в командной строке «dir /a» с дальнейшим указанием полного пути к нужной папке, список файлов из которой вы желаете распечатать в DOS.
Например, если вы хотите полный список файлов из своей папки «Документы» (Documents), то нужно ввести «dir /a» с последующим «C:\Users\YourUserName\Документы\», сохраняя кавычки только для этой части команды.
-
3
Укажите название файла и его расположение для распечатки каталога ваших файлов.
Например, для сохранения файла на рабочем столе в Windows Vista вы должны ввести в командной строке «>C:\users\yourusername\desktop\dirlist.txt» без кавычек.
-
4
Нажмите клавишу [Ввод/Enter] после заполнения командной строки.
Вы только что создали файл формата .txt под названием «dirlist», который находится на рабочем столе. Двойной щелчок по данному файлу приведет к его открытию в Word, Блокноте (Notepad) или какой-нибудь другой программе редактирования текста, где его можно будет отформатировать и распечатать.
Метод 3 из 3:
-
1
Перейдите к папке в «Finder», содержащей файлы, список которых вы хотели бы получить.
-
2
Нажмите и удерживайте клавишу при выборе отдельного файла, либо сочетание клавиш для выбора всех отображаемых в данный момент файлов, чтобы распечатать «Finder».
-
3
Запустите приложение «TextEdit», а затем нажмите сочетание клавиш для вставки списка в пустой документ.
-
4
Отредактируйте документ по своему усмотрению и распечатайте «Finder». Вам следует удостовериться, что вы используете пустой текстовый документ, а не содержащий текст файл, между которыми вы можете переключаться через меню «Формат» (Format) или путем нажатия сочетания клавиш .
- Компьютер
- Принтер
Как фото перевести в PDF в FastStone Image Viewer
Бесплатная программа FastStone Image Viewer — просмотрщик файлов популярных графических форматов. Приложение имеет встроенное средство для создания файлов в формате PDF из изображений.
Для того, чтобы перевести изображение в PDF, выполните следующие действия в программе FastStone Image Viewer:
- Откройте одно или несколько изображений в программе FastStone Image Viewer.
- Войдите в меню «Создать», выберите «Создать многостраничный файл».
- В окне «Создать многостраничный файл», с помощью кнопок «Добавить» или «Удалить», выберите нужные изображения (если требуется сохранить одно фото в PDF, больше ничего не выбирайте).
- Выберите формат — «Формат PDF», а также другие параметры: качество, размер и т. п.
- Нажмите на кнопку «Создать».
- Выберите место для сохранения файла, присвойте ему имя.
Подробнее о программе FastStone Image Viewer читайте .
Как объединить встроенными инструментами Windows
Процесс, который мы пройдём, подойдёт для любого совместимого формата, включая сканы, слайды и т.д. Перед продвижением убедитесь, что ваши фото (или другие форматы, например, bmp) названы в том порядке, в котором вы хотите, чтобы в файле pdf они объединились правильно. Если вы не работаете со сканированием, вам, возможно, придётся переименовать некоторые документы (добавление 1, 2, 3 и т. д. в начало имён кажется самым быстрым способом). Вам не нужно загружать какие-либо программы для пакетного переименования. Вместо этого вы можете отметить все, которые хотите изменить, щёлкнуть правой кнопкой мыши первый документ в списке, отметить переименовать (или использовать клавишу F2) и ввести имя. Это автоматически изменит все остальные с тем же корневым именем с суффиксом: (1), (2) и так далее.
Предполагая, что страницы расположены в нужном порядке, вы можете выбрать их все, щёлкнуть правой кнопкой мыши по первому и отметить «Печать» в контекстном меню для запроса, который позволит вам начать объединение JPG в PDF. С настройками по умолчанию, которые мы использовали (включая «Подогнать картинку к кадру»), некоторые фото потеряли качество, но для просмотра в полноэкранном режиме разрешение оставалось достаточным, и это, вероятно, не будет проблемой, если вы работаете с документами вместо картинок.
Объединение нескольких изображений в один PDF в Windows 8, 7 и младше
Если вы попытаетесь выполнить этот процесс в Windows 8 или более ранней версии без установки стороннего инструмента, сама Windows предоставит возможность сохранения только в виде документа XPS или OpenXPS, но не PDF. Для правильного конвертирования придётся воспользоваться одной из доступных в интернете программ.
Первый способ
Итак, для начала рассмотрим первый, наиболее простой метод, как можно соединять две фотографии в одну при помощи стандартной программы Paint, которая уже установлена на вашем персональном компьютере в том случае, если вы пользуетесь операционной системой Windows. Однако имейте в виду что несмотря на лёгкость в использовании программы, минус этого способа заключается в качестве полученного в конечном счёте изображения, особенно если вы начнёте изменять размер фотографии.
Для того, чтобы соединить две фото в одну проделайте следующие действия:
- Откройте программу Paint. Как правило, для этого необходимо перейти во вкладку «Пуск» на нижней панели Windows и найти там пункт «Программы», а затем «Стандартные». В этой вкладке в большинстве версий ОС Windows содержится программа по редактированию изображений Paint.
- После того, как программа откроется, в верхнем левом углу нажмите на кнопку «Файл», а после этого на кнопку «Создать новый документ».
- При помощи стрелочек, расположенных по краям пока что пустого изображения, растяните его до нужных вам размеров.
- Затем выбираем в меню пункт «Вставить», а потом — «Вставить из» и далее вам необходимо будет выбрать файл с интересующей вас фотографией.
- После того. как фото будет вставлено, отрегулируйте его размер, просто потянув за стрелочки. (Как раз в этом моменте и кроется минус использования стандартной программы Paint — дело в том что при регулировании размеров фото, снижается его качество и это весьма заметно. В случае же если использовать для таких же целей программу более профессиональную, такую, как Photoshop, например, то качество изображения страдать не будет. Поэтому решайте сами — устраивает ли вас полученное в итоге фото или всё же стоит изучить какой-нибудь иной способ соединения фотографий, которые мы также рассмотрим далее).
- Точно таким же образом, как и в предыдущем пункте, вставьте следующее фото, которое вас интересует.
- После того, как все манипуляции с фотографиями будут завершены, нажмите в верхнем левом углу Paint кнопку «Файл», а затем выберите «Сохранить как». Сохранять итоговое изображение лучше всего в формате .png или .jpg, выбирая при этом максимальное качество, т. к. это наиболее распространённые форматы.
Как конвертировать изображение в PDF в IrfanView
Бесплатная программа IrfanView служит для просмотра изображений на компьютере. С помощью встроенного средства в приложении, пользователь может преобразовать картинку в файл PDF формата.
Сделайте в программе IrfanView следующее:
- Откройте фотографию в IrfanView.
- Войдите в меню «Файл», выберите пункт «Сохранить как…».

- В открывшемся окне «Сохранить изображение как…» выберите место сохранения, имя файла, формат: «PDF – Portable Document Format».
- В одновременно открывшемся окне «PDF save options», можно применить дополнительные настройки, если не устраивают параметры для сохранения по умолчанию.
- Нажмите на кнопку «Сохранить».
Для сохранения изображения в PDF формате будет использован виртуальный принтер. На своем компьютере я использую Microsoft Print to PDF. В другой операционной системе Windows (Windows 8.1, Windows 8, Windows 7, Windows Vista, Windows XP) воспользуйтесь сторонним виртуальным принтером, например, doPDF, CutePDF Writer, Bullzip PDF Printer .
В приложении Просмотр Фотографий Windows проделайте последовательные действия:
- Откройте фотографию в программе Просмотр фотографий Windows.
- В меню «Печать» нажмите на «Печать».
- В окне «Печать изображений» нужно выбрать способ печати: принтер (в Windows 10 я выбрал виртуальный принтер Microsoft Print to PDF), размер, качество, количество копий, другие параметры.
- Нажмите на кнопку «Печать».

Откроется окно «Сохранение результата печати», в котором присвойте имя файлу, выберите папку для сохранения PDF, нажмите на «Сохранить».
Как из нескольких JPG сделать один PDF
Довольно часто пользователи персональных компьютеров работают с самыми различными типами данных и форматами документов. Одними из наиболее популярных форматов на сегодняшний день считаются изображения в jpg и документы в pdf. Иногда возникает необходимость объединить несколько jpg в один pdf-файл, о чем мы и расскажем ниже.
Как из нескольких jpg собрать единый документ pdf
Похожий вопрос разбирался, когда рассматривалась проблема конвертации из jpg в pdf. Поэтому сейчас стоит лишь рассмотреть один очень хороший способ, который поможет быстро сделать из множества изображений jpg единый документ.
Все изображения, которые будут собираться в один документ, были получены при помощи конвертации pdf в jpg, об этом важно прочитать всем, кто часто имеет дело с такими форматами. Урок: Получаем из pdf файлы jpg
Урок: Получаем из pdf файлы jpg
- После скачивания программы можно сразу ей пользоваться, так как она не требует установки и запускается прямо из архива, что очень удобно, когда нет времени, а преобразовать большое количество изображений надо в кратчайшие сроки.
- Сразу после открытия приложения можно добавлять нужные изображения. Для этого необходимо нажать на кнопку «Add Files».
Итак, изображения добавлены, но можно заметить, что не все они стоят в правильном порядке (все зависит от их названия). Из-за этого придется их немного упорядочить, нажав на соответствующие клавиши прямо под окном с названиями файлов.
Теперь надо выбрать, в каком формате необходимо создать новый файл. Это может быть PDF или XPS.
Следующим шагом надо выбрать какое количество файлов нам требуется. Так как нашей целью поставлено объединить несколько jpg в один документ, то необходимо поставить флажок на пункте «Single PDF…» и сразу ввести название нового документа.
Естественно, теперь можно выбирать место для сохранения документа.
После всех основных действий можно немного изменить параметры выходного файла. Image to PDF предлагает изменить размеры изображений, увеличить их до максимума, изменить их расположение и еще несколько полезных настроек.
Завершить конвертацию и соединение jpg в единый файл pdf можно нажатием на кнопку «Save Output».
Вот и все. Программа может обрабатывать очень много изображений, каждые 1-2 секунды она обрабатывает примерно по 18 графических файлов, так что огромный семейный альбом превратится в pdf документ за считанные минуты. А знаете ли вы еще такие же быстрые способы для объединения jpg в pdf документ?
Мы рады, что смогли помочь Вам в решении проблемы.
JPG2PDF
Существует и другой довольно неплохой сервис, благодаря которому, мы справимся с нашей задачей.
И последнее, но не менее важное, потому что, в отличие от текста, изображения могут столкнуться с различными техническими трудностями при отображении. Изображения на веб-странице следует рассматривать как визуальные инструменты для поддержки и иллюстрации письменного содержимого страницы
Например, в онлайновом каталоге изображения представленных продуктов имеют важное значение для содержания страницы. Значки подключенных ссылок или инструменты навигации могут быть особенно полезными визуальными ссылками на сайте.
Но если изображение не служит четко определенной цели на странице, хорошо подумать дважды, прежде чем использовать его
Также рекомендуется соблюдать осторожность в отношении изображений, используемых в качестве фона. Действительно, они могут дать впечатляющий взгляд на вашу страницу
Вы должны знать, что фоновое изображение определенно увеличит время, необходимое для загрузки страницы. Если изображения в режиме реального времени могут отображаться до или во время загрузки изображения, фоновые изображения показывают, что другие элементы страницы не могут начинаться после загрузки фона.
Заходим на сайт JPG2PDF
и нажимаем «Загрузить»
. После этого мы с вами можем выбрать от одной до 20 картинок. Ну а дальше дело техники. Нажимаем на «Общий фaйл»
и у нас автоматом скачивается готовенький ПДФ-документик.
Второй способ
Объединение изображений
Итак, порядок действий таков:
- Открываем два изображения при помощи программы Photoshop. Вы можете перетащить изображения в поле самой программы или же воспользоваться пунктом «Открыть с помощью», который вызывается правой кнопки мышки при наведении на изображение, а затем выбрать установленную программу Фотошоп.
- После того, как обе фотографии будут открыты, выберите самый первый инструмент «Прямоугольная область» из левой панели программы.
- Выделите при помощи инструмента изображение которое вы планируете наложить.
- Далее, необходимо выбрать инструмент «Перемещение» (это второй инструмент сверху с изображением стрелки).
- Перетаскиваем выделенное изображение на вторую фотографию.
- Для того, чтобы поменять размеры только что наложенной фотографии, выберите меню «Редактирование», а после — «Произвольная трансформация», и далее вы сможете увеличить или уменьшить размеры изображения до тех значений, которые вам необходимы.
- После того, как всё будет готово, вам останется только сохранить полученный результат. Делается это примерно по аналогии с работой в программе Paint. То есть необходимо будет нажать на кнопку «Файл», находящуюся в крайнем левом углу программы, а затем выбрать «Сохранить как» или «Save as» (в случае если вы пользуетесь англоязычной версией Photoshop) и затем выбрать формат для изображения. Лучше всего использовать форматы png или jpg.
Как объединить JPG файлы в один JPG?
Иногда нужно объединить несколько файлов jpg в один.
Для этого просто откройте программу, после чего перетащите туда документ.
Дальше начните расширять поле.
Можете сделать это либо потянув за уголки, либо в настройках найдя пункт, которое позволяет увеличить рабочую область.
Также можно воспользоваться и другими программами, но о них поговорим чуть позже.
Давайте лучше разберёмся с тем, как можно бесплатно объединить фотографии и на маке, и в виндовс 10.
Сейчас в интернете появилось очень много сервисов, которые позволяют объединить файлы.
Он позволяет объединить jpg файлы в один jpg.
Также вы сможете выбрать, куда именно добавлять картинки (по вертикали или по горизонтали).
Ну и самый неочевидный способ объединения jpg файлов – это добавление картинок в Ворд.
Да, формат изменится, но вы в любой момент сможете легко их оттуда получить.
Программы для объединения JPG файлов
Поэтому мы просто возьмём сейчас самый популярный из них.
Конечно же, речь пойдёт о Фотошопе.
Эта программа позволяет делать с изображением практически всё, что угодно.
Давайте сначала поговорим о более интересных способах, чем просто увеличение рабочей области.
Если ваши изображения предполагают объект на каком-то фоне, то с помощью волшебной палочки (я не шучу, она реально так называется), можно удалить фон.
И тогда вы сможете даже расположить объекты на одном фоне.
В таком случае вам нужно будет просто добавить их все, а потом на каждом слое вырезать определённую область.
Чем ниже находится слой, тем меньше придётся вырезать.
Ну и, конечно же, можно просто увеличить рабочую область.
Можно изначально задать большие размеры поля ещё при создании проекта.
А можно пойти простым путём, открыть одно изображение, после чего увеличить поле с помощью функции «Size».
Объединить изображения — Объединение файлов онлайн
Объединить несколько изображений разных форматов в одно изображение формата JPG, PNG, BMP, GIF
О формате изображения Основные поддерживаемые форматы изображения: BMP-Windows Растровое изображение, PNG-портативная сетевая графика, JPEG-совместная группа экспертов по фотографии, формат обмена графической информацией GIF, формат файла изображения с тегами TIFF.
Входной формат:
JPG,JPEG,PNG,GIF,BMP
Выходной формат:
JPG,PNG,GIF,BMP
Выберите файл с компьютера
Настройки объединения:
О параметрах объединения изображений — Объединение изображений имеет три режима. Первый — вертикальное объединение. изображение объединяется в изображение сверху вниз. Второе — это горизонтальное объединение, которое объединяется в изображение слева направо. Третье — фиксированное количество столбцов. Если количество фиксированных столбцов равно 3, объединяются 3 изображения. слева направо. Затем следующая строка, затем объедините 3 изображения слева направо. Наконец, оно станет прямоугольным изображением. Последний параметр — это формат выходного изображения, по умолчанию JPG, вы можете выбрать PNG, GIF, БМП и др.
Объединять фотографии без открытия программного обеспечения (такого как Photoshop). Не спрашивайте своих друзей-экспертов Это может быть сделано одним щелчком мыши. Очень удобно загрузить на свой компьютер сразу после завершения.
Обработка изображений выполняется в облаке, не беспокойтесь об окружающей среде и конфигурации вашего компьютера, не беспокойтесь о том, что операционная система вашего компьютера. Просто подключитесь к Интернету.
Ответы знатоков
ottvett:
В Paint: 1. Открыть в Paint левый риунок 2. Меню\Рисунок\Атрибуты — поставить размер заведомо больше, чем 2 рисунка В Win7 — просто растянуть пустой рисунок 3. Открыть правый рисунок — в другом экземпляре Paint 4. Скопировать 5. Вставить туда, где левый рисунок 6. Мышкой сдвинуть на место 7. Меню\Рисунок\Атрибуты — поставить нужный размер В Win7 — просто растянуть уменьшить рисунок 8. Сохранить 9. Признать мой ответ лучшим 10. Радоваться жизни
Ирина:
В фотошопе это делается. Легко)
Dark_WarLord:
ога, в фотошопе ) создаёшь холст, чтоб на него обе фоты поместились, закидываешь их и сохраняешь
Не Дед Мороз:
не помню название, но есть прожка для совмещения 2-х фото — в поисковике наверняка найдешь кучу!
Ярос:
Фотошоп!! ! Наилучший вариант.
Мефистофель — Орлеанский:
Вот в Paint и сделай
mark_e:
Более лёгкого объединения, чем предлагает этот сайт не найдёте!!! )) .imgonline m /combine-two-images-into-one.php
ssd sddssd:
в пеинте!
Игорь Жуков:
в пенте выделяеш, копируешь и в другой рисунок вставляеш
Владимир Серов:
Paint.NET 3.5.10 отличается продуманным интерфейсом и значительной функциональностью по сравнению со стандартным редактором Paint. Тут поддерживается работа со слоями (в том числе с прозрачными) , удобная настройка панелей инструментов, удаление эффекта красных глаз. Кроме того, программа содержит общие инструменты для работы с графикой, позволяет в удобном виде менять размер изображения, увеличивать чёткость картинки. Встроенными средствами Paint.NET на редактируемое изображение можно накладывать различные эффекты
Обратите внимание: для нормальной работы программы необходимо, чтобы в системе был установлен Microsoft .NET Framework 1.1 OS: Windows 2000, XP, Vista и Seven Активация|рег код: Не требуется Тип: графический редактор Интерфейс: ML / RUS
Troll Killer:
В любой графической программе можно
Просто DOCENT:
Высылай мне… соединю и вышлю обратно… быстрей получится чем объяснить ))
Татьяна Алтунина:
Не знаю, может мне просто повезло, но…Когда я сканирую файлы в формате JPEG или TIF, то всегда каждая страница идет отдельным файлом.Но когда формат файла указываю PDF, то все сканируемые страницы сохраняются как один файл.
БелЭкоВент:
Новые версии виндоус начиная с 2007 года используют новую (аналогичную) программу «SharePoint Designer» её можно скачать на защищённом сайте s .microsoft m/ru-ru/download/confirmation.aspx?id=21581
Вариант 1: Соединение фотографий
Начнем с варианта, подразумевающего соединение нескольких фотографий в одну, чтобы сохранить их как единый файл на компьютере. Сделать это можно при помощи доступных графических редакторов и в установленном по умолчанию Paint 3D, если речь идет о Windows 10. Ознакомьтесь с каждым предложенным способом и выберите для себя подходящий.
Подробнее: Объединяем два снимка в один в Photoshop
Способ 2: GIMP
В качестве альтернативы платному Фотошопу рассмотрим GIMP — бесплатный графический редактор с примерно таким же набором функций. Принцип соединения не сильно отличается от того, как это делается в Adobe Photoshop, но в GIMP немного другие действия для открытия нескольких файлов и их редактирования.
- После запуска программы наведите курсор на «Файл» и из появившегося меню найдите пункт «Открыть как слои».
В новом окне «Открыть изображение» найдите картинки для объединения, выделите их и подтвердите добавление.
Вы увидите, что они наложились одна на другую и представлены как отдельные слои. Сейчас предстоит заняться правильным расположением каждой фотографии.
Используйте для этого инструмент «Трансформирование», выбрав его на соответствующей панели.
Выделите первый слой и при помощи появившихся точек переместите и трансформируйте объект на хосте так, как это нужно для конечного вида проекта.
То же самое сделайте со вторым изображением и остальными, если их тоже нужно соединить в одно. Обязательно убедитесь, что вы не исказили картинку, растягивая или сужая ее, поскольку это скажется на качестве конечного файла.
По завершении снова откройте меню «Файл» и отыщите там пункт «Сохранить как».
В окне «Сохранение изображения» выберите для него путь и укажите формат, в котором хотите его сохранить.
Способ 3: Paint 3D
Если ни один из предыдущих методов вам не подходит по причине того, что нужно скачивать дополнительное ПО, а делать это ради выполнения простой задачи не хочется, воспользуйтесь Paint 3D — программой, которая встроена в Windows 10 и предоставляет основные инструменты для работы как с трехмерной, так и 2D-графикой.
- Откройте меню «Пуск» и через поиск найдите приложение «Paint 3D».
После его запускав в экране приветствия выберите вариант «Открыть».
В появившемся окне нажмите кнопку «Обзор файлов».
Выберите сначала первое изображение, которое должно соединиться со вторым.
Как только оно готово для редактирования, перейдите в раздел «Холст».
Увеличьте размер холста так, чтобы другое изображение тоже поместилось при соединении (этот параметр можно менять в любой момент). Обязательно снимите галочку с пункта «Изменение размера изображения в соответствии с размером холста».
Затем активируйте инструмент «Выбрать» и с зажатой левой кнопкой мыши выделите всю картинку.
Переместите ее в удобное расположение для соединения со второй и используйте угловые точки, если нужно растянуть или увеличить изображение, но не перестарайтесь, иначе качество заметно ухудшится.
Через «Проводник» найдите вторую фотографию, выделите ее и скопируйте при помощи стандартного сочетания клавиш Ctrl + C.
Вместо этого можно вызвать контекстное меню нажатием правой кнопкой мыши и выбрать пункт «Копировать».
Вернитесь к графическому редактору и щелкните по кнопке «Вставить».
Вставленная картинка сразу выбрана, а значит, можно изменить ее размер и положение, подогнав под уже существующую заготовку.
По готовности откройте «Меню».
Активируйте пункт «Сохранить» или «Сохранить как».
В качестве формата выберите «Изображение» и отметьте подходящий тип файла.
Задайте для нее название и укажите удобное место для сохранения.
JPG 2 PDF: программа для конвертации файлов
Если необходим перевод из ПДФ в Ворд онлайн или конвертация JPG в PDF, воспользуйтесь этим ресурсом. Объединяйте до двадцати изображений в ПДФ в один клик. Нужный размер картинок выбирается любой, а процесс регистрации на сайте необязателен. Единственным недостатком сервиса считается отсутствие возможности настройки необходимых параметров, поскольку выбор характеристик готового файла проводится в автоматическом режиме.
Конвертация проводится так:
- выберите изображение, нажав на кнопку “Upload Files”, но есть и окошко, в которое перетягиваются нужные картинки;
- когда изображения будут загружены и обработаны, кликните по пункту “Combined”. Файл ПДФ откроется автоматически, поэтому он сохраняется на рабочий стол ПК или в другое нужное место.
Такая же инструкция актуальная, если вы не знаете, как из ПДФ перевести в Ворд, поскольку главные операции выполняются идентичным алгоритмом.
Заключение
Вот вы и узнали о том, как объединить jpg файлы в один jpg.
В старых версиях поле можно было увеличить, потянув за точку.
В новых придётся залезть в настройки, но там тоже всё просто.
Там можно при создании документа задать другие размеры, а можно уже после того, как вы откроете картинку.
Но эти способы подойдут только для рисунков и фотографий.
Если же нужно объединить документы в один файл, то лучше конвертировать их в pdf.
Сейчас в интернете полно сервисов, которые позволяют из любой точки за считанные секунды изменить размер или расширение файла.
А как вы считаете, это удобно или проще ставить программы?
P.S.S. Чтобы написать данную статью, было потрачено много сил и времени. И если она принесла пользу вам, то возможно она принесет пользу и вашим друзьям.