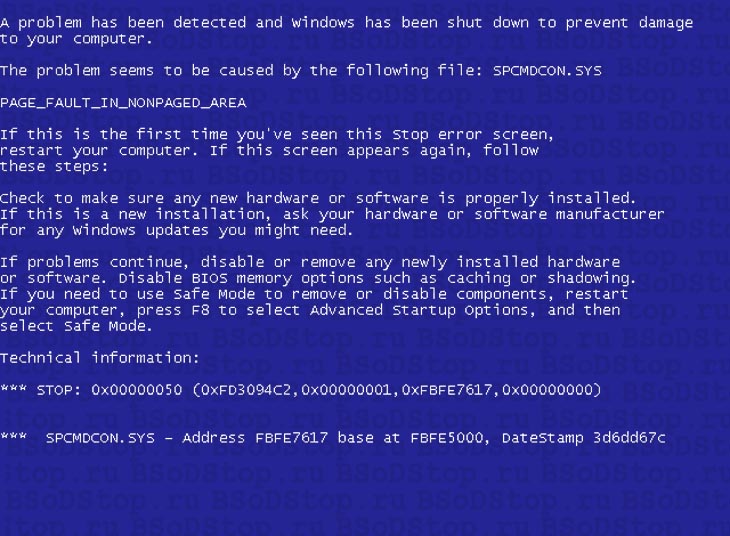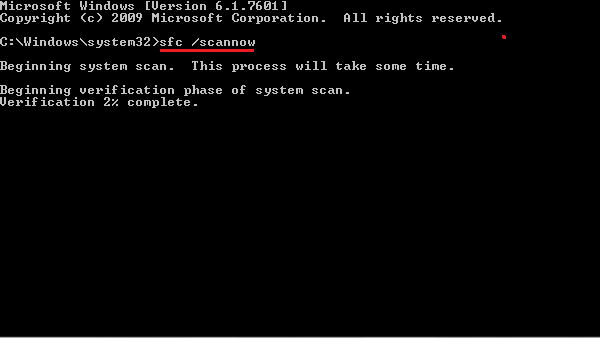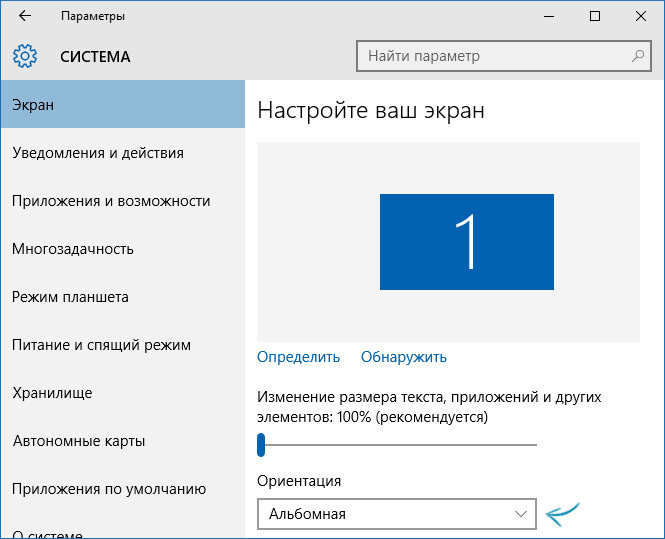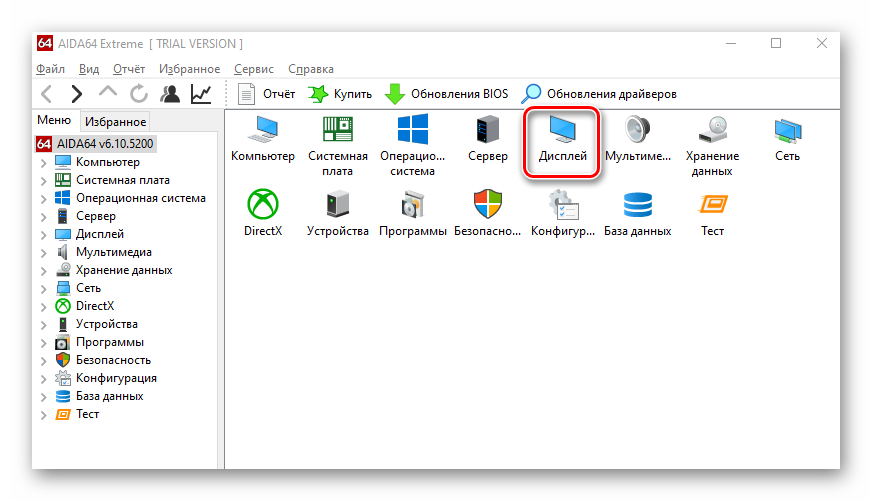Как на windows 10 и windows 7 убрать синий экран ntoskrnl.exe
Содержание:
- Как исправить высокую нагрузку на компоненты ПК, процессом System (Ntoskrnl.exe)
- Как исправить синий экран в Windows 7 или 10 x64
- Неполадки с памятью
- Повреждение системных файлов
- Как исправить Ntoskrnl.exe синий экран в Windows 7
- Возможные решения
- Решение проблем с Ntoskrnl.exe
- Восстановление реестра
- Как исправить синий экран смерти (BSOD): видео
- Как исправить ошибки ntoskrnl.exe всего за несколько шагов?
- Наиболее распространенные проблемы с файлом ntoskrnl.exe
Как исправить высокую нагрузку на компоненты ПК, процессом System (Ntoskrnl.exe)
В первую очередь, попробуйте закрыть или обновить программы, которые вызывают проблему. Также, воспользуйтесь антивирусным сканером как Zemana или DrWeb, чтобы выявить вирусы, если они имеются.
1. Запустить проверку системных файлов
Для такой проблемы, как высокий расход ресурсов из-за ntoskrnl.exe в Windows 10, повреждение или отсутствие системных файлов могут быть главной причиной. Запуск инструмента SFC поможет в этой ситуации.
- Откройте командную строку от имени администратора и введите команду sfc /scannow.
- Сканирование и восстановление системных файлов может занять длительное время, можете выпить чашечку кофе, после окончания процесса, перезагрузите компьютер.

2. Проверьте неисправный драйвер и обновите его
Неисправный драйвер является основной причиной этой проблемы, поэтому внимательно проверьте и обновите, если это необходимо. Нажмите сочетание кнопок Win+R и введите devmgmt.msc, чтобы открыть диспетчер устройств.

Нажмите вкладку Вид и выберите из меню Показать скрытые устройства. Удалите все полупрозрачные драйверы устройств.
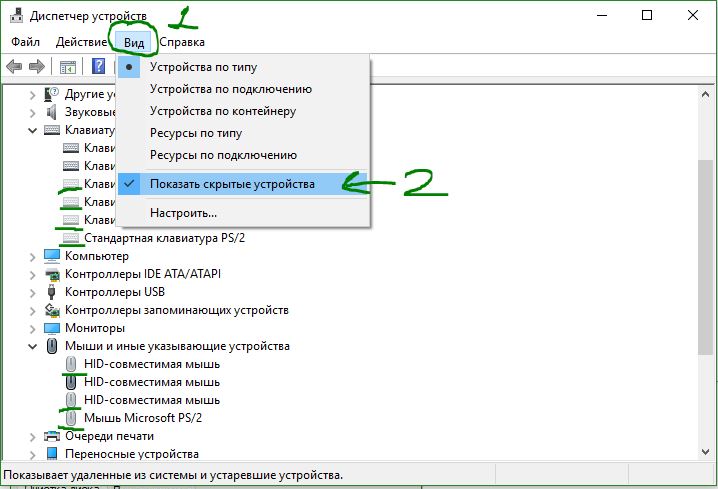
Далее разверните устройства и проверьте их на наличие желтого восклицательного знака. Если такой имеется, то нажмите на нем правой кнопкой мыши и нажмите Обновить. Также, обновите драйверы видеокарты до последней версии с официального сайта производителя.

3. Очистите автоматически виртуальную память при каждом запуске
Нажмите Win+R и введите regedit, чтобы открыть редактор реестра.

В реестре перейдите по пути, (можно скопировать и вставить в строку) указанному ниже. Справа найдите ClearPageFileAtShutDown, нажмите два раза мышкой по нему и задайте значение 1. Перезагрузите компьютер или ноутбук.
HKEY_LOCAL_MACHINE\SYSTEM\CurrentControlSet\Control\Session Manager\Memory Management
Нажмите Win+R и введите sysdm.cpl

Во вкладке Визуальные эффекты выберите Обеспечить наилучшее быстродействие.
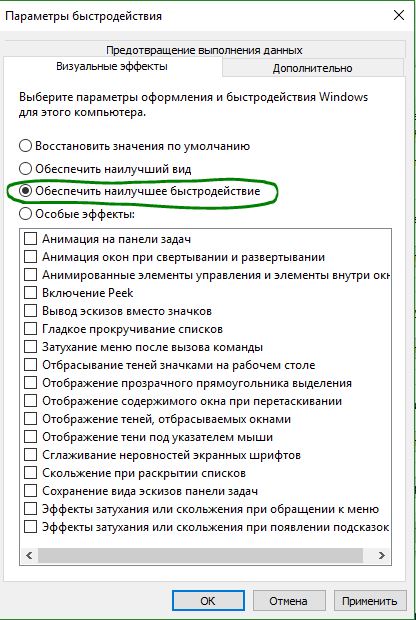
5. Сторонний антивирус
Если вы используете сторонний антивирус, то он может создавать нагрузку на систему процессом «System». Удалите на время сторонний антивирус и после перезагрузки компьютера, проверьте, сохраняется ли проблема. Из виновников нагрузки был замечен антивирус Eset32.
Почему не отключить сторонний антивирус на время? Антивирусы имеют встроенный брандмауэр, который работает даже после того, как вы отключите антивирусный продукт. По этому, полное удаление антивируса — это наилучший способ удостовериться в его невиновности.
6. Отключить индексирование
Если у вас установлен жесткий диск, то индексирование файлов и папок может вызывать высокую нагрузку процессом Ntoskrnl.exe (System). Отключим его.
Нажмите правой кнопкой мыши по локальному диску и выберите «Свойства». Во вкладке «Общие» уберите галочку с пункта «Разрешить индексировать содержимое файлов на этом диске в дополнении к свойствам файлов». Сделайте это для каждого локального диска, который у вас имеется в проводнике.
Примечание: Отключив индексирование, вы не сможете искать файлы и папки через поиск проводника или меню пуск.

7. Отключить службы
В ранних версиях Windows, служба System с именем процесса Ntoskrnl.exe может грузить жесткий диск до 90%, так как процесс записывает данные на сам диск, а не сжимает данные в памяти. Также, если слабый процессор, то и на него может идти нагрузка. Т.е. Если будут устанавливаться какие-либо обновления в фоновом режиме, то вы не заметите это пока не отключите службу «Центр обновления Windows», которая и создает нагрузку на жесткий диск и процессор — службой System.
Нажмите Win+R и введите services.msc, чтобы открыть службы. Найдите службы из списка ниже, щелкните по службе дважды, чтобы открыть свойства и «Остановить», тип запуска «Отключена».
- Центр обновления Windows
- Клиент отслеживания изменившихся связей
- Агент политики IPsec
- KtmRm для координатора распределенных транзакций
- Служба политики диагностики
- SysMain
Примечание: Отключайте по одной службе и смотрите нагрузку на систему. Может не быть резкого спада и нужно подождать хотя бы 1 минуту.

Смотрите еще:
- Cлужба узла: Служба репозитория состояний грузит ЦП в Windows 10
- Как откалибровать монитор в windows 10
- Как переустановить браузер EDGE в Windows 10
- Не удается подключиться к WiFi или Локальной сети в Windows 10
- Как исправить ошибку Critical Process Died в Windows 10
Загрузка комментариев
Как исправить синий экран в Windows 7 или 10 x64
О том, как решить проблему, было рассказано выше, но не всегда указанные способы помогают. Если ни один из них не устранил сбой, то следует воспользоваться дополнительными методами, указанными ниже:
- очистка реестра. Для этого понадобится специальная утилита, способная выполнить анализ и очистку системного реестра, а также его дефрагментацию. Отлично подойдет CCleaner. После запуска программы необходимо нажать на пункт «Очистка реестра», не забыв создать их резервную копию;
- исправление диска. Процесс уже был описан выше. Все, что необходимо знать, это пара действий. Сначала производят проверку через командную строку с помощью команды «sfc/scannow», а затем переходят в свойства своего диска и выполняют его проверку и анализ во вкладке «Свойства». Также можно попробовать почистить диск с помощью встроенной утилиты «Очистка диска»;
- проверка на вирусы. Вредоносное ПО также может вызывать ошибки путем изменения системных файлов. Рекомендуется произвести проверку ПК с помощью защитника виндовс, а затем скачать какой-нибудь сторонних антивирус. После этого выполняют восстановление поврежденных файлов командой «sfc/scannow»;
- обновление ОС и драйверов. Как уже говорилось ранее, необходимо следить за обновлениями ОС и регулярно проверять драйвера на выход новых версий. Для этого есть специальные утилиты;
- восстановление системы. Если ничего не помогает, то придется восстанавливать операционную систему из стабильной точки или создавать загрузочный носитель и производить восстановление с помощью него.

Проверка диска на битые сектора
Неполадки с памятью
Проблемы с модулем памяти – это самая частая причина, по которой возникает сбой в ntoskrnl.exe с кодом 1ba069 под Windows 10. Убедиться в том, что вы столкнулись именно с этой проблемой можно двумя способами: вы можете либо попробовать заменить плашку, либо протестировать память при помощи специальных программ.
Первый вариант является не самым удобным, так как вам не только придётся разбирать компьютер и копаться в его начинке, но и где-то достать нужную деталь. Хорошо если у вас есть старый компьютер с подходящим модулем или друг, который одолжит вам его для проверки, ведь в противном случае вам придётся покупать деталь, которая вполне возможно и не ломалась.
Сам процесс замены довольно простой, а потому давайте сразу перейдём к процессу тестированию памяти.
В сети есть много программ для тестирования памяти системы, которые вы можете установить на свой ПК в любой момент. Однако самый простой вариант провести диагностику – воспользоваться уже установленной утилитой.
Чтобы воспользоваться ей проделайте следующие действия:
- Откройте “Панель управления”.
- Затемперейдите в раздел “Администрирование”.
- В предложенном списке найдите и запустите “Средство проверки памятиWindows”.
- И после этого, в появившемся окне, нужно выбрать вариант “Выполнить проверку”.
К сожалению, использование утилиты (в том числе и от стороннего разработчика) не даёт стопроцентный результат и может не обнаружить неисправность.

Если вам удалось установить, что синий экран с ntoskrnl.exe ошибкой появляется из-за повреждения модуля памяти, то единственным решением будет полная замена детали, так как ремонту она не подлежит.
Повреждение системных файлов
Есть множество “способов” повредить системные файлы: это может быть результат работы стороннего софта, заражения ПК вирусом или же прямого вмешательства пользователя. Обычно для обнаружения данной проблемы используют командную строку.

Вот что вам нужно сделать:
- Для начала запустите командную строку с правами администратора.
- Затем введите команду “sfc/scannow” и нажмите “Enter”.
- После этого начнётся сканирование, по окончанию которого вы узнаете, все ли системные файлы вашего ПК находятся в рабочем состоянии.
Если проверка обнаружит повреждённый файл, она тут же восстановит его резервную копию.
Такой метод не всегда хорош, так как восстанавливает файл из локальной памяти. Поэтому владельцам Windows 10 рекомендуется использовать другой вариант. Он также запускается через командную строку; все, что нужно ввести команду “DISM/Online/Cleanup-Image/RestoreHealth”. Данный вариант позволит восстановить файл, взяв его напрямую с серверов Microsoft.

Как исправить Ntoskrnl.exe синий экран в Windows 7
Чтобы избавиться Ntoskrnl.exe Windows 7 рекомендую выполнить следующее:
- Откажитесь от разгона системы. Если вы ранее использовали оверклокинг и специальный софт – отключите (деинсталлируйте) последний, и приведите систему к стандартному состоянию;
- Загрузите в БИОС настройки по умолчанию. Перейдите в ваш БИОС (при включении ПК несколько раз быстро жмите на клавиши F2 или Delete), и выберите в БИОСе пункт «Load setup defaults» (или «Load optimized defaults»). Сохраните изменения (обычно нажав на F10), а затем перезагрузите ваш ПК;
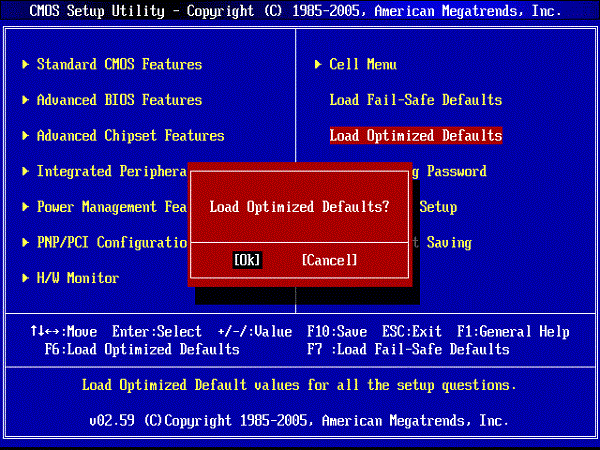
Загрузите установки БИОС по умолчанию
- Проверьте работоспособность планок вашего ПК. Для этого прекрасно подойдёт инструментарий программы Memtest86 (или нажмите на кнопку «Пуск», в строке поиска введите mdsched и нажмите ввод);
- Используйте системное средство проверки драйверов. Нажмите на кнопку «Пуск», в строке поиска введите verifier и нажмите ввод. Дальше действуйте согласно инструкции.
- Установите свежие драйвера для компонентов вашей системы. Для этого подойдут такие специальные инструменты как DriverPack Solution, Driver Genius, Driver Easy и другие;
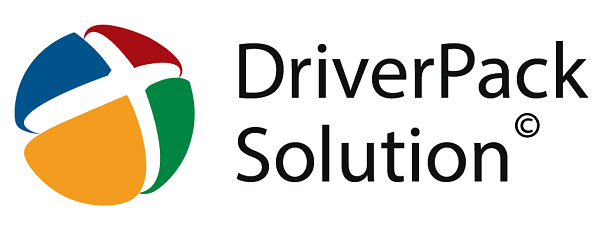
Используйте DriverPack Solution для обновления драйверов
Проверьте целостность системных файлов. Запустите командную строку от имени администратора, в ней введите sfc /scannow и нажмите ввод, это может помочь пофиксить ошибку Ntoskrnl.exe;
Проверьте файловую систему диска на наличие ошибок. Кликните на «Мой компьютер», выберите диск С, наведите на него курсор, и нажмите правой клавишей мыши. В появившемся меню нажмите на «Свойства» — «Сервис» — «Выполнить проверку». Поставьте две галочки рядом с имеющимися пунктами, и нажмите на «Запуск» (системе может понадобиться перезагрузка для активации проверки системного диска);
Установите все необходимые системные обновления для вашей ОС Виндовс;
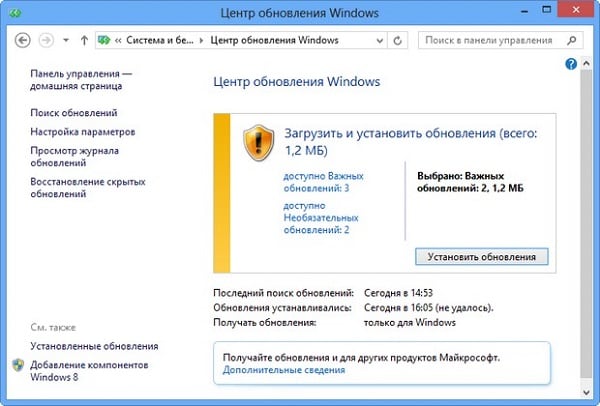
Установите все необходимые обновления для вашей версии ОС Виндовс
Проверьте системный реестр на наличие ошибок. В этом помогут такие программы как CCleaner, RegClener и другие аналогичные программы;
Проверьте ваш компьютер на вируса. Помогут такие программы как Dr.Web CureIt!, Trojan Remover, Malwarebytes Anti-Malware и ряд других аналогов;
Откатите вашу систему к дате, когда проблем не наблюдалось. Нажмите на кнопку «Пуск», в строке поиска введите rstrui и нажмите ввод. Выберите точку восстановления, когда система работала стабильно, и откатите её на данное состояние;
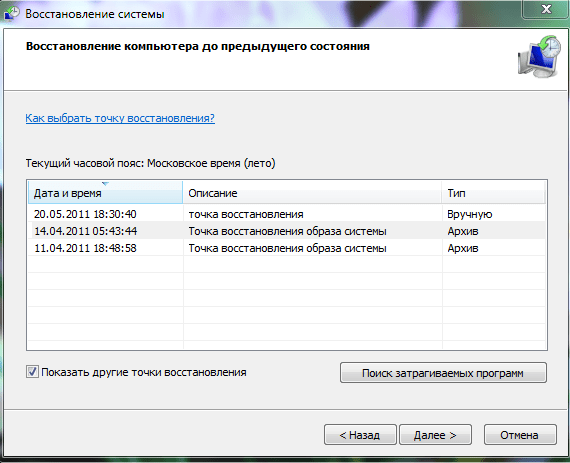
Выполните откат системы на стабильную точку восстановления
Почистите материнскую плату ПК и в особенности систему охлаждения от пыли. Чрезмерное количество пыли внутри компьютера может стать причиной его перегрева, и появления рассматриваемой мной ошибки.
Во время работы или при включении компьютера внезапно может появиться так называемый «синий экран смерти». Если вчитаться в текст, написанный поверх, то там будет указана причина сбоя – некорректная работа файла Ntoskrnl.exe. Этот элемент очень важен для функционирования ОС, и когда с ним что-то происходит, пользоваться ПК становится невозможно.

Методика устранения ошибки Ntoskrnl.exe.
Возможные решения
Ошибка ntoskrnl.exe – это серьёзно, но не всегда фатально, и сейчас мы расскажем, как её исправить.
- Для начала нужно добраться до «Десктопа» и получить доступ к функциям ПК, так как, синий экран закрывает собой все пространство.
- Для этого выполните перезагрузку, и нажимайте клавишу F2 или Del (иногда бывают и другие варианты, это зависит от внутренней структуры системы ввода-вывода).
- Перед вами развернутся опции БСВВ.
- Выберите пункт Load setup defaults («Загрузить настройки по умолчанию»).
- Кликните по F10, чтобы подтвердить выбор.
- Снова перезапустите ПК – синий экран исчезнет, и можно будет переходить к исправлению ошибки.
Очистка реестра
Пока не вернулась ошибка ntoskrnl.exe с синим экраном (кстати, чаще всего она возникает на windows 7), нужно начать действовать. Первым делом попробуйте почистить реестр от неправильно выполненных и устаревших записей. Удобнее и безопаснее всего делать это с помощью специальных утилит, например, небезызвестной CCleaner.
- Скачайте программу и установите её.
- Откройте окно и слева в списке найдите главу «Очистка реестра».
- Нажмите «Анализ» и дождитесь обнаружения всех проблемных записей.
- Вверху укажите «Выделить все» и «Исправить выделенное».
- Программа предложит сделать копию реестра – соглашайтесь, только сохраняйте ее не в «Документы» на диске «С», как указано по умолчанию, а в отдельную папку на диске «D».
- После очистки запустите «Анализ» ещё раз – и так до тех пор, пока список повреждённых элементов не останется пустым.
Исправление диска
Далее нужно проверить системный диск и исправить кое-какие ошибки, если они будут обнаружены. Для этого:
- Найдите значок «Компьютер» и разверните содержимое.
- Дважды щелкните ПКМ по диску «С» (у вас он может называться как-нибудь еще – главное, помните, что нам нужен раздел, где хранится ОС);
- Выберите последний пункт «Свойства», а затем подпункт «Сервис» и запустите проверку.
- Компьютер может несколько раз перезагрузиться в процессе – это нормально, не волнуйтесь.
Для этих же целей проверяем внутренние системные файлы и исправляем неполадки следующим образом:
- Нажмите Win+R и дождитесь появления небольшого окошка со строкой ввода.
- Впишите в нее «cmd».
- Теперь появится окно с черным полем, куда нужно ввести: «sfc/scannow» и нажать «Интер».
- Также можно задать команду «chkdsk».
Подождите, пока не появится сообщение об успешном выполнении операции, а потом перезагрузите ПК.
Проверка на вирусы
Нередко причиной остановки запуска Windows бывают вирусы, которые удаляют файл Ntoskrnl.exe из корневой папки Winnt_root\System32. Не сбрасывайте со счетов такую возможность и обязательно проверьте систему:
- Установите какой-нибудь хороший антивирус: Касперского, «Доктор веб», «Эсет» и т. п.
- Запустите полную проверку всех дисков.
- Дождитесь окончания процедуры (это может занять много времени, можно оставить на ночь).
- Удалите все вредоносные файлы или переместите в карантин – лучше поступить так, как рекомендует антивирус.
- Проверьте файловую систему на ошибки и восстановите все поврежденное, как это было описано выше.
Если вирус занесен какой-то программой, ее необходимо деинсталлировать. Скорее всего, добровольно удаляться она не захочет – тогда вам поможет деинсталлятор (например, Uninstall Tool) и опция «принудительное удаление».
Обновление ОС и драйверов
Иногда проблемы с ntoskrnl.exe и синий экран возникают из-за того, что система давно не обновлялась: в Windows 10 сложно отключить автоматическую установку пакетов, но в седьмой версии такое часто происходит – просто зайдите в Update Center и запустите обновления, а для драйверов оборудования скачайте их отдельно (только обращайте внимание на разрядность: x64 или х86 для 64-bit систем). Удалите все драйвера старого, не используемого оборудования: принтеров, графических планшетов, сканеров, МФУ и т.п. («Панель управления» — «Диспетчер устройств» — клик правой кнопкой по устаревшему устройству – команда «Удалить»)

Восстановление системы
И, наконец, если все предыдущие шаги не увенчались успехом, можно восстановить систему до того состояния, когда все нормально работало. Чтобы сделать это, нужно:
- На Windows 7 последовательно открываем: «Пуск» – «Все программы» – «Стандартные» – «Служебные» – «Восстановление системы», на Windows 10 в «Поиск» наберите «Создание точки восстановления» и откройте соответствующий значок.
- Нажмите «Далее» в появившемся окне и выбираем «Показать точки восстановления».
- Выберите дату, когда компьютер стабильно работал.
- Нажмите «Готово».
Дождитесь окончания процесса – ни в коем случае не выключайте компьютер из сети и позаботьтесь о том, чтоб у ноутбука не села батарея.
Решение проблем с Ntoskrnl.exe
Ошибка при запуске ядра системы может происходить по многим причинам, среди которых можно выделить две основные: перегрев компонентов компьютера или повреждение исполняемого файла, запускающего ядро. Рассмотрим способы ее устранения.
Способ 1: Восстановление системных файлов
Наиболее частая причина проблемы – повреждение EXE-файла ядра системы в результате активности вирусов или вмешательства самого пользователя. Лучшим решением этой проблемы будет проверка и восстановление системных файлов утилитой SFC, встроенной в Виндовс. Проделайте следующее:
- Откройте меню «Пуск» и напечатайте в строке поиска «cmd». Щёлкните правой кнопкой мыши по найденному файлу и выберите пункт «Запуск от имени администратора».

В открывшемся окне «Командной строки» напечатайте такую команду:
После чего нажимайте Enter.

Подождите, пока утилита проверки изучит состояние всех важных для системы файлов и заменит повреждённые. По окончании процесса закрывайте «Командную строку» и перезагружайте компьютер.
С большой долей вероятности вышеописанная процедура уберёт причину проблемы. Если же система отказывается запускаться, используйте среду восстановления Windows, процедура подробно описана в статье ниже.
Урок:
Способ 2: Устранение перегрева компьютера
Основная аппаратная причина ошибки запуска Ntoskrnl.exe – перегрев компьютера: один из компонентов системы (процессор, оперативная память, видеокарта) быстро нагревается, что приводит к ошибке и возникновению BSOD. Универсального алгоритма устранения перегрева нет, потому ниже написаны общие советы по решению проблем с высокой температурой в компьютере.
-
Проведите очистку системного блока или ноутбука от пыли, замените термопасту на процессоре;
Подробнее: Решаем проблему перегрева процессора
-
Проверьте работоспособность кулеров, и, если потребуется, увеличьте их скорость;
Подробнее:Увеличиваем скорость кулеровПрограммы для управления кулерами
-
Установите более качественное охлаждение;
Урок: Делаем качественное охлаждение компьютера
- При использовании ноутбука нелишним будет приобрести специальную охлаждающую подставку;

Если вы произвели разгон процессора или материнской платы, то стоит вернуть настройки частоты к заводским.
Подробнее: Как узнать частоту процессора
Эти советы помогут вам устранить проблему перегрева компьютера, однако, если вы не уверены в своих силах, обратитесь к специалисту.
Заключение
Подводя итоги, отметим, что наиболее частая причина проблем с Ntoskrnl.exe именно программная.
Опишите, что у вас не получилось.
Наши специалисты постараются ответить максимально быстро.
Восстановление реестра
Существует множество программ, которые способны помочь избавиться реестру от битых ключей и неправильных направлений. Вручную менять значения не рекомендуется, так как это может повлечь за собой другие негативные последствия.
Для примера рассмотрим приложение CCleaner, которое вполне справляется с задачей. Другой подобной программой является Microsoft Fix It, она дополнительно готова помочь с большинством распространенных неисправностей системы.
Итак ntoskrnl.exe как исправить с помощью CCleaner:
- Загрузите программу;
- Запустите приложение и перейдите в раздел «Реестр»;
- Установите галочки возле всех элементов и «Поиск ошибок»;
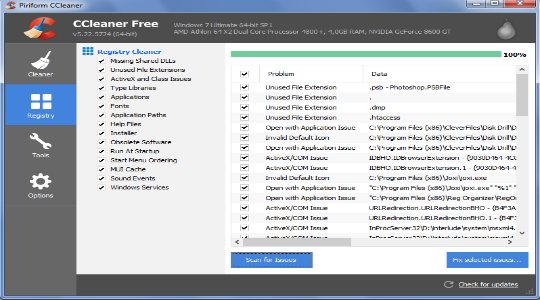
Процедура быстрая, затем создаёте точку восстановления (по желанию) и клик на «Устранение выбранных проблем».
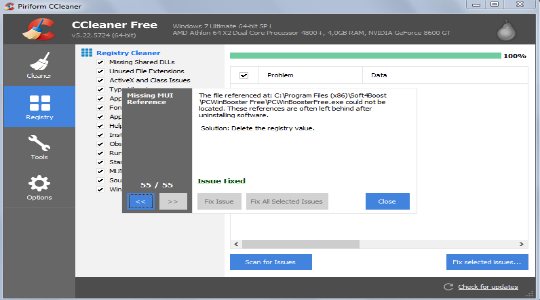
Процедура автоматическая, а приложение бесплатное, поэтому в первую очередь следует обратиться к нему. Также советуем использовать приложение Fix It, которое проанализирует систему, в том числе и реестр.
Также дополнительно лучше очистить компьютер от временных файлов и куки, которые могут служить местом неисправности. С этим может помочь программа CCleaner.
Как исправить синий экран смерти (BSOD): видео
Разумеется, есть и те проблемы, которые никак не зависят от пользователя, но уберечься от них практически невозможно. Зато вы можете отстрочить момент их появления, бережно обращаясь со своим компьютером и проводя своевременные проверки.
Благодарим за интерес к статье «Ntoskrnl.exe синий экран Windows 10 x64 и Windows 7 x64 как исправить ». Если она оказалась полезной, то просьба сделать следующее:
Всего вам доброго!
Иногда в работе операционной системы Windows случаются сбои, приводящие к ошибкам, которые могут проявляться по-разному. Последствие неисправной работы системного файла ntoskrnl.exe — синий экран. Windows 7 (x64 или x32) чаще всего «страдает» от этой неисправности, но другие версии ОС также подвержены риску. Рассмотрим способы решения данной проблемы.
Как исправить ошибки ntoskrnl.exe всего за несколько шагов?
Помните, прежде чем предпринимать какие-либо действия, связанные с системными файлами, сделайте резервную копию ваших данных!
Ошибки файла ntoskrnl.exe могут быть вызваны различными причинами, поэтому полезно попытаться исправить их различными способами.
Шаг 1.. Сканирование компьютера на наличие вредоносных программ.

Файлы Windows обычно подвергаются атаке со стороны вредоносного программного обеспечения, которое не позволяет им работать должным образом. Первым шагом в решении проблем с файлом ntoskrnl.exe или любыми другими системными файлами Windows должно быть сканирование системы на наличие вредоносных программ с использованием антивирусного инструмента.
Если по какой-либо причине в вашей системе еще не установлено антивирусное программное обеспечение, вы должны сделать это немедленно
Незащищенная система не только является источником ошибок в файлах, но, что более важно, делает вашу систему уязвимой для многих опасностей. Если вы не знаете, какой антивирусный инструмент выбрать, обратитесь к этой статье Википедии — сравнение антивирусного программного обеспечения
Шаг 2.. Обновите систему и драйверы.

Установка соответствующих исправлений и обновлений Microsoft Windows может решить ваши проблемы, связанные с файлом ntoskrnl.exe. Используйте специальный инструмент Windows для выполнения обновления.
- Откройте меню «Пуск» в Windows.
- Введите «Центр обновления Windows» в поле поиска.
- Выберите подходящую программу (название может отличаться в зависимости от версии вашей системы)
- Проверьте, обновлена ли ваша система. Если в списке есть непримененные обновления, немедленно установите их.
- После завершения обновления перезагрузите компьютер, чтобы завершить процесс.
Помимо обновления системы рекомендуется установить последние версии драйверов устройств, так как драйверы могут влиять на правильную работу ntoskrnl.exe или других системных файлов. Для этого перейдите на веб-сайт производителя вашего компьютера или устройства, где вы найдете информацию о последних обновлениях драйверов.
Шаг 3.. Используйте средство проверки системных файлов (SFC).

Проверка системных файлов — это инструмент Microsoft Windows. Как следует из названия, инструмент используется для идентификации и адресации ошибок, связанных с системным файлом, в том числе связанных с файлом ntoskrnl.exe. После обнаружения ошибки, связанной с файлом %fileextension%, программа пытается автоматически заменить файл ntoskrnl.exe на исправно работающую версию. Чтобы использовать инструмент:
- Откройте меню «Пуск» в Windows.
- Введите «cmd» в поле поиска
- Найдите результат «Командная строка» — пока не запускайте его:
- Нажмите правую кнопку мыши и выберите «Запуск от имени администратора»
- Введите «sfc / scannow» в командной строке, чтобы запустить программу, и следуйте инструкциям.
Шаг 4. Восстановление системы Windows.

Другой подход заключается в восстановлении системы до предыдущего состояния до того, как произошла ошибка файла ntoskrnl.exe. Чтобы восстановить вашу систему, следуйте инструкциям ниже
- Откройте меню «Пуск» в Windows.
- Введите «Восстановление системы» в поле поиска.
- Запустите средство восстановления системы — его имя может отличаться в зависимости от версии системы.
- Приложение проведет вас через весь процесс — внимательно прочитайте сообщения
- После завершения процесса перезагрузите компьютер.
Если все вышеупомянутые методы завершились неудачно и проблема с файлом ntoskrnl.exe не была решена, перейдите к следующему шагу. Помните, что следующие шаги предназначены только для опытных пользователей
Наиболее распространенные проблемы с файлом ntoskrnl.exe
Существует несколько типов ошибок, связанных с файлом ntoskrnl.exe. Файл ntoskrnl.exe может находиться в неправильном каталоге файлов на вашем устройстве, может отсутствовать в системе или может быть заражен вредоносным программным обеспечением и, следовательно, работать неправильно. Ниже приведен список наиболее распространенных сообщений об ошибках, связанных с файлом ntoskrnl.exe. Если вы найдете один из перечисленных ниже (или похожих), рассмотрите следующие предложения.
- ntoskrnl.exe поврежден
- ntoskrnl.exe не может быть расположен
- Ошибка выполнения — ntoskrnl.exe
- Ошибка файла ntoskrnl.exe
- Файл ntoskrnl.exe не может быть загружен. Модуль не найден
- невозможно зарегистрировать файл ntoskrnl.exe
- Файл ntoskrnl.exe не может быть загружен
- Файл ntoskrnl.exe не существует
ntoskrnl.exe
Не удалось запустить приложение, так как отсутствует файл ntoskrnl.exe. Переустановите приложение, чтобы решить проблему.
Проблемы, связанные с ntoskrnl.exe, могут решаться различными способами. Некоторые методы предназначены только для опытных пользователей. Если вы не уверены в своих силах, мы советуем обратиться к специалисту
К исправлению ошибок в файле ntoskrnl.exe следует подходить с особой осторожностью, поскольку любые ошибки могут привести к нестабильной или некорректно работающей системе. Если у вас есть необходимые навыки, пожалуйста, продолжайте