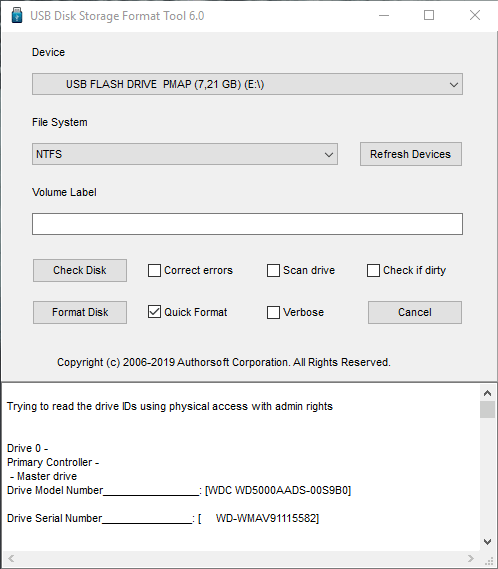Форматирование флешки в fat32 или ntfs
Содержание:
- История [ править | править код ]
- ReFS может быть быстрее, иногда
- Форматы файловой системы
- Особенности NTFS против FAT
- Примечания[править | править код]
- Настройка
- Какую файловую систему выбрать
- Method 5. Run CMD (Command Prompt) to Convert the File System
- Файловая система NTFS – описание, применение и ключевые свойства
- Файловая система FAT32
- Влияние на износ чипов памяти
- Главная файловая таблица
История [ править | править код ]
Файловая система NTFS заменила файловую систему FAT, использовавшуюся в ОС MS-DOS и ОС Windows.
Файловая система NTFS разработана на основе файловой системы HPFS . HPFS — аббревиатура от англ. high performance file system — высокопроизводительная файловая система, разработку которой вела фирма Microsoft совместно с фирмой IBM для операционной системы OS/2. Впоследствии разработчики из фирмы Microsoft добавили в HPFS квотирование (англ.) русск. , журналируемость, разграничение доступа и аудит, назвали файловую систему NTFS. NTFS в значительной степени утратила присущую прародительнице (HPFS) весьма высокую производительность файловых операций.
Существует мнение [ источник не указан 1530 дней ] , что прямым предком NTFS является файловая система Files-11 из ОС RSX-11 и ОС OpenVMS. Сравнение файловых систем NTFS и HPFS приведено в следующей таблице.
| Параметр | NTFS | Files-11 | HPFS |
|---|---|---|---|
| Что используется для размещения файлов? | Кластеры | Кластеры | Полосы по 8 МиБ , разбитые на секторы |
| Что используется для пометки кластеров, как занятых? | По одной битовой карте для каждого тома | По одной битовой карте для каждого тома | По одной битовой карте секторов на каждую полосу |
| Как хранится информация о файлах и каталогах? | В пространстве MFT хранится информация и о файлах, и о каталогах | Почти так же, как в NTFS, но аналогичный MFT каталог называется MFD | Традиционные каталоги [ прояснить ] |
| Поддержка контроля доступа | Реализуется с помощью набора прав доступа | Реализуется почти так же, как в NTFS | Контроль доступа не встроен в файловую систему. Поддержка этой возможности реализуется внешними процессами |
| Поддержка потоков данных | Для каждого файла можно создать ограниченное только ёмкостью тома множество именованных потоков. Имя потока записывается в виде «filename.ext:streamname» (имя файла с расширением, символ «:» (двоеточие), имя потока). | Прямого аналога потоков нет, есть понятие версии файла. Версии именуются «filename.ext;version» аналогично синтаксису имён потоков в NTFS | Потоки не поддерживаются. Имеется только 64 КиБ для хранения расширенных атрибутов. |
ReFS может быть быстрее, иногда
ReFS не просто предназначена для повышения производительности по сравнению с NTFS. Вместо этого Microsoft фокусируется на нескольких важных направлениях оптимизации, которые делают ReFS намного эффективнее в некоторых случаях.
Например, при использовании хранилища, ReFS поддерживает «оптимизацию уровня реального времени». У вас может быть пул дисков оптимизированными на производительность или дисков, оптимизированных на объем. ReFS всегда будет записывать диски, максимизируя производительность. В фоновом режиме ReFS автоматически переместит большие куски данных на более медленные диски для долговременного хранения.
В Windows Server 2016 Microsoft улучшила ReFS, чтобы обеспечить лучшую производительность с помощью определенных функций виртуальной машины. Microsoft Hyper-V использует эти преимущества (теоретически, другое программное обеспечение для виртуальных машин могло бы поддерживать их, если захочет).
Например, ReFS поддерживает клонирование блоков, что ускоряет процесс клонирования виртуальных машин и операции слияния контрольных точек. Чтобы создать клонированную копию виртуальной машины, ReFS нужно только создать новую копию метаданных на диске и привязать к существующим данным на диске. Это связано с тем, что в ReFS несколько файлов могут указывать на одни и те же базовые данные на диске. Когда виртуальная машина изменяется и новые записи сохраняются на диск, она записывает их в другое место, а исходные данные виртуальной машины остаются на диске. Это значительно ускоряет процесс клонирования и требует гораздо меньшего объема дискового пространства.
ReFS также предлагает новую функцию «sparse VDL», которая позволяет ReFS быстро записывать нули в большой файл. Это значительно ускоряет создание нового, пустого файла виртуального жесткого диска фиксированного размера (VHD). В NTFS это может занять 10 минут, а ReFS сделает тоже самое за несколько секунд.
Форматы файловой системы
Файловая система FAT используется по умолчанию, потому что это самый совместимый формат файловой системы во всем мире. Вы можете фактически гарантировать, что, используя формат файловой системы FAT, вы можете подключить свое устройство к любому компьютеру, на котором установлена любая ОС, или подключить его к любому электронному или цифровому устройству и прочитать ваши данные.
Если вам нужна самая совместимая с другими операционными системами и аппаратными устройствами, FAT — ваш лучший выбор. Очевидно, что вы не можете использовать FAT или FAT32 на USB-накопителе емкостью более 32 ГБ, поскольку файловая система FAT поддерживает только до 32 ГБ томов в Windows. Кроме того, максимальный размер файла в файловой системе FAT составляет 4 ГБ.
Файловая система FAT также работает быстрее и занимает меньше места на USB-устройстве. Однако файловая система FAT не имеет встроенной безопасности, поэтому каждый может читать файлы. FAT32 лучше, чем FAT, потому что он имеет меньший размер кластера и, следовательно, тратит меньше места на диск.
FAT32 также более надежный, поскольку он поддерживает загрузочный сектор. В принципе, вы скорее потеряете свои данные, используя FAT, а не FAT32. Обратите внимание, что FAT32 может фактически поддерживать объемы до 2 ТБ, но Windows ограничивает размер до 32 ГБ, также как FAT. Вы можете использовать отдельный инструмент для форматирования USB-накопителя в FAT32, размер которого превышает 32 ГБ . Итак, когда вы будете использовать NTFS? Если вы форматируете диск размером более 32 ГБ, у вас будет только опция для NTFS и exFAT. NTFS обычно требуется только для внутренних жестких дисков, работающих под управлением операционной системы Windows. У этого есть много дополнительных накладных расходов, которые вам нужны только в том случае, если вы используете Windows. Однако, если вам действительно нужна дополнительная безопасность, вы можете прочитать мой предыдущий пост по форматированию USB-накопителей с NTFS
Итак, когда вы будете использовать NTFS? Если вы форматируете диск размером более 32 ГБ, у вас будет только опция для NTFS и exFAT. NTFS обычно требуется только для внутренних жестких дисков, работающих под управлением операционной системы Windows. У этого есть много дополнительных накладных расходов, которые вам нужны только в том случае, если вы используете Windows. Однако, если вам действительно нужна дополнительная безопасность, вы можете прочитать мой предыдущий пост по форматированию USB-накопителей с NTFS .
Если вы форматируете внешний USB-накопитель, тогда ваш лучший выбор — exFAT. Что такого хорошего в exFAT? Это в основном сочетание хороших функций от NTFS и FAT. У него меньше накладных расходов, чем NTFS, и он избавляется от ограничений размера томов и файлов, присутствующих в файловой системе FAT.
Основной недостаток exFAT заключается в том, что он не так совместим, как формат файла FAT. Его можно прочитать только в Windows XP и более поздних версиях (с установленными пакетами обновлений) и OS X Snow Leopard и выше. Вне этих двух операционных систем нет тонны других систем, которые поддерживают файловую систему exFAT.
Вы можете использовать exFAT в Linux, но сначала вы должны установить драйверы exFAT. Если вы знаете систему, в которой собираетесь использовать USB-устройство для поддержки exFAT, то это лучший выбор из-за преимуществ производительности и отсутствия ограничений по размеру.
Примечание . Один совет при использовании exFAT: если можно, отформатируйте диск на компьютере под управлением OS X. Я использовал Windows 10 для форматирования диска для exFAT, но по какой-то причине он не был доступен для чтения по OS X. Когда я это сделал на OS X, он был доступен для чтения на Mac и ПК.
Особенности NTFS против FAT
FAT32 — это простая и свободная система, которая документирована и в основном отслеживает местоположение файлов. Простота FAT32 сделала его предпочтительной файловой системой для портативных носителей, таких как карты памяти, mp3-плееры и флэш-плееры. Файловая система NTFS более сложна и предлагает множество улучшений, которые повышают безопасность и производительность. Файловая система NTFS позволяет автоматически сжимать файлы перед записью, освобождая место на жестком диске, а также имеет дисковые квоты, которые позволяют системному администратору распределять дисковое пространство пользователям.
FAT32 является производной от таблицы размещения файлов (FAT), которая поддерживает диски с объемом хранения более 2 ГБ. Максимально возможный файл — 4 ГБ минус 2 байта. По сравнению с более ранними версиями FAT32 использует небольшие кластеры и, следовательно, использует пространство более эффективно. Он может переместить корневую папку и использовать резервную копию FAT вместо копии по умолчанию. NTFS гораздо более гибкая, чем FAT32. NTFS выполняет шифрование на уровне файлов, разреженную поддержку файлов, квоты на использование диска, распределенную трассировку ссылок, сжатие файлов, иерархическое управление хранилищем и т. Д.
Примечания[править | править код]
- Размер кластера по умолчанию для FAT, NTFS и exFAT.
- ↑ Microsoft TechNet: Windows Sysinternals (en). Архивировано из первоисточника 25 августа 2011.
- NTFS for Linux Express (en). Архивировано из первоисточника 25 августа 2011.
- How to mount NTFS and FAT32 partitions in OpenSolaris 2008.11
-
Включение поддержки чтения и записи NTFS стандартными средствами:
- в ОС «Mac OS X 10.6 Snow Leopard»;
- в ОС «Mac OS X 10.7 Lion».
- NTFS-3G stable read and write driver
- Windows and GPT FAQ
- Choosing between NTFS, FAT, and FAT32. Microsoft. Проверено 13 сентября 2015.
- Microsoft Corporation. How NTFS Works. Проверено 1 июля 2009. Архивировано из первоисточника 25 августа 2011.
Настройка
Можно настроить автоматическое монтирование разделов NTFS, или заранее указать параметры монтирования и делать это вручную в удобное для вас время. Настройки задаются в файле fstab или с помощью правил udev.
Стандартные настройки
При использовании стандартных настроек разделы с NTFS будут монтироваться при загрузке системы, если директория, родительская по отношению к той, куда происходит монтирование, имеет соответствующие права доступа.
Добавьте эти строки в файл :
# <file system> <dir> <type> <options> <dump> <pass> /dev/NTFS-part /mnt/windows ntfs-3g defaults 0 0
Linux-совместимые права доступа
Как правило, права доступа в Linux устанавливаются как 755 для директорий и 644 для файлов. Если вы часто используете NTFS-раздел, рекомендуется использовать эти права доступа и на нём. Следующий пример показывает, как можно присвоить такие права разделу для работы с ним из-под непривилегированного пользователя:
# Монтировать системный раздел Windows с Linux-совместимыми правами доступа, т. е. 755 для директорий (dmask=022) и 644 для файлов (fmask=133) UUID=01CD2ABB65E17DE0 /run/media/user1/Windows ntfs-3g uid=user1,gid=users,dmask=022,fmask=133 0 0
Разрешение доступа пользователю/группе
Через файл можно передать драйверу ntfs-3g и другие параметры монтирования, например разрешить доступ на чтение данных определённому пользователю или группе. Чтобы дать доступ к разделу пользователям, входящим в группу , можно использовать следующие параметры:
/dev/NTFS-partition /mnt/windows ntfs-3g gid=users,umask=0022 0 0
В этом случае запись данных на раздел будет возможна только для пользователя root. Чтобы разрешить запись от имени непривилегированных пользователей, нужно указать, кому из них следует дать такой доступ. Для этого используйте параметр с именем пользователя:
/dev/NTFS-partition /mnt/windows ntfs-3g uid=имя_пользователя,gid=users,umask=0022 0 0
Если у вас однопользовательская система, для большего удобства можно дать себе полный доступ к разделу:
/dev/NTFS-partition /mnt/windows ntfs-3g uid=имя_пользователя,gid=users 0 0
Основные параметры NTFS-3G
- umask
- noauto
- Если установлен параметр , соответствующий раздел не будет монтироваться автоматически при загрузке системы.
- uid
- Идентификационный номер пользователя. Позволяет дать полный доступ к разделу определённому пользователю. Идентификатор пользователя можно определить с помощью команды .
- fmask и dmask
- Похожи на , но задают права доступа к файлам и директориям отдельно.
Монтирование разделов от имени обычного пользователя
Если опция uid отсутствует в /etc/fstab, добавьте её:
/dev/NTFS-partition /mnt/windows ntfs-3g uid=имя_пользователя,gid=users 0 0
Убедитесь, что пользователю разрешена работа с соответствующим устройством. Проще всего сделать это, добавив пользователя в группу disk с помощью следующей команды:
# gpasswd -a username disk
Примечание: Для применения изменённых настроек может понадобиться перезагрузка
Далее, необходимо обеспечить пользователю доступ к директории, в которую монтируется раздел. Если вы собираетесь монтировать раздел от имени обычного пользователя, есть смысл поставить его владельцем точки монтирования:
# chown user /mnt/точка_монтирования
Кроме того, необходимо использовать драйвер ntfs-3g со встроенной поддержкой FUSE. Пакет ntfs-3g из официальных репозиториев не имеет его поддержки, поэтому можно установить пакет AUR из AUR.
При выполнении этих условий у вас должна появиться возможность монтировать разделы NTFS без прав суперпользователя.
Примечание: Для демонтирования разделов могут понадобиться права суперпользователя. От имени обычного пользователя можно попробовать команду . Если вместо параметра в вы используете параметр , как монтирование, так и демонтирование разделов должно работать от имени обычного пользователя с помощью команд и .
NTFS-config
Программа AUR может помочь вам в настройке параметров работы с разделами NTFS, если другие способы не сработали.
Какую файловую систему выбрать
По общей совокупности параметров наиболее предпочтительной файловой системой является exFAT, однако жирный минус в виде низкой совместимости может заставить вас обратиться к другим системам. Например, флешку меньше 4 Гб, которую планируется подключать к автомагнитоле, лучше всего отформатировать в FAT32: отличная совместимость, высокая скорость доступа к файлам и низкие требования к оперативной памяти. Кроме того, загрузочные диски для переустановки Виндовс предпочтительнее делать тоже в ФАТ32.
Подробнее:Делаем из загрузочной флешки загрузочный дискКак записать музыку на флешку, чтобы ее читала магнитола
Флешки объемом больше 32 Гб, на которых хранятся документы и файлы больших размеров, лучше всего отформатировать в exFAT. Данная система подходит для задач таких накопителей из-за практически отсутствующего лимита величины файла и минимальной фрагментации. ЭксФат подойдет и для долгосрочного хранения тех или иных данных из-за уменьшенного влияния на износ чипов памяти.
На фоне этих систем NTFS выглядит компромиссным вариантом — он подойдет для пользователей, которым время от времени требуется копировать либо перемещать средние и большие объемы данных на флешках средней емкости.
Подводя итог всему вышесказанному, отметим – выбор файловой системы должен соответствовать задачам и целям использования вашей флешки. Когда приобретете себе новый накопитель, подумайте, как вы будете его использовать, а уже исходя из этого, форматируйте в наиболее подходящую систему.
Опишите, что у вас не получилось.
Наши специалисты постараются ответить максимально быстро.
Method 5. Run CMD (Command Prompt) to Convert the File System
- Applies to: Windows 10/8/7
- Supported File System: NTFS/FAT32/exFAT
- Easiness: A little bit hard
- Highlight: Very convenient to specific users
If you are using a USB flash drive or SD card, connect it to your PC and follow the steps below:
Step 1. Right-click on the Windows icon, select «Search» and type cmd.
Step 2. Right-click it to run Command Prompt as an administrator, type diskpart, and hit Enter.
Step 3. Type below command lines and hit «Enter» each time:
list disk
select disk 2 (Replace 2 with your USB disk number)
list volume
select volume 10 (Replace 10 with the volume number of the USB drive that you want to format)
format fs=fat32 quick
Then, you can type exit and hit Enter to close DiskPart when it reports to successfully format the volume.
Файловая система NTFS – описание, применение и ключевые свойства

Файловая система NTFS на сегодняшний день является актуальной и повсеместно распространённой. Впервые дебютировав в Windows XP, она так продолжает использоваться во всех современных версиях ОС от Microsoft, включая самую последнюю Windows 10.
Её разработчики постарались на славу, наделив данную файловую систему множеством особенностей, которые были продиктованы современными реалиями. К примеру, за счёт записи технической информации всех осуществляемых файловых операций, существенно удалось поднять надёжность сохранности данных в случае резкого обесточивания носителя.
Также в NTFS была добавлена возможность установки прав на файлы и папки, что существенно поднимает общую безопасность при работе в Windows. Не стоит забывать и о возможности создания теневых копий файлов и данных в процессе работы системы, которой активно используется ОС Windows, дабы обеспечить высокую производительность при резервировании данных, шифровании и просто штатной работе операционной системы.
Естественно, это не полный перечень того, что предлагает современная файловая система NTFS.
Как уже говорилось выше, данная файловая система является штатной для Windows XP и последующих выпущенных ОС от Microsoft. В процессе установки операционной системы вы даже не сможете выбрать файловую систему – жёсткий диск или SSD будет отформатирован строго в NTFS.
Ввиду существенного усложнения принципов работы файловой системы NTFS и некоторых лицензионных моментов, она имеет весьма ограниченную поддержку со стороны других операционных систем и устройств.
К примеру, операционная система MacOS способна лишь считывать данные с носителей, на которых используется NTFS, а вот записывать данные на носители с данной файловой системой уже не может.
В Linux ситуация обстоит лучше. Хотя штатно Linux может лишь читать данные с NTFS носителей, но в некоторые конечные дистрибутивы Linux добавляется и поддержка записи на NTFS диски.
Что же касается автономных устройств, игровых приставок (Sony PlayStation, Xbox 360) и т.д., то в большинстве случаев NTFS ими не поддерживается.
- Совместимость: Полностью поддерживается во всех современных версиях ОС от Microsoft. В Макинтошах (MacOS) поддерживается только чтение, а в Linux чтение и в некоторых конечных дистрибутивах ещё и запись. Что же касается иных устройств – в большинстве случаев не поддерживается вовсе.
- Ограничения: Ограничений на количество и размер файлов и папок нет.
- Оптимальная сфера применения: Файловая система создавалась с прицелом на использование для жёстких дисков (а впоследствии и SSD), преимущественно в среде Windows.
Файловая система FAT32
FAT (FIle Allocation Table) расшифровывается как — таблица размещения файлов. Была разработана в 1977 году сотрудниками корпорации Microsoft. Последующие годы совершенствовалась и именовалась как FAT12, а затем как FAT16.
Система разделяет ячейки памяти на табличные колонки и производит необходимые вычисления для оптимальной структуризации хранения файлов и папок. Каждая колонка такой таблицы имеет фиксированный размер. Один файл может занимать как одну, так и несколько колонок.
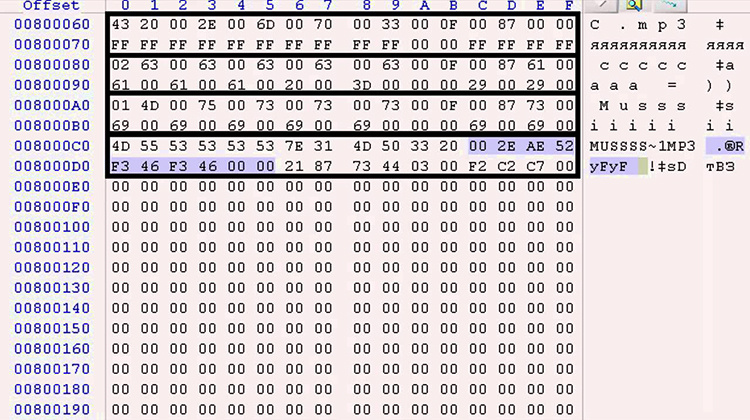
На файлы и разделы были введены ограничения на количество занимаемой памяти. Когда стали появляться высоконагруженные приложения, то использование системы FAT16 стало недостаточно. Тогда, в 1995 Microsoft выпустила новую систему FAT32 для операционной системы Windows 95.
Система FAT32 увеличила максимальный размер хранения файла до 4 гигабайт, а размер тома до 16 тетрабайт. Для размера одного раздела в то время 16 Тб было достаточно. Но тяжелые приложения, файлы которых могли превышать объем занимаемой памяти в 4 Гб, требовали разработки новой файловой системы. Вскоре, при сотрудничестве корпораций Microsoft и IBM, в свет была выпущена более оптимизированная файловая система NTFS.
Влияние на износ чипов памяти
Рассматривая техническую сторону вопроса, каждая флешка не может работать вечно, поэтому существует определенный срок эксплуатации, зависящий от множества параметров: качества чипа, количества перезаписей. Стоит отметить, что характеристики напрямую влияют на срок эксплуатации памяти.
Так какая файловая система лучше, а какая хуже?
«Аутсайдером» является память FAT 32 ввиду специфических особенностей организации. Ее можно использовать полноценно в работе с небольшими файлами. Однако перезапись осуществляется намного чаще, поэтому срок ее эксплуатации ниже.
NTFS не зависит от количества проведенных дефрагментаций. Здесь уже внедрена гибкая система индексации, что помогает продлить срок эксплуатации. Но есть и негативный момент: из-за специфики журналирования программе приходится все чаще прибегать к одинаковым участкам памяти, что отрицательно сказывается на срок памяти.
exFAT была создана специально для хранения информации на накопителе, поэтому обладает минимальным циклом перезаписи. Также была добавлена специальная bit-карта, которая уменьшает дефрагментацию. Соответственно можно сделать вывод, что exFAT – лучший выбор по данному критерию.
Главная файловая таблица
В процессе форматирования логического раздела в его начале создается так называемая зона MFT (см. рис.). По умолчанию она занимает 12,5% от емкости тома (а не 12%, как утверждается во многих публикациях), хотя, в зависимости от значения параметра , она может составлять 25, 37 или 50%.
Устройство NTFS. Структура тома, отформатированного под NTFS
В этой области расположен файл , изначально занимающий порядка 64 секторов и растущий от начала зоны MFT к ее концу по мере создания новых пользовательских файлов и каталогов. Чем больше файлов содержится на томе, тем больше размер MFT. Приблизительный размер файла можно оценить по следующей формуле: , где обычно составляет 1 Кбайт, а — полное количество файлов и подкаталогов раздела, включая недавно удаленные.
Для предотвращения фрагментации файла зона MFT удерживается зарезервированной вплоть до полного исчерпания свободного пространства тома, затем незадействованный «хвост» зоны MFT усекается в два раза, освобождая место для пользовательских файлов. Этот процесс может повторяться многократно, вплоть до полной отдачи всего зарезервированного пространства. Решение красивое, хотя и не новое. Многие из файловых систем восьмидесятых годов прошлого века позволяли резервировать заданное дисковое пространство в хвосте активных файлов, сокращая их фрагментацию (причем любых файлов, а не только служебных). Например, такая способность была у DOS 3.0, разработанной для персональных компьютеров типа «Агат». Может быть, кто-то из вас помнит такую машину?
Когда файл достигает границ зоны MFT, в ходе своего последующего роста он неизбежно фрагментируется, вызывая обвальное падение производительности файловой системы. При этом стоит заметить, что подавляющее большинство дефрагментаторов файл не обрабатывают! А ведь API дефрагментации, встроенный в штатный драйвер NTFS, обеспечивает такую возможность!
При необходимости файл может быть перемещен в любую часть диска, и тогда в начале тома его уже не окажется. Стартовый адрес файла хранится в загрузочном секторе по смещению байт от его начала. B подавляющем большинстве случаев этот адрес ссылается на четвертый кластер.
Файл представляет собой массив записей типа (в терминологии UNIX они называются inodes), каждая из которых описывает соответствующий ей файл или подкаталог. На практике один файл или подкаталог полностью описывается единственной записью типа , хотя в теории этих записей может потребоваться и несколько.
Для ссылки на одну файловую запись из другой используется ее порядковый номер (он же индекс) в файле , отсчитываемый от нуля. Файловая ссылка (file reference) состоит из двух частей (см. табл.) — 48-битного индекса и 16-битного номера последовательности (sequence number).
| Смещение | Размер (байт) | Описание |
|---|---|---|
| 00h | 6 | Индекс файловой записи (FILE record number), отсчитываемый от нуля |
| 06h | 2 | Номер последовательности (sequence number) |
При удалении файла или каталога соответствующая ему файловая последовательность помечается как неиспользуемая. При создании новых файлов записи, помеченные как неиспользуемые, могут задействоваться вновь, при этом счетчик номера последовательности, хранящийся внутри файловой записи, увеличивается на единицу. Этот механизм позволяет отслеживать «мертвые» ссылки на уже удаленные файлы. Номер последовательности внутри файловой ссылки в этом случае будет отличаться от номера последовательности соответствующей файловой записи.
Первые 12 записей в MFT всегда занимают служебные метафайлы: (собственно сам файл ), (зеркало ), (файл транзакций), (сведения о дисковом томе), (определения атрибутов), (корневой каталог), (карта свободного пространства), (системный загрузчик), (перечень плохих кластеров) и т. д.
Первые четыре записи настолько важны, что продублированы в специальном файле , находящемся примерно в середине тома (точный адрес этого файла хранится в загрузочном секторе по смещению байт от его начала). Вопреки своему названию, файл — это отнюдь не «зеркало» всего файла , а всего лишь резервная копия первых четырех его элементов.
Записи с 12-й по 15-ю помечены как используемые, в то время как в действительности они пусты. Как несложно догадаться, они зарезервированы для использования в будущем. Записи с 16-й по 23-ю не задействованы и честно помечены как неиспользуемые.
Начиная с 24-й записи располагаются пользовательские файлы и каталоги. Четыре метафайла, впервые появившихся в Windows 2000, — , , и — могут располагаться в любой записи, номер которой равен 24 или больше (не забудь, что нумерация файловых записей начинается с нуля).