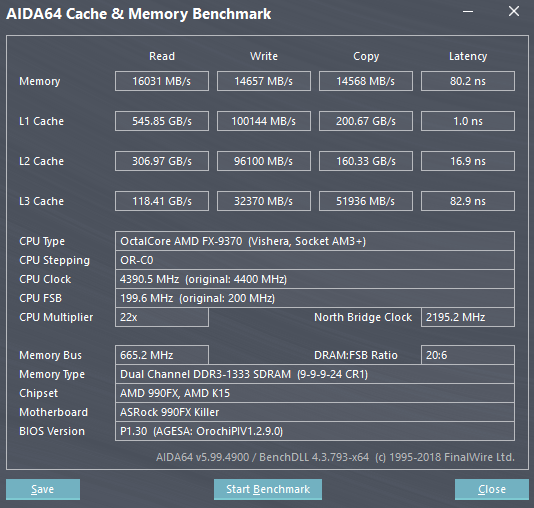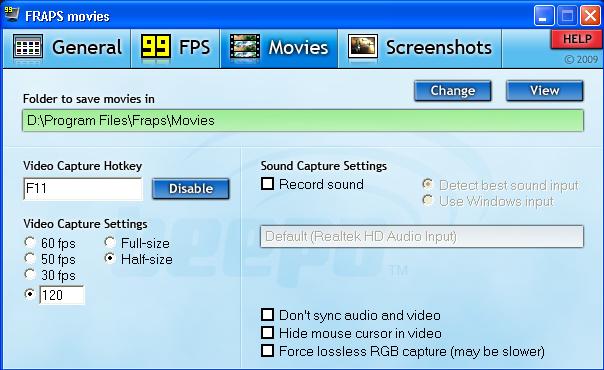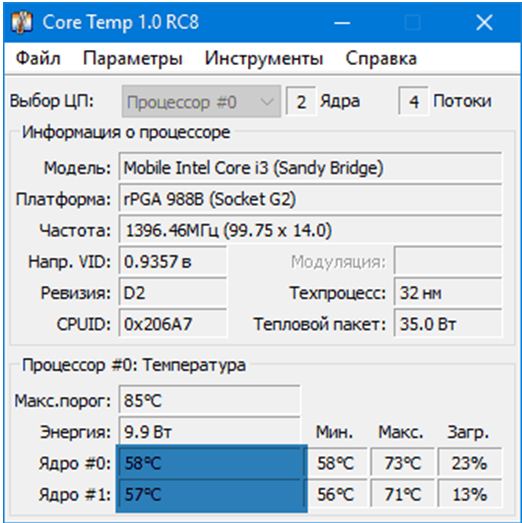Температура комплектующих пк
Содержание:
- Как уменьшить температуру процессора?
- Какой может быть метод охлаждения процессора?
- Как бороться с высокой температурой процессора / видеокарты?
- Как проверить температуру Windows 10 без программ
- Какова оптимальная температура?
- Охладительные системы
- Основные симптомы, связанные с перегревом компьютера
- Когда нужно проверять температуру процессора и видеокарты?
- Определение температуры процессора
- Как уменьшить температуру процессора
- 1. Улучшите вентиляцию
- 2. Организуйте кабели
- 3. Переставьте системный блок
- 4. Прочистите кулеры и корпус
- 5. Закрывайте корпус
- 6. Нанесите термопасту
- 7. Купите процессорный кулер получше
- 8. Купите вентиляторы в корпус получше
- 9. Купите блок питания получше
- 10. Увеличьте скорость вентилятора через SpeedFan
- 11. Настройка плана электропитания
- Какой должна быть температура ЦП во время работы?
- Немного теории
- Заключение
Как уменьшить температуру процессора?
Улучшить аппаратную часть охлаждения можно, если повысить ее эффективность. Существует два пути, основной – замена деталей на мощные, современные, либо исправные, если кулер просто сломался. Второй способ борьбы – это устранение загрязнений.
Самостоятельно почистить ноутбук очень сложно, его придется отдавать в сервисный центр. А вот чистка блока намного проще, проводить ее можно каждые 2-3 месяца. Можно также использовать баллончик сжатым воздухом для продувки кулеров.
Исключаем нагрев поверхности
Если же в исправности и мощности охлаждения пользователь уверен, следует подумать об окружающих факторах:
- убрать компьютерный блок от батареи;
- проверить работоспособность отверстий вентиляции, чтобы они не сталкивались с препятствиями и предметами;
- апгрейд технического оснащения охлаждения следует выполнять, если другие методы не помогли.
Как правило, апгрейд предполагает использование вентиляторов с улучшенными техническими характеристиками.
Очищаем от пыли

Еще один удобный и эффективный способ снижения температуры процессора – это очистка от пыли. Открыть корпус и продуть кулеры несложно на стационарном компьютере.
Если у вас ноутбук, доверьте работу специалисту. В сервисных центрах с очищением от пыли обычно предлагают услугу замены термопасты.
Помните о правилах безопасности при самостоятельном обслуживании: никогда не работайте с блоком, подключенным к сети.
Контролируем слой термопасты
Плохая термопаста нередко теряет свои свойства, но даже хороший продукт не может работать вечно, и периодически он нуждается в замене. Самостоятельно можно заменить пасту в системном блоке.
При этом ее не должно быть слишком много или мало:
- удалите остатки старого вещества с поверхности, используя туалетную бумагу или подручные инструменты;
- протрите место тряпочкой, смоченной в водке, насухо вытрите;
- наносите очень тонким слоем, менее 1 мм, если нанести слишком много, тепло будет долго выходить из микрощелей.
Наносить средство нужно по капелькам, прижимая радиатором к процессору. По краям убирают излишки пасты. Обязательно распределяйте ее по поверхности тонким предметом.

Используем специальную подставку
Подставки для охлаждения поверхности используются только при работе с ноутбуками. Чтобы поддерживать температуру в нормальном состоянии, работать с устройством нужно на твердой поверхности.
Если компьютер используется на мягкой поверхности, применяйте подставку с вентиляторами. Она дает охлаждение на 5-7 градусов
В жару это особенно важно, но нельзя забывать, что некоторые подставки работают слишком шумно

Оптимизация
Оптимизация операционной программы – еще один способ снижения нагрузки на процессор. Сначала следует изучить, какие приложения запущены, сделать это можно по иконкам, которые находятся справа в панели управления.
Некоторые программы не нужны для работы компьютера, их можно смело отключать. Например, несколько антивирусов или контроллеров, хранения, мультимедийные программы в режиме ожидания.
Также для оптимизации производительности и снижения нагрузки используют специальные приложения типа Clock Utility, AVG. Они помогают разгрузить ОС, советуют, какие программы можно отключить. Некоторые модели ноутбуков имеют собственный софт для оптимизации работы системы.
Единого понятия рабочей температуры процессора не существует. Необходимо учитывать нагрузку на компьютер, но никогда не выходить за допустимые показатели, установленные производителями для выпускаемых продуктов.
Какой может быть метод охлаждения процессора?
На данный момент применяются следующие виды охлаждения процессоров:
-
- Пассивный – состоит из алюминиевого радиатора, который крепится вверху ЦП. Тепловая энергия отходит в связи с приличной площадью поверхности радиатора и отличной теплопроводности материала, из которого он сделан. Из его преимуществ, я бы отметил надёжность и дешевизну. Отлично совместим с маломощными и средними чипами;
- Воздушный – разумеется, это обычный способ охлаждения на основе кулера. Процессор охлаждается за счёт воздушных масс, постоянно поступающих от вентилятора. Из недостатков – тот же кулер втягивает в системный блок пыль и процессор начинает нагреваться;
-
На жидкой основе – на данный момент подобный тип охлаждения считается самым продвинутым. Его используют компьютеры, мощность которых довольно высока (в различных исследовательских центрах). Также, его полюбили обычные геймеры. Лишняя тепловая энергия в подобных случаях отводится жидкостью и охлаждается в специальных радиаторах. Чтобы качать жидкость по системному блоку, применяется компьютерная помпа. Из недостатков – его дороговизна. Но, многим людям он уже по карману. Подробнее…
Как бороться с высокой температурой процессора / видеокарты?
Утилиты CPU / GPU
Итак, вы испытываете высокие температуры в графическом процессоре или графическом процессоре, и вам нужно знать, как их снизить. Что ж, прежде чем мы узнаем, как снизить температуру графического процессора или уменьшить тепло от процессора, убедитесь, что вы знаете, что вызывает эти проблемы в первую очередь.

Ниже приведены наиболее частые причины стремительного роста температуры процессора / графического процессора:
Пыль
Одна из основных причин перегрева — скопление пыли. Если вы не чистили внутреннюю часть корпуса в течение нескольких месяцев, пыль будет накапливаться естественным образом. Пыль достигнет такого уровня, что начнет влиять на внутренний воздушный поток в корпусе, что, в свою очередь, приведет к менее эффективному внутреннему охлаждению.
Пыль может быть настоящей головной болью, так как она, как правило, попадает в самые неприятные места для уборки. Наш совет номер один для очистки вашего корпуса — это сжатый воздух. По большей части пылесос избавит ваш компьютер от пыли. При этом он не избавит полностью от пыли корпуса — вот где в уравнение входит сжатый воздух. Просто вынесите корпус на улицу (в надежное сухое место) и удалите пыль сжатым воздухом.
Плохая прокладка кабелей

Еще одна недооцененная область, которая в значительной степени способствует повышению температуры процессора / графического процессора, — это прокладка кабелей — или ее отсутствие.
Если вы заблокируете воздушный поток, который идет вокруг графического процессора, ваша система охлаждения под открытым небом не сможет работать на оптимальном уровне. Соедините это с летними температурами окружающей среды и отсутствием должным образом оптимизированных корпусных вентиляторов, и температура вашего оборудования скоро взлетит до небес.
Независимо от того, строите ли вы бюджетную сборку за 300 долларов или высококачественную игровую установку за 1000 долларов, всегда не забывайте позаботиться о прокладке кабелей. Это может серьезно повысить эффективность вашего оборудования.
Плохой воздушный поток / отсутствие вентиляторов
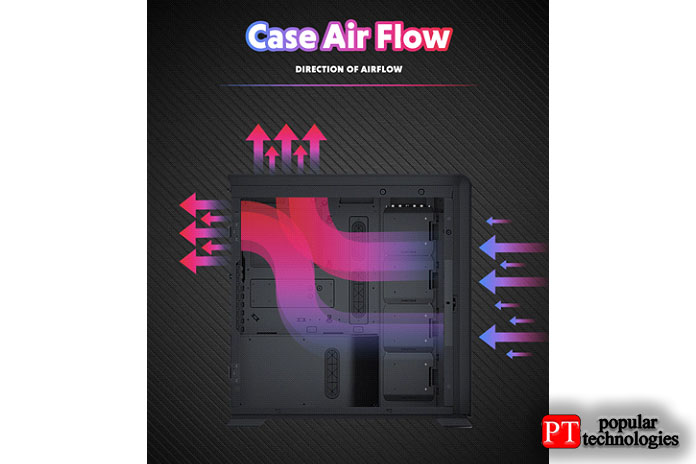
Один из самых простых способов повлиять на внутреннюю температуру вашего корпуса — это использовать больше / лучше вентиляторов корпуса. Вложение в вентиляторы с приличным корпусом может серьезно снизить внутреннюю температуру, особенно если они имеют высокий уровень CFM (кубических футов в минуту).
Убедитесь, что у вас есть хотя бы один всасывающий и один вытяжной вентилятор, чтобы обеспечить более естественный поток воздуха по всему корпусу. Вы можете пойти еще дальше и приобрести множество приточных / вытяжных вентиляторов, которые действительно улучшат ваше охлаждение. Мы рекомендуем делать это в сценариях, когда ваш компьютер находится в состоянии сильного стресса в течение продолжительных периодов времени.
Высокая температура окружающей среды
Одна из наиболее важных областей, которую следует учитывать при попытке снизить температуру процессора / графического процессора, — это температура окружающей среды. Если вы живете в тропической части мира или испытываете сильную жару в летние месяцы, это может стать серьезной проблемой для температуры вашего компьютера.
К сожалению, вы мало что можете с этим поделать, если у вас нет достаточно денег для инвестирования. Кондиционер — отличное украшение, но оно, вероятно, обойдется вам дороже, чем сам компьютер.
Если это так, возможно, пришло время инвестировать в какую-либо форму моноблока с водяным охлаждением. У нас есть несколько отличных рекомендаций, которые помогут вам в самые жаркие месяцы года.
Я также рекомендую, как минимум, установить более агрессивный профиль вентилятора с помощью одной из вышеперечисленных утилит.
Заменить термопасту

Если вы не удосужились заменить термопасту процессора и графического процессора в течение последних шести месяцев или около того, то, скорее всего, вам пора их заменить.
Прежде чем менять термопасту, узнайте, как правильно нанести термопасту на ЦП или ГП, чтобы избежать проблемных ситуаций.
Разгон
Разгон — один из самых быстрых и простых способов повысить внутреннюю температуру вашего оборудования. Вы физически доводите свои компоненты до предела, и, как мы уже объясняли, дополнительное напряжение напрямую превращается в тепло.
Однако вы можете не знать о профилях разгона, которые встроены в современное оборудование. Графические процессоры и процессоры могут поставляться с профилем OC, который физически нагружает компонент сильнее, чем вы ожидаете.
В жаркие месяцы года, возможно, стоит переключить ваш профиль OC на уровень запасов, особенно если у вас температура выше среднего.
Вы можете сделать это в служебной программе производителя или напрямую через BIOS.
Как проверить температуру Windows 10 без программ
В Windows 10 отсутствует удобная штатная утилита для проверки и мониторинга CPU. Однако измерить температуру можно через BIOS или командную строку, если у пользователя нет желания дополнительно скачивать специальную программу.
Для поверки температуры CPU в меню BIOS (UEFI) необходимо следовать инструкции:
- Запустить настройки Биоса: перезагрузить компьютер, и с момента его включения до загрузки операционной системы зажать специальную комбинацию клавиш, которая зависит от типа ПК. Это может быть клавиша Delete (Del), F1, F2, F8, F10 или F Чтобы узнать, какую именно кнопку нажимать, нужно посмотреть на надпись на экране, которая появляется при каждой загрузке ОС. На дисплее может отобразиться что-то вроде «Press F2 to setup» или «Press Del for setup».
- Для того чтобы процесс запуска BIOS завершился успешно, нужно в момент включения ПК несколько раз нажать на ключевую клавишу – интервал между нажатиями не должен превышать 2 секунды.
- Меню Bios варьируется в зависимости от ПК. Как правило, все вкладки на английском языке. Интерфейс представляет собой комбинацию из сине-белых цветов. На каждой вкладке располагаются определенные системные параметры, значение которых можно менять вручную. Навигация в разных версиях Bios строится по одному принципу: чтобы переходить между разделами, достаточно нажимать на стрелки «Влево» и «Вправо». После перехода в нужный раздел для выбора того или иного элемента следует использовать стрелки «Вниз» и «Вверх». Изменение параметров осуществляется посредством нажатия на «Enter».
-
После загрузки Биоса необходимо перейти при помощи стрелки во вкладку «Power» и посмотреть на параметр «Hardware Monitor». Также этот параметр может иметь название «Status» или же «PC Health Status», а в большинстве современных ПК параметр temperature расположен в левой части экрана настроек. Однако в старых устройствах данный параметр в принципе отсутствует.
- Для выхода из Биоса без сохранения текущих настроек нажать на клавишу Esc.
Какова оптимальная температура?
В режиме ожидания и при одновременной работе нескольких программ на ПК / ноутбуке на базе AMD или Intel температура CPU должна составлять 30-50°C, 45°C – в идеале. Конечно, в зависимости от конкретной модели устройства данные показатели могут отличаться. Так, у CPU с разблокированным множителем наблюдаются более высокие границы допустимой температуры. В режиме высокой нагрузки показатель может достигать максимум – 95°C. При этом нужно понимать: чем выше значение, тем меньше срок полезного использования центрального процессора. Соответственно, при превышении лимита в 70-75°C необходимо сразу же принимать превентивные меры по снижению нагрузки на CPU.
Снизить нагрузку на процессор можно самостоятельно, принимая во внимание следующие рекомендации:
- раз в полгода-год чистить устройство от пыли, так как часто система охлаждения не справляется из-за забитых пылью вентиляционных отверстий;
- раз в год менять термопасту;
- убрать устройство от прямых солнечных лучей;
- открыть корпус ПК на короткое время и поставить напротив вентилятор, чтобы проветрить внутренние компоненты;
- в случае с ноутбуком целесообразно купить специальную подставку с кулером;
- ноутбук использовать только на ровных и твердых поверхностях – когда устройство лежит на кровати или коленях, задняя панель не может свободно пропускать воздух;
- завершать ненужные действующие процессы в Диспетчере задач – вызвать меню при помощи комбинации Ctrl+Shift+Esc;
- воспользоваться одной из утилит для ускорения вращения вентилятора;
- проверить CPU в программе Stability Test на наличие ошибок.
Охладительные системы
Существует несколько основных видов таких систем:
- Активная. Ее представляют кулеры, состоящие из радиаторов и вентилятора. Это самый распространенный вид охлаждения, который можно встретить даже на бюджетных ПК.
- Пассивная. Это простые радиаторы на верху процессора. Понятно, что эффекта от таких систем не много.
- Жидкостная. Это наиболее дорогостоящая и эффективная система. Она состоит из помпы, прогоняющей жидкость по проведенным к процессору трубкам. Циркуляция жидкости помогает снизить нагрев процессора. Такое устройство нуждается в большем количестве энергии, следовательно – стоит дороже. Такую защиту, как правило, ставят на «геймерские» компьютеры.
Основные симптомы, связанные с перегревом компьютера
Когда происходит перегрев деталей, можно наблюдать:
- Постоянную перезагрузку компьютера. В основном это связано с перегревом основного процессора. Происходит самопроизвольное закрытие производительных программ;
- Независимо от человека, происходит выключение компьютера. Возможно, перегрелся блок питания . Могла сильно нагреться материнская плата;
- Появление «экрана смерти». Причина указана в коде ошибки, показанном на мониторе.
Каковы нормальные значения температуры?
Какая нормальная температура процессора позволяет ему работать без перебоев? Эта величина для каждой модели процессора имеет свои значения. Она зависит от характеристик детали. Какая температура процессора считается нормальной? Существуют максимальные значения
, которые считаются оптимальными:
- Простой — 45 градусов;
- При нагрузке — 65 градусов.
В случае превышения этих данных, возможно, вышло из строя охлаждение. Если температура поднялась выше 70 градусов, резко снижается производительность компьютера. Если она будет увеличиваться, компьютер начнет перезагружаться.
Чтобы такого не происходило, во время работы необходимо постоянно следить за нагревом деталей. Конечно, это не нужно делать ежедневно, достаточно одного раза в течение месяца. Это будет гарантировать получение оптимального значения нагрева процессора.
Безусловно, причины подъема температуры и количества градусов могут быть самыми разными. Основными считаются
:
Как проверить имеющуюся температуру?
Такую проверку можно осуществить специальной программой. Самой удобной и простой считается «HWmonitor». Она показывает нагрев:
- Процессора;
- Винчестера;
- Видеокарты;
- Чипсета.
Данная программа позволяет узнать величину поданного напряжения
, а также скорость кулеров.
После проверки термодатчиков, программа показывает несколько значений нагрева:
- Текущий;
- Минимальный;
- Максимальный.
Как и где можно увидеть величину температуры процессора?
Наиболее простым способом считается использование БИОС. При этом не нужно подключаться к глобальной сети. Однако при заходе в БИОС приходится перезагружать компьютер. В это время процессор будет работать без нагрузки
, поэтому увидеть реальное значение не получится. Мастера советуют для этого пользоваться другими программами.
CPU — Z. Данная бесплатная утилита, показывает техническую информацию всего персонального компьютера. Она предназначена для работы с разными версиями Windows, даже с новейшей Windows 8.1 Сегодня разработана и выпускается усовершенствованная версия для системы Android.
Программа показывает параметры:
- Центрального процессора;
- Видеокарты;
- Материнской платы;
- Оперативной памяти.
Этой программой часто пользуются программисты, оверклокеры и компьютерные техники.
«SpeedFan». Программой можно пользоваться бесплатно. Она дает возможность осуществлять контроль над температурой, а также показывает, какую скорость развивает кулер.
«SpeedFan» проверяет все чипы системы, она позволяет регулировать скорость кулера внутри системного блока. Кроме того, можно изменять величину частоты системной шины, если материнская плата имеет программу, которая поддерживает генератор частот.
Данная утилита снимает все параметры самых разных процессоров
, например «amd» и ведет их запись, создавая log -файл. Она может показать:
- Графическое изменение температуры;
- Величину напряжения;
- Реальную скорость вентилятора.
«Core Temp»
Программа предназначена только для контролирования значений температуры. Утилита в состоянии показать отдельно температуру любого ядра процессора. При нагрузке можно увидеть изменение температуры прямо во время работы.
Утилита работает с процессорами, типа:
- «Intel Core»;
- «AMD»;
- «Core 2 «;
- «AMD64».
Все изменения температуры записываются и предаются в Excel.
Методика понижения температуры
Как уже было сказано выше, основной причиной высокой температуры
всех деталей компьютера является пыль, скопившаяся в системном блоке. Его нужно чистить хотя бы раз в квартал. Однако делают это далеко не все.
Прежде всего, нужно почистить радиатор. Удалить пыль с вентилятора. Это можно сделать обыкновенной кисточкой. Не забудьте предварительно выключить компьютер и вытащить вилку из розетки. Оставшуюся пыль можно удалить пылесосом, не дотрагиваясь до материнской платы.
Иногда причиной повышения температуры может быть специальная термопаста , которая высыхает. Для ее замены нужно снять кулер, удалить радиатор. Поверхность процессора покрыть новым слоем термопасты и собрать все в обратном порядке.
Температура может повышаться из-за установки системного блока рядом с теплым радиатором или закрытым углом, где невозможно создать полноценное охлаждение
.
Когда нужно проверять температуру процессора и видеокарты?
Первым сигналом необходимости срочного охлаждения является громкий шум, издаваемый системой охлаждения. При перегреве значительно повышается уровень энергопотребления, а это легко заметить по снижению времени автономной работы ноутбука.
Периодически контролировать нагрев CPU и производить его своевременное охлаждение нужно по следующим причинам:
- если температура процессора превысит допустимую норму, то могут начаться системные сбои — зависания, медленная работа компьютера и запущенных программ, снизится время автономной работы ноутбука, повысится износ компонентов;
- в случае частых перегревов могут возникнуть риск выхода из строя компонентов компьютера — процессора, видеокарты, материнской платы.
Определение температуры процессора
Основными факторами, влияющими на тепловой режим ЦП, являются:
- максимальная выделяемая мощность ЦП (TDP);
- степень его загруженности;
- факт наличия разгона по шине или множителю;
- изменение напряжение питания при разгоне;
- эффективность системы охлаждения.
Из перечисленных факторов только последний определят количество отводимого от ЦП тепла, то есть обеспечивает его охлаждение; остальные приводят исключительно к нагреву.
У современных процессоров наибольшее влияние на нагрев оказывает степень его загруженности иногда тепловыделение ЦП в режиме простоя и в режиме максимальной производительности может различаться в десятки раз.
Нормальная
Нормальная температура процессора – это такое её значение, при котором процессор может работать с производительностью от 0 до 100% от заявленной, при этом его тепловыделение находится в допустимом диапазоне.
Величина допустимого диапазона задаётся в спецификации процессора. При этом нижняя граница традиционно не указывается в руководствах для пользователей или системотехников (а это в 90% случаев +20°С), а вот верхнюю границу можно найти в любой спецификации.
В настоящее время для процессоров Intel нормальная рабочая температура находится в пределах до +70°С (в последнее время стали указывать более точно е значение +72°С). Для ЦП фирмы AMD это значение несколько выше: +80°С. Такое различие объясняется разной конструкцией ЦП, в частности их предохранительных крышек. Также следует понимать, что за эту величину принимается её среднее значение для всех ядер процессора.
Оптимальная
Классического или академического определения оптимальной температуры для ЦП не существует, поскольку его производительность фактически не зависит от неё (при том, что обратная зависимость – температуры от производительности, естественно, существует).
В разных источниках под этим термином понимают иногда совершенно разный смысл. Чаще всего оптимальной температурой работающего ЦП считается такая, при которой он работает с максимальной производительностью, однако, при этом система охлаждения работает таким образом, что не доставляет дискомфорта пользователю. Температура ЦП при этом, естественно, находится в пределах допустимых значений.
Современные системы охлаждения ЦП, преимущественно попадают в этот диапазон, чего нельзя сказать о системах охлаждения графических процессоров.
Типичными значениями оптимальной температуры для процессоров с TDP порядка 100-150 Вт является диапазон от +40°С до +65°С.
Критическая
Если же система охлаждения не справляется, то перегрев ЦП может выйти за пределы нормы, и попасть в диапазон критических значений. Температура ЦП считается критической, если она преодолевает «планку» в +70°С для продукции Интела (+100°С для последних поколений) или +80°С для продукции АМД.
Дальнейшая эксплуатация ЦП возможна, при этом даже не будет заметно существенных «просадок» системы по быстродействию, однако, уже сам подобный режим работы не является нормальным.
Несмотря на то, что подобные превышения температуры для процессора не критичны, они символизируют о том, что в системном блоке существуют серьёзные проблемы с циркуляцией воздуха и другие компоненты системы также могут быть подвержены перегреву.
Однако, дальнейший рост тепловыделения будет приводить уже к тому, что процессор начнёт самостоятельно «охлаждать» себя, не особо надеясь на систему охлаждения: при этом будет уменьшаться таковая частота и понижаться питающее его напряжение. Это уже будет заметно для пользователя, и если не будут предприняты меры по улучшению охлаждения процессора, то при достижении определённой температуры произойдёт отключение ПК.
Максимальная температура, при который выключается ПК зависит от конкретной модели ЦП и материнки. Обычно это значение составляет от 100 до 105°С. В принципе, какое значение принять за максимальное, пользователь может определить сам. Температура ЦП, при которой отключается ПК может быть изменена в настройках BIOS.
Как уменьшить температуру процессора
1. Улучшите вентиляцию
Простейший способ уменьшить температуру процессора, это улучшить воздушные потоки внутри корпуса. К сожалению, не у всех это получается.
Есть положительный (больше воздуха идёт в корпус, чем выходит), отрицательный (больше воздуха выходит из корпуса, чем входит) и нейтральный или сбалансированный поток воздуха. Последний вариант наилучший.
Если вы не можете настроить обороты каждого вентилятора в корпусе, то лучше иметь больше кулеров на вдув, чем на что-либо ещё. Так вы сможете сделать наилучший поток воздуха в системном блоке.
2. Организуйте кабели
Большинство не утруждается аккуратной расстановкой кабелей. Факт в том, что если кабели занимают много места, то они препятствуют нормальному потоку воздуха. Приберёте кабели — освободите место воздушным потокам.
3. Переставьте системный блок
Если ваш компьютер стоит в плохо вентилируемом месте, то вероятность перегрева повышается. Даже с хорошо настроенными кулерами и убранными кабелями, плохо вентилируемое помещение будет серьёзной проблемой.
4. Прочистите кулеры и корпус
Кулеры постоянно вдувают и выдувают воздух из корпуса. Со временем на них скапливается пыль, поэтому их нужно регулярно прочищать. Обычно это решает проблемы с температурой. Чистите компьютер регулярно, чтобы поддерживать нормальную температуру ПК. Вам понадобятся две вещи:
- Баллончик сжатого воздуха или резиновая груша;
- Маска для защиты от пыли.
Выкрутите болты сзади корпуса:
Осторожно снимите боковую крышку:
Не забудьте про маску:
Сдуйте пыль при помощи баллончика:
Уберите пыль с кулеров:
ВНИМАНИЕ: когда дуете баллончиком на кулер, придерживайте кулер пальцем. Если он будет крутиться, возможны повреждения. Уберите пыль с блока питания:
Уберите пыль с блока питания:
Уберите пыль по всему корпусу, особенно там, где стоят вентиляторы:
Поставьте боковую крышку на место и закрутите болты обратно:
5. Закрывайте корпус
Много лет обсуждалось, лучше ли открытая сборка закрытой. Кажется логичным, что чем больше воздуха, тем лучше охлаждение. Но пыли тоже становится больше. Закрытый корпус улучшит поток воздуха и убережёт комплектующие от пыли, поэтому вам придётся реже их чистить.
Примечание админа: С другой стороны, если у вас старый корпус и в нём нет специальных отверстий для вентиляции и специальных кулеров для создания потока воздуха, то открытый корпус будет лучше. Так как общая температура в корпусе будет расти и соответственно будет расти температура компонентов.
6. Нанесите термопасту
Замена термопасты обычно делает своё дело. Со временем термопаста высыхает, из-за чего процессор может перегреваться. Термопаста лучшего качества лучше передаёт тепло от процессора к радиатору.
7. Купите процессорный кулер получше
Стоковый кулер — это хорошо, но не так эффективно, как б/у кулер. Рекомендуем купить б/у охлаждение для процессора, особенно для разгона.
8. Купите вентиляторы в корпус получше
Если в вашем корпусе всего 2 вентилятора, то покупка ещё одного или двух даст заметный результат. Эти дополнительные вентиляторы улучшат и сделают потоки воздуха эффективнее.
9. Купите блок питания получше
Модульный блок питания позволяет подключать только нужные кабели, что освободит место в корпусе и улучшит поток воздуха.
10. Увеличьте скорость вентилятора через SpeedFan
Настроить обороты процессорного кулера вручную также легко и просто. Скачайте установщик SpeedFan
Откройте установщик и установите программу:
Запустите SpeedFan и нажмите стрелку вверх или вниз соответственно, чтобы увеличить или уменьшить скорость оборотов кулера:
ВНИМАНИЕ: обязательно увеличите обороты кулера во время игр. Когда кулер работает на половину мощности, у вас должна быть низкая температура в простое и лёгких задачах
11. Настройка плана электропитания
Один из простейших способов снизить температуру процессора — уменьшить максимальную нагрузку на него. Вам вообще не нужно ни на что тратиться. Откройте Панель управления:
Кликните Hardware and Sound:
Перейдите в Электропитание:
Нажмите Сбалансированный перед тем, как нажмёте Change plan settings:
Нажмите Change advanced power settings:
Нажмите на значок + напротив Processor power management в окне Power Options:
Измените Maximum processor state со 100% до 80%:
ВАЖНО: не ставьте 0 — это приведёт к сбоям. Со значениями не ниже 75% проблем быть не должно
Нажмите Применить. Температура процессора уменьшиться в течение 10-30 секунд.
Какой должна быть температура ЦП во время работы?
Обычно, при стандартном исправном вентиляторе его мощности хватает на стабильную работу процессора. Например, его показатели могут быть такими:
- Когда ПК вошел в фоновый режим работы, его температура находится в пределах от 30 до 50ºС. При этом, процессор загружен на 2%;
- Если у вас ЦП Intel, то у него нормальной считается температура при средней загруженности от 60 до 70ºС. Если стоит чип AMD, то его порог 80ºС;
-
Если температуру ЦП повысить выше 80ºС, то он находится на пороге своей выносливости. Если пользователь будет и далее повышать его температуру, ОС произведёт перезагрузку или выключит компьютер в аварийном порядке. Более печальный результат — поломка процессора.
Немного теории
Современные процессоры изначально способны выносить достаточно большой нагрев без вреда для себя. Так, критичная температура может достигать ста градусов Цельсия и даже больше. Не просто так увлечённые оверклокеры придумывают специальные системы охлаждения, чтобы разгонять процессоры до предела!
Другое дело, что такая высокая температура способна повредить другие компоненты ноутбука – например, пластиковые элементы. Загореться корпус вряд ли сможет, но расплавиться – вполне. Именно этого избегают, устанавливая в мощные ноутбуки хитроумные теплоотводы.

Что же до человеческого тела, то нагрев до 40-45°C уже вызовет у пользователя дискомфорт, особенно если корпус ноутбука из металла и хорошо проводит тепло. Что уж говорить о более высоких температурах!
Разумеется, процессоры низкой мощности имеют куда меньшее тепловыделение, поэтому рассмотрим только относительно производительные устройства, основанные на процессорах Intel i5, i7 и AMD FX.
Заключение
Подытожим по поводу нормальной температуры комплектующих компьютера.
Процессор Intel — до 60°C под нагрузкой.
Процессор AMD — до 70°C под нагрузкой.
Без нагрузки примем 40-45°C
Видеокарты до 80°C под нагрузкой. Без нагрузки до 45°C
Жесткие диски от 30 до 45°C
Температуру материнской платы не отслеживаю и никаких критических ситуаций не было.
Старайтесь на майских праздниках чистить компьютер от пыли и проблем быть не должно.
Процессором принято называть электронный блок или микропроцессор, который исполняет код программ (машинные инструкции). Это одна из самых главных частей любого компьютера или ноутбука, поскольку от процессора зависит скорость работоспособности устройства в том числе.
Это подтверждают и цены. Например, недорогой процессор обойдется вам в 3-4 тысячи рублей, можно найти даже дешевле. Но действительно добротные процессоры, которых хватит на много лет вперед, стоят в несколько раз дороже. В настоящее время лидерами на рынке являются компании Intel (Intel Core i3, Intel Core i5, Intel Core i7) и AMD (AMD Athlon).
Температура процессора определяется его загруженностью, то есть тем количеством процессов, которые он выполняет. Еще это зависит и от того, где находится температурный датчик. Кроме того, нужно сделать акцент на поколение процессора, что установлен в вашем компьютере или ноутбуке. Дело в том, что с каждым поколением процессоры нагреваются все меньше за счет их совершенствования, в то время как модели прежних поколений могут разогреваться куда сильнее.
Теперь что касается самой температуры.
В простое нормальная температура процессора составляет 40-45°C. Что значит в простое? Это значит, когда компьютер работает, но на нем не запущена ни одна программа. Например, вы включили ПК и ничего с ним не делаете. Ну или включили музыку с помощью плеера. В таком состояние за процессор переживать не стоит.
Рабочая температура для процессора составляет 50-60°C. На самом деле крайне желательно, что бы она не переступала за отметку в 50°C, но даже 60°C не стоит считать критичной цифрой. Тем не менее, если температура процессора поднимается к 60°C, стоит позаботиться о том, что бы снизить ее.
Если говорить о предельной температуре работы, следует обратиться к сайту производителя — найдите на нем свою модель процессора и увидите максимально возможную температуру работы. Но помните, что если она составляет, допустим, 90°C, это вовсе не означает, что вы можете не переживать за свой процессор. Наоборот, это повод для паники — при такой температуре система начнет тормозит, компьютер — перезагружаться, а через некоторое время процессор может .