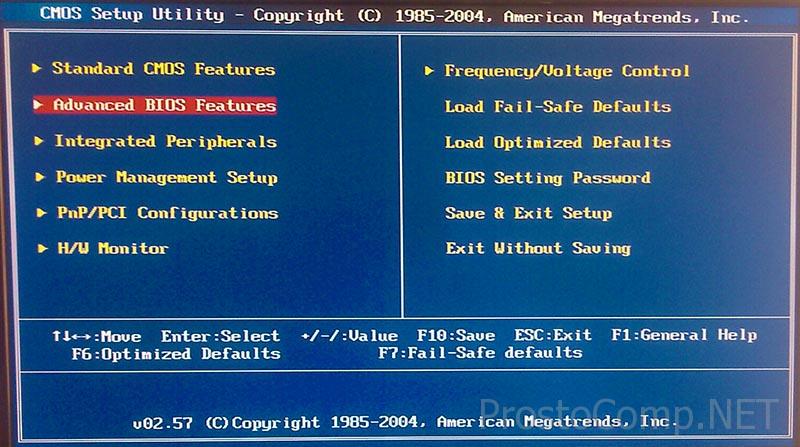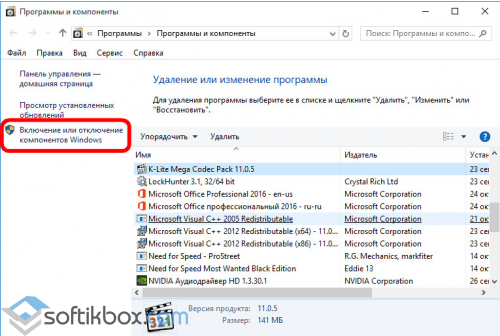Как можно зайти в меню биос на ос windows 10
Содержание:
- Как восстановить настройки BIOS?
- Неисправные блоки в компьютере
- Почему компьютер не включается
- Какие могут возникнуть сложности
- Черный экран
- Восстановление без входа в Windows 7
- Другие варианты входа в БИОС
- Как осуществляется вход в базовые настройки компьютера
- Компьютер включается, но экран монитора «полон черных тайн»
- Как зайти в BIOS на компьютере
- Заключение
Как восстановить настройки BIOS?
Установили пароль на BIOS, забыли его и не знаете как восстановить? Или напутали с настройками и компьютер ведет себя «неадекватно»? Тогда следует восстановить настройки системы BIOS, причем это сделать довольно легко, — об этом сегодня Вы узнаете на сайте undelete-file.ru.
Чтобы миновать пароль для входа и узнать как восстановить настройки bios необходимо сделать несколько простых действий. Способы восстановления заводских настроек системы bios:
1. Восстановление настроек можно сделать непосредственно через bios, а именно:
- зайти в Bios и перейти на вкладку «Exit» (выход)
- в параметрах выбрать «Load Setup Defaults» (загрузка параметров по умолчанию). После перезагрузки компьютера настройки должны быть восстановлены, однако этот способ не всегда может помочь, тогда смотрим следующий…
2. Сбросить настройки Bios можно выполнить стиранием так называемой «холодной памяти», для этого нужно выключить ПК и отсоединить от розетки. Потом снять боковую крышку с системного блока для доступа к материнской плате. Посмотрите внимательно на «внутренности» компьютера и найдите на плате круглую батарейку или аккумулятор.
Батарея способствует хранению настроек, — следовательно, если вынуть батарейку из ПК, то и сохраненные настройки удалятся, то есть обнулятся и система bios вернется в первоначальное состояние. После извлечения этой «таблетки» необходимо подождать 20 25 секунд, затем вставляем ее на место (только не перепутайте полярность) и включаем компьютер.
3. Бывает, что около батареи есть кнопка с надписью CMOS. Её роль такая же как и вынимание аккумулятора, — восстановление заводских настроек биоса.
После проделывания этих действий настройки системы BIOS возвратятся к заводским, теперь Вы знаете какими способами можно восстановить настройки Bios! А для восстановления удаленной информации на компьютере после форматирования, удаления мимо корзины советуем воспользоваться бесплатными утилитами по восстановлению удаленных файлов и приложениями для возврата удаленных файлов на телефоны с Android.
Всем удачи и безотказной работы компьютера!
Только никому не рассказывайте:
Неисправные блоки в компьютере
Ничто из описанное выше не помогло? Тогда вероятность неисправности железа возрастает и можно начать проверять блоки.Отключите и извлеките из устройства все, что не обязательно для запуска компьютера. Оставьте только материнскую плату, блок питания и одну из планок оперативной памяти. Компьютер в таком состоянии работать не будет, но, проверить исправность самой материнской платы возможно.Частой причиной невозможности запустить компьютер в работу является недостаточная мощность блока питания. Например – вы заменили материнскую плату на более совершенную, которой требуется больше электроэнергии. При этом блок питания остался старый. Или так – в системный блок были установлены дополнительные жесткие диски или еще какие-то функциональные компоненты. Потребление энергии может вырасти довольно сильно. Установка более мощного блока питания решит проблему. Если вопрос, конечно, в недостатке энергии.
Часто загрузке Биоса мешает неисправность в видеокарте. Если есть возможность – необходимо проверить видеокарту заменой на другую аналогичную. Или установить видеокарту в другой компьютер. Здесь нужно смотреть на совместимость оборудования. Иначе и проблему не найдете, а можете создать новые неисправности.
Если в минимальной комплектации – материнская плата, блок питания, панелька оперативной памяти – системник заработал и Биос грузится, значит, проблема в одном из вынутых модулей. После установки и подключения очередного блока снова пробуйте включать компьютер и смотрите, что произойдет. Как только Биос снова перестанет запускаться – можно предположить, что вы обнаружили неисправный блок. Теперь остается только найти аналогичный и заменить.
В реальность часто все оказывается гораздо сложнее. Например, компьютер иногда загружается и работает вполне нормально, а потом, без видимой причины, начинает глючить. Проблема может быть как в нарушениях в программном обеспечении, так и в неисправностях комплектующих.
Такие периоды нормальной работы, чередующиеся с невозможность загрузить BIOS, характерны для трех типов проблем.
- Наличие микротрещин на материнской плате. Из-за этого контакт периодически пропадает.
- Высохли электролитические конденсаторы на материнской плате или в блоке питания. Эта неисправность в основном относится к старым, давно находящимся в эксплуатации системным блокам. Иногда неисправные конденсаторы можно выявить по характерному вздутию корпуса.
Плохой контакт в соединенных проводах. Как уже упоминалось – наличие пыли, окисление контактов, недостаточно сильный прижим. Если в контакторах имеются фиксирующие винты – их нужно закрутить до конца. Бывает и обратная ситуация – слишком сильно зажатые винты-фиксаторы приводят к деформации разъемов и нарушению контакта в соединении.
>Как восстановить биос на компьютере
Почему компьютер не включается
Проблемы с компьютером рано или поздно случаются, и одна из самых неприятных на мой взгляд, это когда компьютер не включается вообще. Это когда вы нажимаете кнопку включения Power, но ничего не происходит, или загораются лампочки, начинают шуметь вентиляторы и тут же компьютер выключается. Либо горят лампочки, но на мониторе нет изображения, а компьютер пищит.
Разберёмся со всеми возможными случаями почему не включается компьютер. Проблема конечно не из приятных, но это намного проще чем, например, потеря данных. Итак, обо всём по-порядку.
Почему не работает компьютер
Самый простой способ определить причину неисправности это по звукам спикера. Если ничего не работает, но компьютер пищит, т.е. издаёт звуковые сигналы, то вам повезло, потому что можно определить источник проблемы. Если вы никогда не слышали звуков из системного блока, то возможно пищалка не подключена к материнской плате. Если в системном блоке установлен динамик или пищалка идёт в комплекте к материнской плате (но завалялась в коробке) попробуйте подключить спикер к контактам «Speaker» на материнской плате (более подробно ищите в инструкции к «материнке»).
Издаваемые звуки отличаются, в зависимости от производителя BIOS (Award, AMI, Phoenix Bios). Если вы не знаете название своего БИОСа, то его также можно узнать из инструкции. Самые часто встречающиеся звуковые сигналы БИОСов:
Award или Award — Phoenix BIOS
- 1 длинный сигнал и 3 коротких – не найдена или не работает видеокарта
- Длинные повторяющиеся сигналы – не найдена или не работает оперативная память
AMI Bios (American Megatrends, Inc)
- 2, 3 или 4 коротких звуковых сигнала – проблема в оперативной памяти
- 5 коротких сигналов – возможно не исправен процессор
- 1 длинный, 3 коротких сигнала – неисправность видеокарты
Phoenix Bios
- 3 очень коротких и 4 коротких сигнала – неисправна видеокарта
- 2 коротких сигнала и 1 длинный – неисправность оперативной памяти.
Про остальные сигналы читайте в статье Ария спикера или о чём пищит компьютер.
Давайте обозначим основные причины почему компьютер не запускается, и будем идти по пути выявления источника проблемы:
- Проблемы с питанием 220В
- Не исправен блок питания
- Кончилась батарейка
- Много пыли
- Неполадки с комплектующими или шлейфами
- Плохая кнопка питания
- Неисправна материнская плата
Проблемы с питанием 220В
Да, банально, но некоторые про это просто забывают. Поэтому для начала убедитесь что в розетке есть питание 220В. Для этого достаточно подключить к ней вместо компьютера какое-нибудь другое устройство, например мобильник или светильник
Обратите внимание сколько ещё устройств подключено через удлинители или разветвители к одной розетке. Возможно, что допустимая нагрузка превышена и срабатывает защита. Попробуйте отключить все устройства, оставив только компьютер, и посмотрите работает ли он теперь или нет
При сильно заниженном или завышенном напряжении в сети, компьютер может не включаться или вообще сгореть. Проверить напряжение можно специальным тестером или на глаз по лампочке накаливания (не энергосберегающей). При пониженном напряжении лампочка светится тусклее чем обычно, а при повышенном наоборот – ярче, или зажигается, но быстро сгорает… Но это на крайний случай, лучше конечно же тестер
Попробуйте отключить все устройства, оставив только компьютер, и посмотрите работает ли он теперь или нет. При сильно заниженном или завышенном напряжении в сети, компьютер может не включаться или вообще сгореть. Проверить напряжение можно специальным тестером или на глаз по лампочке накаливания (не энергосберегающей). При пониженном напряжении лампочка светится тусклее чем обычно, а при повышенном наоборот – ярче, или зажигается, но быстро сгорает… Но это на крайний случай, лучше конечно же тестер.
Случается, что с розеткой всё в порядке, но электричество до компьютера не доходит из-за плохого контакта кабеля питания. Нужно попробовать вытащить кабель питания из системного блока и плотно вставить обратно.

Компьютер зависает на заставке биоса, ASUS 970 PRO Gaming/Aura + AMD FX 8370
Если явно видно, что кабель хиленький и очень китайский, то в любом случае его лучше заменить на что-то поприличней (для проверки можно взять кабель от монитора). И не забудьте включить кнопку на блоке питания, которая находится рядом с гнездом питания (есть не у всех), она тоже должна быть в состоянии «Вкл»
Какие могут возникнуть сложности
Чаще всего подключить Леново к Интернету не получается по двум причинам – отключенный модуль вай-фай или отсутствие драйверов. Если и при исправлении этих проблем подключить устройство не удалось, необходимо обратиться в сервисный центр, возможно, ноутбук Lenovo неисправен и требует ремонта.
Включение вай-фай модуля
Необходимо перейти в «Панель управления».
В операционной системе Windows 7 нужно щелкнуть левой кнопкой мыши по кнопке «Пуск» (она находится в левом нижнем углу экрана), в Windows 8 и 10 – правой, а затем в открывшемся меню выбрать раздел «Панель управления».
Панель управления для всех видов операционных систем практически не имеет различий, а необходимый пункт в разных версиях не отличается вовсе.
Открыть раздел «Сеть и Интернет», далее – «Центр управления сетями и общим доступом» и выбрать «Изменение параметров адаптера».
Здесь представлены все варианты, которыми можно подключить устройство Lenovo к Интернету
Надо обратить внимание на пункт «Беспроводная сеть». Если пиктограмма и деления, обозначающие уровень сигнала, имеют серый цвет, значит, адаптер отключен
Для его включения необходимо щелкнуть по значку беспроводного соединения правой клавишей мышки и выбрать пункт «Включить».
Если пиктограмма «Беспроводное соединение» стала цветной, включить модуль вай-фай удалось. Можно подключать Интернет.
Отсутствие драйверов
Может случиться и так, что в окне «Центра управления сетями и общим доступом» вообще не отобразится значка беспроводного подключения. Это означает, что на ноутбуке Lenovo для модуля вай-фай не установлено программное обеспечения, либо он по какой-то причине неисправен. В последнем случае придется обращаться в сервисный центр, но установить необходимое программное обеспечение удастся своими силами.
Но этот способ хорош, если ноутбук может подключиться к Интернету и без работающего вай-фая, к примеру, через локальную сеть. В противном же случае придется скачать драйвера самостоятельно с любого другого компьютера или ноутбука, имеющего выход в Интернет.
http://support.lenovo.com/ — на сайте производителя вы найдете драйвера для необходимой модели ноутбука Леново. Сложности это не представит – сайт запросит конкретную марку Lenovo и выведет на страницу все варианты для нее. Из полученного списка следует выбрать тот, в котором будут присутствовать слова Wireless или Wi-Fi. Левой клавишей мыши щелкнуть по кнопке «Скачать», перейти в папку «Загрузки» и двойным щелчком мыши запустить установку.
После успешной установки драйверов появится уже включенный значок беспроводного адаптера, и можно пробовать подключать Интернет.
Вот основные причины, по которым Леново может иметь проблемы с выходом в Интернет. Если приведенные пути их решения не помогли, и вай-фай включить не удалось, проблема гораздо серьезней, и в этом случае требуется помощь технического специалиста.
Черный экран
Самая неприятная, но очень распространенная ситуация — когда вы нажимаете кнопку для того, чтобы включить компьютер или ноутбук, но она не работает, компьютер не начинает процесс загрузки, не стартует BIOS, а пользователь видит только черный экран на протяжении долгого времени.
Если у вас не стартует компьютер и вы наблюдаете темный экран, то нужно прислушаться к тому, какие звуки издает компьютер.
Черный экран и один звуковой сигнал
Если вы услышали один короткий сигнал, то BIOS закончила проверять оборудование. Тогда проблема чаще всего в мониторе (если речь идет о стационарном компьютере), он может быть плохо подключен. Если вы проверили все соединения кабелей и дело не в них — экран мог просто полностью сломаться. В таком случае лучше проверить с другим монитором (если есть такая возможность). Если с другим монитором все работает — нужно нести старый в сервис или на свалку.
В редких ситуациях, когда после одного звукового сигнала с другим монитором у компьютера все равно остается черный экран — пользователю лучше обратиться в сервис, профессионалы смогут решить эту проблему.
Черный экран и несколько сигналов
Если вы слышите несколько сигналов тогда, когда есть звук включения компьютера, то это говорит о неисправности в системе. Для разных моделей BIOS расшифровка сигналов разная. Если есть несколько сигналов, но монитор компьютера остается черным и без “признаков жизни”, то скорее всего, проблема снова в видеосистеме. На этот раз самая распространенная причина чёрного экрана и незапуска БИОС — в неисправной видеокарте. Но для того, чтобы быть точно уверенным в проблеме, нужно найти список сигналов и их расшифровку для вашего компьютера или ноутбука.
Чаще всего информация о расшифровке указана в инструкции, но ее можно легко найти в интернете, если ввести свою модель ноутбука или материнской платы.
Черный экран без звуковых сигналов
Если компьютер включается, но вы видите только черный экран, а само устройство при этом не издает никаких сигналов, то причина может быть в том, что система питания не работает так, как положено. Мог выйти из строя блок питания, поэтому электрическое напряжение не попадает на плату. Либо мог отойти контакт, который соединяет плату и блок питания, поэтому у вас и не грузится БИОС.
У нас есть еще статьи по этой проблеме. Почитайте о том, как сделать прошивку BIOS на компьютере под управлением Windows 10.
Проверьте все это и, если с питанием все в порядке, компьютер стоит нести в ремонт — без специального образования и оборудования вы вряд ли сможете решить проблему самостоятельно.
Восстановление без входа в Windows 7
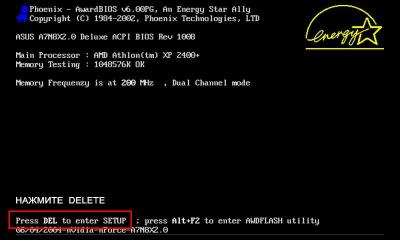
Можно восстановить систему, не заходя в Windows 7. Часто случается так, что после того как слетел «Виндовс 7», восстановить через БИОС систему – единственный путь возобновления работоспособности ПК. Процедура будет зависеть от конкретного оборудования, установленного на машине. Если на устройстве есть проигрыватель CD / DVD, удаляют все диски из него. Затем выключают компьютер и внешние USB-диски.
Алгоритм восстановления:
- Включают ПК и быстро нажимают клавишу F8 на клавиатуре. Логотип Win не должен отображаться. Лучше всего нажать F8 несколько раз подряд, в момент запуска ПК.
- Когда процесс идет хорошо, появляется экран с черным фоном и белыми буквами. Включают расширенные параметры загрузки ОС, используя клавиши со стрелками, чтобы выбрать тот, который устанавливает безопасный режим с командной строкой, и подтверждают Enter на клавиатуре, чтобы ввести его.
- После загрузки серии файлов открывается окно консоли MS-Dos с черным фоном и белыми буквами. Прописывают команду: rstrui.exe и нажимают Enter на клавиатуре.
- Запускается помощник по восстановлению, пользователь должен выполнить все его инструкции.
Другие варианты входа в БИОС
Есть также более старые способы попасть в BIOS — подключить клавиатуру с устаревшим интерфейсом PS/2 либо переключить перемычку на материнской плате ПК или ноутбука.
Сброс BIOS с помощью перемычки
Если вход в BIOS оказался недоступен по причине настроек производителя — требуется переключить перемычку на материнской плате туда-обратно, при этом каждый раз включая ПК, чтобы прошивка BIOS немного поработала.

Подключение клавиатуры PS/2 для работы с ПК
В первую очередь проблема эта стоит перед владельцами ПК и ноутбуков, уже имеющих версию Windows 10 и прошивку UEFI вместо BIOS, но завалявшуюся клавиатуру на PS/2, купленную 10–15 лет назад.
По умолчанию BIOS/UEFI уже настроена на работу с USB-устройствами — подключив свой переходник к любому из портов USB, вы получаете рабочую клавиатуру и/или мышь PS/2.
Исходя из вышесказанного, подключение клавиатур и мышей с устаревшим штекером PS/2 проще осуществить при помощи специального переходника PS/2-USB.

Существуют и обратные переходники, подключающие избирательно мыши и клавиатуры к «системникам» ПК, имеющим сам интерфейс PS/2. К USB-порту на шнуре подключается как проводная мышь, так и nano-receiver (или Bluetooth-модуль) от беспроводной мыши или клавиатуры. При подключении через такой преобразователь мыши или клавиатуры не в то гнездо сами мышь и клавиатура работать не будут, не перепутайте устройства.
 В отличие от универсальных переходников, эти преобразователи избирательны к типу устройства
В отличие от универсальных переходников, эти преобразователи избирательны к типу устройства
Переходники с подключением беспроводных мышей и клавиатур к гнезду PS/2 на системном блоке ПК позволяют избавиться от извечной проблемы проводов и кабелей — перетирание «жил» на изгибах, приводящее к неработе устройства.
Заказать такие переходники можно в интернете, например, в магазине Ozon или AliExpress — последний, кстати, многие товары из Китая, в т. ч. и разную мелочь, в Россию возит бесплатно, конечная доставка осуществляется в отделение «Почты России», ближайшее к пользователю. В российских сетях гипермаркетов, например, в «Юлмарт» или в «DNS», этого добра тоже навалом. Не создавайте себе лишних проблем.
Сегодня USB-клавиатуры и мыши активно вытесняют устаревшие их аналоги с PS/2. На более или менее современном ПК или ноутбуке вам уже ничего делать не надо.
Как осуществляется вход в базовые настройки компьютера
В зависимости от версии БИОС(-а), а также конструкционных особенностей компьютера доступ к базовым настройкам может кардинально отличаться от методов, которые принято считать стандартными.
Например, в большинстве модификаций ПК вход в БИОС производится посредством нажатия функциональной кнопки «F2» или «Delete». Причем активация одной из указанных кнопок осуществляется непосредственно в момент запуска компьютерной системы на ее начальной стадии. Кстати, существует особая техника вызова главного меню BIOS — многократное нажатие соответствующей кнопки с интервалом два нажатия в секунду времени.
Существуют и другие «тактильные схемы» входа в БИОС — некоторые производители снабжают выпускаемые ими девайсы специальными механизмами, кнопочного или же рычажкового типа, при активации которых пользователь попадает в сервисное меню базовой микросистемы. Впрочем, встречается и более экзотические кнопки — сенсорные. Однако суть перечисленных клавиш и служебных гаджетов одна — вызов меню BIOS Setup.
Что касается «скоростного противления» моменту входа в базовое меню настроек компьютера, то здесь присутствует несколько вариантов решений:
Войдите в меню БИОС через Windows ОС — воспользуйтесь этой ссылкой, чтобы прочесть о том, как это делается.
Попробуйте вызвать BIOS с помощью других служебных клавиш, например, «F8».
Наконец, попасть в базовые настройки можно с помощью аварийного диска «Восстановление системы» или дистрибутива с Windows.
Компьютер включается, но экран монитора «полон черных тайн»
Как правило проблемы с запуском компьютерной системы всегда сопровождаются специфическим звуковым сигналом, тональность и последовательность звучания которого имеет собственный код расшифровки.

Для решения описываемой проблемы, также можно попробовать поменять блок питания компьютера, но в большей степени вероятности такое «поведение ПК» указывает на то, что БИОС обнаружил неисправный компонент в системе: вышла из строя одна из планок памяти (ОЗУ), сломался жесткий диск или же температура процессора достигла критического показателя. В последнем случае необходимо заменить термопасту и проверить на исправность кулер системы охлаждения.
В остальном действия пользователя должны быть такими:
Отключите все периферийные устройства (принтер, факс, веб камера, внешние запоминающие устройства памяти и тд.).
Изымите все модули оперативной памяти.
Отключите жесткие диски.
Перейдите на другой графический режим — поменяйте видео схему с интегрированной на дискретную или же перейдите на встроенный видео чип, если вы задействовали внешнюю видеокарту.
Если пустая материка запустилась, подкидывайте по одному, из отключённых ранее, компонентов и внимательно следите за реакцией микросистемы в целом. В любом случае, если БИОС запускается — значит положительного результата вы уже добились!
Кстати, не стоит забывать и о том, что черный экран может быть результатом вышедшего из строя монитора. У ноутбуков часто нарушается целостность соединительного шлейфа, который постоянно подвергается динамичной нагрузке при открытии/закрытии дисплейной крышки. В последнем случае лучше обратиться в сервисный центр по ремонту лэптопов. Как в первом, так и во втором случае, для проверки истинности предположения всегда можно попробовать подключить к VGA разъему внешний монитор.
Как зайти в BIOS на компьютере
Стандартный способ входа
Этот способ используется чаще других. когда идёт загрузка компьютера и мелькает картинка, где указана комбинация кнопок для выполнения разных команд. Среди них можно увидеть BIOS setup, или Press Del to Enter BIOS setup. В этом случае пользователю нужно нажать кнопку del или F2, или другие варианты, которые должны быть указаны на стартовой картинке. Лучше нажать на нужную клавишу и удерживать её несколько секунд, чтобы не упустить момент входа. В большинстве случаев такая стартовая картинка мелькает очень быстро.
Если пользователь успеет, можно нажать клавишу пауза, и более подробно рассмотреть рекомендации на экране по входу в BIOS. Если пользователь пропустил этот момент, и Windows уже загрузился, то нужно нажать сочетание клавиш Control + Alt + delete, и запустить загрузку системы заново. Если такой вариант по каким-то причинам не подходит, можно нажать кнопку перезагрузки.
Горячие клавиши для входа в систему BIOS
У разработчиков разных версий BIOS есть свои комбинации клавиш для входа в BIOS.
- Alr — f2, ctrl+alt+esc
- AMD — f1
- Ami — del, f2
- Award bios — del, ctrl+alt+esc
- Dtk — ctrl+alt+esc, ctrl+alt+s, ctrl+alt+ins.
Наличие такого количества клавиш и их сочетаний пользователям не помогает, а вносят путаницу. Пользователи хотели бы, чтобы в этом вопросе действовал какой-то единый стандарт, но пока производители придумывают только новые сочетания клавиш.
Вход в BIOS с использованием командной строки
Здесь следует пояснить, что с помощью командной строки напрямую войти в BIOS нельзя. Здесь речь идет о том, что компьютеру даётся команда на перезагрузку, и в это время пользователь имеет возможность зайти в bios.
Для начала в меню пуск нужно нажать «выполнить», откроется окно, туда нужно написать smd. После этого откроется черное окно командной строки, и нужно вписать shutdown.exe, Enter. Начнётся перезагрузка, и с помощью нужной комбинации клавиш можно зайти в BIOS.
Используя команду shift+перезагрузка
Этот вариант подойдет для Windows 8 и Windows 10. Меню Пуск, выбираем завершение работы, в сплывающем меню нажимаем на «перезагрузка» и удерживаем клавишу Shift.
Вход в BIOS с помощью функции «Восстановление»
Этот способ подойдет для Windows 8 и 10. У системы есть возможность восстановления системы. Для этого нужно перезагрузить компьютер, и войти в БИОС.
Для начала нужно через пуск зайти в меню «параметры», далее — «Изменение параметров компьютера». После этого нажать на «Обновление и восстановление». В меню «Восстановление» выбрать кнопку «Перезагрузить сейчас». Компьютер перезагрузится, и можно зайти в Биос.
Важно помнить, что любые изменения в Биосе могут изменить работу компьютера, и даже вывести из строя. На это может влиять любой параметр
Поэтому лучше обратиться к специалисту.
Заключение
Ситуация, когда компьютер не стартует и не загружает BIOS и ОС, а пользователь видит вместо них перед собой один лишь черный экран, разумеется, нельзя назвать приятной. Поскольку в этом случае компьютер невозможно использовать по назначению, как деловой или развлекательный инструмент, то это является большим неудобством для пользователя. Тем не менее, ситуация, когда BIOS компьютера не стартует, не всегда является настолько фатальной, как это представляется на первый взгляд. Поскольку крайне редко зависание компьютера и невозможность загрузки BIOS или невозможность войти в BIOS Setup является симптомом неисправности жесткого диска, то пользователь при этом не теряет важную информацию, записанную на нем. Кроме того, существует ряд способов, которые позволяют выявить неисправный элемент и оживить компьютер. Разумеется, в некоторых случаях выявить неисправность силами пользователя бывает невозможно, и тогда лучше всего воспользоваться услугами компьютерных специалистов из сервис-центра.
BIOS – это Базовая Система Ввода-Вывода, сердце компьютера, без которого невозможна нормальная работа других компонентов и программного обеспечения. При включении компьютера сначала запускается BIOS и только после включения его в работу начинается загрузка операционной системы.
Теоретически, поскольку Windows загружается после Биоса, переустановка операционной системы или добавление еще одной OS не должны повлиять на нормальную работу BIOS. Однако, нередки случаи, когда попытка установить вторую операционную систему приводит к тому, что не загружается BIOS.
В этом случае можно предположить, что сбились настройки Биоса и восстановление установок по умолчанию может решить проблему. Чтобы сделать сброс настроек, нужно провести следующие операции.
- Отключить ПК и монитор от электрической сети.
- Открыть системный блок и извлечь батарейку из материнской платы.
- Подождать несколько минут.
- Вернуть системную батарейку на место.
- Подключить питание к компьютеру и монитору.
После повторного запуска BIOS начнет загружаться “как в первый раз”. Если после этого проблема исчезнет, рекомендуется отформатировать загрузочный жесткий диск и заново установить операционную систему. Желательно ту, которая ранее работала без проблем. Вполне возможно, что добавленная операционная система оказалась с повреждениями в дистрибутиве.