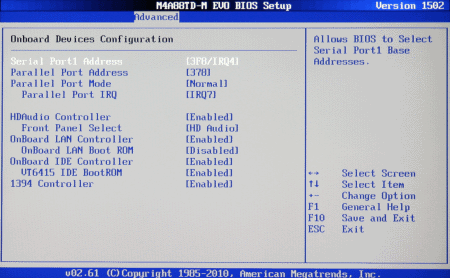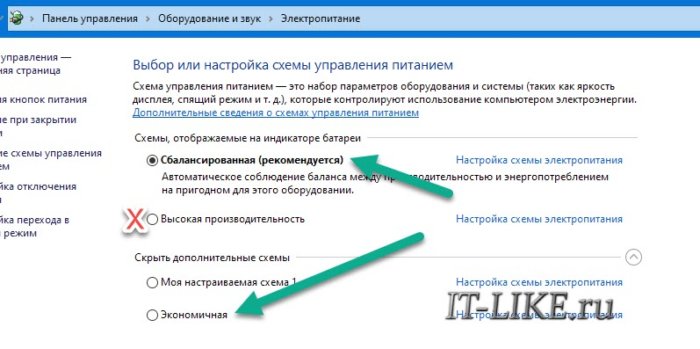Почему не включается монитор и что делать?
Содержание:
- Не включается монитор на ноутбуке
- Гаснет монитор и не включается
- Настройки монитора
- Сломалась системная плата
- Компьютер не включается, что делать?
- Компьютер работает
- Компьютер включается но нет изображения на мониторе
- Решение проблемы компьютер включается, но нет изображения на мониторе — есть ответ!
- Не включается монитор — но горит индикатор
- Пыль в системном блоке
- Почему может не включаться монитор ноутбука
- Проверка блока питания
- Почему не работает монитор?
- Проблемы в настройках
- Неисправность монитора и системной платы
- Нерабочая материнская плата
- 5. Проверить оборудование
Не включается монитор на ноутбуке
Когда монитор стационарного компьютера не включается, причины могут быть как с подсоединением кабелей, так и с функционированием системы. С ноутбуком другая история – в нем экран подключен к аппаратной части без внешних шнуров, а с помощью шлейфов. Что нужно сделать, если дисплей остается темным:
- Выполнить сброс настроек: отключить ноутбук от зарядки, извлечь из лэптопа батарею (если она съемная), сбросить аппаратные настройки, зажав кнопку питания на 20 секунд, вставить на место аккумулятор.
- Протестировать исправность экрана ноутбука: подключить к нему внешний дисплей, включить ноутбук, посредством нескольких нажатий комбинации Fn+F8 попытаться таким образом выбрать трансляцию экрана через внешний дисплей. Если картинка на внешнем экране не появится, то неприятность кроется в видеоадаптере ноутбука.
- В некоторых случаях дилемму с отсутствием изображения можно решить, передернув планки оперативной памяти. Это решение актуально, если устройство подвергалось чистке, стояло во влажном помещении или давно не использовалось.
- Если не включается у ноутбука монитор после спящего режима, то нужно откатить или переустановить драйвера видеоадаптера или чипсета – они должны быть последней версии и подходить операционной системе. Нельзя в параметрах запрещать пробуждать лэптоп одновременно мыши и клавиатуре – иначе вывести его из сна не получится.
- Если после таких манипуляций черный экран остается, нужно обратиться за диагностикой в сервисный центр. Возможны следующие неполадки:
- дефект шлейфа;
- выход из строя ламп подсветки или ее инвертора;
- проблемы в материнской плате или видеоадаптере.
Гаснет монитор и не включается
Как понятно, в каждой проблеме существует несколько вариантов исхода событий:
- Из-за коротких замыканий в материнской плате. Считается, что это самая жёсткая неисправность, поскольку для её устранения понадобится замена непосредственно самого изделия.
- Действительно, что бывает дефект и в самом мониторе. Тогда надо проводить целую диагностику объекта. Делается это с помощью определения температуры. От элементарного перегревания широк риск потери работоспособности. В этом случае лучше всего будет отодвинуть предмет подальше от стены и поставить его в проветриваемое пространство.
- Плохие модули памяти. Оперативка вышла из строя. Проверка осуществляется посредством специальных приложений от виндовс. Если всё же дело кроется именно в ней, то надо будет приобретать новые изделия, так как ремонту они не подвергаются.
- Видеокарта. Для этого происходит подключение устройства напрямую либо к стороннему компьютеру, либо к телевизору. Если на него без затруднений выводится необходимое изображение, то вероятность данной причины можно смело отметать.
Настройки монитора
Если все подключено, верно, и вы не догадываетесь, почему не включается монитор при включении компьютера, тогда надо не исключать, что настройки для монитора были изменены. Нажмите кнопку «Menu» на мониторе и пробегитесь по настройкам. Надо изменить яркостью и контраст. Если не знаете, как это делается в вашем мониторе, тогда найдите руководство для пользователей. При покупке монитора вам должны были дать диск либо же распечатанное руководство. Если по каким-то причинам его нет, тогда в помощь вам интернет для поиска.
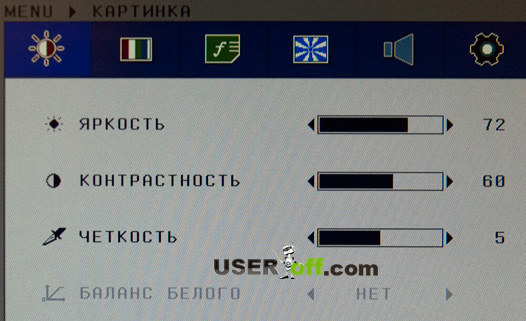
Для тех кто не боится поковыряться в настройках, то можете это сделать без каких либо дисков и документов. На самом деле, там все понятно. Чтобы облегчить эту задачу, для начала переключитесь на «Русский язык».
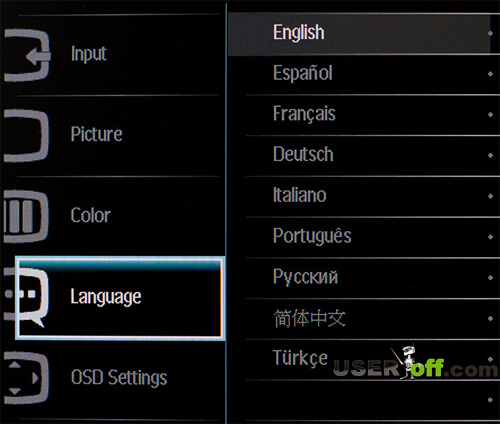
После чего будет более-менее понятно. Кстати, если вы видите на экране меню настроек, тогда с вашим монитором всё в порядке. Можете не переживать о его замене.
Сломалась системная плата
Это один из самых тяжёлых случаем, т.к. материнская плата является как каркасом, куда крепятся остальные узлы компьютера, так и его мозгом. Если вы решили собрать компьютер с нуля, начинать следует именно с материнки. Поэтому, при её поломке, компьютер нужно отнести к специалисту. Возможно, у неё сломался один из слотов (например, слот оперативки). Мастер его заменит, и проблема решена!
В худшем случае, вам придётся подыскивать похожую материнскую плату. Если же она старая, вполне возможно, вместе с новой, вам дополнительно придётся докупать и часть других плат компьютера. Например, с моим компьютером так и было. Вместе с системной платой, я практически полностью обновил компьютер!
Компьютер не включается, что делать?
Для того, чтобы определиться с вопросом: «Что делать, если компьютер не включается?», вам следует проанализировать симптомы болезни
Обратите внимание компьютер вовсе не включается или работа идёт — слышно по работающим кулерам в системном блоке, просто отсутствует изображение на мониторе. В данном разделе рассмотрим первый вариант
Это один из неблагоприятных случаев, когда компьютер полностью отказывается запускаться. Обычно это сопровождается сигналами, но если их нет, то скорее всего, просто отошел контакт блока питания, проверьте подключение как к системному блоку так и внутри него.
Если компьютер при включении пищит и не включается, то однозначно проблема кроется в оборудовании.
Не спешите огорчаться, возможно достаточно будет просто поправить контакты и всё заработает. Почистите системный блок от скопившейся пыли, выньте оперативную память и очистите разъём. Не редкость, что проблема кроется именно в ОЗУ, если у вас несколько планок памяти, попробуйте поочерёдно доставать их и запускать компьютер, возможно проблема устранится. В случаях, когда простая чистка не помогает вам следует изучить сигналы компьютера и посмотреть в таблице, которая укажет, что означает то или иное сообщение, для каждой системы БИОС обозначения разные, затем заняться именно указанным оборудованием.
Компьютер работает
Опыт говорит о том, что утверждение о том, что компьютер работает, а монитор не включается, в 90% случаев оказывается неверным: как правило, дело именно в компьютере. К сожалению, рядовой пользователь редко может понять, в чем же именно дело — бывает, что в таких случаях несут монитор в гарантийный ремонт, где им справедливо замечают, что тот в полном порядке или приобретают новый монитор — который, в итоге, тоже «не работает».
Постараюсь пояснить. Дело в том, что наиболее распространенными причинами ситуации, когда монитор якобы не работает (при условии, что индикатор питания на нем горит, а подключение всех кабелей Вы тщательно проверили), являются следующие (в начале — наиболее вероятные, потом — на уменьшение):
- Неисправный блок питания компьютера
- Проблемы с памятью (необходима чистка контактов)
- Проблемы с видеокартой (вышла из строя или достаточно чистки контактов)
- Неисправная материнская плата компьютера
- Вышел из строя монитор
Во всех пяти перечисленных случаях диагностика компьютера для обычного пользователя без опыта ремонта компьютеров может быть непростой, т.к. несмотря на аппаратные неисправности, компьютер продолжает «включаться». И не каждый может определить, что на самом деле он не включился — по нажатии кнопки питания просто было подано напряжение, в результате чего он «ожил», вентиляторы стали вращаться, привод для чтения компакт-дисков замигал лампочкой и т.д. Ну а монитор не включился.
Компьютер включается но нет изображения на мониторе
Я уже говорил вам, что я решил проблему когда компьютер включается но нет изображения на мониторе и спешу поделиться с вами ответами. Поехали?
Конечно, ваш ПК включится, но изображение на мониторе почти во всех случаях не появляется именно потому, что все механизмы и контакты в системном блоке забиты пылью
Сколько раз я вам говорил, как важно периодически продувать системник, что это может привести к негативным последствиям — и вот, пожалуйста! Теперь придется менять термопасту и смазывать вентилятор. Лучше всего вытащить все съемные компоненты системного блока и каждый из них продуть баллончиком сжатого воздуха
К тому же комки пыли могут вызвать перегрев процессора.
Обычно после процедуры чистки компьютера все проблемы решаются сами собой, и ваш монитор наверняка снова заработает. Если нет — идем дальше!
Это тоже возможная причина того, что компьютер включается, но нет изображения. Может быть, на самом деле ваш монитор уже «отжил» своё, или повредился его кабель. Разъемы, соединяющие монитор с видеокартой процессора, бывают трех разных видов:
VGA
DVI
HDMI
HDMI кабель
Чтобы убедиться, что проблема действительно в мониторе, следует подключить его к телевизору. Если в этом случае изображение на ТВ есть, а на мониторе — нет, значит, он сломался и можно нести его в сервисный центр, а еще лучше — сразу купить новый. К тому же нельзя забывать и о том, что у каждого монитора есть свой кабель — вполне возможно, что проблема именно в нем. Стоит попытаться проверить и его, так же подключив к телевизору.
Иногда доходит до смешного — разъем кабеля просто чуть-чуть отошел и поэтому нет изображения!
Можно попробовать заменить вашу видеокарту (например, попросить у знакомых на время проведения проверки).
Для этого надо обязательно отключить ПК от сети, вынуть видеокарту и вставить кабель от нее в другую видеокарту. Только после этого можно включить компьютер и посмотреть, есть изображение или нет. Если через чужую видеокарту ваш монитор отлично работает, значит, можно покупать новую видеокарту и ставить ее себе.
Если все те варианты вам не помогли, значит, проблемы более серьезные, чем вам казалось. Неполадки возникли из-за конфликта драйверов или неправильной их установки. Возможно, что придется выполнить восстановление системы.
Ну что я могу сказать, если вы проделали всё то, о чем я говорил выше, а изображение на мониторе по-прежнему не появилось, значит, перестала работать ОЗУ или материнская плата. А эти проблемы достаточно сложно протестировать и устранить, не обладая специальными знаниями.
Надеюсь теперь моя статья вам помогла и вы знаете, что делать если компьютер включается но нет изображения на мониторе. В знак благодарности за мой труд прошу всего поделиться данной статьей нажав на кнопки соц сетей. Всем читателям желаю только мира,здоровья и благополучия!
Что делать: Компьютер включается, но нет изображения на мониторе?
Решение проблемы компьютер включается, но нет изображения на мониторе — есть ответ!
При желании можно дополнительно использовать пылесос, а также различные дополнительные аксессуары по типу болона со сжатым воздухом и тому подобным. Полностью отсоедините все комплектующие от материнской платы и займитесь полной чисткой вашего персонального компьютера. Разберите кулеры на дискретной видеокарте (стоит отметить, что, если вы разбираете комплектующие вы автоматически лишаетесь гарантийного обслуживания). Снимите охлаждение с процессора, а также разберите блок питания и прочистите его изнутри. Если вы не знаете, как и что разбирать, посмотри видео уроки в интернете, коих сейчас достаточно много появилось.
Что делать если на мониторе нет сигнала?
Первым делом стоит проверить контакт оперативной памяти с материнской платой, а также сделать визуальный осмотр материнской платы на предмет наличия вздувшихся конденсаторов.
Одна из причин – вздувшийся конденсатор
Для этого выключите компьютер, откройте боковую крышку системного блока и обратите внимание на модули оперативной памяти. Он может быть один или несколько
Расположены они обычно в правом верхнем углу и выглядят вот так:
Манипуляции с ОЗУ
Отгибая белые защелки по краям модулей памяти, извлеките их их разъемов. Далее протрите контакты обычным ластиком и пробуйте по одному вставлять в разъемы до характерного щелчка.
Вставили 1 модуль и пробуете запускать компьютер. Если результата нет, то пробуйте вставлять другой модуль памяти в другой слот (если планок памяти несколько).
Ваша задача попробовать включить компьютер с разными модулями памяти в разных слотах по отдельности.
Лучше всего попробовать установить 100% рабочий модуль памяти, который можно попросить у знакомых, так как очень часто причиной отсутствующего видеосигнала на мониторе является оперативная память.
Далее обязательно сбросьте BIOS. Делается это вытаскиванием батарейки на несколько минут из материнской платы или замыканием специальной перемычки.
Перестановка перемычки clear cmos
Извлечение батарейки
В случае отсутствия положительного результата нужно попробовать извлечь видеокарту из разъема, также протереть на ней контакты ластиком и вставить обратно. В идеале попробовать вставить заведомо рабочую видеокарту, одолжив ее у друга или у соседей например.
Установка/снятие видеокарты
Если на материнской плате есть выход для монитора, то извлеките видеокарту из разъема и попробуйте включить компьютер от встроенного видеоадаптера.
Наличие разъема для монитора на задней стенке компьютера – шанс наличия встроенной видеокарты на материнской плате
Следующим шагом будет проверка контактов блока питания. Это касается как 24 пинового разъема:
24 пиновый конектор питания
Так и 4 (8) пинового на дополнительном питании процессора:
4 пиновый конектор питания процессора
Извлеките их из разъемов и проверьте нет ли на них следов обугливания.
Очень редко, но также бывает, что в подобной ситуации, когда монитор не видит компьютер, виновником является блок питания. По возможности стоит подключить другой заведомо рабочий блок питания.
Замена блока питания
Если же ничего из вышеперечисленного вам не помогло, то с 90% вероятностью из строя вышла материнская плата и/или процессор, которые в такой ситуации не ремонтируются, а подлежат замене.
Идем в BIOS
Иногда пользователи сталкиваются с буквально мистическим поведением устройств. Например, когда при включении ПК на мониторе появляется информация о начале загрузки системы, но после этого изображение пропадает и больше ничего не происходит. В этом случае проблема может быть глубже, возможно, все дело в Windows. Что делать, если компьютер не видит монитор в этом случае?
Для этого нужно загрузить систему в безопасном режиме и восстановить ОС, используя встроенную функцию восстановления работы системы. Также можно осуществить ручной сброс заводских настроек. Однако для этого нужно обладать достаточными знаниями и навыками.
ШАГ 5: сброс настроек BIOS/UEFI
Ну и последнее…
Если вы замечаете, что при включении ПК на нем на мгновение появляется изображение с логотипом производителя, проходит инициализация, а потом, когда должна начать загружаться Windows — всё пропадает — попробуйте зайти в BIOS и сбросить настройки в дефолтные (по умолчанию).
Не включается монитор — но горит индикатор
В таком случае выполняйте следующий план действий в указанной последовательности:
- Разберите монитор и снимите плату, что встроенная в блок питания.
- Внимательно осмотрите её поверхность. Скорее всего, что один из конденсаторов будет увеличен в объёмах или же выпуклым с любой стороны.
- Следовательно, нужно выпаять его отдельно от остальных и присоединить на исходное местоположение обновлённое изделие.
- После чего можно приступать к фиксированию проводов, что были предварительно от неё отпаяны. Далее следует собрать устройство так, как оно выглядело изначально. В завершение нажать на запуск персонального компьютера. Появление изображения на экране будет свидетельствовать о положительном воздействии и о достижении необходимого результата.
Таким образом, ничего сложного нет. Не понадобятся специальные знания и навыки в этом деле. Справиться сможет абсолютно каждый нуждающийся человек.
Пыль в системном блоке
А вы давно проводили профилактику в вашем системном блоке? Если окно комнаты, где находится компьютер, напротив проезжей части, то летом вы наверное замечали много пыли на подоконниках. Так вот, системный блок это пылесос, который заглатывает в себя эту пыль. Откройте крышку системного блока и пройдитесь пылесосом.
Важно. Не надо касаться пылесосом материнской платы и других устройств
После сбора мусора, отсоедините видеокарту от материнской платы и почистите контакты ластиком для карандашей. Легким нажатием пройдитесь по контактам видеокарты. Не надочистить ластиком для ручек. так как он содержит твердые частицы.
Ниже на изображении можете посмотреть, как это выглядит, только вместо видеокарты на картинке ОЗУ:

Почему может не включаться монитор ноутбука
Для начала стоит ознакомиться с перечнем неисправностей. Вне зависимости от того, какой фирмы ноутбук, поломки примерно одинаковы. Среди основных причин можно выделить следующие варианты:
- механическое повреждение электрических схем и матрицы;
- сбой в работе дешифратора;
- нарушение функционирования видеокарты;
- отсутствие подсветки из-за перегорания лампочек.
Однако, не всегда проблемы связаны именно с внутренним устройством монитора и нарушением его функционирования. Бывает так, что причина кроется в настройках системы. В таком случае следует проверить настройки яркости, случайное включение режима без подсветки (нажатие или залипание клавиши с перечёркнутым прямоугольником), подключение драйверов и модуля оперативной памяти.

Проверка блока питания
Ну и последнее, что подлежит проверке, это блок питания.
Для этого нам так же будет необходим рабочий блок питания. Открываем комп, отсоединяем все разъемы проверяемого блока питания от материнской платы и вместо него подключаем рабочий. После этого включаем комп. Если все заработало, то причина в блоке питания. Если же ничего не произошло, значит проблема в материнской плате и вам надо будет поменять ее.
Вот, в общих чертах схема проверки работоспособности как самого компа, так и его отдельных элементов.
В случае, если при включении компьютера, у вас не включился монитор, но мигает индикатор. Совет, если вы включили комп, а он или не включился, или не загорелся монитор, включите его еще раз и внимательно слушайте, как он гудит, и сколько раз «пищит».
По количеству писков, можно определить код ошибки. Описания этих кодов, везде достаточно много, и найти их не составит большого труда.
Почему не работает монитор?
- Отсутствие питания монитораВ самую первую очередь проверьте питание монитора от электросети. Когда монитор подключён к сети — на нём должна гореть лампочка жёлтого или красного цвета. Проверьте вилку подключения кабеля к розетке и подключение кабеля питания к самому монитору. Также можно попробовать подключить монитор с помощью другого кабеля питания. Если же всё подключено и горит лампочка питания, то проблема не в питании.
- Неправильно или плохо подключён соединительный кабельВторой наиболее частой причиной того, почему не включается монитор компьютера, является неправильно подключённый соединительный кабель между монитором и системным блоком. Проверьте, что кабель подключён к тому разъёму, так как если у вас имеется интегрированная видеокарта, и вместе с ней дискретная, то кабель от монитора должен быть подключён именно к дискретной, она находится, как правило, ниже.Наряду с этим рекомендуем также проверить и правильность подключения в сам разъём, для этого извлеките и заново вставьте кабель подключения, как в системном блоке, так и в самом мониторе. Существует вероятность того, что соединительный кабель может выйти из строя, поэтому попробуйте подключить монитор к компьютеру с помощью другого кабеля.
-
Проблема в настройкахВ качестве причины, из-за которой не работает монитор на компьютере, является сбой в настройках изображения. Это может быть из-за неправильно установленного разрешения монитора, частоты и прочих настройках. Для этого подключите монитор к другому разъёму, либо же войдите через безопасный режим и сбросьте настройки монитора.Если у вас имеются 2 видеокарты, то убедитесь, что в настройках BIOS отключена интегрированная видеокарта.
- Проблемы с драйвером видеокартыТакже вызвать проблему с отсутствием изображения на мониторе могут драйвера. Если вы до этого удалили драйвер или установили новый, либо же обновили его, то в результате этого видеокарта может начать некорректно работать, в том числе и отсутствовать изображение на мониторе. Для этого зайдите в систему через безопасный режим и полностью удалите старый драйвер видеокарты и установите новый.
- Проблемы с видеокартойПроблема с видеокартой может возникнуть не только из-за драйверов. Например, если вы до этого чистили системный блок, то возможно, что задели видеокарту, а если снимали её – то неправильно вставили. Для этого выключите компьютер, извлеките видеокарту и заново вставьте её.В случае если проблема не будет решена, или до этого вы не проводили никакие роботы в системном блоке, то попробуйте подключить карту в другой разъём материнской платы, а если есть интегрированная – подключите монитор к ней, предварительно вытащив дискретную карту, чтобы проверить сам монитор. Возможно, что произошла поломка самой видеокарты.
-
Проблемы с мониторомТакже рекомендуем проверить настройки самого монитора. В частности убедитесь, что в настройках выбран используемый тип подключения кабеля (VGA, DVI или HDMI). Также побродите по другим настройкам.Может быть, что сломался сам монитор, это также встречается. При этом не стоит сильно расстраиваться, так как если монитор не включается, то это не так плохо как в случае проблем с матрицей экрана.
- Проблемы в операционной системеВ случае, когда монитор отображает только загрузку BIOS, а потом не включается, при этом воспроизводится звук запуска операционной системы, то проблема с монитором может заключаться в самой системе. Возможно, произошла какая-либо ошибка или имеется проблема в работе системных файлов. Если до этого вы ставили какие-либо программы, которые изменяют визуальный стиль, то из-за этого может происходить такой конфликт. Привести к такой проблеме могут и вирусы, которые блокируют работу самой операционной системы, а также работу драйверов и устройств.
Проблемы в настройках
Если системный блок включается, а экран нет, то проблемой могут стать и настройки. Это случается, если пользователь настраивает разрешение монитора, которое не поддерживается. Также проблемы может принести частота обновления. Некоторые мониторы такие неправильные настройки сбрасывают самостоятельно, а некоторые просто отказываются после этого работать.
Исправить это можно своими руками, не потратив много времени. Нужно запустить ПК в безопасном режиме. Если в таком режиме, монитор показывает, то начинаем восстановление системы или сброс настроек. Для этого следуем в меню «Пуск» и нажимаем на «Восстановление системы».
Далее, запускаем процедуру и следуем всем советам компьютера.
Неисправность монитора и системной платы
Если вы обнаружили, что монитор стал слишком долго включаться, это значит, что что-то не так с конденсаторами. Когда монитор работает плохо или монитор не работает проблема может состоять в частичной либо полной неисправности системной карты. Помимо этого трудности могут быть связаны с повреждением разъема для подключения материнки к видеоадаптеру. Но чтобы это проверить, вам нужно будет подключить другой графадаптер.
Помните: если вы определили, что неисправна материнская плата или же монитор сгорел, не пытайтесь самостоятельно решить проблему, а сразу обращайтесь за профессиональной помощью. Пользователям-дилетантам, которые не разбираются в компьютерной технике, не стоит «копаться» ни в мониторе, ни в материнке. Конечно, теоретически вы можете предпринять попытку разобрать «плохой» монитор. Но, как показывает практика, рядовыми ПК-пользователями мониторы чинятся очень редко — практически никогда. Уж очень это сложный и тонкий процесс, требующий особых знаний. И, как опять-таки показывает та же практика, если монитор сгорел, целесообразно просто отправиться в магазин и купить новый.
Нерабочая материнская плата
Следующий вариант неисправности – частичный отказ работы материнской платы. В таком случае, компьютер может включаться и даже загружаться, однако монитор картинку показывать не будет. Чтобы проверить это вручную, придется нам вскрывать системный блок и внимательно рассматривать материнскую плату.
Надо не исключать, что разъем на материнской плате, куда подключаете видеокарту, мог повредиться. Чтобы это проверить, надо будет установить другую видеокарту и попробовать из неё подать изображение на монитор.
Если всё упирается в материнскую плату – она не рабочая, тогда придется вызывать специалиста на дом, поскольку проблема может крыться не в экране компьютера.
5. Проверить оборудование
Необходимо отключить от ПК мышь, внешний жесткий диск, динамики, принтеры, сканеры и т.д. Затем попробовать снова включить компьютер.

Если это не сработает, следует проверить все разъемы портов на предмет повреждений.
Иногда видео порт может быть поврежден или погнут, если подсоединенный к нему кабель не был извлечен должным образом. Кроме того, некоторые пользователи пытаются подключить кабель к несоответствующему разъему, что также может привести к его внутренним повреждениям. Тогда необходимо отнести ПК в ремонтную мастерскую, чтобы починить погнутые или поврежденные порты.