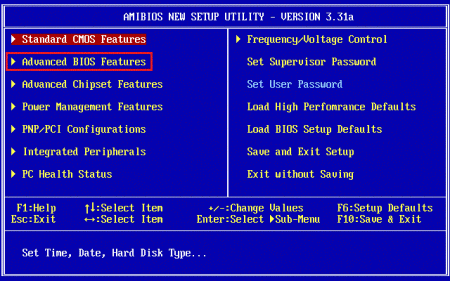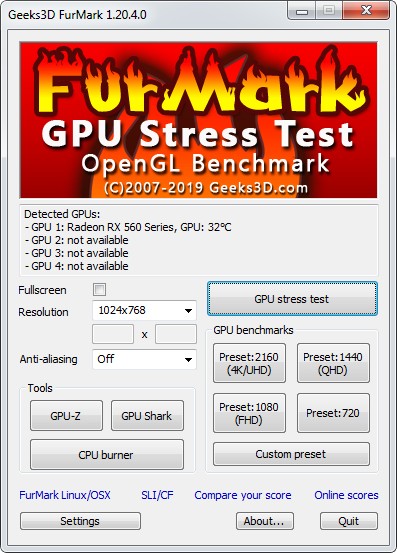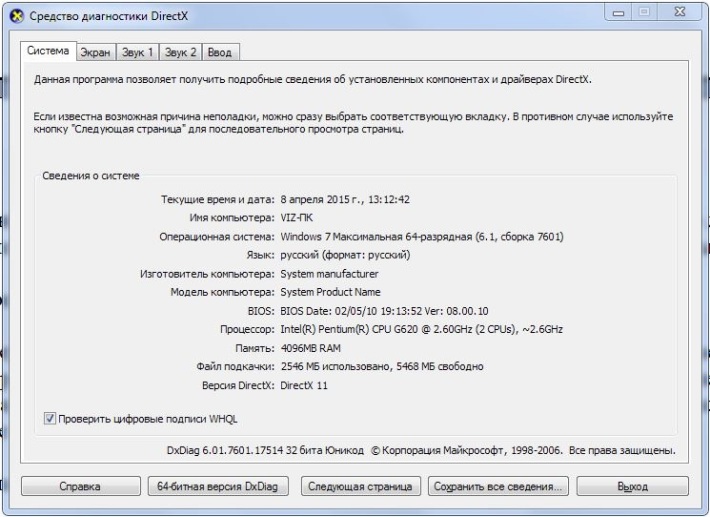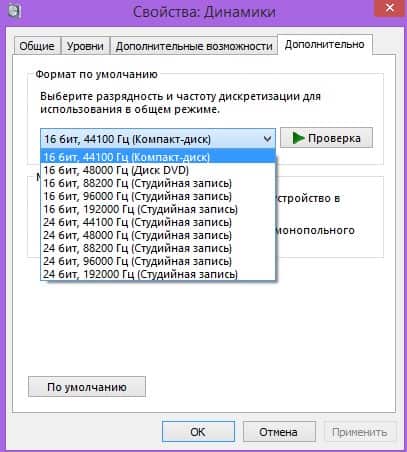Неисправности видеокарты
Содержание:
- Определение активной видеокарты на ноутбуке
- Признаки неисправности графического адаптера
- Способ 3. Какая видеокарта работает во время игры
- Возможные причины
- Как проверить видеокарту на ноутбуке
- Диагностика видеокарты. Ноутбук
- Поиск обрывов на предохранителях в цепях питания видеокарты
- Как проверить видеокарту при покупке бу ноутбука
- Симптомы поломки видеокарты компьютера
- Видеокарта загружена на 100%
- Краткий FAQ
- Как понять, что сгорела видеокарта: подробно
- Утилиты от производителей видеокарт
- Почему видеокарта не выводит изображение на монитор
Определение активной видеокарты на ноутбуке
В большинстве случаев система самостоятельно переключается между видеокартами по степени необходимости. Например, если пользователь запускает приложение со сложной 3D-графикой, ОС задействует дискретное устройство, чтобы его мощности хватило для реализации задач программы или видеоигры. Определить, какой адаптер работает на компьютере в данный момент, можно с помощью сторонних программ и встроенных возможностей Windows.
Способ 1: AIDA64
AIDA64 – обширное приложение для диагностики компьютера, предоставляющее пользователю огромное количество информации касаемо подключенных устройств и т.д. С его помощью можно узнать не только работающую в данный момент видеокарту, но и другие подробности графического модуля. Придерживайтесь следующего алгоритма:
Способ 2: GPU-Z
GPU-Z — еще одно удобное приложение, позволяющее продвинутым пользователям отслеживать подробные характеристики графических устройств и состояние их датчиков, а также осуществлять дополнительную настройку видеокарты. Для проверки работающего устройства нужно выполнить следующие действия:
Способ 3: «Средство диагностики DirectX»
Современные версии Windows обладают встроенным средством диагностики DirectX, предназначенным для работы с графикой и звуком в системе. Чтобы узнать активный графический адаптер в этом приложении, необходимо выполнить следующие действия:
Способ 4: «Сведения о системе»
На очереди еще один предустановленный компонент Windows, позволяющий пользователям узнать подробную информацию касаемо подключенных устройств. Для его запуска может использоваться тот же принцип, что и для средства DirectX:
Способ 5: «Диспетчер устройств»
Для решения рассматриваемого вопроса можно также обратиться ко встроенному в Windows «Диспетчеру устройств», который позволяет отслеживать все оборудование, видимое и используемое операционной системой для различных задач.
Способ 6: «Диспетчер задач»
Последний метод подразумевает использование «Диспетчера задач», предназначенного для множества целей. Здесь можно настраивать процессы, автозагрузку, различные службы, а также отслеживать информацию по работающим устройствам. Алгоритм выглядит следующим образом:
Признаки неисправности графического адаптера
Смоделируем ситуацию: Вы включаете компьютер. Начинают крутиться вентиляторы кулеров, материнская плата издает характерный звук – одиночный сигнал нормального старта… И ничего больше не происходит, на экране монитора вместо привычной картинки Вы видите только темноту. Это значит, что на монитор не поступает сигнал с порта видеокарты. Такая ситуация, разумеется, требует немедленного решения, так как компьютером пользоваться становится невозможно.
Еще одна довольно распространенная проблема – при попытке включения ПК система вообще никак не реагирует. Вернее, если присмотреться повнимательнее, то после нажатия на кнопку «Power» все вентиляторы слегка «дергаются», а в блоке питания происходит едва слышный щелчок. Такое поведение комплектующих говорит о коротком замыкании, в котором вполне возможно виновата видеокарта, а точнее, сгоревшие цепи питания.
Существуют и другие признаки, говорящие о неработоспособности графического адаптера.
Но и это еще не все. Бывает, что при наличии двух видеокарт (чаще всего такое наблюдается в ноутбуках), работает только встроенная, а дискретная бездействует. В «Диспетчере устройств» карта «висит» с ошибкой «Код 10» или «Код 43».
Выявление неисправностей
Прежде, чем уверенно говорить о неработоспособности видеокарты, необходимо исключить неисправность других компонентов системы.
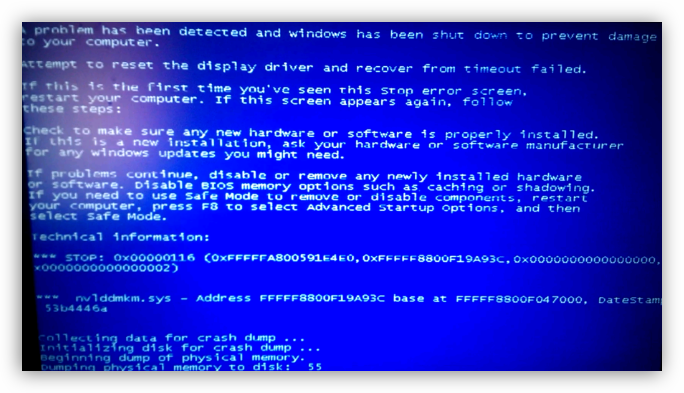

Если слот единственный, то следует проверить, будет ли работать исправное устройство, подключенное к нему. Ничего не изменилось? Значит, неисправен графический адаптер.
Решение проблем
Итак, мы выяснили, что причиной неполадок является видеокарта. Дальнейшие действия зависит от серьезности поломки.
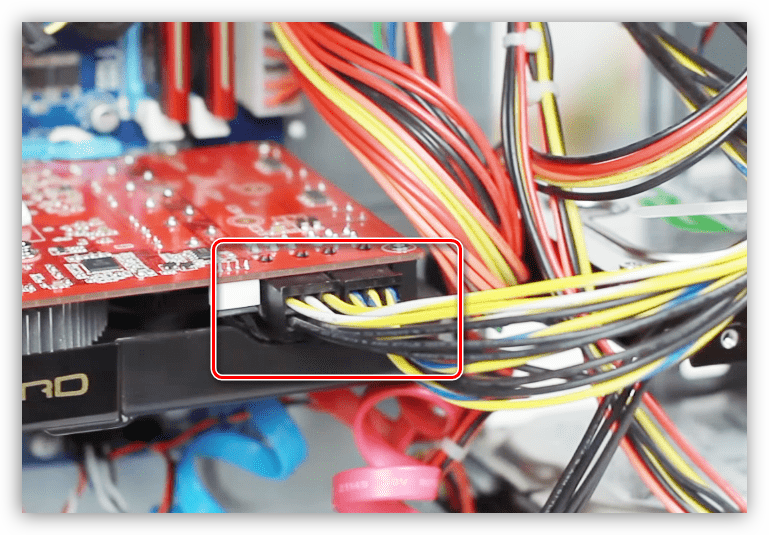
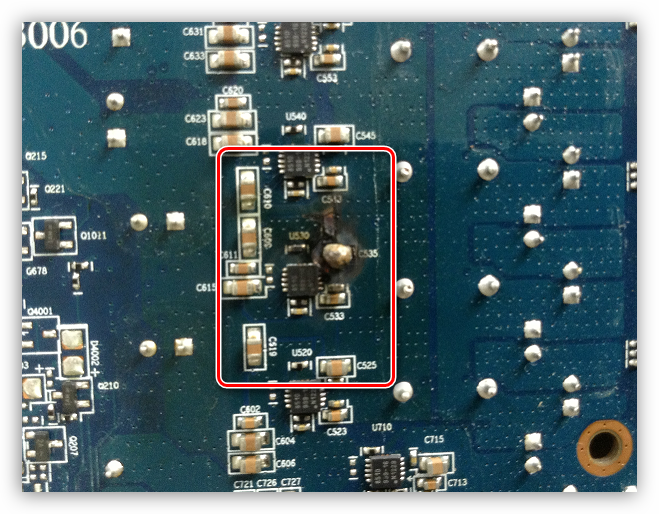

Данные рекомендации работают только в том случае, если причиной неисправности стала невнимательность либо это следствие небрежной эксплуатации. Во всех остальных случаях Вам прямая дорога в ремонтную мастерскую либо в гарантийный сервис (звонок или письмо в магазин, где была куплена карта).

Очень часто бывает такая ситуация, что видеокарта, которая долгое время работала нормально, начинает себя странно вести, например шуметь, или же на экране могут появляться различные бесформенные изображения (артефакты). Или же бывает, что только что купленная в магазине видеокарта спустя пять минут работы начинает шуметь или перестаёт работать.
В данной статье мы постараемся перечислить основные признаки неисправностей, связанные с видеокартами, и причины их появления, а также способы самостоятельного исправления проблемы, если это возможно.
Способ 3. Какая видеокарта работает во время игры
Чтобы проверить какая видеокарта работает в ноутбуке во время игры — есть хороший способ.
Для этого воспользуемся программой MSI Afterburner — скачать здесь.
При установке обязательно оставляем галочку напротив RivaTuner Statistics Server.
Устанавливаем MSI Afterburner вместе с компонентамиСведения о системе в углу экрана во время игры
Открываем MSI Afterburner и заходим в настройки.
MSI Afterburner программа для настройки и разгона видеокарты
- Далее открываем вкладку — Мониторинг.
- Выбираем нужный пункт.
- Добавляем в свойства ОЭД — Оверлейный Экран Дисплея.
- Нажимаем применить.
Это нужно для того, чтобы нужная статистика показывалась в углу экрана во время игры.
Настраиваем мониторинг в MSI Afterburner
В случае если в ноутбуке 2 графические карты: интегрированная и дискретная, то будет выбор ГП1, ГП2, а может и ГП3, как показано на рисунке ниже.
Обязательно добавьте в свойства — Загрузки ГП1, ГП2 и ГП3 — в ОЭД.
ГП1, ГП2 — дискретная, ГП3 — встроенная
На моем тестируемом ноутбуке вышло 3 графических процессора: где ГП1 и ГП2 — это одна и та же дискретная карта, а ГП3 — это интегрированная.
После переходим на вкладку ОЭД и нажимаем кнопку Дополнительно.
Вкладка ОЭД в MSI Afterburner
Откроются настройки RivaTuner Statistics Server, где можете поменять размер, цвет и местоположение отображаемой статистики.
Настройка RivaTuner Statistics Server
После всех настроек, сверните программы MSI Afterburner и RivaTuner Statistics Server и запустите игру. Вы увидите показания статистики в правом верхнем углу.
На картинке ниже видно, что GPU1 — загружена на 60%. Тогда как GPU2 — показывает 0%. Значит во время игры работает — GPU1.
Сведения GPU1 и GPU2 во время игры
Чтобы выяснить какая видеокарта в качестве GPU1, нужно зайти в MSI Afterburner — настройки — вкладка основные. Где например в моем случае ГП1: ATI Mobility Radeon HD 4200 Series.
Таким образом можно узнать, какая видеокарта работает во время игр.
Свойства MSI Afterburner — вкладка основные
Более подробно, как настраивать MSI Afterburner можете посмотреть в этом видео.
Возможные причины
Чаще всего монитор работает из-за поломки компьютера. Причиной неисправности может служить:
- Поломка видеокарты.
- Нет соответствующего напряжения.
- Сетевой кабель не подходит к аппарату.
Если видеокарта неисправна, тогда ПК будет загружаться, но изображение на экран не будет выводиться. Чтобы проверить работает ли новая видеокарты нужно сделать следующее:
- Достать из компьютера видеокарту и осмотреть ее визуально. На ней не должно быть потертостей, трещин и сколов.
- Установите видеокарту на другой ПК и попробуйте его включить. Если монитор заработает, тогда видеокарта не подходит к другому компьютеру.
Как проверить видеокарту на ноутбуке
Чтобы проверить дискретный графический процессор, можно провести ряд дополнительных тестов. Они отобразят качество комплектующего при нагрузках разной степени и его реальные функциональные возможности.
Прежде, чем перейти к программным проверкам, стоит осмотреть видеокарту визуально. Для этого нужно снять заднюю крышку ноутбука (предварительно выключить и отключить от питания).
«Если вы плохо разбираетесь в компьютерах и периферии, не стоит самостоятельно вскрывать ноутбук
Его устройство намного сложнее, чем системного блока, поэтому неосторожное обращение может только усугубить ситуацию»
Царапины, сколы, потеки флюса негативно влияют на работу устройства. Если возникают проблемы с изображением (полосы, разводы и другие артефакты), это также может указывать на его неисправность.
С помощью специальных программ (3DMark, AIDA64) можно проверить температуру видеокарты, ее 3D-характеристики, частоты памяти, скорость вращения вентиляторов и другие важные спецификации. В случае возникновения видимых проблем, лэптоп всегда можно отнести в сервисный центр, где проведут комплексную и качественную диагностику неполадок.
Как протестировать видеокарту
Классическим вариантом проверки видеоустройства на компьютере является проведение стресс-тестов. Они позволяют с высокой точностью оценить его производительность. Это особенно актуально, если вы приобрели новую видеокарту и для сравнения проверяете свою старую. Также ее можно протестировать другим способом. Установите и поиграйте пару часов в современные игры (The Witcher 3, Battlefield 4, WOT и др.). Если удалось добиться комфортных настроек графики и высокого FPS, при этом картинка не дергается и не лагает, тогда есть основания полагать, что с видеокартой все в порядке.
Программы и бенчмарки создают определенную графическую нагрузку от минимальной до максимальной за 20-30 минут, определяют возможности графического процессора и всех его составляющих. В ходе стресс-теста на первых минутах он начинает работать на пределе своих возможностей, растет температура и увеличивается скорость оборотов вентиляторов.
При пассивной системе охлаждения (радиатор без кулера) нагрузка создает критические условия для работы. Например, температура может подниматься до 95-100 градусов, что для многих видеокарт является максимальным значением. Скачав и установив соответствующую программу, вы можете увидеть:
Сегодня также можно проверить производительность видеокарты онлайн с помощью специализированных сервисов от производителей данного оборудования. Такую возможность предоставляют Nvidia (для линейки GeForce) и AMD (Radeon)
Существуют и сторонние сервисы, но к их использованию стоит подходить с особой осторожностью
Выбор программ для тестирования
Сегодня протестировать видеокарту можно разными утилитами, например, FurMark, ATITool, OCCT, 3DMark, AIDA64 и др. Бесплатной и наиболее простой для использования считается AIDA64. Кроме качественного стресс-теста, данную программу используют как комплексное решение для улучшения системы, физического наблюдения и программного анализа на всех уровнях.
В перечне функций нужно выбрать Тест GPGPU. После этого по целому ряду критериев будет оценена работоспособность и максимальные возможности видеокарты. Затем можно запустить стресс-тест.
«Для большинства ПК и ноутбуков средней производительности достаточно 10 минут стресс-теста. Искусственная нагрузка заставляет работать видеокарту на пределе, а если в ее работе имеются неполадки, длительный тест может привести к окончательной поломке оборудования».
Еще одной бесплатной программой для эффективного стресс-теста является FurMark. С ее помощью можно протестировать игровые видеокарты (с разгоном) и просто с ожидаемо высокой производительностью. Перед стартом рекомендуется отключить Xtreme burn-in, поскольку эта функция создает сверхнагрузку. Также стоит закрыть все открытые программы и приложения для получения наиболее точного результата. В случае обнаружения неисправностей, утилита уведомит о возможных причинах:
Диагностика видеокарты. Ноутбук
Если любители мощных игр пользуются ноутбуком, они должны уделять внимание поддержанию видеокарты в отличном состоянии. Прежде всего, важна диагностика видеокарты ноутбука, и нужно следить за своевременной чисткой, ведь видеокарта может в любой момент перегреться от загрязнения и выйти из строя
Очень часто встаёт вопрос: можно ли заменить видеокарту на ноутбуке?
Если случилась поломка дискретной видеокарты ноутбука, то можно попробовать отремонтировать её самостоятельно, перед тем как отнести его в ремонт. Единственное, что можно попробовать – это прогреть видеокарту. Но, как было сказано выше, даже если прогрев качественный, в любом случае рано или поздно работа видеоадаптера выйдет из строя. Чтобы продлить немного работоспособность, следует поставить надёжное охлаждение, что будет крепко фиксировать чип. Такой вариант проблематичный, потому что найти надлежащее охлаждение дело не лёгкое. Оптимальным выходом станет замена видеочипа на ноутбуке на новый.
Дискретный адаптер в ноутбуке разрешает произвести замену аналогичную и при необходимости заменить видеокарту на более мощную.
Диагностика видеокарты. Отличия при замене в ноутбуках
- Замена видеокарты в ноутбуке HP. Эти ноутбуки отличаются плотностью расположения комплектующих. В ходе процесса замены, инженер использует вакуумный захват и наборы других инструментов. Для профилактики следует отдавать ноутбук в сервисный центр для чистки системы охлаждения не реже раза в год
- Замена видеокарты в ноутбуке Аsus. Сложность возникает в замене интегрированного чипа. Она проходит на инфракрасной ремонтной станции. Так же нужно отдавать ноутбук не реже раза в год на чистку в СЦ и не перегружать его программами и играми, которые не соответствуют системным требованиям
- Замена видеокарты в ноутбуке S Ремонт подразумевает замену микросхемы, которая отвечает за формирование картинки на дисплее. Профилактика требует регулярной очистки и защиты от перегрева. Не нужно оставлять часто ноутбук в спящем режиме
- Замена видеокарты в ноутбуке Sony Vaio. Замена встроенной видеокарты будет стоить дорого, так как ремонт над ней требует кропотливой работы на специальных станциях. Дискретная замена выполняется проще. Наиболее часто поломка случается из-за перегрева, поэтому стоит защитить свой ноутбук
- Замена видеокарты на IMac. Сложность разборки состоит в компактности комплектующих. После замены чипа, устройство собирают в обратном порядке. Категорически запрещено разбирать самостоятельно
Дискретная видеокарта позволяет провести апгрейд ноутбука
Конечно, всё ограничено потенциалом модели ноутбука, поэтому заранее важно изучить нужную модель и проверить. Во время замены происходит разбор ноутбука и применяется новый графический чип, это позволяет нарастить производительность и мощность в играх
Поиск обрывов на предохранителях в цепях питания видеокарты
В норме сопротивление предохранителя должно быть около нуля Ом. Их проверяют, замеряя омметром сопротивление между контактами.
Предохранитель в цепи питания 12 вольт по линии PCI-Express:
Сопротивление между правым/левым контактом этого предохранителя и пинами 1,2,3 разъема PCI-E (питание 12 вольт от материнской платы/райзера) также должно быть равным нулю:
Предохранители возле разъемов питания видеокарт Sapphire AMD серии RX580 Nitro Plus:
Видеокарты с одним разъемом питания обычно имеют по два предохранителя (например, у RX470 Nitro есть два fuse по питанию 12 V):
Обычно это предохранители на 10 ампер, которые можно легко заменить аналогами.
При выявлении сгоревшего предохранителя и его замене нужно не спешить включать карту. Прежде всего, нужно разобраться, что вызвало его выход из строя.
Как проверить видеокарту при покупке бу ноутбука
Ноутбук – это сложное устройство, без которого сегодня не обходиться ни один среднестатистический человек
Приобретая его, стоит обращать внимание на работу всех его важных составляющих. Это повлияет на качество и скорость работы вашего устройства
Одной из главных составляющих ноутбука является видеокарта. В случае ее плохой производительности и недостатки видеокарты ноутбука должны быть выявлены сразу!
Популярное в этой тематике:
Неисправность видеокарты ноутбука – достаточно распространенная проблема в ноутбуке, которая зачастую лишает возможность монитора показывать нужную нам информацию
Вот почему очень важно вовремя найти эту неисправность и устранить её для дальнейшего успешного использования вашего устройства. Особенно при приобретении б/у ноутбука или компьютера
Часто причиной плохой работы ноутбука является неисправность видеокарты ноутбука.
Простыми словами, видеокарта выводит информацию и изображения на экран ноутбука. Отсюда следует, что первым признаком того, что видеокарта не работает, является неработающий монитор. Гарантия хорошей работоспособности ноутбука – это исправность всех его деталей! Поэтому если видеокарта неисправна, нужно как можно скорее произвести ремонт видеокарты ноутбука или её замену.
Из чего состоит видеокарта?
Прежде чем пытаться найти, а также устранить поломку видеокарты стоит обратить внимание на то, из чего она состоит:
Зная все составляющие видеокарты, проще найти проблему, а затем и устранить её. Намного безопаснее обратиться за помощью к мастеру, а не пытаться исправить всё самому. Для того, что бы не в коем случае не сделать только хуже.
Признаки неисправности видеокарты ноутбука
Когда мы запускаем ноутбук с неисправной видеокартой, то можем наблюдать:
Эти пять основных признаков помогут понять, что видеокарта ноутбука неисправна.
Если видеокарта работает, но не так качественно, то вам подойдёт замена видеокарты на ноутбуке на более мощную. Намного продуктивнее будет обратиться за помощью к высококвалифицированным специалистам. Ведь неисправность видеокарты ноутбука — это не шутка!
Исправная и качественно работающая видеокарта позволит вам успешно работать со своим устройством!
Артефакты видеокарты ноутбука
Артефакты видеокарты – это такие искажения на экране ноутбука или компьютера, которые проявляются в виде полос, точек или других фигур.
Существуют два вида артефактов.
Причины появления артефактов на вашем экране достаточно разные. Это, может быть, как неисправна видеокарта, так и сам экран. Такая проблема серьезная, а связана в основном с перегревом чипа. Можно произвести замену чипа на видеокарте.
Программная диагностика видеокарты ноутбука
Кроме явных аппаратных признаков неисправности, важным способом проверки работоспособности видеокарты есть программная диагностика. Проверка заключается в следующем:
Рассмотрим ряд программ, позволяющих проводить диагностику видеоадаптера на программном уровне.
Ремонт видеокарты ноутбука
Спасти вашу видеокарту возможно! И для этого есть два способа:
Не стоит запускать ноутбук, заметив что видеокарта плохо работает. Если она неисправна, или работает неправильно нужно обратиться к мастеру или самостоятельно решить проблему.
Что бы видеокарта работала долго и качественно необходимо:
Реболлинг видеокарты ноутбука
В современных ноутбуках отсутствуют микросхемы. Вместо них сегодня используют сетку из шариков. Реболлинг видеокарты означает замену контактных шариков. При данной технологии используют специальное оборудование, которое дает возможность равномерно нагреть всю площадь видеокарты. Если у вас проблема в данном направлении, то стоит сделать Реболлинг видеокарты по хорошей цене.
В некоторых случаях Реболлинг не обязателен. Можно произвести замену чипа видеокарты. Это реально устранит неисправность видеокарты ноутбука и он прослужит долго впредь.
Замена термопасты на видеокарте ноутбука
Замена термопасты на видеокарте производиться для того, что бы предотвратить её перегрев. Это важная операция для давно работающих устройств.
Если вы приобретаете б/у ноутбука или компьютер стоит обязательно заменить термопасту! Ведь старая термопаста засыхает и перестает нормально проводить тепло.
Это можно сделать и самому. Данная операция проста и безопасна. Главное знать все детали. На этом все
Спасибо за внимание! )
Тут есть еще несколько полезных статей для Вас: читать.
Неисправности видеокарты – признаки, которые легко обнаружить 1 день назад …Неисправности видеокарты практически всегда сопровождаются рядом признаков. Если вас заинтересовали признаки неисправностей …
Симптомы поломки видеокарты компьютера

Добрый день, утро или вечер! Очень часто наши клиенты нам задают вопрос о том, почему же видеокарта их компьютера или ноутбука вышла из строя? Причины, могут быть самые разные, и на любой выход из строя оборудования, они могут влиять в полной мере. Давайте рассмотрим основные и распространенные причины выхода из строя видеокарты:
1) Перегрев. Видеокарта компьютера достаточно сильно греется во время работы, старые карты и карты исполненные в варианте «Silent» то есть с пассивным охлаждением без вентилятора, обычно греются, но из за перегрева выходят из строя редко, так как изначально в них рассчитана частота чипа и памяти на пассивное охлаждение и не являются высокими и высокопроизводительными картами. В отличии от крутых игровых карт, где скорость их работы напрямую зависит от частот процессора и памяти, а значит они сильно греются. Система охлаждения видеокарты так же, как и центрального процессора, забивается пылью, волосами, и всяким мусором, кулер теряет смазку, которая высыхает, и крутится ему становиться трудно, термопаста и термопрокладки высыхают и не выполняют своего назначения, все это приводит к перегреву и выходу из строя видеокарты.
2) Разгон. Да разгон является частой причиной выхода видеокарты из строя
И не важно что вы этого не делали, специально, возможно просто полазили в настройках по незнанию, либо установили какие либо программы для тюнинга видеокарт. Может просто поставили не те драйвера
Так что следите за тем, что вы делаете в настройках и ставьте драйвера с официальных сайтов, для вашей карты.
3) Плохой или неисправный блок питания. Скачки напряжения, нестабильное питание и прочие неполадки с электрическим током в системе вашего компьютера могут привести к выходу из строя не только видеокарты, но и других компонентов вашего компьютера или ноутбука. Поэтому никогда не нужно экономить на блоке питания. Лучше приобретать его подороже и по мощней, с запасом и какого то то боле менее известного производителя.
4) Неправильная прошивка. Да, такое тоже бывает. В видеокарте есть своя программа, свой биос, который может быть перезаписан. Есть специальные программы, которые позволяют заменить этот биос на новый. И если вы прошьете туда не тот биос, или во время прошивки произойдет какой то сбой, есть большой шанс выхода видеокарты из строя.
Как понять что у вас погибает или уже погибла видеокарта? Ну это во первых отсутствие изображения, либо картинка со всякими артефактами изображения. Возможно видеокарта не совсем еще умерла, но уже на грани, то картинка может быть сначала нормальная, но по мере нагрева чипа видеокарты, изображения начинает разваливаться, покрываться артефактами или мигать, затем либо компьютер перезагрузится, либо появиться синий экран, либо зависнет. В таком случае необходимо принимать меры. Чистить видеокарту либо менять ее, все зависит от степени и характере ее неисправности. В большенстве случаев профилактика уже не помогает, если видеокарта уже вышла из строя и вы заметили один из выше перечисленных признаков, видеокарта подлежит замене, если это ноутбук, то замене подлежит видеочип.
Ниже рассмотрим визуальные примеры неисправности видеокарт.
Видеокарта загружена на 100%
Если в играх ваша видеокарта загружена на 100%, то это абсолютно нормально. Она работает на полную мощность и каких-либо проблем с железом нет. Но если FPS при этом низкий, значит ваша карточка просто не справляется с игрой.
Если же видеокарта остается под нагрузкой даже в простое (когда вы ничего не запускали) или при выполнении несложных задач, то это плохой признак. Вероятно, в системе засел вирус-майнер. При помощи диспетчера задач выявите процесс, который грузит видеокарту и завершите его. Далее, нужно будет почистить систему. Подробнее можно прочитать в нашем гайде о перегревах видеокарты.
Краткий FAQ
Нормально ли что видеокарта загружена на 100? Если видеокарта загружена в играх или приложениях, то да. Если в простое — нет. Возможно, система заражена вирусом-майнером.
Нормально ли что видеокарта загружена не на 100? Если частота кадров при этом высокая, то да. Если же игра тормозит, значит есть проблемы.
Что важнее видеокарта или процессор? Однозначно ответить нельзя. И процессор, и видеокарта очень важны для игр
Важно соблюдать баланс: вариант «слабый процессор и быстрая видеокарта» заранее провальный. Если поставить к Pentium карточку уровня RTX 3070, то производительность будет ограничена процессором
А вот со среднебюджетным i5 они вполне сработаются. Если при этом еще остаются лишние деньги, всегда лучше вложить их в видеокарту.
Как видеокарта влияет на качество картинки и производительность в играх? Видеокарта в играх отвечает за такие параметры, как разрешение, сглаживание, качество текстур, освещения и эффектов. Процессор же влияет на сложность геометрии уровней, количество объектов, обработку скриптов и ИИ. Грубо говоря, если вы хотите большую плотность толпы в Cyberpunk 2077, то это работа процессора. А если вам нужно играть в 4К, то тут почти все зависит от видеокарты.
- Как настроить мониторинг MSI Afterburner в играх: узнаем температуру и загрузку процессора и видеокарты
- Как настроить Windows 10 для игр: максимальная производительность, игровой режим и другие советы
- Как настроить видеокарту NVIDIA для игр
Как понять, что сгорела видеокарта: подробно
Доброго всем дня мои дорогие подписчики. Компьютер, как и любое другое устройство часто ломается. Это могут быть как программные сбои, так и механические повреждения. И нужно знать, что же делать в той или иной ситуации. Поэтом сегодня мне хотелось бы рассказать вам, как понять, что сгорела видеокарта.
С помощью видеокарты осуществляется передача изображения на экран. Исходя из вышесказанного, можно логически вывести первичные признаки, это когда изображение не выводится на экран или показывается с дефектом.
Однако такие симптомы могут выдавать и другие комплектующие, поэтому не стоит зацикливаться только на нарушениях в работе видеомодуля.
Поэтому стоит разобраться более подробно в этом вопросе.
Утилиты от производителей видеокарт
Современный рынок цифровой техники предлагает клиентам графические дискретные адаптеры от двух производителей – AMD или Nvidia. Каждый из них имеет собственное ПО для управления работой графики. Обычно такое ПО стоит по умолчанию. Если в силу каких-то причин родных программ нет, то они появятся после обновления драйвера видеокарты или же их можно отдельно докачать с сайта производителя. Такие утилиты подходят к ноутбуку любого бренда, будь это Samsung, которые прекратили производство уже года 4 назад или DELL — лидеры на рынке ПК.
Как подключить производительный чип с помощью родных утилит я уже рассказывал, в целом процесс заключается не во включении чипа, а в его настройке.
Существует несколько вариантов настройки:
- для конкретных задач;
- настроить активацию карту для непосредственно запуска программы.
Утилиты от производителей видеокарт называются Nvidia Control Center и Catalyst Control Center. Первая программа работает с картами GeForce, вторая с AMD.
Обе утилиты прячутся в контекстном меню, которое можно вызвать в любом месте рабочего стола. Запускаем программу, открываем «Управление параметрами 3D». Переходим в «Программные настройки» и выбираем все необходимые программы, которые должны работать с дискретным чипом. После сохранения они автоматически запустятся с более мощной видеокартой.
Чтобы не выбирать для каждой программы видеокарту, можно сделать процесс ручным, а именно при запуске конкретной утилиты активировать для нее нужный адаптер. Для этого заходим в «Панель управления NVidia» и переходим во вкладку «Рабочий стол». В предложенном списке следует активировать два последних пункта – «добавить пункт запустить…», и «отображать значок активности…». Теперь при включении любой программы прежде нажимаем на ней ПКМ и запускаем с высокопроизводительным процессором Intel.
Для видеокарт AMD процесс не отличается. Заходим в приложение Catalyst и выбираем «Питание». Далее нас интересуют «Переключаемые графические адаптеры». После этого по аналогии с описанием выше выбираем для конкретных приложений производительную карту. Этот способ работает в комбинации Intel + Radeon, для AMD + Radeon приложение называется AMD Vision, принцип включения аналогичный.
Почему видеокарта не выводит изображение на монитор
Существует ряд причин появления данной проблемы, каждый из них имеет способы решения разные по сложности, поэтому мы будем двигаться от самых простых к сложным, чтобы не выполнять ненужных действий в случае обнаружения незначительной проблемы. Давайте приступим к разбору всех способов.
Способ 1: Проверка монитора
Иногда проблема заключается в самом мониторе. Проверьте, подключено ли питание, включен ли он и кабель присоединен к видеокарте. Попробуйте заменить кабель, если это возможно. Кроме этого стоит внимательно убедиться в правильности подключения провода HDMI, VGA, DVI или Display Port.
Способ 2: Проверка работоспособности ПК
В редких случаях компьютер не полностью проходит цикл включения, а зависает на определенном моменте, из-за чего может казаться, что проблема именно в видеокарте. Например, наиболее распространенной проблемой является сбой при выходе из режима сна или ожидания. Чтобы это проверить, вам необходимо зажать кнопку питания на несколько секунд, дождавшись полного отключения компьютера, а потом включить его еще раз. Если проблема не исчезла, то переходите к следующему способу.
Способ 3: Определение причины поломки по коду сигнала BIOS
Каждый производитель использует разное сочетание коротких и длинных сигналов, поэтому мы настоятельно рекомендуем прочесть нашу статью на эту тему, чтобы быть ознакомленным со всеми сигналами своего производителя БИОСа. Исходя из полученных результатов, попробуйте решить проблему собственноручно или отнести компьютер в сервисный центр.
Подробнее: Расшифровка сигналов BIOS
Способ 4: Переустановка комплектующих
При сборке компьютера некоторые детали могли не до конца встать в свои разъемы или подключение было произведено неправильно. Снимите боковую панель корпуса и внимательно изучите все внутри. Сверьте места соединений проводов с инструкцией, которая шла в комплекте с компьютером или материнской платой
Особое внимание обратите на видеокарту, хорошо ли она установлена и подключено ли дополнительное питание, если такое имеется. Кроме этого обратите внимание на процессор, точно ли он установлен правильно и надежно
Способ 5: Проверка блока питания
В случае недостаточно мощного блока питания компьютер будет работать некорректно, отразится это и на выводе изображения
Обратите внимание на специальные сервисы, позволяющие рассчитать необходимую мощность БП в соотношении с установленными комплектующими. Если ваша модель не удовлетворяет требований, то ее необходимо заменить
Подробнее о сервисах расчета мощности блока питания и его выборе читайте в нашей статье.
Подробнее: Как выбрать блок питания для компьютера
Если ни один из перечисленных способов вам не помог, то, скорее всего, проблема скрывается в сломанной видеокарте. В таком случае лучше обратиться в сервисный центр для диагностики, и если нужно, выбрать новый графический адаптер, подходящий под материнскую плату.
Опишите, что у вас не получилось.
Наши специалисты постараются ответить максимально быстро.