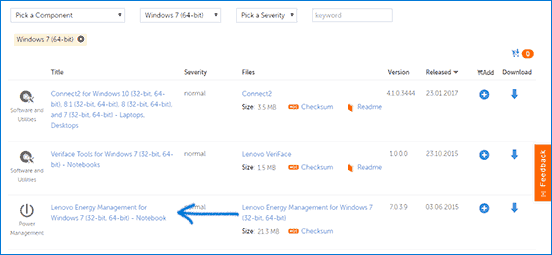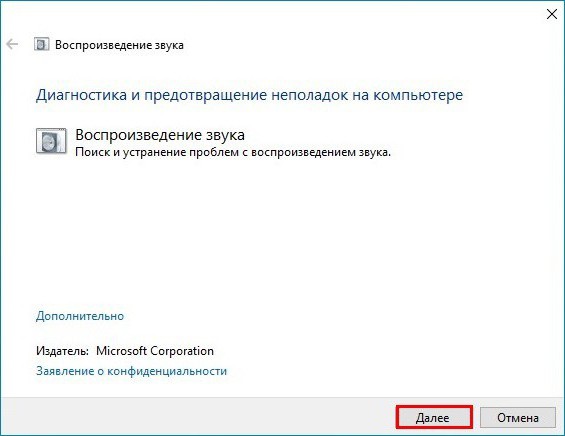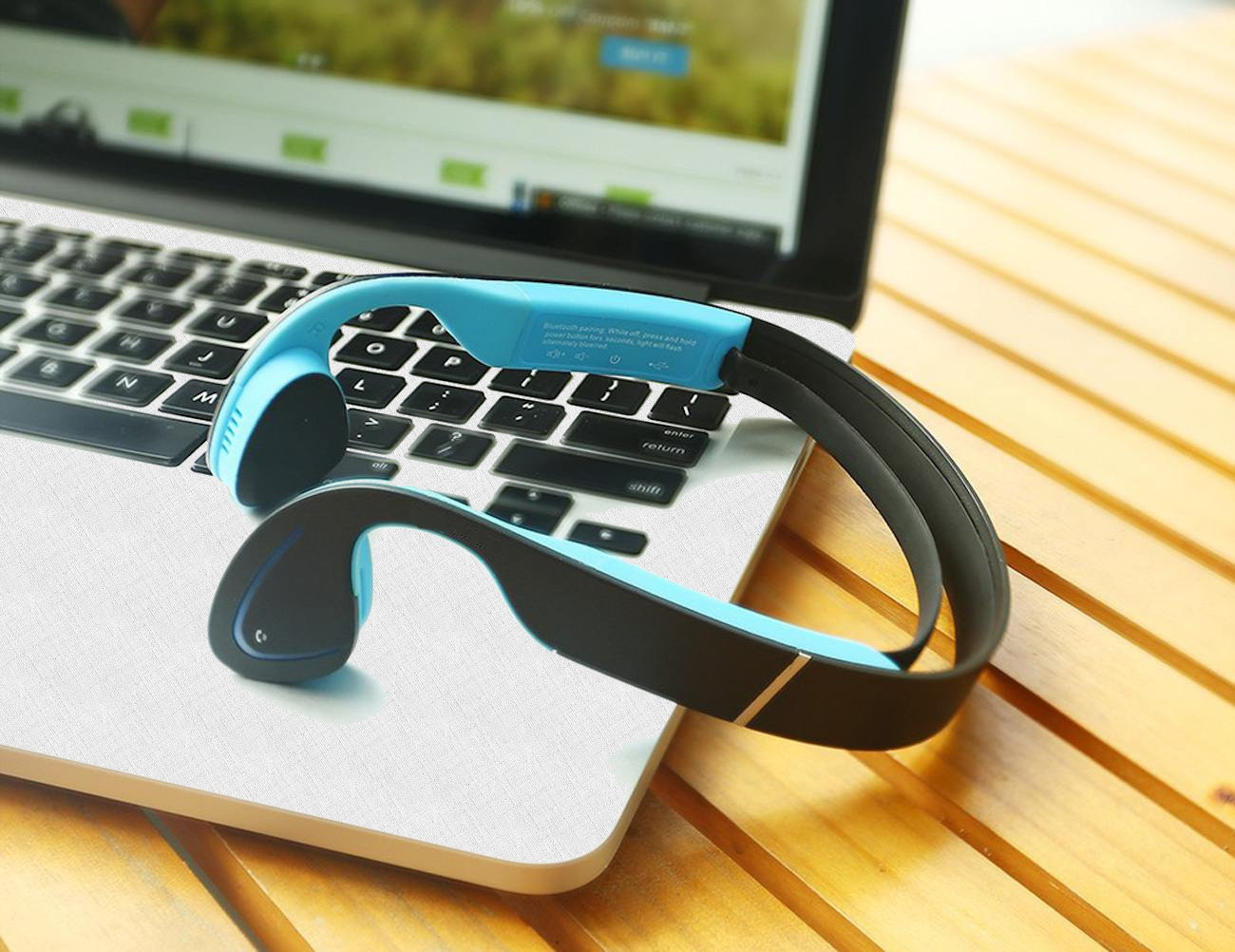Что делать, если не работают usb порты на ноутбуке или компьютере
Содержание:
- Проверка конфигурации BIOS
- На ноутбуке Asus не работают USB порты — Компьютеры и периферия
- Проблемы с драйверами
- Что делать, когда USB порты не исправлены?
- Первые шаги по устранению неполадок
- Не работают передние USB порты компьютера
- Способы активации подключения по USB
- Отключение или включение USB через реестр
- Настраиваем схему электропитания
- Операционная система Windows
- Не работают usb порты. Программные методы решения.
- Настройки системы
- Когда виновата Windows
- Как отремонтировать USB-порт
Проверка конфигурации BIOS
При возникновении подобной проблемы первое, что нужно проверить – не отключились ли контроллеры USB на системной плате. Выключиться они вполне могут и самостоятельно, причем ремонт разъема не потребуется. Когда контроллер вдруг перестал работать, активировать его можно в BIOS:
- Сразу после начала загрузки часто нажимайте Del, F2 или иную функциональную клавишу, предусмотренную для захода в БИОС на вашем устройстве.
- Найдите Integrated Peripherals или Advanced (в зависимости от версии BIOS).
- Выберите USB Configuration. Здесь напротив строчек USB Controller должен быть выставлен параметр Enabled. Если его нет, выставите нужное значение сами и сохраните текущую конфигурацию.
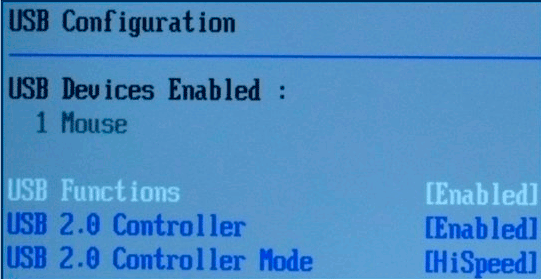
Проблема также иногда может возникать из-за какого-либо USB-устройства, которому требуется ремонт. Чтобы его определить, отключите все девайсы, использующие данный порт – мышь, USB-клавиатуру и т. д. Попробуйте подключить исправный флеш-накопитель. Если проблемы перестали появляться, ищите нерабочий периферийный девайс.
Работаем с диспетчером устройств
Через «Пуск» или иным способом зайдите в диспетчер устройств. Возможно, один из группы контроллеров USB здесь помечен иконкой желтого восклицательного знака, почему устройство и не функционирует.
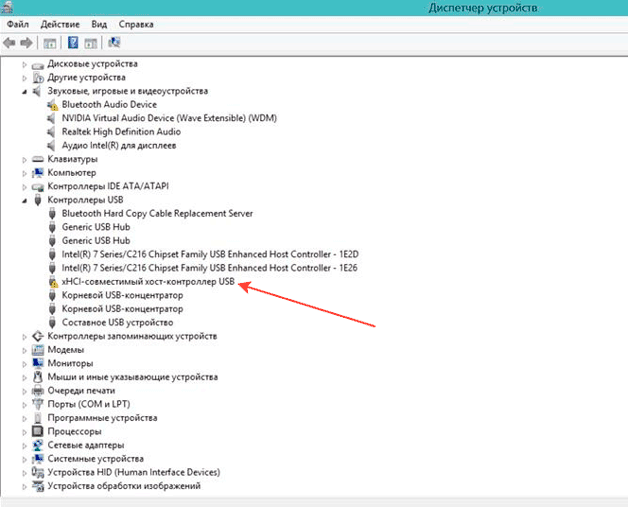
Попробовать исправить ситуацию можно следующим способом:
- Удалите из диспетчера отмеченный желтым контроллер;
- Перезагрузите лэптоп.
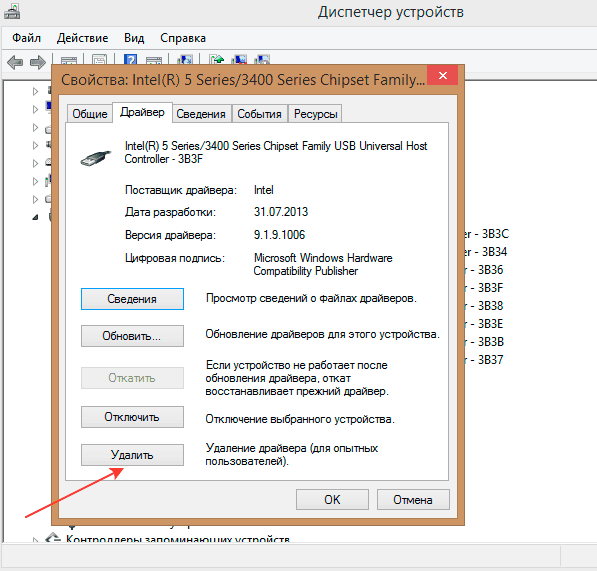
При следующем запуске система установит заново все необходимое ПО, после чего контроллеры, которые отказали, могут вновь заработать. Иногда помогает откат ОС до предыдущего состояния, когда все оборудование функционировало штатно.
USB могут отключаться из-за настроек системы
Управление электропитанием лэптопа может быть настроено таким образом, что система сама для экономии заряда батареи производит отключение USB-разъема после определенного периода бездействия. Никакой ремонт здесь делать не требуется. Чтобы лэптоп перестал отключать вход ЮСБ, достаточно не позволять Windows изменять параметры электропитания контроллера, для чего:
- В диспетчере откройте ветку контроллеров последовательной шины, выделите строчку корневого USB-концентратора.
- Двойным кликом откройте устройство, выберите управление электропитанием.
- Снимите флажок напротив строчки, разрешающей системе отключение разъема для экономии энергии.
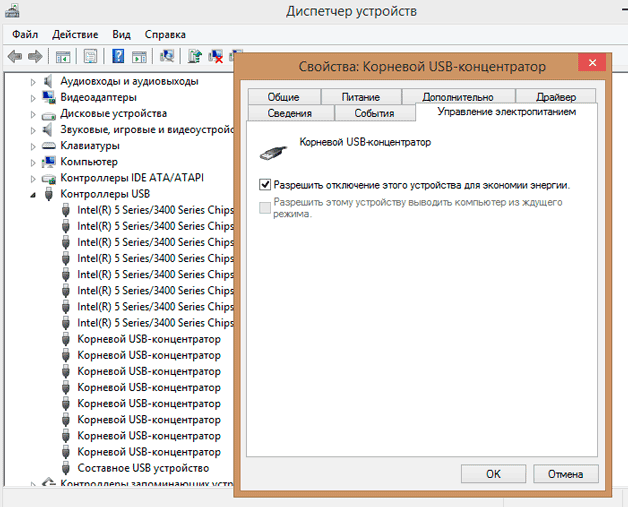
Описанные действия повторите для каждого из прописанных в диспетчере устройств USB-концентраторов.
На ноутбуке Asus не работают USB порты — Компьютеры и периферия
Пользователи компьютерной техники постоянно сталкиваются с различными проблемами и неисправностями. И один из наиболее часто встречающихся случаев является поломка USB порта. Во всех компьютерных устройствах USB порт является незаменимым элементом коммуникации. При его неисправности использование, к примеру, ноутбука, становится сильно ограниченным ввиду потери функционала.
Данные неудобства могут быть устранены только после диагностики причины поломки. Конечно, при этом нужно найти способ, как их устранить. Рассмотрим возможные варианты ремонта USB ноутбука Asus, как одного из наиболее популярных брендов компьютерной техники.
1. Повреждение разъема
Современные ноутбуки Asus имеют, как правило, 3 usb порта. Это весьма удобно, так как владелец одновременно может работать с несколькими устройствами. Для возможной локализации неисправности, воспользуйтесь другим разъемом. Если в нем USB-устройство определилось, поверьте неработающий порт. Убедитесь, что в нем отсутствует мусор и механические повреждения.
2. Неисправность в операционной системе
2.1. Наиболее часто встречающаяся причина скрывается в вирусной атаке, в результате которой, ноутбук не видит USB устройство. Чтобы убедиться в этом, выполните сканирование системы актуальной версией антивирусной программы и удалить зараженные файлы в случае их присутствия. Далее перезагрузить Windows.
Если на компьютере не установлена антивирусная программа или же она давно не обновлялась, то ее нужно либо установить, либо обновить.
2.2. Проверьте работу драйверов в «Диспетчере устройств». Убедитесь, что отсутствуют неопознанные устройства. В противном случае, скачайте драйвер для неизвестного устройства, установите и перезагрузите ноутбук. После перезагрузки проблема должна быть устранена.
Если упомянутые выше способы не помогли и USB по-прежнему не работает, рекомендуем переустановить операционную систему.
2.3. Возможной причиной не распознания USB устройств может быть ошибка в системе BIOS. Данная неисправность устраняется обновлением прошивки материнской платы.
3. Повреждение южного моста
Южный мост ноутбука Asus, даже несмотря на небольшие размеры, представляет собой очень сложное устройство, которое отвечает за работу многих функций, одна из них отвечает за работу USB портов.
Вывести из строя южный мост очень легко: для этого достаточно, для примера, разлитого кофе на клавиатуру или же короткого замыкания в подключенном USB-кабеле или устройстве. Если подобные негативные факторы имели место быть, то работа USB портов прекращается, а для их дальнейшего функционирования следует заменить южный мост в сервисном центре.
Проблемы с драйверами
Как и в случае с BIOS, драйверы тоже могут «слететь», полностью или частично. К таким последствиям могут привести переустановка операционной системы, некорректно выполненное обновление, сбой, приведший к зависанию компьютера и необходимости его аварийной перезагрузки. Драйверы USB могут повредиться, устареть или быть установленными «криво»
Словом, если разъёмы на ноутбуке/ПК не работают, стоит обратить внимание на переустановку драйверов, благо эту операцию может выполнить и новичок, если будет следовать инструкции:
- запускаем нажатием комбинации Win+R консоль «Выполнить», в появившемся окне набираем команду devmgmt.msc, жмём Enter;
- с тем же успехом можно запустить «Диспетчер устройств» другим способом, например, через «Панель управления»;
- в «Диспетчере» показывается список всех установленных на ПК устройств, и если имеются проблемы в работе любого из них, это устройство будет подсвечено жёлтым восклицательным знаком. Windows умеет находить как программные, так и аппаратные неполадки, так что некорректно работающие или отсутствующие драйвера обычно бывают замеченными;
- находим пункт «Контроллеры USB», дважды щёлкаем на нём, появится перечень используемых в компьютере USB-устройств. Напротив неработающего, как уже отмечалось выше, будет гореть восклицательный знак;
- чтобы убедиться в том, что порт не работает по причине отключённого или проблемного драйвера, снова щёлкаем на устройстве дважды, вызвав контекстное меню;
- в появившемся окошке отображается состояние устройства, кликаем на вкладке «Драйвер»;
- откроется ещё одно окно, в котором будет содержаться информация о версии драйвера и другие полезные сведения;
- правой кнопкой мыши вызываем ещё одно меню, в появившемся окне смотрим на статус драйвера. Если он отключён, кликаем на кнопке «Задействовать». Здесь же имеется кнопка «Обновить», кликаем по ней и следуем инструкциям (если Виндовс самостоятельно не найдёт требуемый драйвер, система попросит вас найти его вручную и указать путь к нему для установки).
Ещё одно полезное действие в «Диспетчере устройств» – выполнение обновления контроллера USB. Ищем в перечне оборудования «Хост-контроллер USB», вызываем с помощью правой кнопки мыши контекстное меню, запускаем обновление конфигурации, проверяем работоспособность проблемных портов. В случае отсутствия в «Диспетчере» устройства «Хост-контроллер» обновляем конфигурацию всех доступных контроллеров. Как вариант, можно просто удалить проблемный контроллер и перезагрузить компьютер. Операционная система обнаружит отсутствие удалённой программной компоненты и восстановит её.
Что делать, когда USB порты не исправлены?
Выше мы описали причины, по которым USB порты могут выходить из строя. Теперь перечислим список мер, которые можно предпринять в этих случаях:
- Перезагрузите ваш ноутбук. Вообще, лучше всего выключить ноутбук и изъять из него аккумулятор на пару минут, после чего установить его обратно и запустить «Windows».
- Внимательно проверьте USB разъёмы, нет ли на них пыли. В случае чего, прочистите порты, например, с помощью зубочистки.
- Если не работает один порт USB, то проверьте второй, подключив к нему внешнее устройства. Может быть, у вас вышел из строя только один порт.
- Устройства, которые подключаются к ноутбуку через USB кабель могут не работать из-за неисправности последнего. Если это возможно, смените кабель на исправный и проверьте, решит ли это проблему.
- Проверьте само внешнее устройство на работоспособность. Подключите его к другому ноутбуку или компьютеру, попросите помощи у знакомых.
- В BIOS проверьте, задействована ли работа USB портов
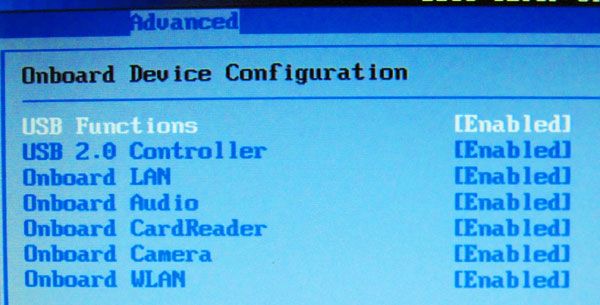
Не работают, отказали USB порты на ноутбуке что делать Как проверить USB порты на ноутбуке на работоспособность
Проверьте, может ли распознавать операционная система ваши внешние устройства на ноутбуке. Зайдите в «Диспетчер устрйоств» («Пуск» — «Панель правления» — «Диспетчер устройств»). Обновите конфигурацию вашего оборудования, как показано на скриншоте. Операционная система будет искать все ваши устройства на ноутбуке, не исключено, что среди них окажутся и USB порты.
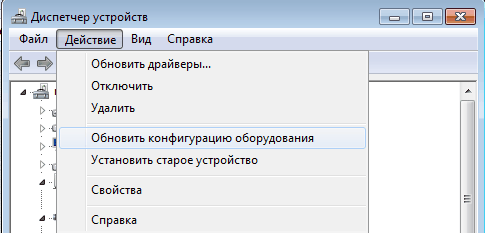
Не работают, отказали USB порты на ноутбуке что делать Как проверить USB порты на ноутбуке на работоспособность
Переустановите программное обеспечение для USB портов. Зайдите снова в «Диспетчер устройств», как было сказано выше, пройдите в пункт «Контроллеры USB», далее правой кнопкой мышки нажмите на первый в списке контроллер и в открывшемся окошке кликните на «Удалить», как показано на скриншоте. Затем удалите все остальные контроллеры таким же способом, после чего перезагрузите ноутбук (как только ноутбук снова включится, контроллеры установятся автоматически без вашей помощи).
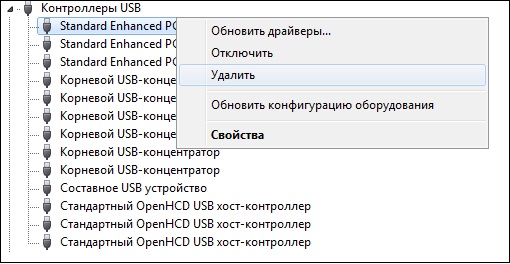
Не работают, отказали USB порты на ноутбуке что делать Как проверить USB порты на ноутбуке на работоспособность
- Также переустановите драйвера на USB. Как правило, вместе в комплекте с ноутбуком в магазине вам должны были выдать диск с драйверами. На этом диске также есть драйвера на USB. Установите их на ноутбуке и перезагрузите его. Быть может это решит проблему.
- Если на вашем ноутбуке имеется несколько USB разъёмов, тогда отключите те из них, которые редко используете.
- Откатите операционную систему «Windows» на последнюю точку восстановления, когда ноутбук работал исправно. Зайдите в «Пуск» — «Выполнить», в поисковой строке введите «rstui» и нажмите «Ок». В открывшемся системном окне выберите точку восстановления, как показано на скриншоте.
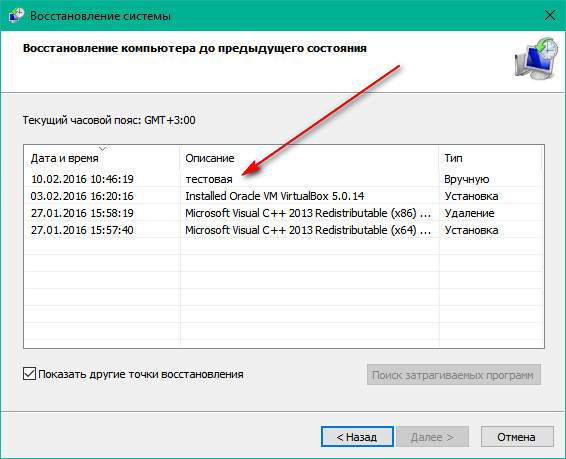
Не работают, отказали USB порты на ноутбуке что делать Как проверить USB порты на ноутбуке на работоспособность
Если все вышеуказанные методы не помогли, значит, не исключено, что на материнской плате вашего ноутбука вышел из строя южный мост. В этом случае придётся нести ноутбук в компьютерный сервис.
Первые шаги по устранению неполадок
Появляющееся на экране сообщение о прекращении работы USB-портов или отсутствии реакции со стороны ноутбука на установленный в соответствующий разъём накопитель могут свидетельствовать о проблемах с драйверами.
Иногда решить их можно обычной перезагрузкой – существует небольшая вероятность, что исправление произойдёт автоматически.
Шанс на решение вопроса таким несложным способом повышается ещё больше, если ноутбук подключен к Интернету.
Увеличить вероятность положительного эффекта перезагрузки, которая, действительно, иногда помогает, можно не совсем обычным способом:
1Полностью отключить лэптоп от электросети (если он стоял, например, на зарядке);
2Извлечь аккумулятор и оставить ноутбук в таком состоянии примерно на 5 минут;
3Вставить батарею обратно и включить устройство.
Рис. 2. Извлечение АКБ лэптопа.
Если на экране никаких сообщений о неработающих портах не появляется, но флешка всё равно не читается или подключения к ноутбуку периферийного устройства не происходит, не исключено, что проблема заключается именно в этом оборудовании.
Предположение проверяется путём подключения гаджетов к другим портам лэптопа – или к ещё одному компьютеру.
Не работают передние USB порты компьютера
Для стационарных ПК для удобства пользователей производители предусмотрели вынос нескольких разъемов на лицевую часть. Обычно они расположены в нижней части лицевой панели и закрыты откидной крышкой.
Если неработоспособными оказались именно передние гнёзда, снимите боковую крышку ПК (не забыв его выключить, обязательно из сети) и проверьте, правильно ли они подсоединены к материнской плате. Не мешает проверить и целостность проводки, а также состояние места пайки проводов.

Правильность подключения нужно сверить с руководством по эксплуатации вашей материнской платы, но если оно отсутствует, а искать в интернете лень – на самой плате имеются соответствующие надписи (USB1/USB2). Внимательно осмотрите состояние идущих от материнки к передней панели проводов на предмет их разрыва или повреждения изоляции, что грозит коротким замыканием. В случае наличия дефекта провод нужно заменить.
Способы активации подключения по USB
Сразу отметим, что в данной статье будет рассказываться о конкретной проблеме после установки, переустановки или обновления ОС Windows 7, то есть о ситуации, когда до установки операционной системы все работало нормально, а после выполнения указанных процедур – перестало функционировать. Мы не будем останавливаться на других возможных неисправностях, связанных с тем, что компьютер не видит USB-устройства. Указанной проблеме на сайте посвящен отдельный урок.
Изучаемая нами проблема имеет две основные причины:
Далее мы поговорим о конкретных способах её преодоления.
Способ 1: USB Oblivion
Это решение подойдет как раз в том случае, если вы обновились до Windows 7 с более ранней операционной системы. При этом могут сохраниться записи в системном реестре о предыдущих подключениях USB-устройств, которые в обновленной ОС будут некорректными, что приведет к неполадкам при дальнейших попытках подключения. В этом случае все записи о предыдущих подключениях необходимо удалить. Проще всего это сделать с помощью утилиты USB Oblivion, которая как раз и предназначена для указанной цели.
Способ 2: Средство устранения неисправностей USB от Microsoft
У компании Microsoft имеется собственное средство устранения неисправностей USB. В отличие от предыдущей утилиты, оно способно помочь не только после установки операционной системы, но и во многих других случаях.
Способ 3: DriverPack Solution
После установки Windows 7 возможно, что ваш компьютер не сможет принимать и передавать данные по протоколу USB по причине отсутствия необходимых драйверов. Особенно эта ситуация часто встречается, если на стационарном ПК или ноутбуке установлены разъёмы USB 3.0. Дело в том, что Windows 7 был разработан ещё до того, как указанный стандарт начал массово внедряться. По этой причине в базовой версии названной ОС непосредственно после установки отсутствуют необходимые драйвера. В этом случае их нужно инсталлировать.
Легче всего решить указанную проблему, если у вас есть диск с необходимыми драйверами. В этом случае его нужно всего лишь вставить в дисковод и распаковать содержимое на компьютер, используя отображающиеся подсказки. Работоспособность USB-портов будет восстановлена. Но что делать, если под рукой не оказалось необходимого диска? Действия, которые необходимо предпринять в данной ситуации, мы рассмотрим далее.
Проще всего поставленного задачу решить при помощи специальных программ, предназначенных для поиска и установки недостающих драйверов на компьютер. Одним из лучших приложений в данном классе является DriverPack Solution.
Способ 4: Ручная установка драйверов
Необходимые драйвера можно также установить без инсталляции дополнительного программного обеспечения, обеспечивающего их поиск. Но для этого придется чуть больше повозиться.
Это типы портов. В перечне, скорее всего, будет одно из этих названий, но оно может быть представлено несколько раз, в зависимости от количества USB-выходов на вашем компьютере. Несмотря на это, нижеописанную процедуру достаточно проделать с одним из идентичных элементов, так как драйвера на компьютер установятся для всех портов одного типа. Если же будет несколько разных наименований элементов из указанного выше списка, то для каждого из них придется выполнять манипуляции отдельно.
Итак, щелкните правой кнопкой мышки (ПКМ) по названию элемента и выберите из списка «Свойства».
Если вы используете сервис DevID DriverPack, то там необходимо будет указать наименование ОС и разрядность до того, как запустите поиск.
Есть ещё один вариант скачивания необходимых драйверов – сделать это с официального сайта производителя USB-контроллеров, которые установлены на вашем ПК. Но в таком случае вы должны обязательно выяснить адрес этого интернет-ресурса, а также точное наименование модели контроллера.
Существует две основные причины, почему именно после установки Windows 7 могут не работать USB-порты, хотя до этого они функционировали нормально. Во-первых, это некорректные записи в системном реестре, оставшиеся от старой ОС, а во-вторых, отсутствие необходимых драйверов. Каждая из указанных проблем решается несколькими способами, которые мы подробно расписали в данной статье. Так что пользователи, ознакомившись с материалом, могут самостоятельно выбрать наиболее удобный и приемлемый для них вариант действий.
Источник
Отключение или включение USB через реестр
Как и предыдущий способ, оный так же не затрагивает работу периферии. Отключается только возможность работы со съёмными накопителями.
Следует отметить, что если вы ранее не сталкивались с реестром, ничего там не редактировали, то следует на всякий случай сделать его резервную копию. Это окажет посильную помощь, если что-то будет сделано неверно, и операционная система начнёт проявлять нестабильность в работе.
- Следует открыть редактор реестра. Для этого существует несколько способов, одним из которых является следующий: нажав на клавиатуре комбинацию клавиш Win + R, следует далее в открывшемся окошке ввести команду «regedit» (без кавычек) и нажать OK.
- Будет открыто окно редактора реестра. В нём необоримо перейти по следующему пути:
HKEY_LOCAL_MACHINESYSTEMCurrentControlSetServicesUSBSTOR
И далее в правой части окна следует осуществить двойной клик мышкой по пункту с именем Start.
-
В отобразившемся окне необходимо заменить вписанное там значение, а именно цифру 3 заменить на цифру 4.
И сделав это, нажмите по клавише OK.
- Вам останется только перезагрузить компьютер и проверить результат. Если в будущем вам необходимо будет вернуть возможность работы со съёмными накопителями, что подключается через USB, то осуществите описанную процедуру и впишите первоначальное значение, а именно цифру 3.
Настраиваем схему электропитания
Данный метод больше подходит для владельца ноутбука. Суть данного метода в том, что у этих гаджетов есть функция, которая помогает экономить электроэнергию. Так вот, для этого эта опция может выборочно выключить часть устройств. Поэтому, когда вы подключаете много внешних приборов, то в какой-то из моментов система иногда на свой выбор отключает часть подобных приборов (не стоит в одно время подключать много устройств).
Чтобы включить данные приборы, нужно вернуться в «Диспетчер устройств» и войти в свойства нужного «Корневого USB-концентратора». В меню «Управление электропитанием снимаем галку от команды «Разрешить отключение … энергии». Затем, нужно закрыть диспетчер и произвести перезагрузку.

С уважением Андрей Зимин 19.12.2020
Операционная система Windows
Чтобы вручную запустить Центр обновления Windows и обновить файлы операционной системы, которые могут решить эту проблему, выполните следующие действия:
- В поле «Поиск» введите «Диспетчер устройств».
- Выберите его (Панель управления).
- Дважды щелкните или нажмите на контроллеры универсальной последовательной шины USB.
- Ищите любые желтого цвета восклицательные знаки.
- При отображении знака, выполните следующие шаги: Правой кнопкой мыши коснитесь и удерживайте список, в котором есть «!», и выберите «Обновление драйвера программного обеспечения».
- Далее, воспользуйтесь поиском и придерживайтесь инструкций.
- В поле «Поиск» введите «Настройки».
- Нажмите «Настройки» (приложение «Доверенное хранилище Windows»).
- Выберите «Обновления и безопасность».
- Выберите Центр по обновлению Windows.
- Проверить обновления (возможно, уже есть уведомление о том, что «Обновления доступны»).
Если вдруг Вы еще не знали, то советуем прочитать о том, почему компьютер включается и сразу выключается.
Windows 8 (8.1)
Когда после переустановки Windows не работаю USB-порты, обратитесь к статье Microsoft Knowledge Base Центр Windows: часто задаваемые вопросы (Windows 8 (8.1)) для дополнительной справки, которые могут решить эту проблему.
Переместите курсор мыши в верхний правый угол или протрите его справа от экрана, пока не появится панель Charms.
- Выберите «Поиск».
- В поле «Тип поиска» выберите «Диспетчер устройств».
- Выберите «Диспетчер устройств».
- Ищите «!»
- Когда отображается желтого цвета «!», выполните следующие шаги:
- Кнопкой мыши нажимайте на листинге с «!» и далее «Обновляем драйвер программного обеспечения».
- Нажмите «Поиск» и следуйте инструкциям.
Windows Vista и Windows 7
Обратитесь к статье Майкрософт «Обновление компьютера» за дополнительной помощью по обновлению драйверов, которые могут решить эту проблему.
- Нажмите «Пуск».
- Щелкните кнопкой мыши компьютер.
- Нажмите «Диспетчер устройств». В строке Контроль учетных записей пользователей может появиться окно, если так, щелкните «Продолжить».
- Дважды нажмите на контроллер.
- Ищите «!»
- Когда «!» отобразится, выполните следующее:
- Правой кнопкой мыши на листинге с «!» и также обновляем драйвер.
- Щелкните «Поиск» и далее по примечаниям.
Windows XP
Чтобы вручную подключить Центр Windows, выполните следующие действия:
- Нажмите «Пуск».
- Щелкните правой кнопкой мыши «Мой компьютер».
- Выберите «Свойства».
- Перейдите на вкладку «Оборудование».
- Нажмите «Диспетчер устройств».
- Дважды щелкните на контроллер
- Ищите жёлтого цвета «!»
- После отображения данного знака необходимо делать следующее:
- Щелкните кнопкой мыши на лист с «!» и выберите «Обновить драйвер».
- Нажмите «Да» сейчас и каждый раз, когда я подключу питание устройства.
- Нажмите «Далее» и следуйте инструкциям.
- Нажмите «Пуск».
- Выберите пункт «Все программы».
- Нажмите «Центр обновления Windows» и следуйте инструкциям.
Настройки BIOS:
- Сброс настроек BIOS по умолчанию позволит убедиться, что в BIOS включены порты USB.
- Перезагрузите компьютер.
- Когда вы увидите логотип Dell во время POST, нажмите клавишу F2, чтобы войти в экран настройки.
- На экране «Настройка системы» нажмите клавишу F9.
- Нажмите клавишу «Ввод» и «Да», чтобы загрузить настройки BIOS по умолчанию и перезагрузить компьютер.
- Устаревший драйвер BIOS может создавать проблемы с вашей системой, распознающей USB-порт.
Для получения дополнительной информации см. статью базы знаний Dell: Что такое BIOS и как загрузить и установить последнюю версию BIOS?
Посмотрите видео на шагах по обновлению BIOS на вашем компьютере. Примечание: обновление может занять несколько минут, не прерывайте процесс обновления.
При появлении запроса подтвердите обновление с текущей версии до новой, нажав Enter.
Когда процесс обновления будет завершен, ваш компьютер снова перезапустится, чтобы загрузить операционную систему с установленной новой версией драйвера.
Не работают usb порты. Программные методы решения.
Данная технология сделала по-настоящему легкой и удобной работу с принтерами, сканерами и внешними устройствами хранения данных (внешние жесткие диски, флешки USB). Все действия с установкой USB устройств свелись к простому принципу «Подключи и работай». Действительно мобильными, устройства стали именно из-за технологии USB. Портами USB сегодня оснащены не только настольные ПК и ноутбуки, но и игровые устройства, смартфоны, фотоаппараты, навигаторы и многие другие устройства.
Порты USB версии 2.0 обеспечивают передачу данных на скорости до 480 Мбит/с, а версия USB 3.0 поднимает максимальную скорость передачи до 5,0 Гбит/с. Символом USB является своеобразный трезубец, нарисованный как на USB устройствах, так и на разъемах компьютера.
Но прежде чем начать, стоит описать основные рекомендации при работе с USB портами и устройствами, подключаемых к ним:
— никогда не подключайте устройства с видимыми механическими повреждениями USB разъемов, а также устройства с внешними повреждениями корпуса или с явным запахом гари.- если на материнской плате USB порты имеют механические повреждения, то лучше их отключить от материнской платы (разъемы в передней части корпуса) либо заклеить цветным скотчем, чтобы предотвратить их использование. При удобном случае такие порты лучше заменить в мастерской на новые. — старайтесь не перегружать USB порты. Сила тока у них строго ограничена: 500 мА для USB 2.0 и 900 мА для версии 3.0. Не стремитесь к увеличению количества USB портов с помощью различных USB множителей. Современные материнские платы уже имеют до 10 портов, что вполне достаточно для домашнего использования. Всегда надежнее купить дополнительный PCI или PCIe контроллер USB, чем работать через «тройник» USB.
— перед подключением рекомендуется прикоснуться к заземленному корпусу системного блока для снятия статических напряжений. Именно статические разряды являются основной причиной аппаратного отказа в работе USB устройств.
Во многих случаях, при появлении сообщения об ошибке «USB устройство не опознано» проблема может быть именно в USB порту. Эта проблема обычно решается довольно легко, так как она возникает в основном на программном уровне.
Что делать если не работают USB порты?
Любое аппаратное устройство взаимодействует с установленной операционной системой через специальную программу — драйвер. Многие проблемы с устройствами решаются именно с помощью драйверов. То же самое и в случае с неработающими портами USB. Ниже приведены несколько способов, которые помогут вам устранить неисправность USB портов на программном уровне.
Просто перезагрузите компьютер
Если USB порты перестали вдруг работать, а USB устройства не определяются, то самым простым способом устранения этой внезапной проблемы будет перезагрузка компьютера. Просто перезагрузите компьютер. Если не было каких-либо проблем при загрузке драйверов, то эта неисправность устранится после перезагрузки.
Обновление конфигурации оборудования в Диспетчере устройств
Если перезагрузка компьютера в данный момент не желательна (например, из-за выполнения какой-нибудь важной операции), то «перезагрузить» драйвера можно без перезагрузки всего компьютера через Диспетчер устройств. Для его запуска на ярлыке «Мой компьютер» нажмите правой кнопкой мыши и выберите пункт меню «Управление»
Либо в меню «Пуск» найдите программу «Выполнить» и после её запуска введите команду devmgmt.msc.
В открывшемся окне щелкните левой кнопкой мыши один раз на список устройств и далее нажмите в главном меню закладку «Действие», затем укажите на «Обновить конфигурацию оборудования». Посмотрите, появился ли в списке устройств раздел «Контроллеры USB». Если да, то ваша проблема решена, USB порты должны работать.
Отключение контроллера USB
Другой способ заставить работать порты USB — отключить, а затем переустановить контроллер USB. Для этого необходимо запустить опять же Диспетчер устройств. В списке оборудования, который вы увидите в открывшемся окне, найдите раздел USB контроллеров. На каждом из устройств в этом разделе щелкните правой кнопкой мыши и удалите их все. После того как вы удалите все контроллеры, просто перезагрузите компьютер. Контроллеры, будут переустановлены, и USB порты снова станут доступными. Это может решить вашу проблему.
Еще одна причина того, что USB порты не работают – это повреждение драйверов USB контроллера. Единственный выход — найти правильные драйвера и переустановить их. Чтобы загрузить соответствующий драйвер, необходимо узнать производителя порта USB устройств (через его код экземпляра устройств). Установка правильного драйвера должна решить эту проблему в одно мгновение.
Отключение других USB устройств
Настройки системы
Работающий от аккумулятора ноутбук может автоматически отключать некоторые контроллеры и для экономии энергии – особенно, если заряд батареи приближается к критическим значениям.
В этой ситуации, в первую очередь, следует подключить лэптоп к сети, а затем изменить параметры электропитания, выполнив следующие шаги:
1Открыть диспетчер устройств.
2Выбрать ветку, обозначающую контроллеры последовательной шины.
3Найти и открыть подраздел корневого USB-концентратора.
4Открыть двойным кликом свойства концентратора и перейти к настройкам электропитания.
Если проблема заключалась в неправильных настройках потребления энергии, из-за которых ноутбук автоматически отключал порты, здесь будет установлена галочка на пункте, разрешающем отключение питания концентратора.
Убрав её, можно вернуть работоспособность портов.
Действия повторяются для каждого концентратора, если на ноутбуке их несколько.
Рис. 5. Запрет системе отключать USB-порты с целью экономия электроэнергии.
Когда виновата Windows
Иногда сбои ОС являются причиной не функционирующих контроллеров, поэтому ремонт требуется самой Windows. В этом случае нужно делать переустановку. Но чтобы быть уверенным в причине неисправности и не выполнять лишнюю работу, проверьте работоспособность USB-портов, не загружая Windows.
Для этого можно, например, загрузить систему с любого Live CD. Если в этой дисковой ОС порты заработали как положено, то проблема однозначно в Windows – смело можете ее переустанавливать. Если же и при загрузке с Live CD устройства не заработали, то проблему следует искать уже в «железе», возможно, требуется его ремонт.
Итак, чаще всего программные неисправности с неработающими USB-контроллерами решаются обновлением драйвера на чипсет или саму системную плату (что по сути одно и то же после того, как северный и южный мосты на материнке были заменены одним чипом). Также проблема зачастую уходит после переустановки ОС. В противном случае неисправны могут быть непосредственно контроллеры, подключаемые USB-устройства, или же ремонт требуется делать на самой системной плате.
Как отремонтировать USB-порт
Проверка механических повреждений
Прежде чем приступать к более сложным методикам, рекомендуем обратить внимание на физическое состояние порта. Подключите USB-кабель и аккуратно подвигайте им в разъеме, чтобы установить степень его “разболтанности”
Если вы не знаете стандартную степень плотности гнезда, проверьте сначала в работающем.
Достаточно высокая свобода движений внутри порта говорит о том, что он разболтан и требует замены.
Главное помните, не совершайте резких и сильных движений, поскольку велик риск повредить здоровый порт, так и не найдя реальную причину поломки.
Перезагрузка компьютера
В редких случаях операционная система может попросту не заметить новое установленное оборудование. Поэтому, чтобы исправить данную ошибку, перезапустите компьютер. Windows заново просканирует список подключенных устройств и отобразит нужную вам флешку или внешний жесткий диск.
Диспетчер устройств
Этот раздел касается непосредственно аппаратуры и ее программного обеспечения. Очень часто устройства не могут нормально функционировать, поскольку произошел сбой в драйвере или контроллер перестал корректно работать. Мы подготовили для вас два способа внутри утилиты Диспетчер устройств, которые помогут быстро вернуть USB-порт в рабочее состояние.
Способ первый:
1. Откройте Диспетчер устройств. Сделать это можно следующим образом: Щелкните правой кнопкой мыши по иконке Мой компьютер > Управление компьютером > Диспетчер устройств.
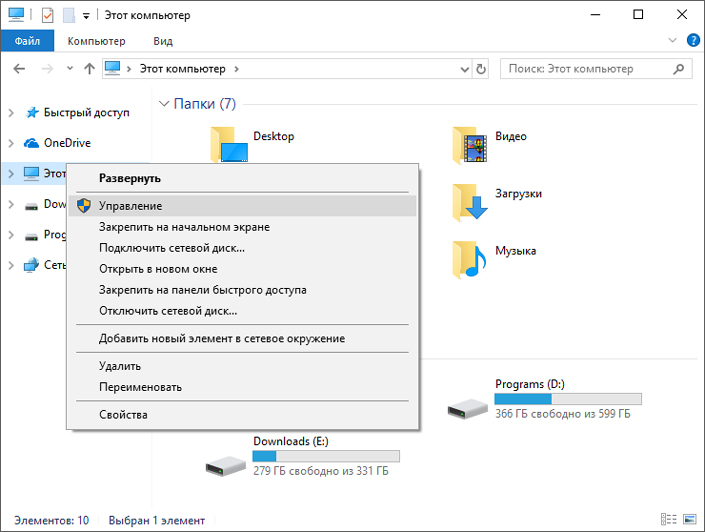
Альтернативный способ, и возможно для некоторых более удобный, — откройте утилиту Выполнить, в открывшемся диалоговом окне введите команду devmgmt.msc и нажмите Enter.
2. Откройте раздел Контроллеры USB. В нем обязательно должны присутствовать два контроллера с названием Intel(R) 7 Series/C216 Chipset Family USB Enhanced Host Controller. В зависимости от производителя, наименования могут отличаться, тем не менее часть USB Host Controller должна быть идентичной.
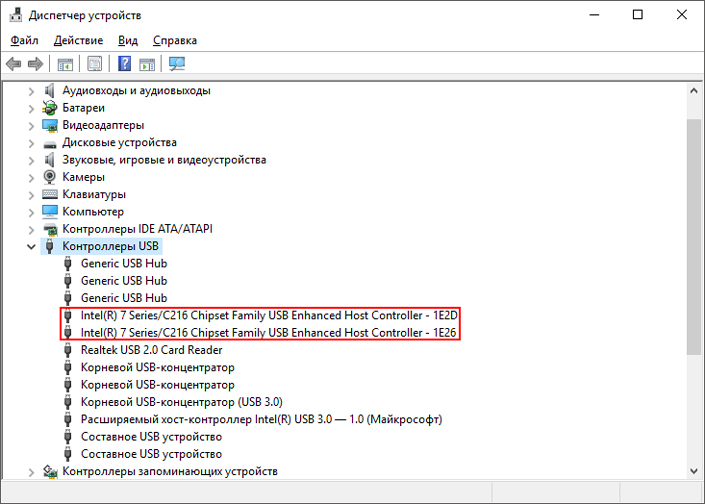
3. Теперь щелкните по иконке Обновить конфигурацию оборудования.
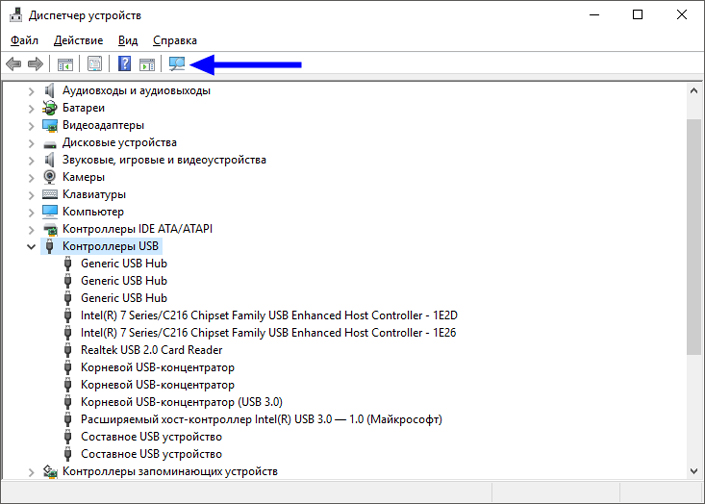
4. Перезапустите компьютер.
Способ второй
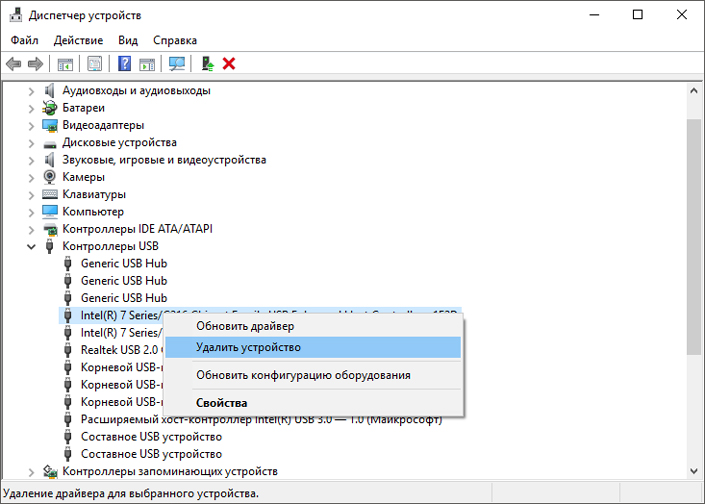
Альтернативный способ заключается в том, что нужно удалить эти два контроллера перед следующим перезапуском. Это позволит операционной системе Windows самостоятельно совершить нужные настройки перед стартом.
Параметр временного отключения USB-порта
Параметр временного отключения USB-порта — инструмент Windows, который позволяет компьютеру повысить время автономной работы. Особенно это актуально для ноутбуков. Таким образом операционная система временно прекращает подачу питания на USB-порт, который какое-то время стоял без дела. Чтобы восстановить стабильную работоспособность порта, нужно выполнить одну из двух следующих инструкций:
Способ первый. Параметры электропитания.
1. Откройте Параметры Windows с помощью комбинации клавиш Win + I.
2. Перейдите в раздел Система.
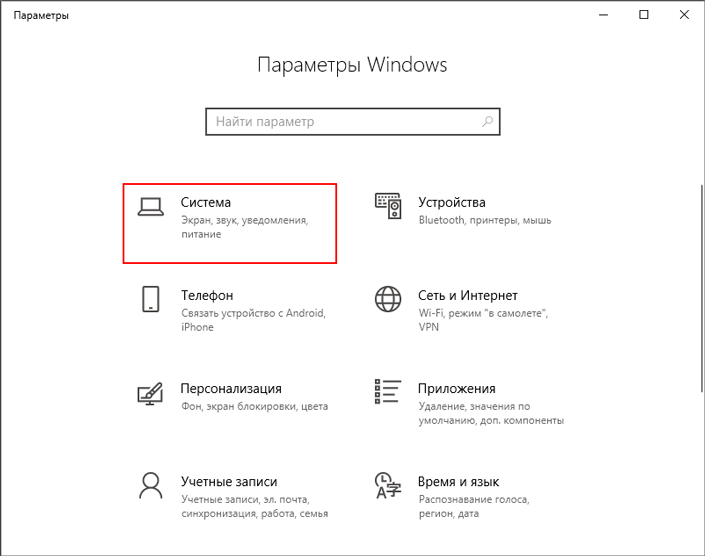
3. Перейдите в подраздел Питание и спящий режим.
4. Пролистайте страницу вниз и в разделе Сопутствующие параметры откройте Дополнительные параметры питания.
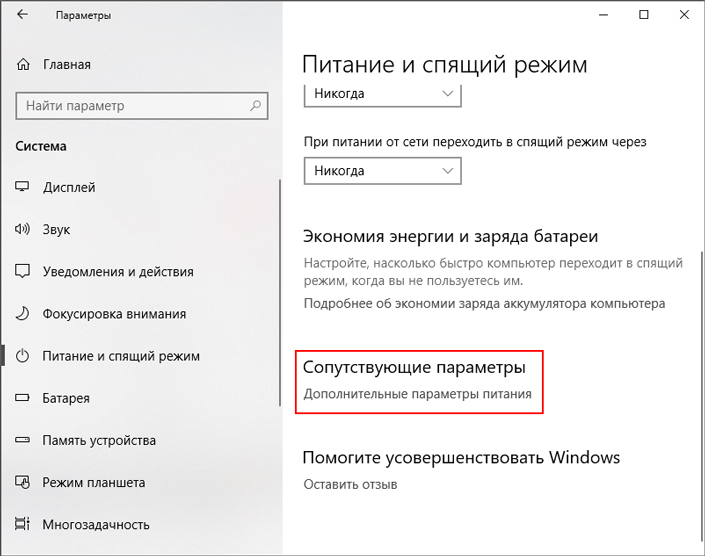
5. Выберите нужную вам схему питания и перейдите в Настройки схемы электропитания.
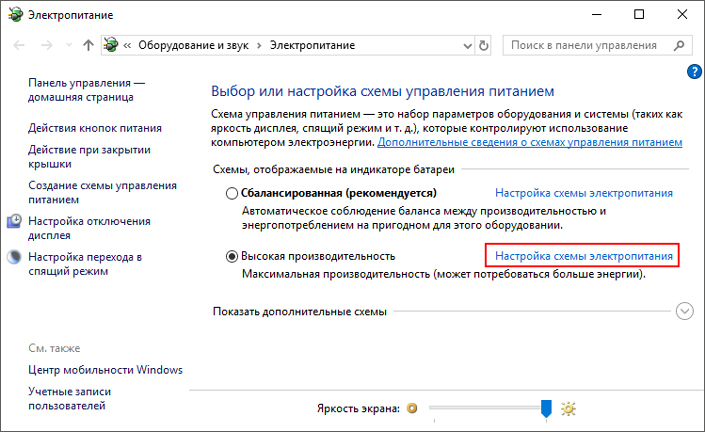
6. Перейдите в раздел Изменить дополнительные параметры питания.
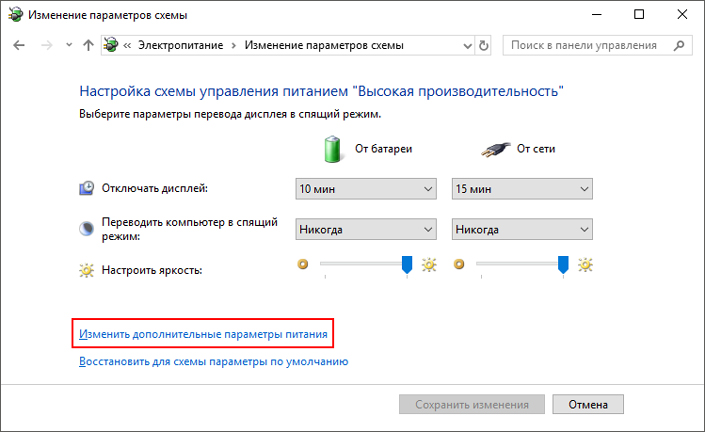
7. Найдите раздел Параметры USB и разверните его.
8. Теперь откройте подраздел Параметр временного отключения USB-порта.
9. Измените значения параметров От батареи и От сети на Запрещено.
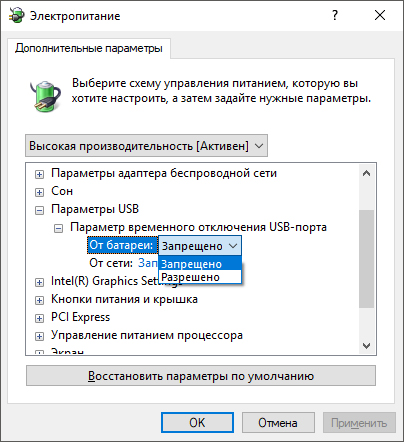
10. Нажмите Применить и ОК, чтобы подтвердить внесенные изменения.
Способ второй. Редактор реестра.
Работая с реестром, важно помнить, что от его состояния напрямую зависит здоровье операционной системы. Никогда и ни при каких обстоятельствах не стоит вносить в него необдуманные изменения
Поэтому, перед тем как приступать к этому способу, настоятельно рекомендуем сделать резервную копию реестра.
1. Откройте утилиту Выполнить путем нажатия клавиш Win + R.
2. В диалоговом окне введите команду regedit и нажмите Enter.
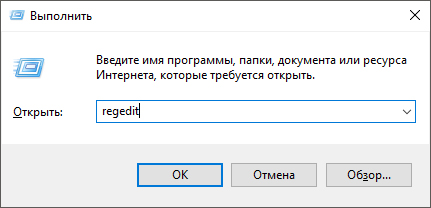
3. Перейдите по следующему пути:HKEY_LOCAL_MACHINE\SYSTEM\CurrentControlSet\Services\USB\DisableSelectiveSuspend. Если он отсутствует, придется создать вручную.
4. Создайте новый Параметр DWORD (32 бита).
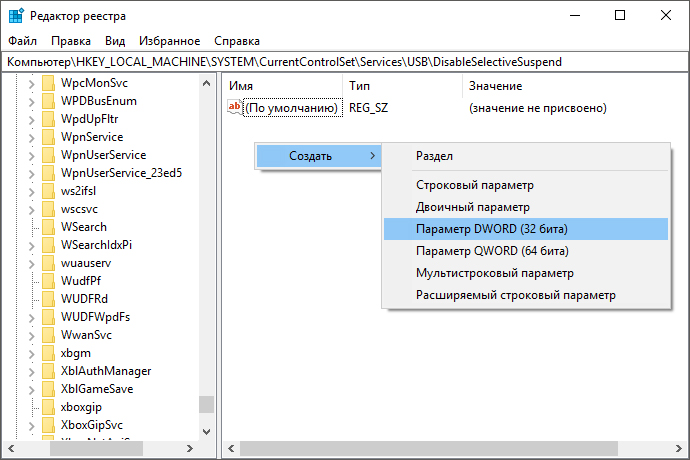
5. Присвойте параметру имя DisableSelectiveSuspend.
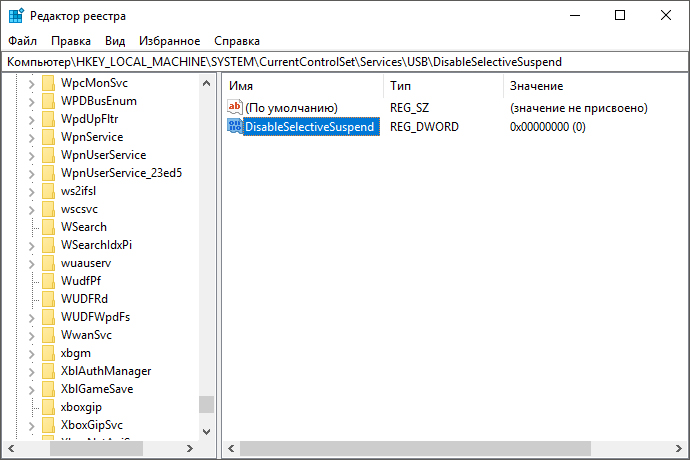
6. Щелкните по ключу правой кнопкой мыши и нажмите Изменить.
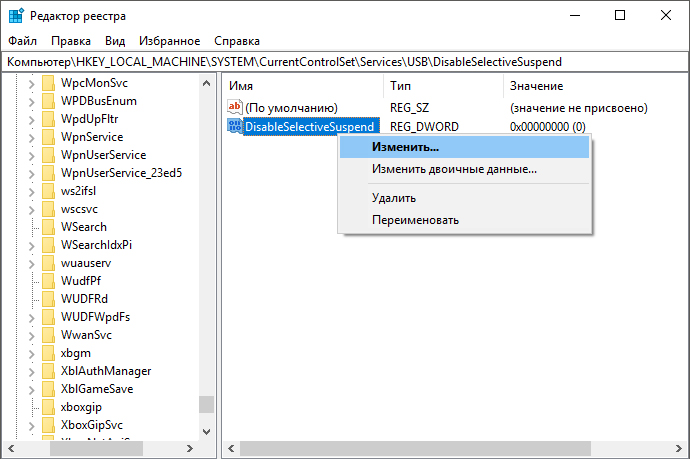
7. Установите Значение равное 1 и нажмите ОК.
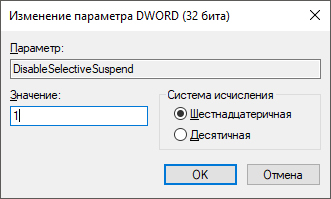
Готово.
Проверьте, работает ли ваш USB-порт.
Замена поврежденного оборудование
Надеемся, статья оказалась для вас полезной и помогла вернуть ваш USB-порт в рабочее состояние.