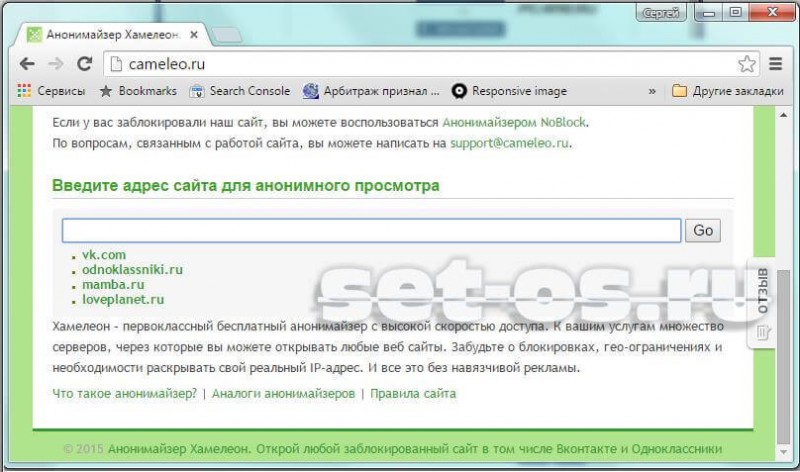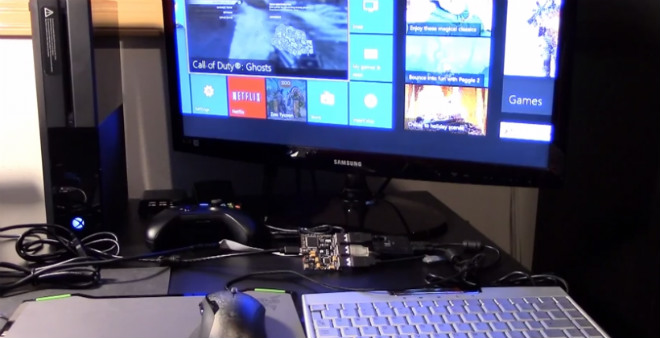Как исправить неработающую беспроводную мышь logitech
Содержание:
- Совет #2: Проверьте, включены ли клавиатура и мышь в BIOS
- Пропал курсор тачпада
- Как включить мышку на ноутбуке?
- Не работает мышка на компьютере: совсем не двигается указатель
- Основные причины
- Варианты решения проблемы в зависимости от вида мыши
- Аппаратные неисправности
- Компьютер не видит мышку
- Что делать
- Не работает беспроводная мышь на ноутбуке
- Популярные проблемы и способы их решения
- Проверка батареек и аккумуляторов беспроводной мыши
- Почему ноутбук не видит мышь
- Почему не работает оптическая мышь
- Причины, почему ноутбук может не видеть мышку
Совет #2: Проверьте, включены ли клавиатура и мышь в BIOS
Как включить USB клавиатуру в БИОС
Если перестала работать клавиатура и мышь на компьютере, одна из самых возможных причин неполадки — отключение портов в программно-аппаратной связке, или BIOS. Это меню, имеющееся на каждом компе и ноутбуке, контролирует работу практически всего встроенного и подключаемого оборудования, в том числе и USB-разъёмов. Такое отключение могло случиться по самым разным причинам: от сбоев БИОС до действий других пользователей.
Чтобы войти в BIOS и узнать, работают ли порты, используемые для подключения мыши и клавиатуры, следуйте алгоритму:
- Выключите ноут или компьютер обычным способом — или, если не получается добраться до меню «Пуск», нажав на кнопку питания.
- Снова включите ПК.
- В первые моменты загрузки, до появления приветственного окна системы, несколько раз быстро нажмите на клавишу, назначенную производителем для входа в БИОС. Узнать, какая клавиша нужна именно вам, вы можете на сайте компании, изготовившей материнскую плату; кроме того, информация может содержаться в нижней строчке самого первого окошка чёрного цвета, появляющегося буквально на несколько мгновений. Чаще других используются клавиши F2, Delete, реже — Escape и прочие из ряда F1–F12.
- Теперь, чтобы решить проблему, вследствие которой не работает мышка и клавиатура на компьютере, переключаясь между вкладками, отыщите пункт, в названии которого есть аббревиатура USB. Называться он может Legacy USB, USB Keyboard или аналогичным образом. Перейдите к этому пункту и задайте для него значение Enabled, используя клавиши-«стрелочки» и Enter.
- Закрепите коррективы, которые внесли в работу портов, нажав клавишу F10 и подтвердив желание выйти из БИОС. Ноутбук или компьютер автоматически будет перезагружен — и через несколько секунд вы сможете проверить, не заработали ли мышка и клавиатура.
При возникновении неполадки этого рода вы, скорее всего, не сможете воспользоваться уже подключённой клавиатурой. Чтобы получить возможность нажимать на нужные клавиши, подключитесь в разъём PS/2, если он присутствует на устройстве — или используйте клавиатуру старого образца, подсоединяемую к ПК или ноуту посредством адаптера.
Как включить USB мышку в BIOS
Возможно, в БИОС имеется отдельная функция, отвечающая за активацию/деактивацию мыши. В этом случае вам нужно будет, не покидая меню BIOS, задать для манипулятора нужное значение — точно так же, как вы недавно сделали это для клавиатуры.
Итак, если не работает клава и мышь, выполните следующие манипуляции:
- Снова запустите БИОС.
- Найдите в числе опций пункт, в названии которого имеются слова USB и Mouse. Группироваться они могут самыми разными способами — всё зависит от производителя и текущей прошивки. Один из возможных вариантов, встречающийся чаще прочих, — USB Mouse Support.
- Задайте для мыши параметр Enabled. Делается это, как и в ситуации с клавиатурой, при помощи «стрелочек» и клавиши Enter.
Подтвердите вносимые изменения, а после перезагрузки убедитесь, что мышь и клавиатура наконец заработали должным образом. Если этого не случилось, переходите к следующему способу решения проблемы — порты при этом, разумеется, обратно отключать не нужно.
Пропал курсор тачпада
Этот вариант встроенной мыши не пользуется большой популярностью и довольно часто его капризы решаются простым подключением периферийного аналога. Но если такой вариант не считается достойным уважения, следует знать, что наибольшее распространение получили случаи, когда тачпад:
- Отключён на ноутбуке. Для включения на моделях Asus следует нажать комбинацию Fn + F9, на Леново – Fn + F6, в других моделях варианты могут отличаться, но в обязательном порядке должна присутствовать Fn.
- Не работает из-за загрязнения панели. Следует убедиться, что он чистый, а пальцы не мокрые. Для уборки грязи и пыли можно воспользоваться сначала влажными салфетками, а затем сухим полотенцем.
- Может быть выключен в BIOS. Для устранения неисправности следует во время загрузки системы войти в БИОС. Затем осуществить переход в указатель устройств Internal Pointing Device. Панель будет работать, когда отмечен статус – Enabled. Если это не установлено, достаточно кликнуть по иконке и изменить параметр.
Подводя итоги вышесказанному, хочется отметить, что несмотря на многообразие причин, почему пропал курсор на ноутбуке, проблем с тем, как его вернуть, возникнуть не должно даже у начинающих пользователей.
Как включить мышку на ноутбуке?
То, как мышка будет включаться, зависит от её типа. Например, очень часто тачпад включается автоматически. Если этого не произошло, то необходимо набрать определённую комбинацию клавиш.
Подключение проводной и беспроводной мыши должно происходить при помощи панели управления. Там же можно изменить параметры кнопок (левая кнопка может выполнять функции правой и наоборот). В панели управления можно изменить вид курсора в разных ситуациях. Курсор может быть стандартным, а может быть индивидуальным в каждой ситуации. Также можно настроить параметры указателя и колесико. Это всё сделано для того, чтобы пользователю было максимально комфортно работать на компьютере.

Не работает мышка на компьютере: совсем не двигается указатель
В зависимости от качества приобретённой мыши с различной частотой могут возникать ситуации, когда её указатель просто замирает на месте. Производители стараются создать современные версии улучшенного типа и исправить этот недостаток. Но пока что у многих пользователей такое случается.
Проблема состоит в основном в том, что при отсутствии реакции на передвижение курсора, пользователь просто не может выполнить дальнейшие действия. Большинство пользователей привыкли открывать все окна мышью, другие способы малоизвестны и практически не используются.
Для того чтобы разобраться в причинах, почему мышка перестала работать и решить проблему, мы предлагаем обратиться к следующей схеме устранения неполадок. Начнём с основного параметра.
Проверка источников питания
Первым делом нужно проверить источник питания устройства:
- В случае с беспроводной системой откройте корпус мыши и проверьте наличие батареек. Попробуйте произвести замену.
- Если у вас проводной вариант, осмотрите наличие и целостность всех проводов.
- Проверьте правильность соединения кабеля в корпусе компьютера.
- Затем выключите и заново включите в сеть технику.
Если причина заключалась в неисправной работе или подключении, то вам повезло и подобных манипуляций вполне достаточно, чтобы восстановить нормальное функционирование устройства. Если же это не помогло, значит, стоит искать проблему в нарушении программного обеспечения.
Восстановление функциональности мышки средствами Windows
Если предыдущий пункт не помог решить проблему и мышь по-прежнему подключена, светится, но при этом не работает, значит, придётся обратиться к помощнику Виндовс. В каждой системе есть специальная программа, отвечающая за диагностику, выявление и устранение возможных проблем. Для её активации воспользуйтесь следующей схемой:
- С помощью нажатия клавиши Win (либо возможна комбинация Win+R) зайдите в пункт «Выполнить».
- В строке для ввода напишите слово Control, нажмите ввод клавишей Enter.
- При помощи указателей стрелок или кнопки Tab выберите раздел «Оборудование и звук». Кнопкой Enter войдите в этот раздел.
- Таким же методом нужно зайти в пункт «Устройства и принтеры».
- Из предложенного списка выберите своё устройство и зайдите в пункт устранения неполадок при помощи клавиши Shift+F10
- Активируйте его нажатием кнопки ввода.
- В течение нескольких минут будет произведена диагностика и решение проблемы.
Проверка и обновление драйвера
Иногда случается, что причина сбоя в работе кроется в неправильном распознавании мыши компьютером. Это может возникнуть в том случае, если неверно подключены драйверы, или сбились их настройки (например, в результате подключения дополнительного оборудования). Последовательность действий:
- С помощью того же способа войдите в строку «Выполнить».
- Введите слово devmgmt.msc и нажмите Enter для активации диспетчера устройств.
- Если в списке предложенных устройств напротив мыши стоит знак восклицания, значит, проблема в драйверах.
- Стрелками дойдите до нужной строки и выделите её сочетанием Shift+F10.
- Активируйте автоматическое обновление при помощи клавиши ввода.
Проверка мышки на другом компьютере
В крайнем случае, если ничто из перечисленного выше не решило проблему и мышь не функционирует, можно прибегнуть к варианту подключения другого компьютера или ноутбука. Если там её функционирование будет нормальным, значит, есть смысл снова попробовать изменить её настройки и переустановить драйверы. Делать это нужно до тех пор, пока работа не наладится. В случае когда на другой технике ничего не меняется, скорее всего, мышка окончательно сломалась, необходимо покупать новую.
Основные причины
 Зачастую причина неполадки оказывается самой банальной — сели батарейки
Зачастую причина неполадки оказывается самой банальной — сели батарейки
Существует несколько основных причин, в результате которых мышь просто не расценивается компьютером как подключенное устройство:
- Нет питания. Так бывает, когда мышь подключена к компьютеру не напрямую, а через концентратор. Получается, что энергия поступает не только в мышь, но и в другие подключенные элементы. Плюс не всякий концентратор правильно распределяет потоки электрической энергии.
- Контроллер от USB-порта мог выйти из строя. Такое чаще всего происходит, когда речь идёт о старой модели мышки.
- Если мышь работает от батареек, проверьте, чтобы они были заряжены.
- Обрыв шлейфа в контроллере.
- Деформирован разъём для USB как в самом компьютере, так и у мыши.
- Отключение в настройках функционала BIOS, который позволял распознавать подключаемые устройства.
- Замыкание проводов как в ноутбуке, так и в корпусе мыши.
- Механическое повреждение мыши.
- Отсутствие необходимых драйверов для работы с мышкой. Особенно это касается игровых моделей.
- Некорректное произведение настройки работы на Windows.
Это основные, но далеко не все возможные причины, которые объясняют суть такой неприятной проблемы. Далее разберём способы решения.
Варианты решения проблемы в зависимости от вида мыши
Проводная
 Начинать устранение проблем стоит с самого простого решения — отсоединить проводную мышь и подсоединить снова
Начинать устранение проблем стоит с самого простого решения — отсоединить проводную мышь и подсоединить снова
Эта мышь соединяется с ноутбуком благодаря проводному соединению. Для начала можно воспользоваться “старым дедовским” способом — просто отключите ваш гаджет, а затем включите его снова. Подождите, когда система будет готова к работе. Теперь проверьте мышь.
Если проблема осталась нерешённой, обязательно проверьте наличие драйверов на вашу мышку. Некоторые забывают о том, что многие модели нуждаются в установке дополнительных программ, благодаря которым и будет функционировать мышь. Скачать драйвера можно в Интернете или с диска, который обычно идёт в упаковке.
Если вышеперечисленные способы не помогли, переходите к более сложным действиям.
Продиагностируйте USB порты:
- Перейдите в меню “Пуск”.
- Откройте “Панель управления”.
- Перейдите в диспетчерскую вкладку.
- Запустите вкладку Windows.
- Нажмите на кнопку обновления конфигураций.
- Затем начните постепенное отключение всех присоединённых и встроенных контроллеров.
- Осуществите перезапуск. Все ваши настройки должны обновиться.
Беспроводная
 Большинство причин слепоты ноутбука в отношении беспроводной мыши кроется в перебоях Bluetooth
Большинство причин слепоты ноутбука в отношении беспроводной мыши кроется в перебоях Bluetooth
Беспроводная мышь — это аппарат, который функционирует благодаря действию двух приёмников передач. Один из них располагается в мышке, другой — напротив, в ноутбуке.
Если вы имеете дело с беспроводной мышью, можно повторить ступень перезапуска. Если результата нет, необходимо перейти к скачиванию драйверов. Когда проблема не решена и таким способом, специалисты советуют провести диагностику беспроводной мыши. Эту процедуру можно доверить специалисту, а можно произвести в домашних условиях.
Основная цель такой процедуры — тестирование связи Bluetooth, потому что большинство беспроводных мышек используют такой метод связи с ноутбуком.
- Перейдите в “Мой компьютер”.
- Нажмите на кнопку поиска.
- Введите слово “bluetooth”.
- Перейдите в заданную папку.
- Теперь нажмите одновременно на кнопки ctrl и f10.
- Появится окно связанных устройств. Везде нажимаете на кнопку удаления.
- Осуществите перезапуск мыши путем нажатия кнопки её выключения. Как правило, данные кнопки располагаются в нижней части гаджета.
- После включения подождите, когда в окне подключенных устройств появится именно ваша мышь.
- Дождитесь загрузки и уведомления о её возможном подключении.
- Проведите проверку.
Проверьте, чтобы в корпусе беспроводной мыши находились только заряженные батарейки.
Отдельное внимание стоит уделить игровым мышкам. Эти устройства требуют специальной установки драйверов
Только найдя должное программное обеспечение на компьютере, они начнут работать. Даже если вы уже установили драйвера, возможно, вы скачали повреждённый файл или файлы повредились во время установки. Чтобы наверняка быть уверенными в правильности проведённой процедуры, удалите все драйвера и заново скачайте новые. Пройдите процедуру установки, после чего перезагрузите компьютер.
Аппаратные неисправности
Не работает беспроводная мышь? Начинаем проверять наличие аппаратных неисправностей. Для этого выполняем следующие действия:
1. Разворачиваем манипулятор низом кверху и проверяем работу светодиода. Если он горит, приступаем к следующему этапу. Проверяем состояние тумблера «Power». Он должен находиться в положении «On» (если он есть). Если с переключателем все в порядке, то необходимо заменить батарейки. Если после этого мышка все-таки не включается, значит, она поломалась. Дорогое устройство можно отнести в сервисный центр на ремонт, а вот в случае с дешевым манипулятором будет проще купить новый. Для окончательного принятия решения рекомендуется проверить его на другом компьютере и окончательно убедиться в неисправности.
Итак, нам нужно подключить мышку к персональному компьютеру. Для этого у нее должна быть кнопка «Connect» (на некоторых устройствах ее нет, в таком случае приступаем к следующему этапу). Зажимаем ее на 6 секунд и проверяем работоспособность. Все еще не работает беспроводная мышь? Идем дальше.
3. Одна из наиболее распространенных неисправностей в данном случае – это проблемы с портом подключения. Большинство таких периферийных устройств используют интерфейс USB для подключения. Таких гнезд на персональном компьютере несколько. Достаем передатчик и устанавливаем его в другой порт и проверяем манипулятор в работе. Если курсор задвигался, то мышка заработала. Это говорит о том, что проблема — в интерфейсе. Это может быть отсутствие контакта или подключения, «зависание» порта. В любом случае необходимо его визуально осмотреть на предмет наличия повреждений. Если их нет, то проверяем его работоспособность установкой другого устройства (например, принтера или флеш–накопителя). Если они заработали, то, скорее всего, это было «зависание» порта, и ничего страшного не произошло. В противном случае у персонального компьютера проблемы с портом, которые можно решить только в сервисном центре.
Компьютер не видит мышку
Иногда проблема кроется в ПК, а вовсе не в подключённом к нему устройстве. И в первую очередь следует проверить исправность USB-входа. Для этого достаточно подключить другой гаджет, убедившись в том, что тот работает.
Переустановить драйвера
ПК и ноутбук часто не видят мышку по причине отсутствия нужных драйверов или их обновления. Для установки «свежих» драйверов, найдите их на официальном сайте производителя и загрузите на устройство.
После скачивания файла откройте диспетчер устройств и перейдите в раздел «Мыши и другие подключённые устройства». Выберите используемый девайс и нажмите на него правой кнопкой мыши, выбрав команду «Удалить». Далее останется лишь установить новый драйвер, перезапустить систему и заново подключить устройство.
Разгрузить USB-выход
Загруженный USB-выход – проблема, с которой чаще всего сталкиваются владельцы ноутбуков. Дело в том, что все разъемы устройства подключены к одной плате, которая может не справляться с нагрузкой.
Можно также на время отказаться от всех подключённых устройств, которые не используются регулярно.
Чтобы понять, какой гаджет тормозит ноутбук, необходимо выполнить следующие действия:
- Откройте диспетчер устройств.
- Кликните на «Контроллеры USB» и проверьте лимит их питания во вкладке «Свойства».
В разделе «Доступная мощность» указано количество энергии, которое способен выдержать ПК без потерь в качестве работы. В окне «Подключённые устройства» указано, сколько каждое из них требует питания. При отключении самого энергозатратного девайса, работа мыши восстановится.
Беспроводные компьютерные мыши удобны в использовании, справедливо считаясь стабильными и надежными устройствами. Однако отсутствие прямого подключения иногда даёт о себе знать, провоцируя различные баги, большинство из которых легко и быстро решаются.
Что делать
Зная, почему колесико мышки крутится рывками вверх и вниз, можно предпринимать шаги по устранению поломки. Для этого используйте следующие рекомендации.
Сделайте правильные настройки
Для начала убедитесь, что для колесика мыши установлены правильные настройки. Выполните следующие шаги:
- Жмите на клавиатуре Win+R.
- Введите команду control panel.
Войдите в категорию Оборудование и звук.
- Кликните на пункт Мышь в разделе Устройства и принтеры.
- Перейдите в раздел Колесико.
- Убедитесь, что поворот колесика на один щелчок приводит к прокрутке на три строки (попробуйте выбрать другой параметр).
После выполнения этих шагов перезапустите ПК и проверьте, прокручивает ли колесико мыши то вверх, то вниз или работает нормально.
Обновите драйвера
В большинстве случаев Виндовс 10 самостоятельно устанавливает ПО для работы подключенного оборудования. Но бывают ситуации, когда драйвера необходимо обновить вручную. Для этого сделайте следующее:
- Пройдите с первого по четвертый пункт прошлой инструкции.
- Войдите в раздел Оборудование.
- Жмите Свойства.
- Кликните на кнопку Изменить параметры.
- Войдите в раздел Драйвер.
- Кликните на кнопку Обновить драйвер.
Если это не дало результата, и колесико мышки прокручивает страницу скачками (то вверх, то вниз), попробуйте полностью удалить устройство из системы. Для этого:
- Пройдите с первого по пятый пункт рассмотренной выше инструкции.
- Жмите на кнопку Удалить устройство.
- Перезапустите ПК или ноутбук и дайте системе самостоятельно найти новые драйвера.
Если программное обеспечение по какой-то причине не установилось, скачайте его с официального сайта производителя. Для этого в поисковой строке введите название мышки и компании-производителя со словом «драйвера». Загрузите последнюю версию и проверьте, правильно ли работает мышь. Если она неправильно прокручивает страницу, переходит к следующему шагу.
Отключите прокрутку на тачпаде
Если вы пользуетесь ноутбуком, и во время работы мышью страница прыгает то вверх, то вниз, и нормально не прокручивает, причиной может быть некорректная работа тачпада. Для отключения лишней опции сделайте следующее:
- Жмите Win+I.
- Выберите раздел устройства.
- Слева войдите в секцию Сенсорная панель.
- Убедитесь в правильности настроек масштабирования и прокрутки.
- Уберите флажок с функции Переместите двумя пальцами, чтобы прокрутить.
Как вариант, можно вообще отключить тачпад с помощью горячих кнопок на клавиатуре. Комбинация будет отличаться в зависимости от модели.
Почистите мышь
Если во время работы мышь сама как бы прокручивает вверх или вниз, причиной может быть загрязнение колесика. К примеру, в него могла попасть пыль, волосы и другой мусор. Попробуйте продуть участок, покрутите его в одну и другую сторону. По возможности разберите мышь и почистите механизм, на котором работает колесико. После этого соберите девайс и проверьте, прокручивает ли устройство вверх и вниз, все ли работает корректно.
Замените батарейки
Одна из причин, почему мышь работает некорректно — разряженные батарейки. Если они сели и не гарантируют достаточного питания, возможны проблемы с мышкой. К примеру, во время работы она прокручивает вверх и вниз, пропадает указатель, медленно работает или возникают иные трудности. Для решения проблемы замените батарейки.
Активируйте диагностику Виндовс
В последних версиях ОС Windows предусмотрена встроенная диагностика, позволяющая автоматически устранить возникающие неполадки. Для ее запуска войдите в панель управления, а там перейдите в раздел Оборудование и звук, а после Устройства и принтеры. Найдите пункт USB устройство ввода и жмите по нему правой кнопкой мыши. В появившемся окне выберите Устранение неполадок. После этого дождитесь завершения проверки и проверьте, корректно ли прокручивает колесико, и есть ли скачки вверх и вниз.
Теперь вы точно не растеряетесь, если колесико на мышке начало скакать взад и вперед. Начните к обычной чистке и проверки настроек, после чего переходите к обновлению драйверов. Обязательно проверьте ПК / ноутбук на факт действия вирусов и вредоносных программ. Если речь идет о механическом повреждении, из-за чего устройство прокручивает некорректно, лучше просто заменить мышь.
Не работает беспроводная мышь на ноутбуке
Беспроводные мыши для компьютеров появились не так давно, но принцип их работы не сильно отличается от проводных вариантов. На специальный приемник, который вставляется в разъем USB, информация передается с мыши. Исходя из принципа работы устройства, можно сделать следующие выводы о том, почему не работает беспроводная мышь при подключении к ноутбуку:
- Отсутствие питания. Поскольку беспроводные мыши не подключаются напрямую к компьютеру, им требуется автономный источник питания. Таким источником чаще всего служит встроенный в мышь аккумулятор или батарейки. Убедитесь, что источник питания имеется в мыши, и он не разряжен;
- Отсутствие драйверов. Как и в варианте с проводной мышью, для подключения беспроводного манипулятора через USB, потребуется установить драйвера на компьютер. Windows установит драйвера автоматически при первом подключении устройства, нужно немного подождать. Если установка драйверов не произошла, попробуйте вставить приемник сигнала в другой USB-порт или перезагрузить компьютер;
- Мышь зависла или отключена. На всех без исключения беспроводных мышах имеется переключатель on/off, от положения которого зависит, включена мышь или нет. Установите переключатель в режим on, чтобы мышь работала. Если переключатель находится в режиме on, переведите его в вариант off, а потом снова в on, тем самым устранив проблему зависания мыши, если она имеется;
- Поврежден приемник.
Как и в ситуации с проводной мышью, если ни один из советов выше не помог исправить ситуацию, убедитесь, что мышь работает, опробовав ее на другом компьютере или ноутбуке.
Популярные проблемы и способы их решения
Прежде всего следует убедиться в том, что проблема связана именно с мышкой, а не является следствием других компьютерных сбоев. Для этого нужно проверить, например, клавиатуру — открываются ли с помощью нее «Пуск», «Диспетчер задач» или что-то другое. Если да, то причина действительно в мыши. Если нет, то придется искать ее дальше, в состоянии всего компьютера.
Предположим, что неполадка связана именно с мышкой, все остальное работает привычно. Что делать?
- В лучшем случае может оказаться, что настройки чувствительности мышки сбились, поэтому она реагирует на любое движение, даже мимолетное. Тогда достаточно просто восстановить нужные настройки. Но если дело не в этом, ситуация может оказаться серьезнее.
- Возможно, кто-то получил удаленный доступ к компьютеру, и курсор просто следует за движениями его мыши. Чтобы это проверить, нужно зайти в раздел «Удаленный доступ» и проверить активные подключения. Если они есть, но пользователь не знал об этом, следует их отключить и заблокировать, а затем проверить систему антивирусом.
- Также дело может быть и в вирусе. Они бывают разных типов: одни разрушают операционную систему, другие шпионят за пользователям и крадут данные… Многие из них могут влиять на подключенное оборудование, в том числе и мышку. Чтобы устранить неприятность в этом случае, нужно полностью просканировать систему с помощью антивируса и исправить все найденные проблемы. Если причина крылась в вирусе, то после этого курсор придет в порядок.
- Мусор. Внутри мыши со временем может забиться пыл и грязь. Когда их становится слишком много, устройство может вести себя странно: не реагировать на движения, перемещать курсор самостоятельно. Грязь обычно скапливается либо на диоде (чаще), либо в гнезде подключения к компьютеру (реже). Лучше почистить и то, и то.
- Сломано гнездо. Возможно, для решения проблемы достаточно переподключить мышь к другому гнезду.
- Неподходящая рабочая поверхность. Возможно, мышь неправильно работает из-за того, что используется неподходящая рабочая поверхность, например, слишком гладкая или слишком шершавая. Следует подложить что-нибудь под нее. Лучше всего подойдет специальный коврик для мышки, но в его отсутствие можно использовать что-то другое: книжку в подходящей обложке, лист бумаги, плотную ткань и другое. Значение имеет даже цвет поверхности: она должна быть однотонной или по крайней мере не слишком пестрой.
Проверка батареек и аккумуляторов беспроводной мыши
Не работает беспроводная мышь на ноутбуке? Пришло время проверить батарейки либо аккумуляторы устройства. С этой целью потребуется:
- Проверить степень заряда аккумулятора устройства. Для этого следует кликнуть по папке «Настройки приложения», нажать на раздел «Приборы» и выбрать пункт «Bluetooth и другие устройства». В список устройств попадают исключительно те устройства, которые на момент подключения были подключены к ПК.
- Около имени компьютерной мыши можно ознакомиться с информацией относительно уровня заряда батарейки.
- Драйвер устройства обновляется до последней версии. При необходимости нужно будет обратиться в магазин и уточнить, способен ли манипулятор курсора функционировать на ПК с Виндовс 10.
Нередко причиной, на фоне которой мышка не желает слушаться своего владельца, становятся севшая батарейка. Даже новые элементы питания могут оказать негативное влияние на беспроводное устройство. Чтобы проверить их работоспособность, следует перепроверить их на другом устройстве.
Обратите внимание! Также стоит открыть заднюю крышку с целью проверки, не произошло ли окисление элемента питания. При обнаружении белого налета можно отправляться в магазин за покупкой нового устройства
На фоне окисления повреждаются контакты. Восстановление устройства невозможно.

Специалисты рекомендуют выбирать драйвера для мышки, которые смогут самостоятельно обновляться
Почему ноутбук не видит мышь
На причины того, почему ноутбук не видит мышку, непосредственно влияет тип прибора: беспроводная ли мышь (подключается через usb без провода) или нет. Попытаемся разобраться в физических причинах – если проблема не в физике, тогда стоит обратиться к программной составляющей.

Проводная мышь
Классическая мышка – проводная, широко известна тем, что некоторые её модели реагируют только на определённый тип поверхностей. Стекло, глянцевые и светоотражающие поверхности, некоторые обложки книг – всё это неподходящая подставка для компьютерной мышки. Чтобы убедиться, что проблема не в этом, стоит протестировать приборчик сразу на нескольких поверхностях. В некоторых случаях и вовсе не обойтись без специального коврика – в противном случае мышь просто отказывается работать.
Если проблема не в поверхности, то первое, что нужно сделать:
- опробовать вынуть и снова воткнуть мышку в порт;
- поменять место входа.
Часто причина отказа мыши не проблема в самом устройстве, а в неожиданной поломке входного порта. Ещё одним вариантом может быть неисправность кабеля. Это уязвимое место проводной мыши и причина её частых поломок. Для того чтобы устранить проблему, необходимо будет убрать замыкание в проводе – здесь может понадобиться рука специалиста.
Почему не работает оптическая мышь
Оптическая мышь – это та, в которой используется оптический лазер для контроля передвижения. В механических (роликовых) мышках факт перемещения мышки по столу фиксирует ролик, который в свою очередь вращает пару колесиков датчиков, расположенных под прямым углом друг к другу.
В оптических (лазерных) мышках ничего не крутится. Лазер светит, свет отражается от поверхности стола, приемник лазерного луча фиксирует перемещение мышки по столу. Более надежная конструкция получается, поскольку нечему тереться, истираться, портиться.
Рис. 1. Типичная современная мышь — оптическая проводная, с двумя кнопками (левой и правой) и колесом прокрутки, которое может работать как третья кнопка.
Оптическая мышка может быть проводная, соединяющаяся с компьютером с помощью провода и разъема для подключения к порту USB (рис. 1), или беспроводная, соединяющаяся с компьютером с помощью радиосигнала.
В свою очередь беспроводные мышки бывают двух типов:
- с блютус передатчиком, которому не нужна ответная часть, вставляемая в какой-либо порт компьютера, ибо приемник/передатчик блютус находится внутри компьютера, или
- с донглом, с маленькой «флешкой», вставляемой в порт USB для приема и передачи радиосигнала (рис. 2).
Рис. 2. Оптические мышки с донглом
Если оптическая мышка не работает, то:
- возможно, села батарейка беспроводной мышки. В проводной мышке батарейки нет, она питается по проводу, соединяющему ее с портом компьютера, где всегда есть электропитание;
- нужно проверить подключение “приемника” для мыши: проверить донгл (подключен ли он к порту USB, исправен ли данный порт), либо проверить, включен ли блютуз в компьютере (для блютуз мышки), и если нет, то включить его в компьютере.
Наконец, оптические мышки могут загрязняться. Иногда полезно перевернуть мышку и протереть ее поверхность снизу, чтобы снять налет на «ножках» мышки (маленькие «пипочки», на которых как бы «стоит» мышка), удалить накопившуюся пыль и грязь с отверстия, откуда светит лазер мышки. Порой и эта простая операция сразу же «оживляет» мышку.
Протирать мышку водой не стоит, лучше использовать специальные жидкости, предназначенные для очистки дисплеев или клавиатуры. Любую протирку делать нужно при отключенной проводной мышке от компьютера или при выключенной беспроводной мышке. В общем, протирать нужно то, что не подключено в данный момент к компьютеру, и что в настоящий момент совершенно не работает. Электричество и любые жидкости – это несовместимые между собой субстанции! Они должны существовать строго отдельно друг от друга.
Не работает роликовая мышка – очистите от грязи
Роликовая мышь – та, которая использует ролик мяч. Если взять такую мышь в руку и повернуть ее обратной стороной (то есть, на 180 градусов), то будет виден небольшой круглый шарик (рис. 3).
Рис. 3. Роликовая мышь: вид снизу
Такая мышь обычно собирает всю грязь на своем пути и ее приходится частенько чистить. Чтобы очистить роликовую мышь от грязи, потребуется:
- Отключить компьютер или отключить мышку от компьютера, чтобы ее обесточить.
- Взять мышку в руки и перевернуть нижней частью вверх.
- Открыть крышку, которая обычно открывается небольшим поворотом влево, практически без особых усилий.
- Достать шарик из своего гнезда.
- Почистить шарик и ролики внутри мышки, которые крутятся за счет вращения шарика. Если шарик почистить легко, он находится в руках, то ролики придется почистить, аккуратно забираясь внутрь мышки, чтобы ничего там не повредить в ее точной механике.
- Дальше собрать мышку в обратном порядке: вставить шарик на место, закрыть крышку небольшим поворотом вправо без лишних усилий.
- Запустить компьютер и осуществить проверку результатов очистки мышки.
Роликовые мышки устарели. Что бы с ними не делали, как бы тщательно и аккуратно не чистили, они работают не лучшим образом. Хуже всего то, что они как бы работают, но курсор то перескакивает вместо плавного движения, то не попадает в нужное место на экране, то «подвисает». Поэтому лучше всего при первой же возможности заменить роликовую мышку на оптическую, они надежнее и долговечнее.
Причины, почему ноутбук может не видеть мышку
Обстоятельств, которые могут спровоцировать описываемую нами неисправность, не так уж и много
По большей части они связаны с работой операционной системы — именно на такие факторы стоит в первую очередь обратить внимание. Распознать неполадку также не составит труда — ниже дадим подробные описания каждой категории ошибок
К самым часто встречающимся обстоятельствам, могущим спровоцировать проблему, можно причислить:
Активацию режима полёта. Очень распространённый ответ на вопрос, почему ноутбук не видит мышку. Что делать? Всё предельно просто
Для начала обратите внимание на системный трей и посмотрите, нет ли так пиктограммы самолёта. Если есть, отключите соответствующий режим, препятствующий передаче Bluetooth-сигнала
Нужная вам кнопка будет расположена в ряду F1–F12. Обратите внимание: такая ситуация возможна только в случае, если вы используете Bluetooth-манипулятор.
Отсутствие драйвера. Хотя в современных ОС служебные утилиты, обеспечивающие доступ к базовым опциям устройств, установлены по умолчанию, для особо сложного оборудования потребуется инсталлировать специальные приложения. Они необходимы для правильного функционирования дополнительных кнопок, установленных внутри сенсоров и датчиков.
Обновление текущей ОС. По большей части проблема характерна для современных поколений системы. Чаще всего в результате неправильного «накатывания» или неполного скачивания пакета становится невозможна корректная работа драйвера или меняются настройки питания, поступающего на устройство.
Некорректные параметры разъёмов. В результате сбоя системы или аппаратно-программной связки, а также ремонта или замены внутренних комплектующих, порт, которым вы пользовались ещё вчера, может оказаться отключён — соответственно, лэптоп не подаёт электропитания на мышь. Ноут не видит мышку, но она горит? Придётся обратиться к меню BIOS.
Неправильное подключение. По сути, это даже не неполадка, а легко устраняемая ошибка, распространённая после приобретения и попытки установки нового устройства. Например, вы могли подсоединить адаптер к неподходящему разъёму — или забыть включить устройство, нажав рычажок на корпусе.
Прочие проблемы. К ним относятся разряженная батарея, вышедший из строя адаптер, перебитый кабель и прочие факторы, не относящиеся к программному обеспечению. Некоторые из них легко устраняются — в остальных же случаях бывает проще приобрести новый манипулятор.
Внимательно перечитайте перечень возможных неполадок — вполне может случиться, что после первичной проверки вы уже сможете исправить проблему и забыть о ней. Если пока не знаете, с чего начать, читайте дальше: вас ожидает подробная инструкция.
Как упоминалось выше, оборудование может быть снабжено не только базовыми компонентами (колёсиком и двумя клавишами), но и дополнительным функционалом. В таком случае вам почти наверняка понадобится перед началом описанных ниже манипуляций установить драйвер, разработанный производителем.
Соответствующее ПО может прилагаться на диске. Если в комплекте ничего нет, скачайте приложение на сайте компании — так вы сможете решить вопрос, почему ноутбук не видит беспроводную мышь или проводной манипулятор.