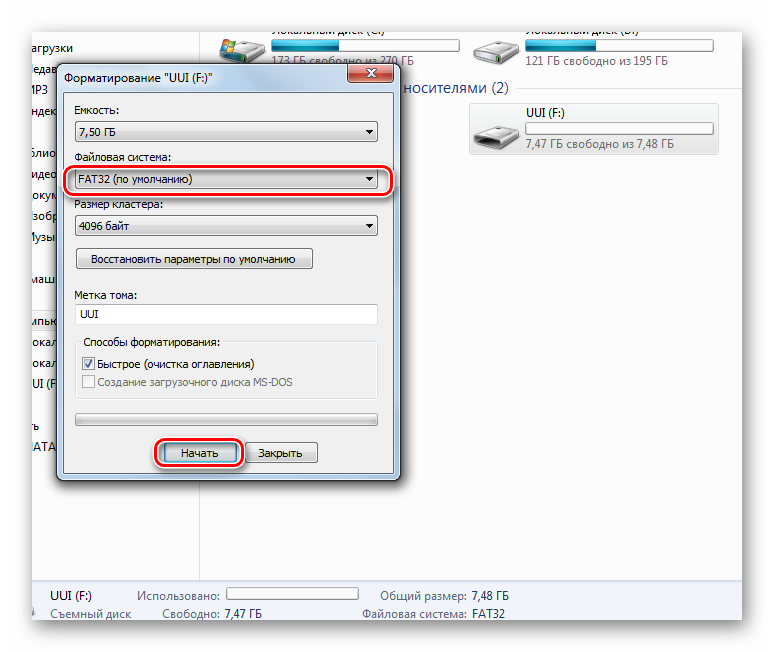Компьютер не видит флешку, “вставьте диск в устройство”
Содержание:
- Компьютер не видит подключенную флешку, а звук подключения есть — простые способы исправить проблему
- Флешка умерла или ещё жива?!
- Компьютер не видит флешку что делать
- Флешка не работает из-за вирусов на ней
- Диагностика проблемы
- Флешка не открывается, что делать?
- Как создать виртуальную флешку
- Градация программных сбоев
- Не видны файлы на флешке: что делать
- Total Commander
Компьютер не видит подключенную флешку, а звук подключения есть — простые способы исправить проблему
Перед тем как приступать и в случае, если ваш USB накопитель подключен к передней панели ПК, через какой-либо USB-хаб или удлинитель USB, настоятельно рекомендую попробовать подключить её напрямую к разъёму USB, в случае настольного компьютера — на задней панели. При этом может иметь смысл проверить работу накопителя как на разъеме USB 3.0 так и USB 2.0, вне зависимости от того, какую версию USB поддерживает накопитель. Если флешка не работает при подключении к переднему разъему USB на ПК, проверьте правильность подключения передней панели к материнской плате.
Также, при наличии множества подключенных USB устройств (принтеры, камеры, микрофоны и другие), попробуйте отключить необязательные устройства, перезагрузить компьютер и заново подключить флешку. На всякий случай, визуально осмотрите коннектор на флешке: забившаяся грязь тоже может быть причиной рассматриваемой проблемы.
Ещё один распространенный простой вариант в Windows 10 — USB флешка видна и исправно работает после перезагрузки компьютера (через Пуск — Перезагрузка), но перестаёт отображаться после использования пункта «Завершение работы» и повторного включения (или перевода компьютера в режим сна/гибернации). В этом случае попробуйте отключить функцию «Быстрый запуск Windows 10», перезагрузить систему и проверить, решило ли это проблему.
Флешка умерла или ещё жива?!
Для начала давайте определимся с видом поломки. В некоторых случаях нет смысла что-либо делать, так как пациент скорее мёртв, чем жив.
Подключаем флешку в USB-порт компьютера и… ничего не происходит. На ней не загорается индикатор состояния, она не появляется в списке дисков компьютера, её нет её нет в диспетчере дисков, ничего не появляется в диспетчере устройств. Это значит, что либо сгорел USB-порт, либо вышел из строя чип. Человек без опыта работы с паяльником и электроникой ничего не сделает, а значит выход или выкидывать, или идти в специализированную мастерскую.
Если же компьютер видит флешку и она хоть как-то определяется операционной системой, то есть шанс, что реанимация USB диска пройдёт успешно и им определённо стоит воспользоваться. Вот самые типичные ситуации.
Компьютер не видит флешку что делать
1. Устройство USB не опознано — исправляем ошибку
Довольно часто встречающаяся ошибка, особенно в Windows 7. Первым делом проверьте работоспособность устройства в остальных USB портах, если ошибка повторяется, то попробуйте вставить ее в другой компьютер. Если там все будет нормально, значит в вашей системе неправильно работает драйвер накопителя.
Скачайте и установите утилиту от самой Microsoft для устранения таких проблем — EasyFix_WinUSB. Запустите ее, и она автоматически будет исправлять все найденные проблемы у USB устройств в системе.
Если это не помогло, то читайте дальше остальные способы вам точно помогут.
2. Проверка драйверов USB устройства
Вполне возможно, что «слетел» драйвер накопителя, например, после заражения системы вирусами.
1. Откройте «Диспетчер задач», для этого нажмите «WIN + R» на клавиатуре и впишите команду «devmgmt.msc» (без кавычек).
2. Посмотрите есть ли там ветка «Другие устройства», если да, то откройте ее, там отображаются все неизвестные системе устройства без установленных драйверов. Найдите там свою флешку (по ее названию или наличию слова USB).
3. Кликните по накопителю правой кнопкой мышки и далее по пункту «Обновить драйвер». Откроется окошко, в котором необходимо сделать «Автоматический поиск».
Если это не сработало, то просто удалите устройство и из этой ветки и вытащите, и вставьте обратно флешку в порт компьютера. Начнется автоматическая установка драйвера и настройка, после которой накопитель должен начать нормально работать. Если этого не произошло, то опять выполните 1 пункт и в открывшемся окошке в верхней части кликните по пункту «Действие» и далее по «Обновить конфигурацию оборудования». Выполняйте инструкции мастера установки.
Если ветки «Другие устройства» нет или в ней нет вашего накопителя, то:
1. Разверните ветку «Контроллеры USB» и вытащите флешку из порта ПК. На один пункт в этой ветке станет меньше — это ваш накопитель. Вставьте его обратно и удалите появившееся устройство в ветке.
2. Драйвер автоматически обновится, когда вы в следующий раз вставите устройство в порт. Также, вместо удаления можно попытаться просто обновить драйвер, но это не всегда срабатывает.
Желательно всегда смотрите есть ли в диспетчере какие-либо пункты, помеченные восклицательным знаком, их желательно обновлять, ведь это означает, что такое устройство может работать неправильно или вообще не работать.
3. Монтируем USB накопитель в системе правильно
Вполне возможно, что система неправильно монтирует накопитель, поэтому просто не видит его.
1. Откройте утилиту управления дисками, одновременно нажав клавиши «CTRL + R» на клавиатуре, и наберите команду «diskmgmt.msc».
2. В открывшемся окошке можно посмотреть перечень всех подключенных к ПК дисков. Найдите в нем свое устройство и убедитесь, что в строке «Состояние» стоит, что он исправен (смотрите картинку).
3. В столбце «Том» кликните по своей флешке мышкой (правой кнопкой) и далее по пункту «Сделать раздел активным».
Если в состоянии устройства будет стоять не «Исправен», а, например, «Неизвестный» или «Не инициализирован», то с вероятностью в 90% флешка повреждена на аппаратном уровне и ее придется нести в сервисный центр.
Еще, бывает так, что просто необходимо сменить букву диска, чтобы ПК показывал носитель в системе. Для этого также выполните первые три пункта, но вместо «Сделать раздел активным» кликните по «Изменить букву диска…».
В открывшемся окне кликните по кнопке «Изменить…» и выберите свободную букву.
Накопитель должен начать нормально отображаться и работать.
4. Проверяем систему на вирусы
Вполне возможно, что флеш/sd карта не видна из-за вирусов в Windows. Скачайте какой-либо антивирус, установите его и проверьте накопитель и систему на возможные заражения. Также можно воспользоваться утилитой dr.web cureit, она не потребует установки.
5. Если вышеперечисленные способы не помогли
Итак, вы попробовали все методы, описанные выше, но флешка все еще не видна на вашем компьютере или ноутбуке. При этом на других ПК она прекрасно распознается. В этом случае остается два кардинальных варианта: 1) Попробовать переустановить Windows. 2) Отнести ее в сервисный центр для нахождения проблем и ее ремонта.
В заключение
Надеюсь вам помогли данные способы решения этой проблемы и накопитель, наконец, стал виден системе. В любом случае, если на флешке нет каких-либо важных данных — проще купить новую, ведь ремонт может стать дороже.
Флешка не работает из-за вирусов на ней
Одной из частых причин является засилье вирусами USB накопителей. Связано это с постоянной записью информации с различных источников. Как же происходит, что флешка не работает корректно? При подключении USB устройства и попытки провести какие-либо манипуляции, например, загрузить какой-то файл, автоматически начинает загружаться вредоносный файл autorun.inf, который тут же блокирует включенный антивирус. Таким образом, внешний накопитель или не открывается вообще, либо с ним невозможно работать. Решение проблемы лежит в удалении файла autorun.inf, а также проверке антивирусом флешки:
- Нужно открыть накопитель, обойдя систему запрета, чтобы удалить запускающий файл.
- Открыть USB нужно через командную строку, набрав в ней название вашего съёмного диска, под которым флешка определилась на компьютере.
- Теперь нужно открыть скрытые файлы. Для этого нужно войти в пункт категории “Сервис”, далее выберите категорию “Свойства папки”. В подкатегории “Вид” необходимо снять галочку напротив строки “Показывать скрытые файлы”. Теперь нужно нажать сохранить.
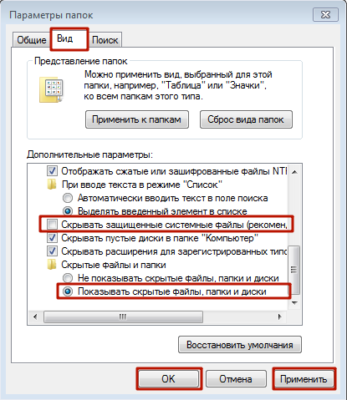
- Поищите файл autorun.inf, он должен стать видимым.
- Удалите его.
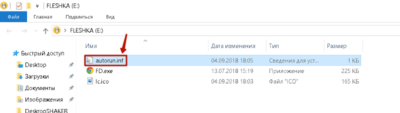
- Если файл не удаётся удалить, значит он дополнительно защищён.
- Для снятия защиты на удаление в командной строке необходимо набрать attrib -a -s -h -r autorun.inf и нажмите “Ввод”. Поиск нужно осуществлять на съёмном диске.
- Теперь необходимо набрать команду del autorun.inf и снова нажмите “Ввод”. Теперь файл должен быть удалён.
После удаления этого файла, обязательно нужно проверить диск антивирусом, так как сам файл не есть вирус, он только запускает его установку на компьютер. Для проверки воспользуйтесь любым антивирусом и сделайте глубокую проверку съёмного диска
Если на флешке нет никакой важной информации её можно отформатировать для точной надёжности. Рекомендуется брать за правило проверять антивирусом каждый загружаемый файл на USB, чтобы избегать проблем, связанных с тем, что компьютер не открывает флешку
Диагностика проблемы
Первое, что необходимо сделать, если подключенный USB диск не отображается в файловом менеджере Windows, необходимо проверить инструмент Управление дисками.
Для того, чтобы открыть Управление дисками в Windows 8/10, кликните правой кнопкой мыши на меню Пуск и выберите «Управление дисками». В Windows 7, нажмите комбинацию клавиш Windows + R чтобы открыть диалоговое окно «Выполнить» и введите в нём команду diskmgmt.msc.
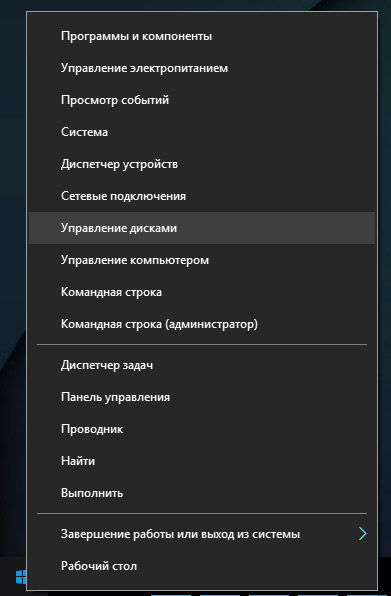
Проверьте список дисков в окне Управление дисками и найдите USB диск, который не определяется. Он должен отображаться здесь, даже в случае его отсутствия в папке «Этот компьютер», и совпадать по размеру. Иногда он определяется как «Съёмное устройство», но не всегда.
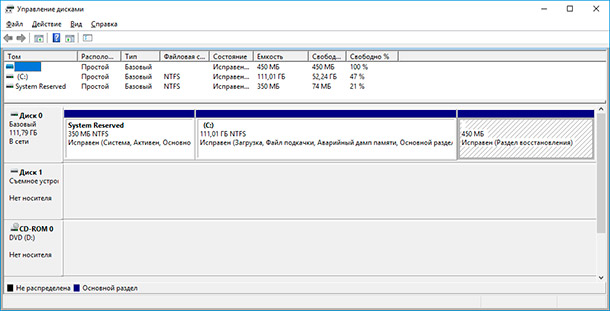
Если вы не видите ваш диск или флешку даже в Управлении дисками, то попробуйте сделать следующее:
- Включите диск, если есть такая функция. Некоторые внешние жесткие диски имеют отдельный кабель питания или включаются с помощью отдельной, предназначенной для этого клавиши.
- Подключите устройство к другому USB порту. Отключите флешку от данного USB порта и подключите к другому. Возможно один из USB портов вашего компьютера вышел из строя.
- Подключите устройство к компьютеру без USB-хаба. Если флешка подключена к компьютеру через удлинитель или USB-хаб, попробуйте отключить её от него и подключить к компьютеру напрямую. Возможно причина именно в хабе.
- Попробуйте другой компьютер. Подключите флешку к USB порту другого компьютера, и посмотрите определяется ли она им. Если устройство также не определяется другим компьютером, то скорее всего проблема именно в нём.
Флешка не открывается, что делать?
В современном мире флешки заменяют неудобные CD/DVD диски и дискеты. Они компактные, вместимые, удобны в использовании и позволяют перезаписывать данные много раз. И даже такие накопители могут выйти из строя.

Иногда бывает, что компьютер не может открыть флешку. Windows видит и определяет ее, но при попытке зайти выдает ошибку. Не стоит паниковать. Есть большая вероятность восстановить вашу флешку.
Возможно, файловая система флешки не поддерживается вашей ОС. Если отформатировать накопитель в Linux или macOS, то при попытке его открытия в Windows вы получите ошибку.
А что, если раньше флешка открывалась, а сейчас — нет? Попробуйте вставить ее в другой USB порт или попытаться открыть на другом компьютере.
Если флешка не открывается на других ПК, выход один — форматировать накопитель. Это крайний метот восстановления работоспособности флеш-накопителя. Будьте осторожны, форматирование уничтожит все данные на флешке.
Выберите нужный флеш-накопитель в проводнике, ПКМ, Форматировать. Файловую систему поставьте FAT32 или NTFS. Для сокращения времени форматирования, установите флажок Быстрое форматирование и нажмите Начать.
В большинстве случаев форматирование спасает ситуацию. Если не помогло — проблема в самом накопителе. Например, из-за механического воздействия (падение, попадание в воду).
Возможно, флешка отжила свое и у нее закончились циклы перезаписи. Открыть флешку не получиться. В таком случае ее можно только выкинуть.
Теперь вы знаете, что делать, если флешка не открывается. Не храните очень важные документы на флешках, делайте резервные копии на компьютере или в облако. Желаю удачи.
Если вы нашли ошибку, пожалуйста, выделите фрагмент текста и нажмите Ctrl+Enter.
Как создать виртуальную флешку
Используя специальное программное обеспечение, это можно сделать несколькими способами. Рассмотрим каждый из них пошагово.
Способ 1: OSFmount
Эта небольшая программа очень выручает, когда нет под рукой флешки. Она работает в любой версии Windows.
После того, как Вы скачали программу, сделайте вот что:
- Установите OSFmount.
- В главном окне нажмите на кнопку «Mount new…», для создания носителя.
В появившемся окне настройте параметры для монтирования виртуального тома. Для этого выполните несколько простых действий:
- в разделе «Sourse» выберете «Image file»;
- в разделе «Image File» укажите путь с определенным форматом;
- настройки в разделе «Volume Options» пропустите (он используется для создания диска или загрузки образа в память);
- в разделе «Моunt Options» в окне «Drive Letter» укажите букву для Вашей виртуальной флешки, ниже в поле «Drive Type» укажите «Flash»;
- ниже выберите параметр «Mount as removable media».
Нажмите «Ок».
Виртуальная флешка создана. Если войти через папку «Компьютер», то она определится системой как съемный диск.
В работе с этой программой могут потребоваться дополнительные функции. Для этого нужно войти в главном окне в пункт «Drive Actions». А дальше возможно будет использовать следующие опции:
- Dismount – размонтировать том;
- Format — форматирование тома;
- Set media read-only – ставит запрет на запись;
- Extendsize – расширяет размер виртуального устройства;
- Savetoimagefile – служит для сохранения в нужном формате.
Способ 2: Virtual Flash Drive
Хорошая альтернатива вышеописанному способу. При создании виртуальной флешки эта программа позволяет защитить информацию на ней с помощью пароля. Преимуществом таковой является ее работоспособность в старых версиях Windows. Поэтому, если у Вас на компьютере стоит версия Windows XP или ниже, эта утилита поможет быстро подготовить виртуальный накопитель информации на компьютере.
Инструкция по использованию данной программы выглядит вот так:
- Скачайте и установите Virtual Flash Drive.
- В главном окне нажмите кнопку «Mount new».
- Появится окно «Create new volume», укажите в нем путь для создания виртуального носителя и нажмите «Ок».
Как видите, программа очень простая в обращении.
Способ 3: ImDisk
Это одна из наиболее популярных программ для создания виртуальной дискеты. Используя файл образа или память компьютера, она создает виртуальные диски. При использовании специальных ключей при ее загрузки, в качестве виртуального съемного диска будет фигурировать флеш-носитель.
- Скачайте и установите программу. При установке параллельно инсталлируется консольная программа imdisk.exe и приложение для панели управления.
- Для создания виртуальной флешки воспользуйтесь запуском программы из консольной строки. Наберите команду imdisk -a -f c:\1st.vhd -m F: -o rem, где:
- 1st.vhd – файл диска для создания виртуальной флешки;
- -m F: — том для монтирования, создается виртуальный накопитель F;
- -o – это дополнительный параметр, а rem — съемный диск (флешка), если этот параметр не указать, то будет смонтирован жесткий диск.
Для отключения такого виртуального носителя, просто сделайте правый клик по созданному накопителю и выберите «Unmount ImDisk».
Способ 4: Облачное хранилище
Развитие технологий позволяет создавать виртуальные флешки, и хранить на них информацию в интернете. Данный способ представляет собой папку с файлами, которая доступна определенному пользователю с любого компьютера, подключенного к интернету.
К таким хранилищам данных относятся Яндекс.Диск, Google Drive и Облако Mail.ru. Принцип использования этих сервисов одинаковый.
Рассмотрим, как работать с Яндекс Диском. Этот ресурс позволяет бесплатно хранить на нем информацию до 10 Гб.
- Если у вас есть почтовый ящик на yandex.ru, то войдите в него и в верхнем меню найдите пункт «Диск». Если почты нет, то войдите на страницу . Нажмите кнопку «Войти». При первом посещении нужна регистрация.
Для загрузки новых файлов нажмите кнопку «Загрузить» в верхней части экрана. Появится окно, для выбора данных. Дождитесь окончания загрузки.
Чтобы скачать информацию с Яндекс Диска, выберете интересующий вас файл, нажмите по нему правой кнопкой мыши и нажмите «Сохранить как». В появившемся меню укажите место в компьютере для сохранения.
Работа с таким виртуальным носителем информации позволяет вам полностью управлять вашими данными: группировать их в папки, удалять ненужные данные и даже делиться ссылками на них с другими пользователями.
Градация программных сбоев
Если флешка определилась системой, но её пиктограмма не появляется в окне «Мой компьютер», или же она не открывается при нажатии кнопкой мыши, то 95% случаев входят в одну из следующих категорий:
Сбой драйверов
При обновлении операционной системы, или установке нового оборудования, могут возникать конфликты драйверов от разных производителей. Это допустимая ситуация, имеющая стандартное решение.
- На клавиатуре одновременно нажимаем Win+Pause/Break;
- В появившемся окне, последовательно выбираем «Диспетчер устройств»→ «Контролеры USB»→ «Запоминающее устройство для USB» (нажимаем правой кнопкой) → «Удалить устройство».
В новом окне нажимаем «Удалить».
- Переподключаем USB флешку.
Теперь система заново обнаружит оборудование и пропишет для него драйвера из архива.
Проблема устаревших драйверов тоже попадает в эту категорию, и обновляется аналогичным способом. Но в некоторых случаях система может затребовать обновления драйверов USB чипсета.
Учитывая, что производитель регулярно обновляет драйвера, для поиска самых свежих релизов удобнее всего воспользоваться утилитой DriverPack. Эта программа после запуска просканирует систему и предложит обновить все устаревшие драйвера в автоматическом режиме.
ВАЖНО: обновляйте только драйвера USB чипсета. От остальных обновлений откажитесь.. Это необходимо сделать, чтобы следовать мудрому правилу: «Решайте проблемы по мере их поступления»
В данном случае, решается проблема с драйверами USB чипсета.
Это необходимо сделать, чтобы следовать мудрому правилу: «Решайте проблемы по мере их поступления». В данном случае, решается проблема с драйверами USB чипсета.
Есть ещё один нюанс связанный с драйверами.
Дело в том, что устанавливая устройство в USB, операционка прописывает в данный порт драйвер для конкретного модуля. После извлечения этого оборудования, и подключения новой флешки, система пытается работать с ним по прежде установленным драйверам.
Есть небольшая утилита USBOblivion, которая даже не требует установки. С её помощью, можно удалить все записи из системы, о прежде подключенных устройствах.
ВНИМАНИЕ: после работы с этой программой, потребуется перезагрузить ПК и заново устанавливать все USB устройства (принтер, МФУ, сканер).
Конфликт файловых систем
- FAT32;
- ExFAT;
- NTFS.
Они между собой не конфликтуют, если постоянно работают в одной системе. Но обилие устройств работающих под Mac
OS, часто приводит к несистемной ошибке. В частности, если флешку подключить к яблочному устройству, и произвести с ней какие-либо действия (копирование, запись/чтение), то с большой вероятностью, Windows не сможет потом открыть этот USB накопитель. При этом сама файловая система не изменяется.
Чтобы решить эту проблему, потребуется форматирование флешки. Для этого:
- Нажимаем на клавиатуре WIN + R, набираем команду compmgmt.msc + ОК;
- В панели «Управление компьютером» выбираем «Управление дисками». Находим USB флешку (в моём случае, это Диск 2/том F). Нажимаем правой кнопкой и выбираем строку «Форматировать».
При уточнении, необходимо оставить «Быстрое (очистка оглавления)»
ИНФОРМАЦИЯ: такой способ форматирование оставляет возможность восстановить удалённые данные.
После окончания форматирования, переподключите флешку.
Ошибки файловой системы
Ещё одна проблема, которая может появиться при частом подключении новых устройств к ноутбуку. Преамбула ошибки в том, что каждому новому накопителю информации, операционка присваивает букву.
Если же в системе уже имеется устройство с данной буквой тома, то новое оборудование не будет функционировать. Чтобы это исправить, надо:
- Комбинацией WIN + R открыть консоль и ввести compmgmt.msc + ОК;
- В панели «Управление компьютером» переходим на «Управление дисками», нажимаем правой клавишей на диск USB флешки и щёлкаем на «Изменить букву диска или путь к диску…».
В «Окне 1» выбираем «Изменить».
В «Окне 2» выбираем свободную букву и нажимаем ОК.
После окончания процедуры, флешку обязательно переподключаем.
Не видны файлы на флешке: что делать
Причины возникновения такой проблемы могут быть самые разные:
- сбой в работе операционной системы;
- заражение вирусом;
- неправильное использование;
- файлы записаны с ошибкой.
Рассмотрим способы устранения таких причин.
Причина 1: Заражение вирусом
Довольно популярной проблемой, из-за которой на флешке не видны файлы, может быть заражение таковой вирусами. Поэтому подключать USB-носитель нужно только к компьютерам с установленной антивирусной программой. Иначе вирус будет передаваться от флешки к компьютеру или наоборот.
Наличие антивируса – залог успеха в лечении вашей флешки в случае если на ней не отображается информация. Антивирусные программы бывают платные и бесплатные, для домашнего пользования
Поэтому важно, чтобы эта программа была установлена
По умолчанию большинство антивирусников автоматически проверяют флеш-носитель при его подключении. Но если антивирусная программа не настроена, Вы можете сделать это вручную. Для этого выполните ряд простых действий:
- Откройте «Этот компьютер».
- Правой клавишей мышки щелкнете на ярлык флешки.
- В выпадающем меню есть пункт от антивирусной программы, который вам нужно выполнить. Например, если установлен антивирус Касперского, то в выпадающем меню будет находиться пункт «Проверить на вирусы», как это показано на фото ниже. Нажмите на него.
Если установлен Avast, то выберете пункт «Сканировать F:\».
Таким образом, Вы не только проверите, но и при возможности вылечите от вирусов свою флешку.
Причина 2: Наличие ошибок
Проблема, из-за которой информация стала невидимой, может указывать на наличии вирусов на накопителе.
Если после проверки на содержание скрытых файлов, с флешки все равно не отображается содержимое, то нужно сделать проверку на наличие возможных ошибок. Для этого существую специальные утилиты, но можно воспользоваться обычным способом, который предоставляется ОС Windows.
- Зайдите в «Этот компьютер» (или «Мой компьютер», если у Вас более старая версия Виндовс).
- Кликните курсором мышки на ярлыке флешки и щелкните по ней правой клавишей.
- В появившемся меню выберете пункт «Свойства».
Далее зайдите на вкладку «Сервис».В верхнем разделе «Проверка диска» нажмите на пункт «Выполнить проверку».
Появляется диалоговое окно, в котором включите все параметры проверки диска:
- «Автоматически исправлять системные ошибки»;
- «Проверять и восстанавливать поврежденные сектора».
Нажмите на «Запуск».
По завершению появится сообщение о том, что устройство успешно проверено. Если на флешке были выявлены ошибки, то на ней появляется дополнительная папка с файлами типа «file0000.chk»
Причина 3: Скрытые файлы
Если ваш USB-накопитель не показывает файлы и папки, то первым делом включите в свойствах проводника отображение скрытых файлов. Делается это следующим образом:
- Зайдите в «Панель управления» на компьютере.
- Выберете тему «Оформление и персонализация».
- Далее зайдите в раздел «Параметры папок» пункт «Показ скрытых файлов и папок».
Откроется окно «Параметры папок». Зайдите на закладку «Вид» и поставьте галочку возле пункта «Показывать скрытые папки и файлы».
Нажмите на кнопку «Применить». Процесс не всегда происходит быстро, нужно подождать.
Зайдите на Вашу флешку. Если файлы были скрыты, то они должны отобразиться.
Теперь нужно убрать с них атрибут «Скрытый». Нажмите правой кнопкой мыши на файл или папку.
В выпадающем окне с меню выберите пункт «Свойства».
Во вновь появившемся окне этого пункта, в разделе «Атрибуты» уберите флажок возле поля «Скрытый».
Теперь все скрытые файлы станут видимыми на любой операционной системе.
Как видите, такие простые способы помогут быстро вернуть к жизни ваш USB-накопитель.
Но бывают случаи, когда флешку вернуть к жизни поможет только форматирование. Выполнить данную процедуру на низком уровне Вам поможет наша инструкция.
Урок: Как выполнить низкоуровневое форматирование флешки
Поэтому, чтобы не допустить потери ваших файлов, соблюдайте простые правила пользования:
- на компьютере должна быть установлена антивирусная программа;
- нужно правильно отключать USB–носитель, через «Безопасное извлечение устройства»;
- старайтесь не использовать флешку на разных операционных системах;
- делайте периодически копию важных файлов на другие источники.
Опишите, что у вас не получилось.
Наши специалисты постараются ответить максимально быстро.
Total Commander
Также увидеть скрытые файлы, без выполнения цепочек действий, описанных выше, поможет Total Commander.
- Запускаем файловый менеджер.
- Открываем флешку.
- Если он отображает значки наших папок серым цветом, а файлов – в виде листа со знаком «!» – значит они скрыты. Необходимо изменить атрибуты таких данных.
- Выделяем файлы, идем в меню «Файл» «Изменить атрибуты…».
- Убираем галочку напротив «Скрытый» и применяем внесенные изменения.
Если в панели нет никаких файлов, значит в программе отключено отображение файлов с атрибутом «Скрытый». Для их показа выполняем следующие действия.
- Переходим в главное меню и выбираем «Конфигурация» «Настройка».
- В пункте «Содержимое панелей» ставим галочку напротив первого пункта, как на скриншоте и применяем изменения.
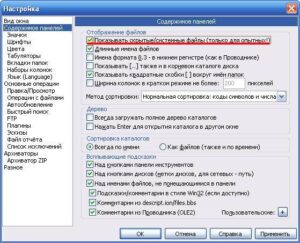
Проверка накопителя на наличие физических или логических повреждений файловой системы.
Повреждение файловой системы – распространенная причина невозможности отобразить находящиеся на флешке файлы. Она может быть вызвана физической неработоспособностью некоторых ячеек хранения информации или дефектами в файловой таблице, где хранятся данные обо всех записанных на устройство файлах.
Произвести проверку флешки на присутствие на ней физических или логических дефектов может большое число утилит, но мы рассмотрим выполнение этой процедуры встроенными в Windows средствами.