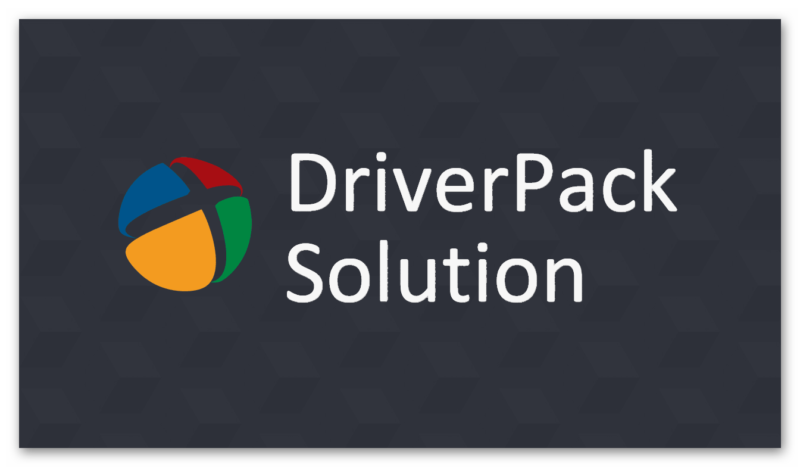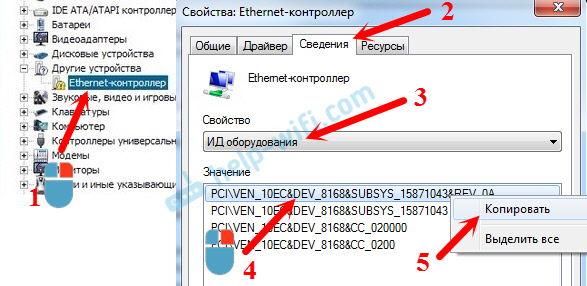Ошибка «не найден необходимый драйвер носителя»
Содержание:
- При установке Windows
- Решение проблемы с требованием драйвера при установке Windows 7
- Обзор программы
- Виндовс 10 не видит или не читает DVD
- Ошибка «Не найден необходимый драйвер носителя» при установке ОС Windows
- Что делать, если драйвер оптических дисков не обнаружен системой Windows?
- Основная причина ошибки
- Как пропустить установку драйверов при установке windows 7
- Re: Windows 7 требует при установки драйверы CD/DVD
- Re: Windows 7 требует при установки драйверы CD/DVD
- Re: Windows 7 требует при установки драйверы CD/DVD
- Re: Windows 7 требует при установки драйверы CD/DVD
- Re: Windows 7 требует при установки драйверы CD/DVD
- Re: Windows 7 требует при установки драйверы CD/DVD
- Re: Windows 7 требует при установки драйверы CD/DVD
- Re: Windows 7 требует при установки драйверы CD/DVD
- Re: Windows 7 требует при установки драйверы CD/DVD
- Настройки и параметры BIOS
- Установка неподписанных (без цифровой подписи) драйверов в Windows 10
- При запуске диска
- Устранение ошибки с драйвером носителя
При установке Windows
Время от времени детали компьютера выходят из строя. И, если сломанным элементом является дисковод, возможно возникновение проблем при установке операционной системы.
Решаются они ремонтом устройства для чтения дисков.
Но, если Windows нужно переустановить как можно быстрее, создают загрузочную флешку, а неисправность дисковода устраняются позже.
Использование утилиты USB/DVD Download Tool
Методика является самой простой и быстрой для пользователей Windows 7 и более поздних версий, так как применяемая утилита USB/DVD Download Tool создана специально для этих операционных систем.
Она скачивается с официального сайта Microsoft или из любого другого надёжного источника.
А для работы с утилитой нужен заранее подготовленный образ диска с системой, который можно скачать уже готовым или создать самостоятельно с помощью программ типа Daemon Tools.
После установки и запуска утилиты на экране появляется сообщение с предложением:
- Выбора пути к файлу с установкой операционной системы;
- Выбора флешки с объёмом, достаточным для установки образа операционной системы;
- Создания загрузочного накопителя, с которого затем будет загружаться Windows.
Создание загрузочной флешки с помощью USB/DVD Download Tool
В результате работы программы, ход которой отображается на экране, создаётся USB-накопитель, с которого следует установить систему.
Теперь можно восстановить и работоспособность дисковода – с помощью ремонта или обновления драйверов.
Работа с командной строкой
Ещё один способ включает в себя использование командной строки. Для создания загрузочной записи потребуется вход от имени администратора.
После вызова строки (Win + R) в ней вводится команда discpart, вместе с которой по очереди подставляют следующие данные:
- list disk;
- select disk (номер флешки);
- clean;
- create partition primary;
- select partition 1;
- active;
- format FS=NTFS;
- assign;
- exit.
Отображение процесса создания флешки системными средствами
Теперь необходимо ввести команду CHDIR Z:\boot (вместо Z должен быть системный диск, с которого устанавливается система). Затем здесь же вводят bootsect /nt60 E и XCOPY C:\*.* Z:\ /E /F /H.
Внимание! Метод достаточно сложный и может вызвать затруднения у простого пользователя. В то же время он окажется полезным при наличии образа операционной системы и отсутствии интернета
Установка с помощью WinSetupFromUSB
Перед тем, как воспользоваться программой WinSetupFromUSB, её следует скачать и установить.
После этого к компьютеру подключается флешка и находится в списке подключенных накопителей в окне приложения.
Форматирование флешки в приложении WinSetupFromUSB
Теперь необходимо выполнить следующие этапы:
- Нажать;
- Ещё раз указать нужный привод и нажать Perform Format;
- Выбрать USB-HDD mode и файловую систему NTFS;
- Дождаться окончания форматирования;
- Снова открыть Bootice и нажать Process MBR;
- Выбрать GRUB for DOS или Windows NT 6.x MBR;
- Нажать Install/Config;
- Закрыть Bootice;
- Поставить галочку только напротив нужной операционной системы (например, Windows 7);
- Указать путь к установочному диску или образу.
Особенности загрузки с флешки
При установке Windows 7 с флешки предварительно следует выбрать вариант загрузки с этого накопителя. Если эта функция не выбрана по умолчанию, настройку проводят через BIOS.
Чаще всего для этого в пункте БИОС First Boot Device выбирается USB-накопитель.
Выбор USB-накопителя в качестве основного загрузочного диска системы
Решение проблемы с требованием драйвера при установке Windows 7
Рассматриваемая ситуация очень нестандартная и возможные ее источники могут быть программными и аппаратными. Разберем основные неисправности и методы их устранения. Сразу же следует отметить, что обычно виноваты «кривые» сборки операционной системы, а в редких случаях проявившееся уведомление может свидетельствовать о неочевидных проблемах вроде неправильно работающей оперативной памяти, повреждающей файлы при копировании.
Причина 1: Некачественный дистрибутив Windows
Пользовательские сборки Windows, которые можно найти на любом торрент-трекере, часто имеют массу недочетов и ошибок ввиду непрофессиональности их авторов. Старые сборки также могут быть несовместимы с новым оборудованием от NVIDIA, поэтому наиболее простое решение — выбрать другой дистрибутив ОС.
Иногда же драйверы носителей умышленно удаляются из образа системы. При появлении сообщения об отсутствии драйвера просто подключите носитель с заводскими драйверами компьютера. Собственно, именно об этом и написано в тексте самого уведомления. Поскольку инсталляционный процесс будет находиться в оперативной памяти, вы можете без труда доставать диск/флешку с Windows, устанавливать программное обеспечение через кнопку «Обзор» с другого CD/USB, а затем повторно вставлять носитель с дистрибутивом ОС.
Если же проблема так не решилась, попробуйте следующие варианты.
Причина 2: Некорректно работающий носитель
Не исключено, что один из этих пунктов отрицательно повлиял на установку:
- Затертый диск или мелкие царапины. То и другое препятствуют считыванию данных с CD, в результате чего часть файлов операционной системы не копируется в память компьютера. Выход здесь очевиден: при обнаружении внешних повреждений попробуйте записать образ Виндовс на другой диск.
Аналогичный симптом может проявляться при подключении поврежденной флешки. Попробуйте устранить битые сектора, а если это не помогло, подключить другой USB-накопитель.
Использование физически старого оптического диска. Взяв для установки CD, который уже давно не использовался, вы можете столкнуться с тем, что он будет работать лишь частично. Это обуславливается особенностью типа хранителя информации — оптика часто недолговечна и полежав без дела длительный срок, она может испортиться.
Образ ОС записан на DVD-RW. Выберите другие виды дисков для записи Windows.
В дополнение ко всему можем посоветовать выбрать программу для записи образа системы отличную от той, что вы использовали в первый раз.
Причина 3: Проблемный жесткий диск
Из-за HDD вы также можете столкнуться с просьбой установки драйверов. Вариантов что делать, как минимум, 3:
- Иногда системе необходимы драйверы винчестера. При таком раскладе проверьте коннектор HDD, сняв крышку компьютера. Отключите, а затем подключите соединитель SATA (дополнительно можно подсоединить к другому порту), после чего повторите процесс инсталляции Windows. По возможности, кабель SATA следует заменить.
Если ручные манипуляции не помогли, можете попробовать установить драйвер на SATA, скачав его с официального сайта производителя материнской платы. Рассмотрим этот процесс на примере ASUS:
Найдите раздел с SATA, скачайте его.
Распакуйте архив (обратите внимание, необходимо именно разархивировать а не перемещать в виде ZIP/RAR или EXE) и папку поместите на флешку/оптический диск рядом с операционной системой и при появлении сообщения нажмите на «Обзор», указав папку с SATA-драйвером.
В случае успешной установки ПО продолжите инсталляцию Виндовс.
Обзор программы
DriverPack Solution 2019 создан для поиска и установки драйверов на устройство. При запуске он совершает поиск и установку последних версий для всех компонентов ПК. Помимо драйверов Солюшен может предложить вам установку полезных кодеков и браузеров для оптимизации работы компьютера.
Driverpack cloud создан для улучшения работы ПК, на который уже установлены драйвера и компоненты. Он анализирует работу и актуальность утилит на устройстве, контролирует установленный софт, который влияет на производительность.
Далее Driverpack Cloud подсказывает какие драйвера стоит обновить, какие пакеты тормозят работу ПК и их стоит удалить. Так же, он предлагает установить сторонние продукты, которые помогут увеличить скорость работы вашего «железа».
Cloud совершает любые действия только после вашего одобрения, поэтому не стоит переживать что он удалит нужные для вас приложения.
Виндовс 10 не видит или не читает DVD
Возможно, система просто не определяет дисковод …
В Windows 10 есть несколько способов исправления проблем обнаружения CD или DVD привода!!!!
Например, один из вариантов, чтобы обнаружить и исправить «привод», нужно войти в BIOS и уточнить. Думаю, с bios своего компа вы уже знакомы.
…на днях напишу по поводу bios небольшой, но подробный пост.
…а пока поступим следующим образом: воспользуемся, скажем так, инструментом «командная строка»… (это системная утилита)
…чтобы запустить командную строку, как описывалось выше — нажимаем клавиши Win+R на клавиатуре — появится окно «Выполнить»…
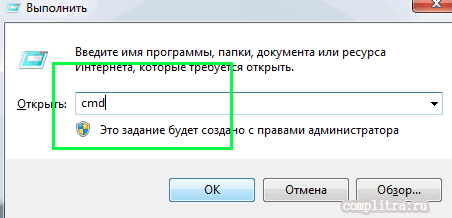
в окошко ввода запишем теперь такой вензель:
1: нам требуется запустить от имени администратора эту самую командную строку…
В открывшемся окошке вводим (можно копировать) такой запрос-команду:
…Далее — «Enter»…
После перезагрузки CD, DVD или Blu-ray — привод оптических дисков должен появиться !!
Если не появился…
2: Снова зайдите в «Диспетчер устройств» (как описано выше) и удалите все неизвестные вам устройства, если таковые имеются. Перезагрузите систему. Проблема «нечтения dvd» после данных процедур зачастую решается.
3.а: Обновите все касаемые dvd драйвера. При установке обновления до Windows 10 от более ранних Windows 7 или 8 этот совет крайне актуален!
4.а: Внимание !! если у вас в системе установлены какие-то программы-эмуляторы CD, DVD дисков — непременно удалите их (через какое-то время установите обратно). 5: ещё раз напоминаю !! Проверьте настройки BIOS, хотя и маловероятно, но, очень возможно, что именно там выставлено запрещение использования оптического привода (актуально для ноутбуков). 5: ещё раз напоминаю !! Проверьте настройки BIOS, хотя и маловероятно, но, очень возможно, что именно там выставлено запрещение использования оптического привода (актуально для ноутбуков)
5: ещё раз напоминаю !! Проверьте настройки BIOS, хотя и маловероятно, но, очень возможно, что именно там выставлено запрещение использования оптического привода (актуально для ноутбуков)
Вот тут подробнее о других полезных свойствах-функциях Командной строки (Горячие клавиши)…
На этих нотах, повествование закончено…
Видео: удаление временных файлов — очистка ОС Windows
Видео: отключаем на компьютере микрофон, камеру — Виндовс.
Ошибка «Не найден необходимый драйвер носителя» при установке ОС Windows
16 января, 2017 DSMRA
При установке Windows 7,8 и 10 у пользователя могут появиться ошибки «Не найден необходимый драйвер носителя. Это может быть драйвер DVD-дисковода, USB-накопителя или жесткого диска» (при установке Windows 8 и 10), «Не найден необходимый драйвер для дисковода оптических дисков. Если у вас есть дискета, CD, DVD или флэш-накопитель USB с этим драйверов, вставьте этот носитель» (выполняя установку Windows 7).
Текст самого сообщения об ошибке не очень понятен, особенно для новичков, потому как не понятно, какой именно носитель подразумевается и можно предположить (неправильно), что дело в новом жестком диске или SSD, на который идет установка, однако зачастую дело совсем в другом.
Главные шаги для исправления ошибки «Не найден необходимый драйвер носителя», которые подробно будут описаны далее:
- Если устанавливается Windows 7 с флешки, то подключите USB-накопитель к разъему USB 2.0.
- Если дистрибутив записан на DVD-RW, или долго не использовался, то попробуйте снова записать загрузочный диск с ОС Windows.
- Попробуйте сделать запись установочной флешки при помощи другой программы. К примеру, сравнительно часто (по непонятным причинам) ошибка «Не найден необходимый драйвер для дисковода оптических дисков» появляется у пользователей, которые записали USB-накопитель в UltraISO.
- Воспользуйтесь другим USB накопителем, на текущей флешке удалите разделы, если она имеет несколько разделов.
- Снова скачайте ISO Windows и запишите установочный накопитель (причиной может быть поврежденный образ).
Основная причина ошибки «Не найден необходимый драйвер носителя» при установке Windows 7
В процессе установки Windows 7 ошибка «Не найден необходимый драйвер носителя» зачастую бывает вызвана тем, что загрузочный USB-накопитель для установки пользователь подключает к разъему USB 3.0, а официальный вариант программы установки ОС не обладает встроенной поддержки драйверов USB 3.0.

Простым и быстрым решением проблемы является подключение флешки к порту USB 2.0. Как правило, затем установка происходит без каких-либо ошибок.
Более сложные варианты решения проблемы:
С официального сайта производителя материнской платы или ноутбука записать драйверы для USB 3.0 на ту же флешку. При условии, что эти драйвера там есть, а записывать их нужно обязательно в распакованном виде (т.е. не в формате exe, а как папку с файлами inf, sys и др.). При установке нужно нажать «Обзор» и указать путь к данным драйверам (если на официальных сайтах драйверов нет, то можно воспользоваться сайтами Intel и AMD для поиска драйверов USB 3.0).
Ошибка «Не найден необходимый драйвер для дисковода оптических дисков» при установке с DVD
Основной причиной появления ошибки «Не найден необходимый драйвер для оптических дисков» при установке ОС Windows с диска является поврежденный диск или привод DVD, плохо читающий диски.

При этом, повреждений можно и не увидеть, а на другом ПК установка с этого же диска проходит без проблем.
В любом случае, первое, что нужно попробовать в такой ситуации — создать новый загрузочный диск Windows или воспользоваться загрузочной флешкой для установки системы. На официальном сайтеMicrosoft доступны оригинальные образы.
Использование другого ПО для записи загрузочного USB накопителя
Иногда сообщение об отсутствующем драйвере носителя может появиться при установке Windows 10, 8 и Windows 7 с USB-флешки, которая записана какой-либо определенной программой и не появляется при другой.
Можно попробовать следующее:
- На мультизагрузочную флешку можно записать накопитель с одним образом, к примеру, при помощи WinSetupFromUSB или Rufus.
- Можно просто воспользоваться другой программой для создания загрузочной флешки.
Проблемы с загрузочной флешкой
Если вышеуказанные пункты не принесли результата, проблема может быть и в самом USB-накопителе — попробуйте воспользоваться другой.
Также нужно проверить, не содержит загрузочная флешка несколько разделов. Если содержит, то необходимо удалить эти разделы.
Дополнительная информация
Иногда, ошибку может вызвать поврежденные образы ISO и более серьезные проблемы. Тем не менее, если получится, можно попробовать произвести загрузку ISO и запись накопителя для установки ОС Windows на другом ПК.
GD Star Rating
Ошибка «Не найден необходимый драйвер носителя» при установке ОС Windows, 1.0 out of 5 based on 2 ratings
Опубликовано в рубрике Windows 10, Компьютер для чайников Метки: Windows 10, драйвер
Что делать, если драйвер оптических дисков не обнаружен системой Windows?
Данная ошибка предполагает, что при установке операционной системы пользователь использует какой-либо загрузочный носитель, но вследствие его повреждения или отсутствия драйверов программного обеспечения заблокирована возможность его распознавания.
Вариант 1
В настоящее время — в эпоху, когда дисковые носители уже канули в небытие, — для установки операционной системы используются usb-накопители, более известные как флешки.
Данный вариант решения проблемы предполагает, что основной причиной возникновения неполадки является выбор usb-порта для подключения флешки с образом операционной системы.
Обратите внимание, в какой порт вы установили накопитель: если он отмечен синим цветом, то данный порт использует «USB 3.0», что и вызывает трудности
Соответственно, попробуйте переподключить флешку, но уже в порт «USB 2.0».
Различия между USB 2.0 и 3.0
Стоит подробнее остановиться на различиях между данными стандартами/технологиями, поскольку это необходимо для понимания причин возникновения подобных проблем.
Итак, основные различия сведены в представленной ниже наблице:
| Отличия | USB 2.0 | USB 3.0 |
|---|---|---|
| Визуальный окрас разъёма | Белый/серый/чёрный | Синий |
| Максимальная скорость передачи данных | 480 Мбит/с | 4,8 Гбит/с |
| Полудуплекс | Односторонний | Двунаправленный |
| Максимальная сила электрического тока | 500 мА | 900 мА |
| Обратная совместимость друг с другом | Нет | Есть |
| Сечение кабеля (кол-во проводов) | 4 | 8 |
| Количество контактов | 2+2 | 4+4 |
Стоит отметить, что не каждое даже современное устройство может работать со стандартом USB 3.0, что зачастую и вызывает системный сбой с сообщением об отсутствии оптических драйверов.
В качестве альтернативы данного варианта можно отключить в BIOS использование USB 3.0 (что осуществимо на некоторых моделях ноутбуков) или же предварительно скачать драйвера USB 3.0 и поместить их на загрузочный носитель (но не в архивном виде, а в структурированном и в распакованном состоянии, внедрив в используемый образ операционной системы). Но этот способ подходит для более продвинутых пользователейпоскольку для его реализации необходимы соответствующие знания и предварительная практика.
Вместо интеграции со стандартом USB 3.0 можно скачать драйверы для «Chipset» (найти их можно на официальном сайте производителя материнской платы или самого ноутбука) и в распакованном виде перенести на загрузочную флешку.
В таком случае все, что потребуется при возникновении ошибки — нажать кнопку «Обзор» и указать местонахождение скачанного ранее драйвера.
Вариант 2
Из рассмотренного выше варианта можно сделать логичный вывод, что проблема носит не аппаратный характер, а заключается именно в подключаемом устройстве.
- Если на загрузочном носителе «лежат» мультизагрузочные образы, то перезапишите флешку, используя для работы только один образ — т.е. берите качеством, а не количеством.
- Выбирайте чистый образ операционной системы, а не сборки с предустановленным софтом и набором драйверов, актуальность и корректность которых часто вызывает сомнения.
- Смените программу для создания загрузочного носителя: попробуйте, к примеру, «Windows 7 USB/DVD Download Tool», «Novicorp WinToFlash» или «Rufus.
- Проводите запись на минимально возможной скорости.
Конечно, это не все возможные варианты
Отдельно стоит отметить, что если предложенные выше способы устранения неполадки не помогли, то с большой долей вероятности проблема кроется в самой флешке (при этом абсолютно не важно, работала ли она ранее на других устройствах и в таком же амплуа)
Попробуйте поменять носитель и записать соответствующий чистый образ операционной системы.
Нередко для подключения загрузочного носителя пользователи используют или внешние dvd приводы, или usb удлинители. Подобные адаптеры также могут стать причиной возникновения рассматриваемой проблемы, и решается она максимально просто – путем подключения носителя напрямую или смены адаптера.
Основная причина ошибки

Ошибка вида «Не найден или поврежден необходимый драйвер носителя» возникает на начальном этапе установки Windows на ПК или ноутбук. Чтобы понять, из-за чего она появляется, необходимо разобраться в том, как именно происходит инсталляция новой системы. Алгоритм следующий:
- После нажатия кнопки включения компьютер инициализирует поиск загрузочного носителя и запускает записанную на него установочную программу.
- Программа копирует файлы на жёсткий диск, после чего добавляет запись в область MFT, с помощью которой после перезагрузки ПК запускается процесс распаковки системных файлов новой системы.
Но чтобы программа смогла «распознать» жёсткий диск и загрузочный накопитель, ей нужны драйверы следующих устройств:
- чипсета (северный и южные мосты);
- USB или дисковода;
- HDD-контроллера.
Базовый перечень драйверов от Microsoft имеется на самом установочном носителе. Если же используемые комплектующие требуют специфических drivers, то программа инсталляции попросту не сможет «понять» куда необходимо копировать файлы и где находится MFT-запись (потому что оборудование полноценно не работает). Соответственно, инсталляция Windows даже не начинается.
Практика показывает, что с данной ошибкой пользователи чаще всего сталкиваются при попытке инсталлировать Виндовс с накопителя, подключённого в порт USB 3.0, так как пакет драйверов для его поддержки в установочных образах Windows XP, 7 и 8 попросту отсутствует. Решение простое – подключить флешку к USB 2.0. Если же такого порта нет (в ноутбуках так бывает), то потребуется в BIOS или UEFI включить на момент установки для USB режим «Legacy». Эта настройка принудительно переключает порты в совместимый режим работы с 2.0.

Как пропустить установку драйверов при установке windows 7
x_soad_x » 15 апр 2012 23:46
При установке Windows 7 появляется следующая ошибка:
“Не найден необходимый драйвер для дисковода оптических дисков. Если у вас есть дискета, CD, DVD или флеш-накопитель USB с этим драйвером, вставьте этот носитель”
или для англ. версии
“A required CD/DVD drive device driver is missing. If you have a driver floppy disk, CD, DVD, or USB flash drive, please insert now.”
Установка Win 7 далее не идет. Причем подобная ошибка возникает даже при установке винды с флешки )) А также проблема наблдается иногда во время установки Windows Vista.
Вообще, данная проблема проблема очень распространенная и, наверное, вызывает больше всего вопросов. Я попробовал собрать здесь все рекомендации, но начну с того решения, что помогло мне.
1. (смешно, но помогло в моем случае!) При установке Windows 7 с флешки вставляйте флешку не в USB 3.0, а в USB 2.0. Я упорно вставлял в 3.0 и если бы не прочитал эту подсказку на *цатой странице обсуждения проблемы очередного форума, то сам бы вряд ли догадался проверить этот момент. Причем до сих пор это очень редкий совет в Сети (в основном там советуют то, что будет описано ниже), но по моим наблюдениям он решает проблему в каждом втором случае. Кстати, если используете внешний USB-привод, то также подключать его надо к USB 2.0
2. Убедиться, что дистрибутив записан без ошибок. Для этого необходимо сверить хэш образа
3. Если установка Win 7 происходит с DVD, то часто помогает перезпись на DVD другой фирмы. В частности, известно, что удалось побороть проблему, перезаписав на DVD Verbatim. Вообще советуют прожигать диск для болшьшей надежности с помощью программы ImgBurn и на малой скорости ЗАПИСЫВАТЬ ИСКЛЮЧИТЕЛЬНО на качественный диск DVD-R (DVD-RW не используйте!)
4. Некоторым удалось решить проблему, скормив необходимый драйвер.
5. Есть достоверная информация, что установка удается из под XP. Многие называют это 100%-ным вариантом.
6. Интересная рекомендация, которая иногда действительно помогает. В BIOS Изменить SATA Mode. Одним подходит режим Enhanced, другим – Compatible. На этом все. Пробуйте.
вот решения данной проблемы у людей(из коментов):
Спсибо за рекомендации, но ни одна не подошла для решения моей проблемы.
Но у меня проблем оказалась с другой причины. Сам нашёл.
В общем устанавливал вин7 с флешки на неткбук без привода. Загрузочную флешку делал с помощью UltraISO.Но, как оказалось, УльтраИсо отрезает кусок флешки, в которую пишет образ и делает его скрытым (у меня она вместо 4 ГБ стала ПУСТАЯ на 2+ ГБ). В итоге, естественно, дрова не могут найтись в “пустом” для проводника накопителе.
Проблему решил просто записав образа с помощью Windows7-USB-DVD-tool. Стала определяться нормально на 4 ГБ с файлами. Установка пошла.
Сообщения: 711 Зарегистрирован: 05 янв 2012 22:24 Откуда: Уфа
ICQ
Re: Windows 7 требует при установки драйверы CD/DVD
x_soad_x » 15 апр 2012 23:49
Сообщения: 711 Зарегистрирован: 05 янв 2012 22:24 Откуда: Уфа
ICQ
Re: Windows 7 требует при установки драйверы CD/DVD
FuJI » 17 апр 2012 10:04
Сообщения: 3075 Зарегистрирован: 01 сен 2010 10:40
Re: Windows 7 требует при установки драйверы CD/DVD
goblinatorx » 28 июл 2013 21:42
Сообщения: 1 Зарегистрирован: 28 июл 2013 21:36
Re: Windows 7 требует при установки драйверы CD/DVD
leuka » 13 июн 2014 12:21
Сообщения: 1 Зарегистрирован: 13 июн 2014 12:12
Re: Windows 7 требует при установки драйверы CD/DVD
FuJI » 16 июн 2014 12:57
Сообщения: 3075 Зарегистрирован: 01 сен 2010 10:40
Re: Windows 7 требует при установки драйверы CD/DVD
YKPAuHA » 15 мар 2016 13:53
Сообщения: 1 Зарегистрирован: 15 мар 2016 13:47
Re: Windows 7 требует при установки драйверы CD/DVD
BFGood » 01 апр 2016 16:27
Сообщения: 1 Зарегистрирован: 01 апр 2016 16:16
Re: Windows 7 требует при установки драйверы CD/DVD
AndreyB » 02 апр 2016 02:49
Сообщения: 1 Зарегистрирован: 02 апр 2016 01:55
Re: Windows 7 требует при установки драйверы CD/DVD
vladimirsnap » 06 апр 2016 23:32
Нашел выход из ситуации путем установки Винды из-под загрузочной флешки. В моем случае Strelec boot cd, windows 8.1Пытался загрузиться из под другой загрузочной флешки (hiren boot cd) на win xp, там не определились флешки
Так что выход это установка Винды из под загрузочной флешки с Win 8, возможно win7.
Сообщения: 1 Зарегистрирован: 06 апр 2016 23:19
Настройки и параметры BIOS
Если и этот вариант не срабатывает, необходимо снова использовать BIOS. Здесь нас интересует несколько важных настроек.
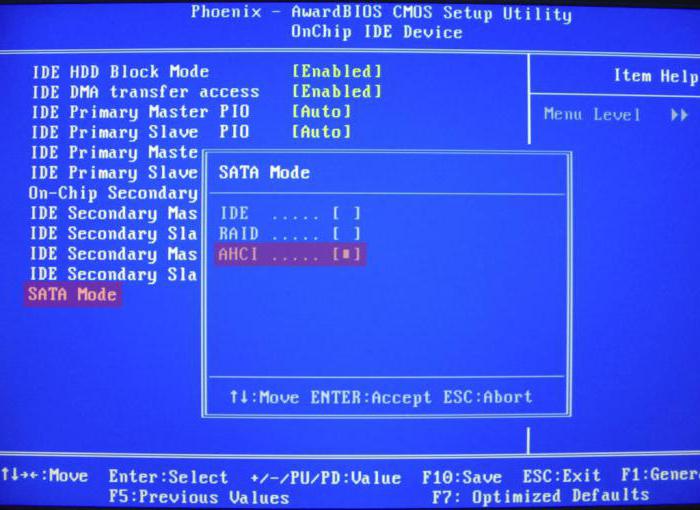
Прежде всего режим работы HDD нужно переключить в AHCI (без этого установка любой системы просто невозможна).
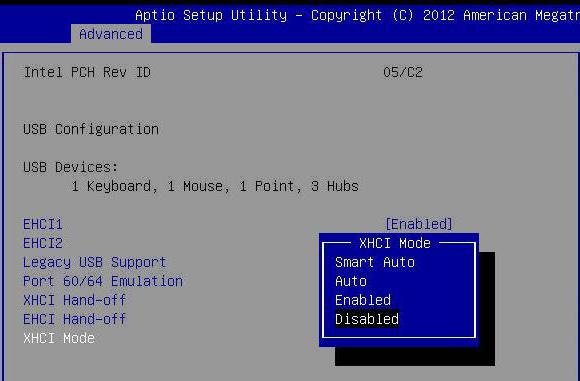
В случае если на компьютере действительно имеется USB-порт 3.0, там же, в настройках, его нужно на время отключить. Кроме того, для USB необходимо деактивировать режим XHCI, а в параметрах эмуляции USB выставить значение Auto.
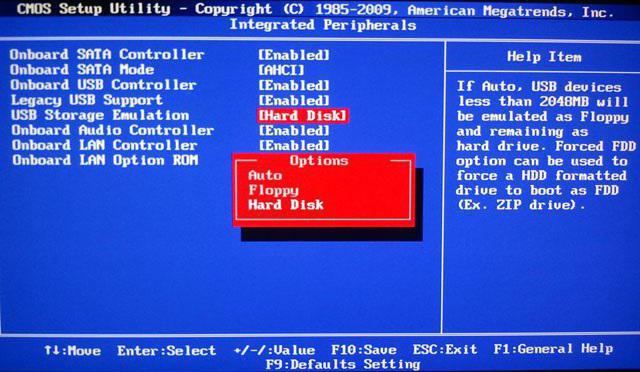
После выполнения всех действий, естественно, нужно сохранить сделанные изменения (обычно используется F10 + Y или кнопка «OK»), после чего загрузиться со съемного носителя и произвести установку заново, не забыв выставить флэшку первой для загрузки.
Такая методика, судя по тем же отзывам на самых разных форумах, работает безотказно. В конце концов, можно просто полностью отформатировать носитель и сменить программу для записи установочного образа. Мало ли…
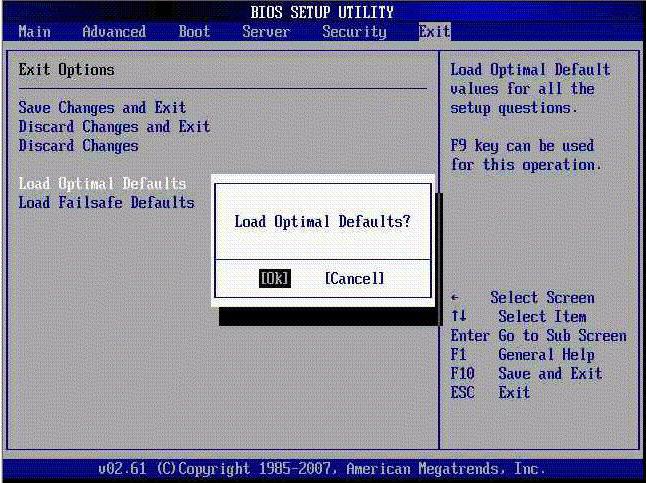
Иногда вышеописанные настройки выполнять бывает совершенно нецелесообразно. Достаточно просто сбросить все параметры до заводского состояния и попробовать выполнить инсталляцию снова. Кто знает, может, такой вариант и даст нужный результат. В любой версии или модификации BIOS можно найти строку наподобие Load Setup Defaults или что-то похожее, использовать ее и согласиться на изменение параметров.
Как самую крайнюю меру, если с настройками BIOS совсем ничего не получается, а сообщение об отсутствии драйвера появляется снова и снова, можно попробовать применить самое последнее решение, которое состоит в том, чтобы скачать и установить для первичной системы Ввода/вывода более новую прошивку. Правда, если в некоторых системах пункт обновления уже встроен в саму оболочку, проблем не будет. А вот для всех остальных модификаций прошивку придется скачивать и устанавливать самостоятельно, но при этом следует быть крайне осторожным, поскольку при несоответствующей прошивке или даже перебоях с электричеством во время ее обновления последствия могут стать катастрофическими.
Установка неподписанных (без цифровой подписи) драйверов в Windows 10
Помимо всего прочего операционная система Windows 10 не даст вам установить неподписанные драйвера, или драйвера без цифровой подписи.
В прошлых версиях Windows, при попытке установить драйвер не имеющий цифровой подписи, выдавалось сообщение «Не удалось проверить издателя этих драйверов»
Где мы нажимали «Все равно установить это драйвер» и нужный драйвер (драйвер без цифровой подписи) успешно устанавливался.
Так вот Windows 10 по умолчанию не выдает это сообщение, а просто игнорирует установку. Т.е. автоматически указывает «Не устанавливать этот драйвер»
И для решения данной проблемы нам потребуется отключить обязательную проверку подписи драйверов
А так как данная функция является довольно важной для обеспечения безопасности операционной системы Windows 10, то мы просто загрузимся в особом режиме
Для того чтобы это сделать, нужно нажать Пуск \ Выключение и зажав кнопку Shift на клавиатуре, нажать на кнопку Перезагрузка.
После перезагрузки на экране появится следующее меню
Где нам нужно выбрать Диагностика \ Дополнительные параметры \ Параметры загрузки \ Перезагрузить.
После очередной перезагрузки, у вас появится следующие варианты загрузки операционной системы Windows 10.
Где нам потребуется выбрать вариант загрузки с отключенной обязательной проверкой подписи драйверов. Данный вариант выбирается нажатием кнопки F7.
Теперь, Windows 10 будет выдавать сообщение об установке неподписанных драйверов (драйверов без цифровой подписи).
Но, стоит учесть, что после перезагрузки функция обязательной проверки подписи драйверов будет вновь включена!
Кстати, если вы пользуетесь программой Driver Pack Solution ( о данной программе я уже рассказывал в своем видеоуроке DriverPack Solution — офлайн установка драйверов). То советую, перед запуском данной программы, так же загрузиться в режиме с отключенной проверкой подписи драйверов. Чтобы программа корректно отработала!
Севостьянов Антон
- Посмотреть профиль
- (Registered Users)
1 Album
14 Друзья
группы
Events
Pages
Мои подписки
Стать читателем
При запуске диска
Если проблемы с дисководом в виде отсутствия драйвера возникают при работе компьютера, и само устройство требуется не для установки системы, а для работы с каким-либо диском, они устраняются обновлением драйверов или ремонтом.
Если устройство не работает постоянно, но кнопка извлечения лотка работает, скорее всего, правильным будет первый вариант.
Также если дисковод не работает периодически, возможна аппаратная проблема.
Возвращение работоспособности дисковода
В случае пропажи дисковода из списка, в меню «Компьютер» в первую очередь пробуют восстановить систему, запустив соответствующую утилиту при загрузке Windows.
Если это не помогло, переустанавливают драйвера.
А при полном отсутствии дисковода в диспетчере устройств следует запустить Мастер установки оборудования и провести автоматический или ручной поиск.
Ручной поиск дисковода
Если установка не помогает, придётся попробовать внести изменения в реестр.
Для этого требуется найти раздел HKEY_LOCAL_MACHINE\SYSTEM\CurrentControlSet\Control\Class\{4D36E965-E325-11CE-BFC1-08002BE10318} и стереть все переменные, в описании которых упоминаются значения UpperFilters или LowerFilters.
Устранение аппаратной неисправности
Если дисковод не работает периодически, причиной неисправности может являться его шлейф.
Проверить эту гипотезу можно, присоединив устройство к другому разъёму или используя другой информационный кабель.
Если проблема не устраняется, скорее всего, придётся отдать дисковод в ремонт или полностью заменить.
Стандартный шлейф для оптического привода
Устранение ошибки с драйвером носителя
Данный сбой наиболее характерен для Windows 7 и 8, а также их серверных вариантов. Причины, которые вызывают его появление, разнообразны и включают в себя как проблемы с диском или флешкой, так и аппаратные неисправности на целевом компьютере.
Способ 1: Проверка загрузочного средства
Как показывает практика, самый частый источник неполадки – неправильно записанный загрузочный накопитель, флешка либо DVD, или некорректный образ. Алгоритм диагностики включает в себя следующие шаги:
Первое, что стоит проверить – используемый установочный файл Windows. Возможно, он был загружен с ошибками – такие ISO обычно не создают трудностей в процессе записи на носитель, но целевая машина с ними работать не способна. При подозрениях на проблемы такого рода рекомендуется заново загрузить файл инсталлятора
В качестве меры предосторожности строго не рекомендуем связываться с пиратскими «сборками» Виндовс: создатели таких инсталляторов вносят свои модификации, которые существенно влияют на работоспособность установочного пакета.
При использовании оптического диска попробуйте записать ISO на другой ДВД – возможно, вам попался бракованный образец. Также не помешает произвести запись на более низкой скорости – не исключено, что привод ПК просто не успевает считать нужную информацию
Выбор скорости «прожига» доступен во многих приложениях, из таковых считаем нужным порекомендовать ImgBurn.
Урок: Использование ImgBurn
Для флешек также не лишним будет проверить их работоспособность и заменить при малейших сомнениях. Не стоит исключать и некорректно прошедший процесс записи образа – обычно это происходит из-за несовместимости накопителя и используемой программы. Советуем ознакомиться со списком приложений, которые позволяют проведение подобных операций.
Подробнее: Программы для записи образов на флешку
Если и носитель, и образ заведомо рабочие, но проблема наблюдается – читайте далее.
Способ 2: Проверка оборудования компьютера
Вторым источником рассматриваемого сбоя могут быть целевые ПК или лэптопы, поэтому разумным будет проверить и их.
- Проверьте устройства приёма: привод оптических дисков и порты USB. Сейчас устройства DVD-RW потеряли популярность и, скорее всего, используемое оборудование выпущено относительно давно, отчего подвержено неполадкам. Характерными неисправностями устройств для работы с оптическими накопителями являются выход из строя или загрязнение лазерной головки, а также поломка раскрутки. Увы, но самостоятельно устранить подобные неисправности обычному пользователю не под силу, поэтому обратитесь в сервисный центр либо используйте альтернативные способы установки Windows.

При диагностике USB-портов сначала попробуйте подключить флешку с образом напрямую, без использования концентраторов – известны случаи, когда некачественный разветвитель был причиной ошибки чтения драйвера. Если флешка уже была присоединена напрямую, отключите всю периферию, которая подключается по USB, и попытайтесь повторить процедуру инсталляции Виндовс, задействуя по очереди все доступные коннекторы.

Также стоит обратить внимание на тип используемого разъёма. Сейчас большинство материнских плат как настольных, так и переносных компьютеров оснащаются USB 3.0, который не всегда корректно работает с флешками, рассчитанными на вторую версию. Это работает и в обратную сторону, поэтому при возможности пользуйтесь соответствующими накопителю разъёмами.
Способ 3: Сброс настроек BIOS
На некоторых специфических машинах значение имеют и установленные параметры в микропрограмме системной платы. Если настройки были изменены пользователем, велика вероятность того, что именно они и есть источником рассматриваемой проблемы. Решением в таком случае будет сброс конфигурации БИОСа до заводских значений.

Урок: Сбрасываем BIOS до заводских настроек
После factory reset материнки установка Виндовс должна проходить без сбоев при условии, что все остальные элементы в порядке.