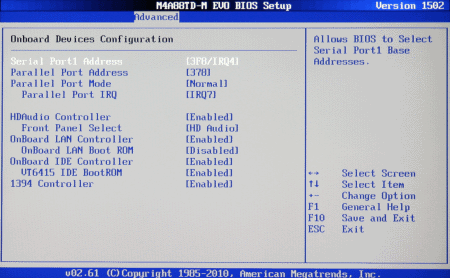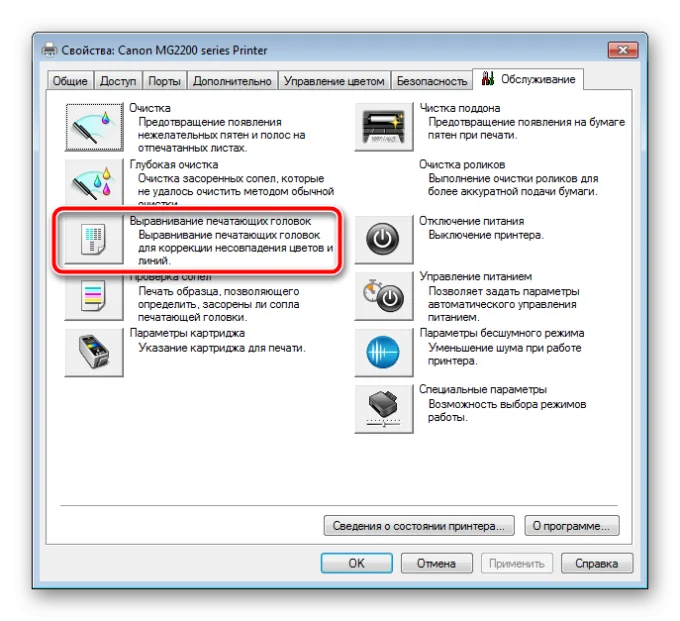Что делать, если не вращаются вентиляторы охлаждения компьютера
Содержание:
- Использование ПО для разгона кулера
- Изменение скорости вращения кулера видеокарт программой AMD Radeon MSI Afterburner
- Почему нужно менять скорость кулера
- RivaTuner как инструмент для управления кулером видеокарт NVIDIA
- Первый этап диагностики видеокарты
- Как спасти видеокарту от перегрева
- Не крутится кулер на процессоре, блоке питания или видеокарте
- Масло увеличит срок службы вентилятора
- Регулировка вентилятора видеокарты
- Очистка кулера от пыли и других препятствий
- Управление кулером графических адаптеров AMD с помощью Catalyst
- Как увеличить скорость вращения кулера на видеокарте
- Не крутится вентилятор на видеокарте
- Ремонт и модернизация вентиляторов у видеокарт производства Gigabyte
- Ремонт и модернизация вентиляторов у видеокарт производства ASUS
- Управление кулером видеокарт AMD с помощью Catalyst
Использование ПО для разгона кулера
На сегодняшний день существует множество различного рода программного обеспечения, позволяющего выполнять мониторинг температуры системы и изменения скорости вращения кулера. Одна из наиболее эффективных и популярных среди пользователей – SpeedFan.
Итак, после инсталляции утилиты на главном окне вы увидите множество данных о вашей системе, в частности:
· температуру центрального процессора;
· температуру отдельных ядер;
· температуру графического адаптера;
· частоту вращения кулеров.
Воспользуйтесь кнопкой Configure для активации окна настроек параметров вращения кулера. В отличие от предыдущего способа, вам потребуется указать отслеживаемый компонент, который в нашем случае является центральным процессором. Среди всего списка выделите пункт CPU, а в поле Desired укажите оптимальную для поддержания температуру.
Также аналогичного результата можно добиться, если перейти во вкладку Speeds. Здесь пользователю потребуется снова указать в качестве отслеживаемого параметра CPU и указать температуру в процентном соотношении, где:
1. Minimum value – минимально допустимое значение температуры центрального процессора.
2. Maximum – максимальное значение.
3. Automatically variated – автоматический выбор параметров вращения кулера на основе получаемых данных о текущей температуре выбранного элемента.
Укажите желаемые значения и подтвердите изменения, нажав кнопку Ok.
Воспользовавшись одним из этих способов, вы сможете эффективно увеличить скорость вращения кулеров и добиться желаемого результата.
Источник
Изменение скорости вращения кулера видеокарт программой AMD Radeon MSI Afterburner
Утилита MSI Afterburner используется, чтобы мониторить показатели конкретных систем ПК. Необходима для повышения скорости работы кулера в случае достижения определенных температурных режимов. Утилита прекрасно взаимодействует с видеоадаптером ATI и может быть запущена на операционной системе Windows различных версий. Для изменения настроек программы потребуется произвести ряд действий:
- Скачать с официального ресурса, открыть архив, выбрать файл под названием «MSIAfterburnerSetup» и произвести инсталляцию.
Скачиваем с официального ресурса программу и устанавливаем
- Открыть программу, зайти в пункт «Settings». Вероятнее всего, язык интерфейса будет английским. Для его изменения нужно отыскать в меню пункт «Interface», а в категории «Language» перейти на русский.
В категории «Language» переходим на русский
- Затем появится установленная видеокарта, следует открыть вкладку «Кулер».
Открываем вкладку «Кулер»
Теперь у пользователя будет возможность полноценного изменения вращения кулера и задавания любых настроек буквально в 3-4 клика.
Почему нужно менять скорость кулера
Скорость вращения вентилятора – это не случайный показатель. Он устанавливается материнской платой, которая получает информацию от BIOS. Соответственно, в BIOS’е установлены настройки, которые на основе температурных показателей того или иного узла регулируют обороты. Так должно быть, но, как показывает практика, интеллектуальная регулировка не эффективна, и зачастую лопасти вращаются если не максимуме, то близко к этому.

В связи с этим пользователям приходит в голову уменьшить скорость вращения кулера на процессоре вручную. Сделать это можно в BIOS, через сторонние утилиты или путем хитрых манипуляций с питанием вентилятора. Очевидно, что последний вариант многим не понравится, и к нему могут прибегнуть лишь продвинутые пользователи.
Еще одна причина, по которой может понадобиться разгон кулера – принудительное повышение тактовой частоты процессора. Многие геймеры решают разогнать чипсет, чтобы получить большую производительность, и это неизменно вызывает повышение TDP (показатель выделения тепла), а значит, разгоняя процессор, нужно разгонять и кулер.
RivaTuner как инструмент для управления кулером видеокарт NVIDIA
 Программа RivaTuner для управления кулером видеокарт NVIDIA
Программа RivaTuner для управления кулером видеокарт NVIDIA
Основное предназначение данной программы заключается в возможности регулирования скорости вентилятора на GPU от NVIDIA. Помимо всего прочего, она позволяет определить текущий уровень скорости. Для изменения параметров охладительных элементов видеокарты потребуется совершить несколько действий.
-
Для начала нужно скачать официальную версию утилиты, инсталлировать и произвести запуск.
-
В главном меню появится сама видеокарта ПК, следует нажать на стрелку, расположенную возле нее.
-
Дальше необходимо нажать «Низкоуровневые системные настройки/Кулер», затем появится раздел «Включить низкоуровневое управление кулером», нужно поставить отметку на нем.
- Теперь с помощью ползунка можно самостоятельно заниматься изменением скорости работы кулера на GPU. Когда пользователь нажмет на «Применить», изменения будут сохранены и начнут действовать.
Первый этап диагностики видеокарты
Выше мы подробно рассказали, почему не запускается видеокарта на компьютере; теперь покажем, с чего начать диагностику. Теоретически все неисправности, которые могут привести к отказу устройства работать, можно разделить на две большие группы: программные и аппаратные проблемы. О вторых мы поговорили выше, теперь чуть подробнее коснёмся первых.
Причиной невозможности для видеокарты функционировать в привычном режиме могут стать, в частности, сбои драйверов, связанных с работой графического адаптера, или неправильно заданные настройки какого-либо приложения. Соответственно, и исправление неполадок нужно проводить симптоматически, опираясь на видимые признаки проблемы:
- Полное отсутствие на экране подключённого к карте монитора картинки.
- Серьёзные искажения транслируемого изображения, рябь, полосы, другие артефакты.
- Постоянно появляющиеся уведомления об ошибках, например, после обновления драйвера.
Не стоит забывать и о встроенной в BIOS системе уведомления об ошибках. Если при очередном включении вы слышите повторяющиеся звуковые сигналы, запомните их последовательность — и поищите в интернете, что они значат.
Но что делать, если видеокарта не работает, а ни одного признака неисправности, перечисленного выше, не заметно? Прежде всего удостоверьтесь, что дело именно в видеоадаптере, а не в каких-либо иных комплектующих
Сделать это можно, обратив внимание на следующие признаки:
- Нормальная работа блока питания. Самый простой способ убедиться, что напряжение поступает и на видеокарту, и на прочие составляющие компьютера, — прислушаться, гудят ли кулеры. Если они работают как раньше, проблема точно не в блоке питания.
- Включение световых индикаторов после нажатия на кнопку питания, расположенную на системном блоке. Это как минимум свидетельствует, что электричество доставляется на материнскую плату и подключённые к ней комплектующие и процесс самотестирования проходит в нормальном режиме.
- Загорается и световой индикатор, находящийся на мониторе. Это верный признак того, что дисплей исправен и способен выводить картинку, транслируемую с видеокарты.
- При включении компьютера вы слышите привычный специфический звук, издаваемый встроенным в материнскую плату динамиком.
Если все приведённые выше признаки совпадают, в частности, видеокарта не работает, но кулер крутится, дело почти со стопроцентной вероятностью в неисправности графического адаптера. Начать исправление неполадки следует с самых простых действий. Например, попробуйте переподключить карту в другой PCI-разъём, содержащийся на материнской плате. Если слот только один, для начала подключите к нему другую, заведомо работоспособную видеокарту — так вы сможете убедиться в исправности разъёма.
Итак, если при включении компьютера вы замечаете, что работают все комплектующие, кроме самого видеоадаптера, дело почти наверняка в нём. При нажатии на кнопку питания раздался узнаваемый писк, кулеры равномерно гудят, а индикаторы подмаргивают или светятся в привычном режиме? Можете отвлечься от сторонних факторов и сразу приступать к решению проблем с видеокартой.
Несколько иная, более сложная ситуация, может быть связана как с поломкой графического адаптера, так и с другими факторами. Заметить её довольно просто: вы включаете компьютер посредством кнопки питания, но индикаторы не горят (или сразу гаснут), а встроенные кулеры совершенно не крутятся или останавливаются через несколько секунд после начала работы. В этом случае, если видеокарта не работает, вентилятор не крутится, дело может быть как в неисправности блока питания, так и в коротком замыкании внутренней цепи. Само это замыкание может возникнуть и на видеокарте, и на прочих комплектующих. Искать его в домашних условиях довольно сложно; лучше обратиться за помощью к специалистам. Но перед этим, просто проверьте, подключено ли питание к видеокарте.
К иным признакам, которые практически всегда свидетельствуют о проблемах именно с графическим адаптером, относятся:
- Появление на экране сопровождающих изображение разнообразных артефактов, от мельтешащих точек до полос и размытых областей.
- Регулярно высвечивающиеся уведомления об ошибках в работе драйвера видеоадаптера.
- Издаваемые встроенным в материнскую плату динамиком сигналы об ошибках в работе оборудования.
Кроме того, дискретная, то есть подключаемая отдельно, видеокарта может конфликтовать со встроенной — в таком случае вы увидите на экране уведомление с кодом ошибки 10 или 43.
Как спасти видеокарту от перегрева
Для анализа нагрева видеокарты и остальных компьютерных компонентов рекомендуется установить утилиту под названием HWmonitor. Она была создана для отображения температуры разных комплектующих, показывает данные минимума, максимума и текущие.
 Программа для анализа нагрева видеокарты HWmonitor
Программа для анализа нагрева видеокарты HWmonitor
- для стандартной работы видеокарты (без особой нагрузки) нормальной считается температура, которая не превышает 55-60 градусов Цельсия;
- при активной нагрузке устройства возможный показатель в таком случае будет 80-85 градусов Цельсия.
Когда утилита демонстрирует результаты, превышающие вышеописанные значения, произойдет перегрев видеокарты.
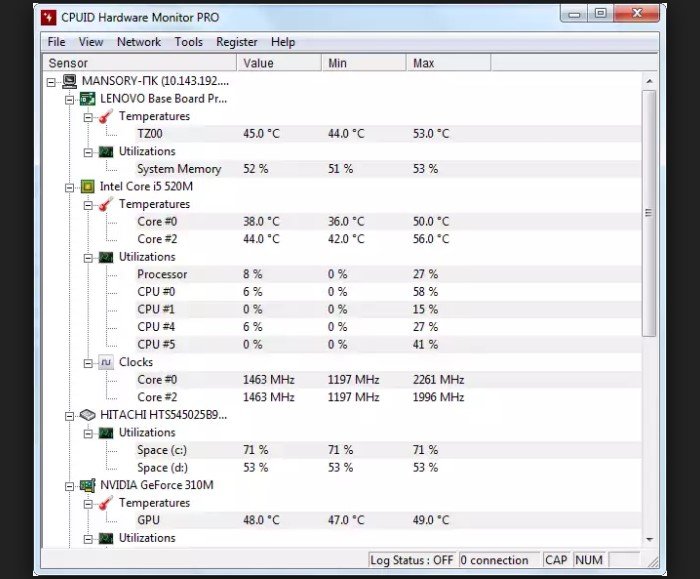 Результаты проверки программой HWmonitor
Результаты проверки программой HWmonitor
Если видеокарта работала в стабильном режиме, но при этом нагревалась больше, чем положено, то, как вариант, в элементах охлаждения присутствуют сбои. Один из вариантов – могла произойти поломка или просто накопиться пыль. Следует произвести отключение видеоадаптера и вытереть пыль без разбора охладительных комплектующих. Сделать это не составит труда – достаточно воспользоваться ватной палочкой.
Не крутится кулер на процессоре, блоке питания или видеокарте
Если не крутится кулер на процессоре, на видеокарте и в блоке питания, то у вас могут быть две причины.

Первая причина, самая распространённая и не затратная, кулер перестал крутится потому что у него высохла смазка и после одной капли масла он будет вам служить верой и правдой.
Вторая причина, это вышедшей из строя кулер его можно проверить мультиметром в режим прозвонки, если он будет прозваниваться то значить кулер в рабочем состояние. Прозванивать нужно черный и красный провода.
Чем можно смазать кулер

Многие люди используют WD-40 для смазки всех видов скрипучих или шумных механических компонентов вокруг дома и офиса. Но не пытайтесь использовать WD-40 для смазывания вентилятора компьютера. WD-40 разработан как очиститель / обезжириватель, который можно использовать для ослабления застревающих деталей, предотвращения коррозии и вытеснения воды — все виды проблем, которые обычно не встречаются в компьютерных вентиляторах. WD-40 также является легкой смазкой, которая лучше смазывает что-то вроде шарнира, который только иногда перемещается, а не компонент компьютера, такой как вентилятор, который постоянно движется с высокой скоростью.
Я предпочитаю использовать машинное масло или масло для швейных машин, поскольку оно, помимо того, что является легким маслом, обладает отличной вязкостью, хорошо держится при высоких температурах и специально предназначено для смазывания движущихся частей, работающих на высоких скоростях. Также есть специальная силиконовое масло для кулеров.
Масло увеличит срок службы вентилятора
Как и любой механический элемент, подшипники вентилятора со временем могут потерять некоторые свои способности к вращению, и лучший способ исправить это —
освежить двигатель каплей или двумя стандартного машинного масла или масла для швейной машины.
Удалите наклейку на верхней части вентилятора, вытащите защитный пластиковый колпачок и капните небольшое количество масла на подшипники. Без фанатизма,
так как маленькая капля может иметь большое значение, в то время как слишком много жидкости может вытекать на лезвия и, не дай бог, на графический процессор ниже, вызывая
критические проблемы. Не забудьте поставить крышку обратно, чтобы удерживать масло.
Держитесь подальше от WD40 или бытовых кулинарных масел, так как они либо оставляют следы, которые могут мешать функционированию, либо испаряются слишком
быстро, чтобы быть полезными.
Регулировка вентилятора видеокарты
Опытные пользователи и особенно геймеры рано или поздно приходят к решению настроить не только скорость вращения на процессоре, но и желают тонко отрегулировать работу кулера видеокарты.
Настройка Nvidia
Одной из лучших утилит для настройки кулера на видеокарте Nvidia является приложение RivaTuner. Из нее выросла масса новых программ, но опытные юзеры сходятся во мнении, что ни одна не смогла обогнать по удобству и эффективности первопроходца области.
Установка RivaTuner проходит традиционно без особых нюансов, кроме возникновения окна с двумя надписями:
- защита памяти процессора… (галочку снимаем).
- защиты выделенных под… (галочку ставим).
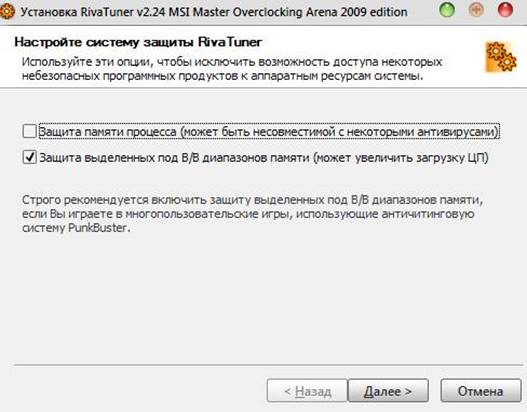
В самом конце появится еще одно окошко, в котором софт скажет, что найден непонятный драйвер. Здесь отмечаем «игнорировать» и продолжаем установку. Далее, алгоритм регулировки выглядит так.
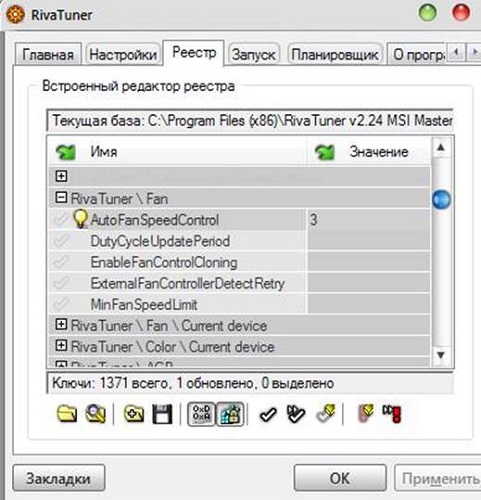
В главном окне открываем пункт «Реестр», кликаем по «+» рядом с RivaTuner\Fan и в поле AutoFunSpeedControl выставляет значение «3».
После этого утилиту следует полностью закрыть
Важно не свернуть в трею, а выйти совсем и запустить заново. В первой вкладке, которая называется «Главная», нажимаем на синий треугольник, видим картинку видеокарты и выбираем «Низкоуровневые настройки»
Ставим галочку на пункт «Низкоуровневое управление». Смотрим в окно с большим количеством надписей: «Цикл работы максимум и минимум» — максимальные и минимальные обороты, «Т.минимум» — самый низкий показатель температуры, который влияет на показатель «цикл работы минимум». То есть, установив в последнем поле 40% (обороты), а в «т.минимум» 40 градусов, мы указали системе, что такую скорость нужно обеспечить, если температура чипсета достигла этого значения. «Т.диапазон» — здесь выставляются числа, они задают средние обороты.
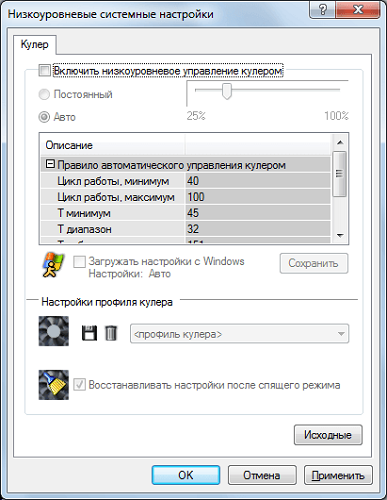
Настройка AMD
В отличие от видеокарт GeForce детище компании AMD-Radeon имеет собственный софт, который позволит управлять кулером. Программа называется AMD Catalyst Control Center и открывает массу возможностей, в том числе работу с вентилятором. Открыв утилиту, нажимаем «Параметры» и «Расширенное представление». Далее кликаем «Производительность» — «AMD OverDrive» и видим два пункта с возможностью отметить их галочкой, что и требуется сделать. Остается лишь потаскать бегунок вправо и влево, чтобы настроить нужное количество оборотов. Сохраняем результат кнопкой «Применить».
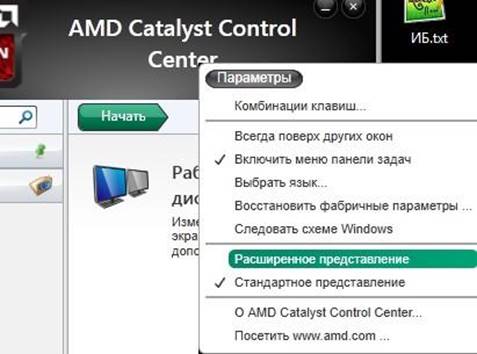
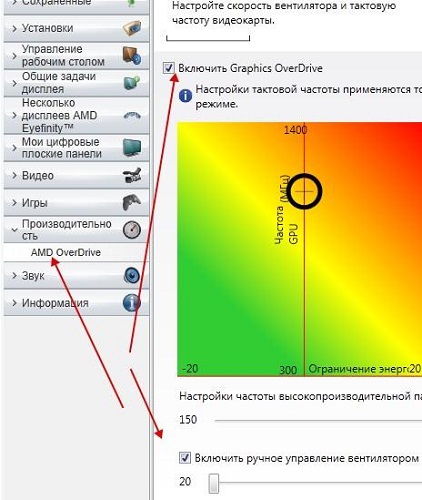
Очистка кулера от пыли и других препятствий
Самая распространенная причина того, что вентиляторы видеокарт не вращаются, — это накопление пыли и мусора на лопастях. Вентиляторы,
используемые в графических процессорах, имеют очень низкий крутящий момент. Пыль имеет большое значение, препятствует на пути и затрудненяет движение или
доводит до полной иммобилизации лопастей, для чего не требуется много времени.
Благодаря своей функции отвода горячего воздуха от видеокарты, вентиляторы постоянно взаимодействуют с ошибочными частицами и пылью, которые
неизменно попадают в компьютер. Со временем этот мусор останавливается на лопастях. Проблема особенно распространена, если ПК не использовался или не чистился
в течение некоторого времени.
Имейте у себя баллон со сжатым воздухом, откройте свой ПК, найдите графический процессор, а затем удалите остатки пыли с лопастей. Вы даже можете пойти
дальше, отсоединив вентилятор от видеокарты и удалить пыль с обеих сторон лопастей сжатым воздухом.
Если вы решите снять вентиляторы с графической карты, воспользуйтесь возможностью очистить теплоотвод (если он есть у видеокарты) от
скопления пыли и распылите по плате еще раз, стараясь не задеть компоненты системных деталей, чтобы их не повредить.
Другой подобной причиной неисправных вентиляторов считается неуместная прокладка кабелей, которая распологается над двигателем вентилятора. Со временем провода могут
обвиснуть и задевать лопасти, препятствуя движению. Если все таки требуется проложить провод, то лучше удлините его до нужной длины и проложите в обход.
Управление кулером графических адаптеров AMD с помощью Catalyst
Если видеокартой устройства является ATI Radeon, то для начала изменения скорости вращения нужно будет воспользоваться Catalyst Control Center. Зачастую программа расположена на диске с «дровами» для GPU и инсталлируется рядом других обновлений.
Для начала ее использования необходимо выполнить ряд действий.
- Скачать программу с официального ресурса.
Скачиваем программу Catalyst Control Center
- Произвести инсталляцию на ПК, затем совершить его перезагрузку.
Устанавливаем программу и перезагружаем компьютер
- После загрузки ОС нужно клацнуть правую часть мышки на рабочем пространстве. Будет главное меню, в нем стоит выбрать «Catalyst Control Center».
Выбираем «Catalyst Control Center»
- Затем будет отображено основное меню, в котором нужно нажать на раздел «ATI Overdrive».
Нажимаем на раздел «ATI Overdrive»
- Откроется окно, в нем потребуется найти изображение замочка (находится под названием GPU) и вновь нажать по нему левой кнопкой мышки (ЛКМ). Нажимаем на изображение замочка
- Далее ставится галочка возле «Enable Manual Fan Control», нажимается «Apply». Теперь можно будет настраивать разгон видеокарты по своему усмотрению.
Расставляем галочки на пунктах
Как увеличить скорость вращения кулера на видеокарте
Все игровые видеокарты оснащаются системой охлаждения одного из двух видов: активная воздушная или водяное охлаждение. Многие считают, что именно водянка предпочтительна, однако это не всегда так, дополнительно, стоимость таких элементов зачастую крайне высока и не каждый сможет потратиться на такую видеокарту. Графические адаптеры с установленной воздушной системой охлаждения наиболее распространены, но зачастую при их эксплуатации возникает необходимость в корректировке скорости работы кулера .
Корректировка скорости вращения кулера видеокарты обычно требуется при разгоне системы, ведь в противном случае увеличивается риск вовсе лишиться отдельных деталей или компьютера в целом – компоненты компьютера просто сгорят, не выдержав высоких температур.
Исходя из информации о производителе используемой видеокарты, вам потребуется одна из утилит:
• для устройств семейства Radeon — Catalyst Control Center;
• для графических адаптеров от Nvidia – RivaTuner.
Не крутится вентилятор на видеокарте
Системы охлаждения видеокарт (воздушные) оборудованы одним или несколькими вентиляторами, которые обеспечивают отвод тепла от радиатора, контактирующего с графическим чипом и другими элементами на плате. Со временем эффективность обдува может снижаться из-за выработки ресурса или по другим причинам.
В этой статье поговорим о том, какие факторы могут привести к нестабильной работе и даже полной остановке вентиляторов на видеокарте.
Не крутятся вентиляторы на видеокарте
Порой бывает нелегко заметить, что на системе охлаждения графического адаптера перестали работать один или несколько «крутилок», поскольку все оборудование компьютера находится в закрытом корпусе. В этом случае мы можем заподозрить неладное только тогда, когда получаем перегрев карты, сопровождающийся сбоями в работе последней.
Подробнее: Устраняем перегрев видеокарты
При вскрытии корпуса обнаруживается, что при нажатии на кнопку «Power» вентиляторы на кулере видеокарты не стартуют. Также подобное можно увидеть при первом тестовом запуске установленного устройства. Разберем подробнее причины такого поведения системы охлаждения.
Причины остановки вентиляторов
Большинство современных видеокарт самостоятельно управляют скоростью вращения вентиляторов (PWM), то есть, они начинают раскручиваться только при достижении определенной температуры на чипе. Прежде, чем судить о неисправностях, нужно проверить работу системы охлаждения под нагрузкой и, если кулер не включается в работу (полностью или только одна из «крутилок») при температурах от 60 – 65 градусов, то мы имеем неисправность механической или электронной части.
- Механические неисправности в основном сводятся к одному: высыханию смазки в подшипнике. Это может привести к тому, что вентилятор будет стартовать только при полной нагрузке (самом высоком напряжении, передаваемом PWM), либо вовсе откажется работать. Временно устранить проблему можно путем замены смазывающей жидкости.
-
Для начала необходимо снять кулер с видеокарты, открутив несколько винтов на тыльной части.
-
Затем отделить блок с вентиляторами от радиатора.
-
Теперь откручиваем винты крепления и снимаем вентилятор.
-
Удаляем этикетку с обратной стороны.
-
Вентиляторы бывают с возможностью обслуживания и без. В первом случае под этикеткой мы найдем защитную заглушку из резины или пластика, которую нужно просто снять, а во втором придется проделать отверстие для смазки самостоятельно.
-
Поскольку в нашем случае заглушки нет, то воспользуемся каким-нибудь подручным инструментом и проделаем небольшую дырочку четко по центру.
-
Далее необходимо избавиться от старой смазки, промыв подшипник спиртом или бензином (чистым, под названием «калоша»). Сделать это можно при помощи шприца. Во время промывки нужно распределять жидкость движениями подошвы вентилятора вверх-вниз. После данного действия вентилятор нужно просушить.
-
Следующий шаг – заливка смазки в подшипник. Для этих целей также подойдет обычный шприц, наполненный силиконовым маслом. Такая смазка является наиболее эффективной и безопасной для пластика. Если такого масла нет, то можно воспользоваться другим, неплохо подходит масло для швейных машин или парикмахерских триммеров.
Смазку необходимо распределить внутри подшипника такими же движениями вверх-вниз. Не слишком усердствуйте, хватит двух-трех капель. После технического обслуживания вентилятора выполняется сборка в обратном порядке. Если проблему решить не удалось, то, возможно, износ достиг той стадии, когда никакие меры не будут эффективными.
-
-
Неисправность электронных компонентов приводит к полной неработоспособности вентилятора. Ремонт таких изделий крайне нерентабелен, дешевле купить новый кулер. Если другого выхода нет, то можно попытаться реанимировать электронику в домашних условиях, но для этого требуется оборудование и навыки.
При ремонте вентиляторов в системе охлаждения видеокарты важно помнить о том, что это приведет лишь ко временному улучшению работы. Такие кулеры при первой же возможности необходимо заменить на новые самостоятельно либо в сервисном центре
Неисправности в охлаждающем блоке могут привести к более серьезным проблемам, вплоть до «отвала» графического чипа при перегреве, поэтому внимательно следите за температурой видеокарты и регулярно проверяйте вентиляторы на работоспособность. Первым звонком к действиям должен стать повышенный шум из системного блока, говорящий о выработке ресурса или о пересохшей смазке.
Мы рады, что смогли помочь Вам в решении проблемы.
Ремонт и модернизация вентиляторов у видеокарт производства Gigabyte
Снятие ротора:
Подготовка к снятию втулки подшипника скольжения:
Сверху втулки на статоре вентиляторов, применяющихся в видеокартах Gigabyte, находится пластмассовый уплотнитель-прокладка. Ее можно попробовать снять острым предметом.
В данном случае снятие производилось без предварительного демонтажа пластмассовой уплотнительной прокладки, в результате чего она разломилась надвое:
Это никоим образом не повлияет на работоспособность вентилятора, так как ротор будет притягиваться к статору и выпадения лопастей не произойдет даже при расположении вентилятора вниз ротором.
Демонтированная втулка, прокладка и разломанное надвое уплотнительное кольцо:
Сравнение размеров втулки вентилятора GA91S2U и двух подшипников MR52ZZ размером 2x5x2.5 мм:
Размер подшипников в данном случае немного меньше втулки, поэтому можно применить пластмассовую прокладочную шайбу, снятую ранее, либо другие шайбы.
Зазор, образованный в месте вставки двух подшипников качения вместо втулки небольшой (1-1,5 мм), поэтому им можно пренебречь:
Поломанную пластмассовую заглушку можно и не ставить, конструкция надежно скреплена благодаря притяжению магнитов. Фото собранного вентилятора:
У вентиляторов видеокарт Gygabyte с вентиляторами Everflow T129215SU иногда получается демонтировать статор с платы, тогда удается сохранить целыми все детали:
У них нужно применять подшипники 693ZZ размером 3х8х4 mm либо найти/выточить втулку подходящего размера ((D1 = 7,8 mm, D2 = 2 mm, L = 4,8 mm).
В интернете можно найти предложения по продаже новых ремонтных втулок из латуни для вентиляторов видеокарт.
В любом случае нужно самостоятельно проверить размеры втулки, установленной в вентилятор, чтобы точно знать внутренний диаметр (обычно 2 мм), наружный диаметр и высоту.
Фото втулки вентилятора T129215SU:
Фотография втулок подшипников скольжения от вентилятора. Применяемого фирмой Гигабайт PLD092310S12HH (справа) и Асус GA91S2U (слева):
Ремонт и модернизация вентиляторов у видеокарт производства ASUS
Для очистки и модернизации вентиляторов системы охлаждения видеокарт производства компании Асус (а также любых других вентиляторов) нужно аккуратно снять лопасти ротора, а затем вынуть втулку, которая выполняет роль подшипника.
При демонтаже лопастей нужно быть очень аккуратным и снимать ротор точно в направлении, перпендикулярном плоскости вентилятора. В некачественных вентиляторах или при сильном перекосе при демонтаже можно отломать ось ротора:
Отломанную ось можно приклеить суперклеем или использовать ротор от другого неисправного вентилятора.
Для демонтажа втулки удобно использовать шуруп, который вкручивается во втулку:
Затем нужно потянуть за шуруп, удерживаемый плоскогубцами и вынуть втулку. При этом второй рукой нужно аккуратно удерживать статор так, чтобы не отломать его пластмассовых частей и не повредить обмоток и электронных компонентов на плате.
Фото вынутой из статора втулки и пластмассовых прокладок:
Затем нужно прочистить и смазать ось лопастей вентилятора, а также место, освободившееся после снятия втулки.
После этого внутрь вентилятора вставляют два подшипника и, при необходимости прокладочную шайбу (шайбы).
Для вентиляторов Асус два подшипника размером 2x5x2.5 mm имеют больший размер, чем втулка, поэтому вставки шайб производить не нужно.
Сравнение втулки вентилятора ASUS и двух подшипников 2x5x2.5 мм:
Модернизированный статор вентилятора, который использует на видеокартах компания ASUS со вставленными подшипниками качения:
Затем внутрь подшипников, вставленных в статор монтируется ось ротора с лопастями и он готов к работе.
Силы притяжения магнитов достаточно для надежного удержания лопастей и всей конструкции вентилятора при самых жестких условиях эксплуатации.
Управление кулером видеокарт AMD с помощью Catalyst
Собственно, насколько я помню, в отличии от «зелёных» карточек NVIDIA, у AMD-шников с некоторых пор (а может давно, не знаю точно) есть базовая возможность регулировать крутилку на уровне драйверов, используя многострадальный Catalyst и режим AMD OverDrive. Вещь, насколько я знаю по своей новой видеокарте, в общем-то рабочая, но вообще мне никогда не нравилась громоздкость драйверов и сопутствующего Radeon’ов. Впрочем, на эту тему позанудствую потом, а пока кратко о том, как оно включается.
- Запускаем AMD Catalyst Control Center (здесь и далее пример приведен на базе беты драйверов за 25 февраля 2014 года), дважды задавив мышкой соответствующую иконку в трее (возле часов):
- Справа вверху жмакаем в кнопочку «Параметры», где выбираем пункт «Расширенное представление»:
- В меню слева находим пункт «Производительность», в котором живет подпункт «AMD OverDrive». Там проставляем две галочки, одна из которых зовется «Включить Graphics OverDrive», а вторая «Включить ручное управление вентилятором». Сразу предупреждаю, что вторая галочка без первой не работает (во всяком случае, так было на момент написания статьи).
- Задаём ползунком нужное количество процентов и жмакаем в кнопочку «Применить».
- Готово.
Вот так вот всё просто, как я и говорил изначально, да и как, думаю, было известно многим из Вас. Точнее условно просто. Почему условно? Позанудствую, как и обещал. Дело в том, что ничего настолько неудобного, чем это решение, придумать было сложно. Первое время конечно кажется, мол, включил и забыл, а на практике оказывается, что после перезагрузки в некоторых системах и случаях AMD забывает, какое окно было открыто последним. Лечится это, как правило, убранной на главной странице галочкой «Отображать эту страницу при запуске»:
Но не везде и не всегда помогает, т.е. приходится снова лезть в настройки по всему вышеуказанному пути, чтобы переключить опять ползунок в другое положение (например, мне теперь нужно не 20 процентов, а 60). Мне решительно непонятно, почему нельзя было сделать как в RivaTuner, а именно, возможность указать устраивающее меня минимальное количество оборотов в процентах, а потом задать минимальную температуру, максимальную температуру, рабочую температуру и температурный диапазон, опираясь на которые уже регулировались бы обороты больше-меньше. Ну, или как это было сделано в ATI Tray Tools (который ныне ни жив ни мёртв при общении с большинством условно-новых линеек карточек, а с некоторыми из стареньких работает только после плясок с DLL, бубном и в прыжке):
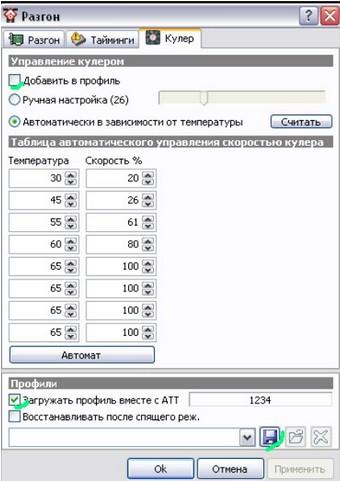
Красиво же? Красиво.
Ну, или хотя бы, чисто по-человечески, вынести регулирование оборотов в трей, ведь вынесли же, блин, настройки 3D, которые меняются в 30 раз реже.
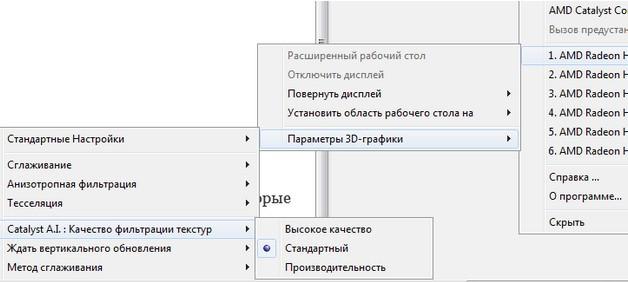
В общем.. Обидно. Очевидные, казалось бы, вещи, но не предусмотрены нафиг никем. Я понимаю, что многие тут могут написать, мол, зачем вообще настраивать это всё руками, пускай работает как есть, в зависимости от температуры по предусмотренному производителями сценарию.. Но тут есть вагон и маленькая тележка нюансов, которые связаны с громкостью кулера, температурными режимами и много чем еще, что не связано с обсуждаемой темой статьи, равно как и то, что Вы сейчас читаете 🙂