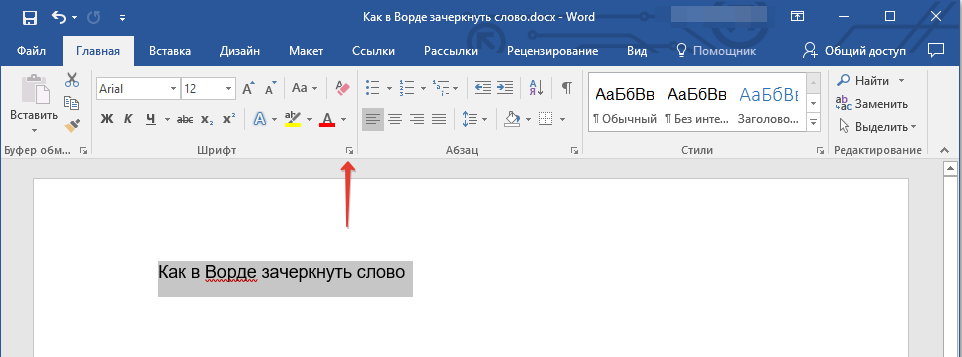Как сделать, создать, добавить, наложить надпись или текст на картинке
Содержание:
- Приложения для смартфонов, с помощью которых можно прикреплять надписи на изображения
- Как написать текст на картинке в Фотошопе
- Effectfree.ru – удобный инструмент для обработки изображений онлайн
- Текст сверху картинки по центру.
- EffectFree — добавляем текст на картинку
- Как сделать обтекание картинки текстом в Microsoft Word
- Как вставить текст в картинку в Ворде
- Picfont.com – англоязычный сетевой ресурс для добавления комментария на фото
- Как сделать надпись на фото в айфоне
- Использование инструмента «Надписи»
- EffectFree
- Создание надписей на картинках онлайн
- Fotostars — пишет красиво на фото
- Зачем добавлять текст на фото
- Наложить текст на фото онлайн
- Effectfree.ru — простой инструмент для добавления надписи к фото
Приложения для смартфонов, с помощью которых можно прикреплять надписи на изображения
Поскольку инста изначально разрабатывалась, как софт для мобильных телефонов, блогерам привычнее редактировать контент через смартфон. Далее будет подборка программ, позволяющих редактировать мультимедийные файлы путем создания подписей.
1. Snapseed
Один из наиболее популярных фоторедакторов, в котором можно совмещать надписи с картинками. Подходит как для устройств на платформе iOS, так и для Android. Из особенностей софта выделим следующее:
- архив готовых макетов;
- возможность менять шрифт и положение текста на снимке;
- настройка цвета и степени прозрачности слов.
Кроме того, что мы перечислили, здесь есть много других возможностей, позволяющих создавать картинки в Инстаграм с надписями. Благодаря понятному интерфейсу, юзать Snapseed могут как инстаграмеры с опытом, так и новички.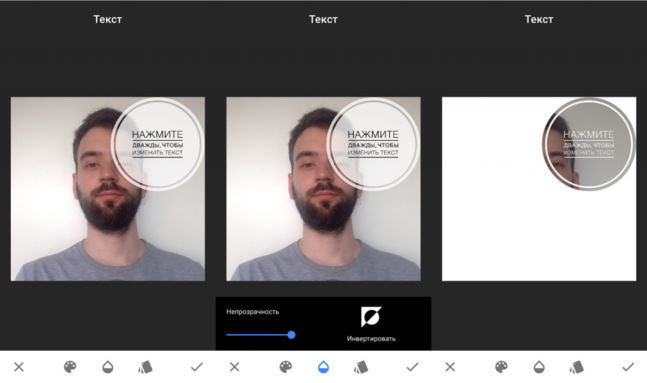
2. WordSwag
Для тех, кто любит постить в Instagram цитаты, был разработан сервис WordSwag, который совместим с операционкой Андроид и iOS. У инстаграмера есть возможность сделать надпись на снимке, и «подогнать» ее под изображение. Например, сменить шрифт, стиль и оттенок, а также разбавить все графическими элементами. Плюс программы заключается в наличии встроенного хранилища мыслей, шуток и цитат для вдохновения. Пользователю не нужно напрягать мозг, чтобы придумать подпись для снимка.
А единственный минус – софт существует уже довольно долго, поэтому о нем знает, как минимум, половина блогеров. Используя высказывание из встроенной библиотеки, будет сложно опубликовать не типичный макет.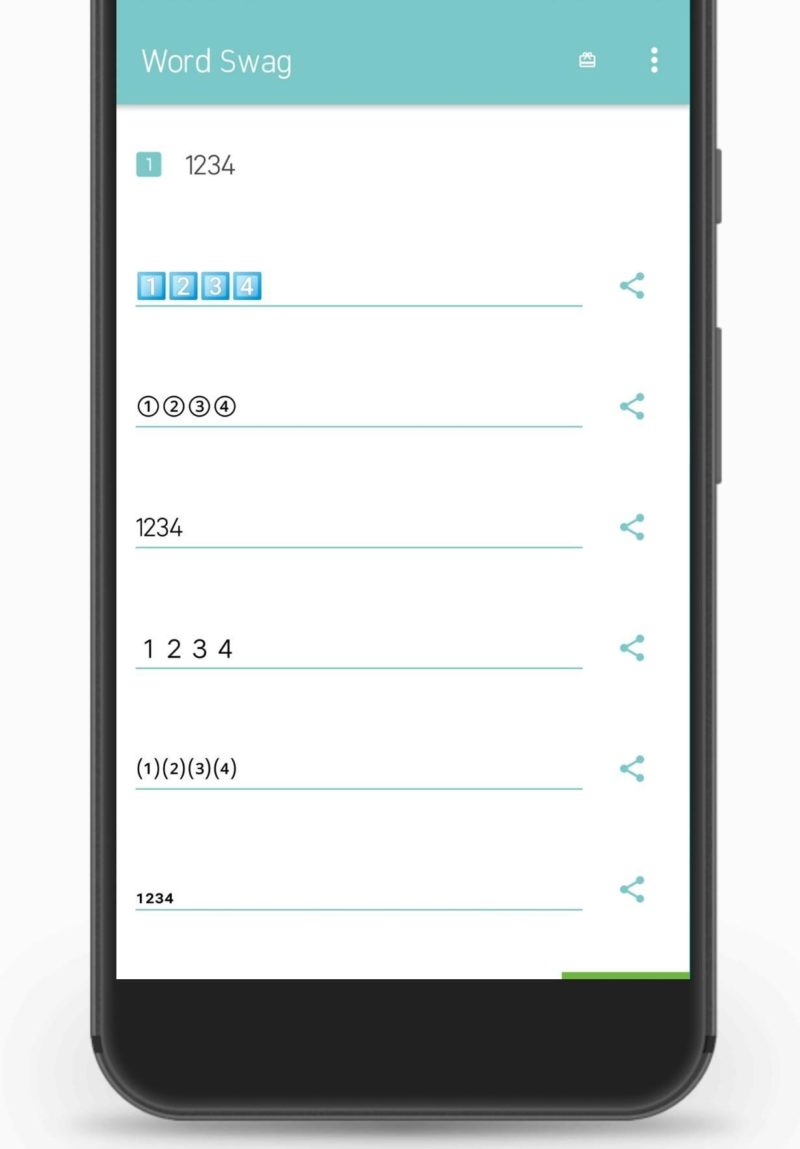
3. Fontee
Чтобы не ломать голову над тем, как сделать надпись на фото в Инстаграм с телефона, рекомендуем установить сервис Fontee. Подходит он только для устройств, функционирующих на операционной системе Android. Пользовательское меню на английском языке, понять которое можно на интуитивном уровне. Фоторедактор открывает широкий перечень возможностей для владельцев личных и бизнес-профилей.
В программе можно работать как файлами, загруженными из галереи телефона, так и с шаблонами. Выбирая рандомную цитату, нужно быть готовым к тому, что она будет на английском языке. Кроме подписей, есть возможность добавлять стикеры, накладывать фильтры и обрезать файлы.
4. Phonto
Эту утилиту тоже разработали специально для того, чтобы люди накладывали текст на фотографии для инсты. Хоть опция в редакторе и единственная, зато качественно воплощенная в жизнь. Список из 200 пользовательских шрифтов позволяет создавать контент с цветными словами или отдельными буквами. Цитаты можно вращать, менять расстояние между символами.
Картинки для текста в Инстаграм можно скачивать заранее из поисковика или использовать фотографии, сделанные на камеру устройства. Результат с добавленными эффектами (фоном, тенями, штриховкой и т.д.) публикуем в своем профиле. Минус сервиса Phonto только один – не все шрифт совместимы с русской раскладкой клавиатуры.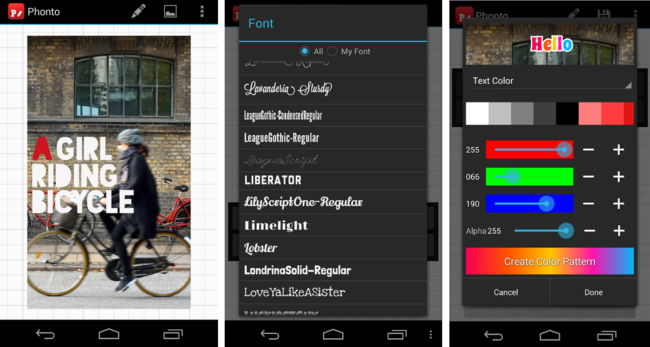
5. Kwote
Последнее приложение из нашей подборки для мобильных телефонов для создания изображений с надписями. Юзать софт можно с Айфона или Андроида. Из опций доступна однотонная заливка, фильтры, коллекция шрифтов и выравнивание текста. Так же, как одна из предыдущих программ, Kwote не переведен на русский язык, но понять его не составит труда.
Как написать текст на картинке в Фотошопе
Открываем программу Adobe Photoshop, а далее по инструкции.
Инструкция:
- Открываем изображение в фотошопе. Для этого пройдите по пути: Файл -> Открыть.
- После того, как картинка открылась переходим к главному. Итак, выберите в боковой панели инструмент «текст», обозначается буквой «T».
- Теперь вы уже можете набирать символы с клавиатуры. Как сделать это быстро рассказывалось в статье Проверка скорости печати.
- Наведите курсор на картинку и путем зажатия левой кнопки мыши, расположите текст на любой удобной позиции.
- Верхняя панель поможет вам выбрать шрифт, размер букв.
- Справа выбирайте цвет.
- Про основное вроде было сказано все. Осталось лишь сохранить. Файл —> Сохранить как —> Выбор формата —> Сохранить.
Effectfree.ru – удобный инструмент для обработки изображений онлайн
Функционал сервиса effectfree.ru предназначен для графической постобработки имеющихся у пользователя изображений. Его простые и удобные возможности позволяют выполнять множество операций с пользовательским фото, включая добавление фото в рамку и календарь, обрезка фото и создание его чёрно-белого аналога, наложение на фотографию различных эффектов и другие удобные возможности. Имеется здесь и нужная нам возможность создания текста красивым шрифтом и добавления его к фото онлайн. Замечу также, что данный сервис также автоматически добавляет водяной знак внизу слева.
Итак, как же работает данный редактор:
- Запустите effectfree.ru;
- Кликните на «Обзор», укажите сайту путь к нужному изображению на диске, а затем нажмите на «Выполнить загрузку фото» внизу;
- Откроется окно редактирования, где под фото будут располагаться поле для введения надписи и кнопки его настроек;
- Введите в поле ваш текст, выберите красивый шрифт, размер и другие параметры. С помощью кнопок курсора слева разместите сделанную надпись на нужном месте фото;
- Нажмите «Наложить текст» для добавления текста на изображении онлайн;
-
Кликните на «Скачать и продолжить» для сохранения результата на ПК.
Текст сверху картинки по центру.
Как поставить картинку по центру картинки!? Как вообще написать текст на картинке html?
Нам понадобится блок div с id «id=»tekst_sverhu_kartinki»»
Позиция будет «position: relative;»
Во внутрь поместим картинку и новый блок div с class-ом «class=»tekst_sverhu_kartinki»»
И далее нужно позиционировать данный блок с текстом по центру во вертикали и по горизонтали.
Html:
<div id=»tekst_sverhu_kartinki»>
<img src=»https://dwweb.ru/__img/__img_rotate/more.png » alt=»Текст сверху картинки»>
<div class=»tekst_sverhu_kartinki»>Текст сверху картинки</div>
</div>
Css:
<style>
div#tekst_sverhu_kartinki {
position: relative;
}.tekst_sverhu_kartinki {
position: absolute;
top: 50%;
left: 65px;
text-transform: uppercase;
color: white;
width: 350px;
background: #00000094;
padding: 10px;
text-align: center;
font: bold 24px/34px Helvetica, Sans-Serif;
}
</style>
EffectFree — добавляем текст на картинку
Если вам нужно создать красивую надпись на фотоснимке, то онлайн ресурс EffectFree станет в этом удобным и быстрым помощником. Его функционал очень прост и интуитивно понятен, позволяя добавлять нужные надписи к фото всего за пару кликов.
Чтобы воспользоваться его инструментами сделайте следующее:
- Выполнит вход на данный сайт https://effectfree.ru;
- Нажмите на кнопку «Обзор» и загрузите с компьютера нужное вам фото (или укажите ссылку на него в сети в строке под кнопкой «Обзор»;
- Кликните на кнопку «Выполнить загрузку фото», фото будет загружено на ресурс, и вы перейдёте в режим его редактирования;
-
Внизу наберите нужный вам текст, укажите его размер, наклон, цвет, с помощью виртуальных курсорных клавиш переместите ваш текст на нужное место изображения, а потом нажмите на кнопку «Наложить текст»;
- Нажмите на кнопку «Скачать и продолжить» и сохраните ваше фото на ПК.
Как сделать обтекание картинки текстом в Microsoft Word
Во время работы в MS Word нередко можно столкнуться с необходимостью проиллюстрировать документ с помощью изображений. О том, как просто добавить картинку мы уже писали, как писали и о том, как наложить поверх нее текст. Однако, иногда может потребоваться сделать обтекание добавленной картинки текстом, что немного сложнее, зато и выглядит куда приятнее. Об этом мы и расскажем в этой статье.
Для начала следует понять, что вариантов обтекания текстом картинки существует несколько. Например, текст может быть размещен за изображением, перед ним или по его контуру. Последнее, наверное, наиболее приемлемо в большинстве случаев. тем не менее, метод для всех целей общий, к нему и перейдем.
1. Если в вашем текстовом документе еще нет изображения, вставьте его, воспользовавшись нашей инструкцией.
2. Если это необходимо, измените размеры изображения, потянув за маркер или маркеры, расположенные по контуру. Также, вы можете обрезать изображение, изменить размеры и контур области, в которой оно находится. Наш урок вам в этом поможет.
3. Кликните по добавленному изображению, чтобы на панели управления отобразилась вкладка “Формат”, расположенная в основном разделе “Работа с рисунками”.
4. Во вкладке “Формат” нажмите на кнопку “Обтекание текстом”, расположенную в группе “Упорядочить”.
5. Выберите в выпадающем меню подходящий вариант обтекания текстом:
“В тексте” — изображение будет “покрыто” текстом по всей площади;
“Вокруг рамки” (“Квадрат”) — текст будет расположен вокруг квадратной рамки, в которой находится изображение;
“Сверху или снизу” — текст будет располагаться сверху и/или снизу изображения, область по бокам при этом останется пустой;
“По контуру” — текст будет расположен вокруг изображения. Данный вариант особенно хорош в случае, если изображение имеет круглую или неправильную форму;
“Сквозное” — текст будет обтекать добавленное изображение по всему периметру, в том числе и изнутри;
“За текстом” — рисунок будет располагаться за текстом. Таким образом можно добавить в текстовый документ водяной знак, отличный от стандартных подложек, доступных в MS Word;
Примечание: Если для обтекания текстом будет выбран параметр “За текстом”, после перемещения изображения в нужное место, вы больше не сможете его редактировать, если область, в которой изображение находится, не выступает за пределы текста.
“Перед текстом” — изображение будет расположено поверх текста. В таком случае может возникнуть необходимость изменить цвет и прозрачность рисунка, чтобы текст оставался видимым и хорошо читабельным.
Примечание: Названия, обозначающие разные стили обтекания текстом, в разных версиях Microsoft Word могут отличаться, а вот типы обтекания всегда одинаковы. Непосредственно в нашем примере используется Ворд 2016.
6. Если текст еще не был добавлен в документ, введите его. Если же в документе уже содержится текст, обтекание которым необходимо сделать, переместите изображение на текст и отрегулируйте его положение.
- Совет: Экспериментируйте с различными типами обтекания текстом, так как вариант, идеально подходящий в одном случае, может оказаться совершенно неприемлемым в ином.
Как видите, сделать обтекание изображения текстом в Ворде совсем несложно. Кроме того, программа от Microsoft не ограничивает вас в действиях и предлагает несколько вариантов на выбор, каждый из которых может быть использован в различных ситуациях.
Как вставить текст в картинку в Ворде
Такой вопрос вряд ли можно отнести к разряду популярных. Ведь вставить текст в картинку в вордовском документе требуется достаточно редко. Однако, иногда такая функция Ворда все-таки пригождается пользователю. В нашей статье мы разберем и расскажем несколько вариантов, как вставить текст в картинку в Ворде. Убедитесь сами – сделать это очень просто, к тому же, с таким заданием справиться даже начинающий пользователь текстового редактора Word.
Разместить текст в картинке можно двумя способами. Во-первых, пользователь может использовать WordArt, либо сделав в документе самую обычную надпись. В нашей статье мы расскажем об обоих способах.
Как вставить текст в картинку в Ворде при помощи Word Art?
Итак, для начала несколько слов о том, что такое ВордАрт. Так принято называть коллекцию стилей текстов, которые имеются в программе по умолчанию. Она позволяет вставить в документ текст с различными оформлениями: объемные буквы, эффект тени т .д. Зачастую стиль ВордАрта применяется для написания заголовков и подзаголовков.
Что же требуется сделать, чтобы вставить в картинку Ворд при помощи данной функции программы?
- Сначала открываем документ, в котором уже размещена картинка.
- Далее пишем на ней при помощи ВордАрт нужный текст.
- Напомним, что все параметры текста вы можете изменить под себя, выбрать цвет, наклон, эффект тени и т.д.
- Далее переходим во вкладку «Вставка», в разделе «Текст» ищем пункт ВордАрт.
- Из предложенного списка выбираем понравившийся стиль текста.
- На рисунке разместиться области, где вы можете ввести нужный вам текст.
- Далее вы можете переместить надпись, сделать ее по центру, увеличить или уменьшить, все зависит от вашей фантазии.
Результат – текст, который разместится на картинке в документе Ворд. Как вы поняли, все очень просто и незамысловато.
Кстати, если вы хотите что-то изменить в написанном тексте, то достаточно щелкнуть на него, зайти в раздел «Средства рисования», затем в пункт «Формат». Здесь пользователь сможет поменять фон, тип границ и т.д.
Как вставить текст в картинку в Word при помощи надписи?
Пользователь сможет это сделать даже при помощи создания обычной надписи. Для начала стоит открыть документ, после – добавить в него изображение. Далее заходим на панели инструментов во вкладку под названием «Вставка», далее выбираем раздел «Фигуры». Следующим шагом станет переход в пункт «Фигуры». Здесь пользователь должен выбрать пункт «Надпись».
Следующее, что необходимо сделать пользователю, это нарисовать на картинке прямоугольник при помощи курсора. Именно в нем и будет размещена надпись. Кстати, ее вы напишите сразу после того, как разместите прямоугольник на картинке в текстовом документе.
Пользователь также сможет преобразить надпись, зайдя в пункт «Средства рисования». Здесь можно изменить фон, границы, добавить тень, сделать надпись жирным или наклонным курсивом и даже повернуть надпись на 30,45 и даже 90 градусов. Чтобы изменить шрифт, требуется зайти во вкладку «Текст», а сразу после – в «Шрифт».
Добавляем текст на фотографию в Ворд 2007 года
Здесь тоже нет ничего сложного. Итак, с чего бы начать?
Первый шаг – открытие документа и определения места, где будет в дальнейшем размещаться фото. Далее заходи во вкладку «Вставка» на панели инструментов, в группе «Иллюстрации» находим раздел «Фигуры», а уже после – «Новое полотно». Далее во вкладке «Вставка», щелкаем на «Рисунок». Далее, на компьютер, в выпадающем списке находим нужную фотографию и размещаем ее в тексте. Кстати, ее положение на листе может предложить компьютер автоматически — вам только стоит выбрать подходящее положение.
Далее в разделе «Вставка» находим пункт ВордАрт и выбираем понравившийся стиль. Перетаскиваем текст на картинку или фотографию, а после размещаем там, где это необходимо. После этого щелкаем на внешнюю границу фотографии, после — жмем клавишу CTRL и, удерживая ее, щелкаем край объекта WordArt, чтобы выбрать оба элемента. Последний шаг: в пункте « Средства рисования» открываем вкладку под названием «Формат». Затем в разделе «Упорядочить» щелкаем стрелку рядом с кнопкой «Группировать». Затем выбираем пункт «Сгруппировать», это будет последний шагом.
В нашей статье мы рассмотрели два способа, как вставить текст в картинку в Ворде. Как вы уже поняли, оба варианта работы – несложные и с ними смогут справиться даже начинающий пользователи программы Word. Главное, это четко следовать написанному алгоритму действий, только в этом случае результат вас порадует, а сам процесс не доставит никаких хлопот и проблем. Действуйте и у вас все обязательно получится!
Читайте другие статьи:
Picfont.com – англоязычный сетевой ресурс для добавления комментария на фото
Среди различных представленных в сети англоязычных сервисов я бы выделил picfont.com – удобный и главное полностью бесплатный сервис, предназначенный для онлайн добавления текста к фото. Пользоваться им довольно просто, сервис не оставляет на конечном результате водяных знаков, при этом максимальный размер поддерживаемых изображений не должен превышать 5 мегабайт. Учтите, что поскольку сервис англоязычный, работа с кириллическими текстами может быть ограничена.
Итак, как же работает данный англоязычный сервис:
- Воспользуйтесь picfont.com;
- Нажмите на «Select picture from computer» для загрузки изображения на ресурс;
- Введите ваш текст в поле «Your text here»;
- Ползунком в поле «Size» установите размер текста, «Text color» позволит вам выбрать цвет текста. Активировав опцию «Text curve» на «Yes», вы сможете создать текст в форме закругления. «Rotation» отвечает за ротацию текста, а «Transparency» — за прозрачность;
- Для сохранения полученного результата кликните на «Save» сверху.
Как сделать надпись на фото в айфоне
Приложения надпись на фото для IOS очень популярны в App Store. Выберем среди множества из них три, которыми пользователи довольны больше всего.
AppForType
Страница: AppForType
Качественный и мощный редактор для добавления текста на фотографии. Позволяет создавать коллажи, замазывать часть написанного, чтобы создать красивый эффект, переносить то, что написано вручную на изображение и многое другое.
Сочетайте сразу несколько снимков в одном, рисунков, текста и текстур. Создавайте красивые коллажи. Есть уже готовые надписи для влюбленных, путешественников и блогеров.
Особенности:
- Много шрифтов
- Создание коллажей
- Наложение текстур
- Готовые шаблоны
- Быстра публикация в Instagram или stories
txt_редактор
Страница: txt
Интересный вариант с различными кирилистическими шрифтами. Очень быстро можно подобрать интересный вариант и сделать надпись и добавить ее на фотографию.
Подойдет тем, кто ведет свои Инстаграм или другие странички, где нужно выкладывать снимки в виде обложек. Есть интересные подложки под текст, чтобы он выделялся из общего фона.
Особенности:
- Много шрифтов
- Подложки
- Фоны
- Создание коллажей
Aa_текст
Страница: Aa_текст
Стильные шрифты, тонкая их настройка и поддержка кириллицы. Надпись можно накладывать и обрабатывать любым образом, благодаря хорошему редактору.
Обладает максимально простым и в тоже время очень удобным интерфейсом, где нет ничего лишнего и отвлекающего. Все сделано так, чтобы было максимально удобно и легко работать с текстом на снимках.
Особенности:
- Fonts на любой вкус
- Моментальная смена цвета
- Выбор формата
- Работы с перспективой
- Тени
В заключение
Это были одни из лучших решений для смартфонов и планшетов, с помощью которых можно легко, быстро и главное качественно сделать заголовок на любом снимке и сразу поделиться результатом с друзьями.
Использование инструмента «Надписи»
После того, как вы скачаете фоторедактор с наложением текста и установите его на ПК, программа предложит открыть фотографию для обработки. Клик на «Открыть фото» отобразит стандартное в Windows окно проводника, с помощью которого вы можете загрузить фотографию. Также можно просто «перетащить» фотографию в рабочее поле из папки.
Для начала работы откройте фото в программе
После нажатия на инструмент «Надписи», расположенный в верхней панели, справа открывается меню работы с ним:
Перейдите в раздел «Надписи»
Дальше нужно кликнуть на синюю кнопку и написать в окне чуть ниже желаемый текст для обработки фото. По умолчанию программа считает всё введённое единым массивом, поэтому для деления текста на строки используйте клавишу Enter. Сама надпись в этот же момент отобразится на экране: вы можете перемещать её по изображению, зажав левой кнопкой мыши, и вращать, удерживая зелёный кружок над ней.
Настройте положение текста
После того, как вы напечатаете надпись, приступайте к выбору шрифта, цвета и других свойств текста. Фоторедактор с текстом давет возможность воспользоваться готовыми стилями или вручную настроить все параметры.
Готовые стили текста
Вы можете определить, как фоторедактор с добавлением текста отобразит ваш текст: от строгого печатного шрифта до изящного курсива. В наличии есть и более экзотические варианты – мультипликационные, готические, этнические и другие предустановки. Выбрав желаемый стиль, переходим к более тонкой настройке.
Выберите один из готовых стилей для текста
Настройки текста
Здесь можно внести поправки к стилю или же создать «с нуля» свой собственный. Разберём все параметры подробнее:
Шрифт
Эта настройка позволяет выбрать один из множества доступных шрифтов. Рядом находится размерная шкала – пожалуй, один из важнейших пунктов. Даже если выбранный стиль подходит для обрабатываемой фотографии, без изменения размера вам не обойтись. Галочка «Только русские» упрощает выбор, исключая возможность получить набор нечитаемых символов вместо русскоязычной надписи.
Вы можете настраивать оформление надписей вручную
Стиль
Здесь это слово означает набор несложных параметров, знакомых пользователям текстовых программ: выделение жирным, курсив, зачёркивание и подчёркивание. Тут же находятся три кнопки центрирования текста.
Цвет
По клику на оттенок открывается окно, позволяющее выбрать любой цвет с помощью палитры RGB.
Прозрачность
Ползунок, делающий текст почти невидимым (в положении 1) или абсолютно непрозрачным (в положении 100). Средние значения делают текст более или менее прозрачным.
Угол
Этот параметр дублирует уже известную вам возможность повернуть текст. Тем не менее, иногда удобнее указать точное значение, чем вручную вращать текст. Ползунок двигается от -180 до 180 градусов.
Контур
Цвет обводки выбирается аналогично цвету текста, а настройка «толщина» отвечает за жирность.
Тень
Набор настроек, позволяющий настроить тень от текста по своему вкусу или полностью отключить её. Здесь можно с помощью той же палитры определить оттенок тени. Ползунок «сила» определяет чёткость тени (выставьте его на 0 для отключения этой функции). Мягкость позволяет сделать тень точной копией текста (при нуле) или размытым пятном (при значении 100). Угол и сдвиг определяют направление и отдаление тени.
Добавляйте обводку и тень для текста по своему усмотрению
Таким образом, для создания собственного стиля требуется буквально пара минут. Клик на «Сбросить всё» полностью удалит все выставленные вами параметры. Пригодится, если вы решите сделать дизайн с нуля.
EffectFree
Удобный сервис, позволяющий добавить текст на картинку online с красивым шрифтом. Он был разработан для работы с разными типами эффектов для изображений. Работать с ним легко:
на сайте кликаете «Выберите файл», отмечаете путь к фото на диске. Также можно указать ссылку на фото из интернета:

- тапаете «Выполнить загрузку фото»;
- на страничке редактирования под фотографией будет панель управления;
- размещение комментария регулируется кнопочками курсора, можно вводить то, что хотите и менять настройки;
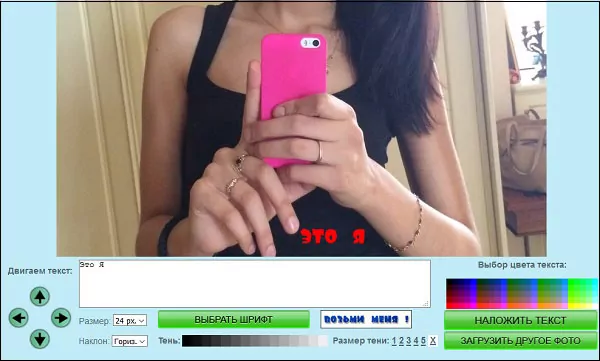
жмете «Наложить текст» и «Скачать и продолжить».
Автор рекомендует:
- Отключение безопасного режима Youtube на телефоне Android, iPhone и компьютере
- Как сделать рисунок из фото online
- Проверка сайта на мошенничество
- Включение тёмной темы в Google Chrome на компьютере
- Проверка текста на орфографические ошибки
- Посчитать количество символов в тексте
- Сменить фон на фото
Добавить текст на картинку онлайн довольно легко. Сделать это можно на одном из вышеописанных сервисов. Все они бесплатные и удобные.
Создание надписей на картинках онлайн
Существуют десятки, если не сотни, различных сайтов по добавлению надписей на изображениях. Все они обладают узко направленной спецификой и для полноценного редактирования картинок или фотографий вряд ли подойдут. Однако нам это и не нужно.
В конкретном примере рассмотрим сайт ImageText.ru, позволяющий создавать надписи на изображениях, однако таких сайтов в Интернете довольно много. Функционал их обычно довольно ограничен, зато времени на добавление надписи уходит немного меньше. Сначала следует загрузить изображение на сайт, щелкнув по кнопке «Выберите файл». После этого необходимо написать текст в рабочее поле «Текст для картинки». В завершение нажмите на кнопку «Создать» и с открывшейся страницы сохраните получившееся изображение на свой компьютер. Разные сервисы по созданию надписей на изображениях предлагают разные возможности для редактирования текста, а также размера изображения и др.

Fotostars — пишет красиво на фото
Ресурс Fotostars также позволяет наложить надпись на картинку в режиме онлайн, при этом его функционал довольно ограничен, позволяя добавить две строчки текста к вашему фото. Чтобы воспользоваться возможностями данного ресурса выполните следующее:
- Перейдите на сайт https://fotostars.me/en/;
- Нажмите на надпись «Редактировать фото», и загрузите нужную вам фотографию;
- Кликните на кнопку «Текст» справа и выберите вариант текста;
- Затем введите нужный текст (первая и вторая строка), нажмите на кнопку «Готово», а затем «Применить».
К сожалению, функционал данного ресурса связанный с добавлением текста на этом и ограничивается.

Зачем добавлять текст на фото
Зачем вообще нужен текст на фотографиях в Инстаграм? Рассмотрим несколько примеров использования:
1. Название статьи или подборки
Пример – надпись «ТОП полезных сервисов», сразу понятно, о чем речь в посте. Открываем его и видим текст с подборкой. Кстати, такие посты часто сохраняют в закладки.
Также можно создавать слайды с кратким содержанием поста.
Паразайт — сервис для работы с Инстаграм: создание сторис, отложенный постинг, общение в Директе и аналитика.
2. Анонс игры или конкурса
Можно анонсировать запуск конкурса или игры. Ниже типичный пример игры like-time для тех, кто хочет получить халявные лайки, комментарии и подписчиков.
3. Подчеркнуть единый стиль профиля
Бизнес-профили делают в едином стиле, чтобы отличаться от других аккаунтов Инстаграм. Для этого используют текст, фигуры, определенные цвета на фото. Пример – аккаунт маркетолога, текст на каждой фотографии отражает тему поста под ней.
4. Цитаты, мемы или анекдоты
Выбираете красивое фото и добавляете поверх него текст с цитатой, анекдотом или мемом. Но нужно быть аккуратнее – Инстаграм стал негативно относиться к такому контенту, поэтому не нужно делать аккаунт только из цитат или мемов. Лучше разбавлять. Например, вы ведете блог о путешествиях, можно взять фото красивого пейзажа или фото с вами и добавить цитату, чтобы показать подписчикам свое настроение. Ниже пример – писатель Олег Рой, который периодически постит свои цитаты или выдержки из своих книг.
5. Цены, характеристики товара
Чтобы клиенты не ломились в директ с вопросом про цены, можно сразу добавить эту информацию на фото.
6. Настроение
Для постов про любовь, депрессию, счастье. Можно дать понять подписчикам, что вы грустите или наоборот счастливы.
7. Отзывы
Если у вас есть отзывы от благодарных клиентов – покажите их подписчикам. Раньше было принято выкладывать скрины переписок, но такие фото смотрятся некрасиво. Лучше добавить аккуратную надпись, а сам отзыв написать в посте.
8. Реклама
Рекламируйте свой бизнес с помощью красивого текста. Тут возможны разные варианты.
9. Анимированные баннеры
Можно отнести к предыдущему пункту, но мы решили сделать его отдельным. Чаще всего такие баннеры размещают, как видео.
10. Распродажа, акция, новый товар
Покажите самую главную информацию на фото – размер скидки, когда будет распродажа и где. Все остальное можно уточнить в посте.
Это интересно: Как попасть в ТОП в Инстаграм
В каких случаях не стоит добавлять текст на фото
1. Когда это логин профиля на фото
Некоторые добавляют свой логин на фото. В этом нет смысла, так как если пользователю нравятся фотографии, он итак перейдет в ваш профиль и подпишется.
2. Когда текст не сочетается с фотографией
Иногда можно испортить красивое фото бездарно наложенным текстом. Такой пост хочется быстрее пролистнуть.
3. Когда непонятно, о чем вообще текст и фото
При просмотре такой фотографии в ленте непонятно, о чем речь. И причина может быть не только в неудачном тексте, но и в фото.
Статья в тему: Как сделать красивый текст в Инстаграм
Наложить текст на фото онлайн
Есть множество сервисов, которые позволяют быстро и красиво наложить надпись на фото онлайн. Самые качественные из них собраны для вас в этом материале.
Editor.pho.to
Страница: Editor.pho.to
Загрузите картинку на сервис и в левой колонке щелкните по пункту работы с текстом. Откроется панель с уже предустановленными шрифтами и эффектами, можете выбрать из списка понравившийся и написать, что нужно.
Справа эффекты задаются вручную. Шрифты на сервисы интересные и красивые, идеально подойдут для любой фотографии. Также, можете сделать обработку по своему усмотрению. После всех изменений нажмите на «Сохранить и поделиться» и выберите необходимый вариант.
Fotump
Страница: Fotump
Отличный вариант, чтобы наложить текст на картинку онлайн. После загрузки снимка нажмите в левой колонке по пункту работы с текстом. Кликните по понравившемуся шрифту и сразу же укажите необходимые параметры.
Кроме этого, можно добавить стикеры, обработать изображение при помощи фильтров и нарисовать, что-нибудь. После всех изменений кликните по кнопке сохранения и укажите его качество.
Watermarkly
Страница: Watermarkly
Простой и качественный сервис, который позволяет быстро и качественно сделать надпись на картинке онлайн. Сразу после загрузки, кликните по кнопке добавления надписей и задайте его параметры. Перемещать его нужно просто курсором мыши.
Шрифтов здесь довольно много, есть и премиум варианты. Менять можно все: цвет, размер заполнения, прозрачность и даже вращать написанное. После изменения, щелкните по кнопке сохранения и файл сразу скачается на ваш ПК или ноутбук.
Online Fotoshop
Страница: Online Fotoshop
Неплохой фоторедактор, среди функций которого есть и возможность создавать надписи. Загрузите сюда снимок и кликните по пункту для добавления надписей. Задайте шрифт, размер и цвет, расположение меняется просто курсором.
Чтобы загрузить результат себе на ноутбук или компьютер, щелкните по кнопке скачивания, все сделанные вами эффекты, применятся и файл сразу закачается.
В заключение
Это были самые простые способы, как это можно сделать с любого компьютера или ноутбука без интернета и с помощью онлайн сервиса. Надеюсь вам была полезна данная публикация и качественных снимков.
Effectfree.ru — простой инструмент для добавления надписи к фото
Сервис effectfree.ru специально предназначен для работы с различными видами эффектов для изображения, включая необходимое нам добавление красивого комментария на фотографию.
Алгоритм такого добавления выглядит следующим образом:
- Выполняете вход на effectfree.ru;
- Нажимаете на кнопку «Обзор», и указываете сервису путь к фото на диске (или ссылку на нужное фото в сети чуть ниже);
- Нажимаете на «Выполнить загрузку фото» для загрузки фото на ресурс;
- В открывшейся странице редактирования под фото будет размещена панель управления. Размещение текста на фото будет регулироваться кнопками курсора, в соответствующей строке вы сможете ввести ваш текст и выбрать его настройки;
- После определения всех необходимых параметров нажмите на «Наложить текст» справа, а затем и на «Скачать и продолжить».