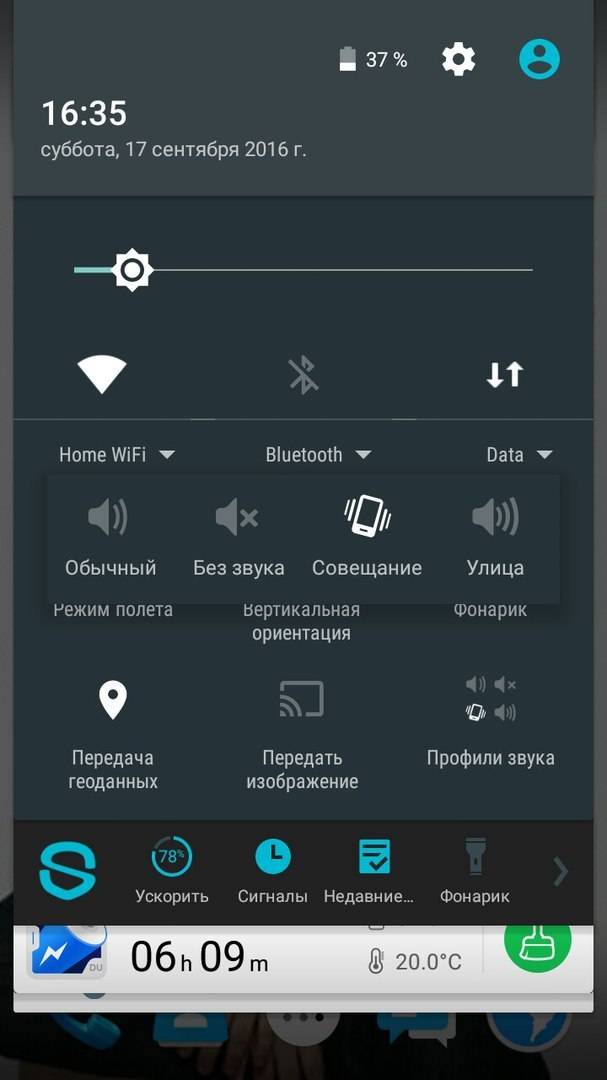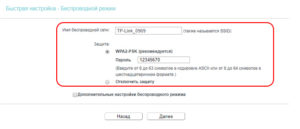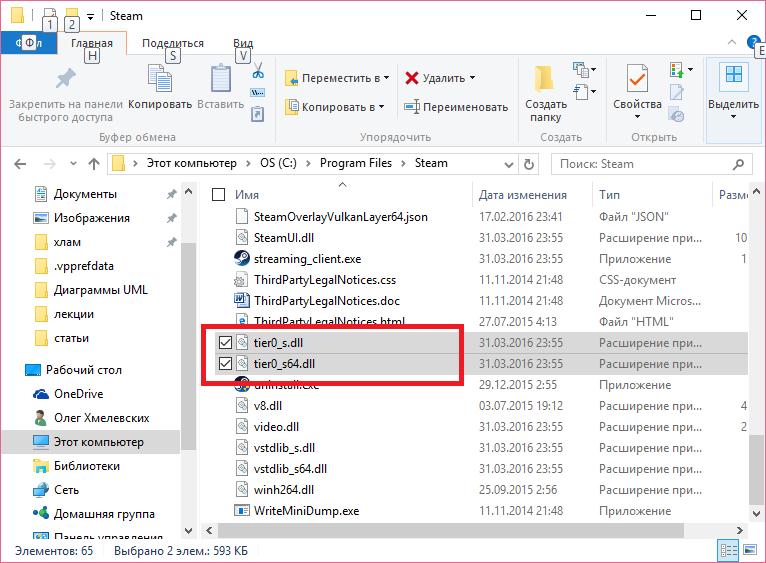Почему не работает клавиатура и как это исправить
Содержание:
- Аппаратная причина: пролитые жидкости, пыль
- Восстановление системы
- Исправляем физический сбой
- Причина 4: Вирус
- Исправляем физический сбой
- Подключите другую клавиатуру по USB
- Восстановление работы клавиатуры
- Причины, по которым перестала работать клавиатура на ноутбуке, делятся на две категории:
- Варианты решения проблемы, если мышка не срабатывает с первого клика
- Действия, если не работают несколько кнопок на клавиатуре
- На клавиатуру ноутбука пролилась жидкость
- Почему может не работать USB клавиатура на ноутбуке
- Как обойтись без некоторых кнопок
Аппаратная причина: пролитые жидкости, пыль
Причиной неисправности клавиатуры часто становятся различные жидкости, пролитые на ноутбук.
Пыль крошки, ворсинки в доме где есть животные, всё это скапливается под клавишами и со временем затрудняет работу.
При попадании любых жидкостей на ноутбук нужно немедленно отключить аппарат долгим нажатием по кнопке включениявыключения ноутбука, пока не погаснет индикатор батареи на корпусе. Затем извлечь батарею (где батарея съёмная) и отнести его в сервисный центр.
Категорически запрещено нагревание ноутбука и самостоятельная сушка. Даже если после сушки в домашних условиях ноутбук запустится и будет работать нет гарантии, что со временем капли жидкости, попавшие на системную плату, не спровоцируют короткое замыкание и как следствие поломку аппарата.
Чистка клавиатуры
Если перестала работать одна или несколько клавиш нужно почистить клавиатуру.
Отключаем ноутбук.
- Предварительно перед чисткой нужно сфотографировать клавиатуру, чтобы впоследствии не запутаться куда какую клавишу вставлять.
- Поддеваем клавишу отвёрткой или пилочкой для ногтей.
- Поочерёдно снимаем все клавиши. Пыль собираем пылесосом.
- Сами клавиши можно помыть, для этого подойдёт любое неагрессивное моющее средство. Предварительно его нужно опробовать на одной клавише, чтобы убедиться, что моющее средство не повредит надписи на клавишах.
- Площадку под клавишами почистить с помощью влажных салфеток и ушных палочек.
- Проверяем все ли силиконовые накладки на своих местах. Вставляем клавиши обратно и пробуем работают ли они.
Восстановление системы
Не работать клавиатура на ноутбуке может из-за кривых обновлений, недавно установленных программ и утилит.
При случайном удалении системного файла Windows или при вирусном заражении — система может работать нестабильно.
Чтобы исправить ситуацию запустите восстановление системы.
1Откройте меню «Пуск».
2Панель управления. В Windows 10 — Панель управления находится в разделе «Служебные — Windows».
Раздел «Служебные — Windows».
3В разделе «Категория» переключитесь на тип отображения — «Крупные значки».
4Откройте пункт «Восстановление».
Открываем пункт «Восстановление».
5Выберите — «Запуск восстановления системы».
«Запуск восстановления системы
6Точку восстановления на ту дату, когда ещё всё работало.
Восстановление компьютера
7Подтвердите действие.
Подтверждение действия
Таким образом, будет выполнен откат системы и ноутбук перезагрузится.
Исправляем физический сбой
В этом случае придется разбирать клавиатуру и поэтапно смотреть, что же там могло выйти из строя
Для этого выполните следующие действия (очень важно придерживаться именно такого порядка, в котором все действия будут перечисляться дальше):. 1
Выключите ноутбук и выньте из него батарею
1. Выключите ноутбук и выньте из него батарею.
2. Возьмите плоскую отвертку и аккуратно отодвиньте все защелки пластины, на которой держится клавиатура. Если вы не видите на своем ноутбуке никаких защелок, следует взять в руки инструкцию и прочитать, что там пишется об устройстве клавиатуры и о том, как она извлекается. В любом случае, какие-то механизмы крепления присутствовать должны.
Процесс вскрытия защелок пластины клавиатуры
Пластина клавиатуры крепится к самому ноутбуку с помощью шлейфа. Вы сразу же его увидите.
3. Так вот, если на нем будут явные повреждения, шлейф нужно просто вынуть и заменить новым. Для этого возьмите старый шлейф, пойдите в ближайший магазин электроники и купите такой же.
Шлейф клавиатуры
4. Если шлейф не поврежден, его все равно необходимо снять. Шлейф при этом брать за проводники нельзя ни в коем случае! Браться можно только за те пластиковые части, которыми он крепится к другим частям ноутбука. Для наглядности на рисунке 10 показаны те части, за которые можно браться и те, за которые браться нельзя. Правда, в клавиатурах обычно используются несколько другие шлейфы.
Шлейф
5. Там же, под пластиной клавиатуры вы сможете найти микроконтроллер. Его необходимо просушить и попытаться вытянуть пыль с помощью пылесоса.
Объяснить, как найти этот самый микроконтроллер, достаточно сложно. Если сказать просто — это именно то устройство, к которому крепится шлейф. На всякий случай при снятии клавиатуры пройдитесь по всем контроллерам, которые увидите. Самостоятельно без особых знаний больше ничего сделать не получится. Опять же, если на микроконтроллере вы увидите явные повреждения, лучше заменить его.
Ноутбук со снятой клавиатурой
6. Если со шлейфом все хорошо, придется отсоединять клавиши и чистить их. Обычно кнопку можно изъять стандартным способом – поддеть той же плоской отверткой. Начните с проблемных кнопок. Если увидите под ними повреждения, замените элементы, которыми кнопка крепится к ноутбуку.
А если все хорошо, уберите все кнопки. Дальше следует вытянуть пылесосом всю пыль и протереть всю видимую поверхность ваткой со спиртом.
Процесс изъятия кнопок из клавиатуры
7. Попробуйте снова воспользоваться клавиатурой.
Если проблема не исчезла, уберите все кнопки и снимите алюминиевую пластину, которая находится под ними. Обычно у нее тоже есть специальные крепления, которые снимаются довольно легко. А вот под ней скрыта полиэтиленовая плата с нарисованными дорожками.
Осмотрите и ее на предмет явных повреждений – если есть, существует два варианта: нарисовать новые дорожки или купить новую плату. В любом случае, пройдитесь по плате пылесосом.
Чтобы проверить целостность дорожек, воспользуйтесь тестером.
Проверка целостности дорожек на плате клавиатуры тестером
Чтобы нарисовать дорожки, воспользуйтесь набором для ремонта нитей обогрева задних стекол автомобиля (так и называется).
Если ничего не помогает, лучше всего сдать компьютер в ремонт.
На видео ниже наглядно показан процесс разборки клавиатуры ноутбука.
Причина 4: Вирус
Очень часто вирусы подобным способом нарушают работоспособность компьютера. Случаи, когда именно вредоносный софт не позволял пользователю нормально набирать текст или выполнять другие действия, актуальны ежегодно, поэтому мы настоятельно рекомендуем проверить свой компьютер при помощи защитного программного обеспечения. Для достоверного результата предпочтительнее воспользоваться сторонними программами, а не встроенным в систему Защитником. Более подробно о том, какие утилиты и приложения для выполнения этой цели подходят лучше всего, мы рассказывали в другом материале.
Подробнее: Борьба с компьютерными вирусами
Исправляем физический сбой
В этом случае придется разбирать клавиатуру и поэтапно смотреть, что же там могло выйти из строя.
Для этого выполните следующие действия (очень важно придерживаться именно такого порядка, в котором все действия будут перечисляться дальше):
1. Выключите ноутбук и выньте из него батарею.
2. Возьмите плоскую отвертку и аккуратно отодвиньте все защелки пластины, на которой держится клавиатура. Если вы не видите на своем ноутбуке никаких защелок, следует взять в руки инструкцию и прочитать, что там пишется об устройстве клавиатуры и о том, как она извлекается. В любом случае, какие-то механизмы крепления присутствовать должны.
Процесс вскрытия защелок пластины клавиатуры
Пластина клавиатуры крепится к самому ноутбуку с помощью шлейфа. Вы сразу же его увидите.
3. Так вот, если на нем будут явные повреждения, шлейф нужно просто вынуть и заменить новым. Для этого возьмите старый шлейф, пойдите в ближайший магазин электроники и купите такой же.
Шлейф клавиатуры
4. Если шлейф не поврежден, его все равно необходимо снять. Шлейф при этом брать за проводники нельзя ни в коем случае! Браться можно только за те пластиковые части, которыми он крепится к другим частям ноутбука. Для наглядности на рисунке 10 показаны те части, за которые можно браться и те, за которые браться нельзя. Правда, в клавиатурах обычно используются несколько другие шлейфы.
Шлейф
5. Там же, под пластиной клавиатуры вы сможете найти микроконтроллер. Его необходимо просушить и попытаться вытянуть пыль с помощью пылесоса.
Объяснить, как найти этот самый микроконтроллер, достаточно сложно. Если сказать просто — это именно то устройство, к которому крепится шлейф. На всякий случай при снятии клавиатуры пройдитесь по всем контроллерам, которые увидите. Самостоятельно без особых знаний больше ничего сделать не получится. Опять же, если на микроконтроллере вы увидите явные повреждения, лучше заменить его.
Ноутбук со снятой клавиатурой
6. Если со шлейфом все хорошо, придется отсоединять клавиши и чистить их. Обычно кнопку можно изъять стандартным способом – поддеть той же плоской отверткой. Начните с проблемных кнопок. Если увидите под ними повреждения, замените элементы, которыми кнопка крепится к ноутбуку.
А если все хорошо, уберите все кнопки. Дальше следует вытянуть пылесосом всю пыль и протереть всю видимую поверхность ваткой со спиртом.
Процесс изъятия кнопок из клавиатуры
7. Попробуйте снова воспользоваться клавиатурой.
Если проблема не исчезла, уберите все кнопки и снимите алюминиевую пластину, которая находится под ними. Обычно у нее тоже есть специальные крепления, которые снимаются довольно легко.
А вот под ней скрыта полиэтиленовая плата с нарисованными дорожками.
Осмотрите и ее на предмет явных повреждений – если есть, существует два варианта: нарисовать новые дорожки или купить новую плату. В любом случае, пройдитесь по плате пылесосом.
Чтобы проверить целостность дорожек, воспользуйтесь тестером.
Проверка целостности дорожек на плате клавиатуры тестером
Чтобы нарисовать дорожки, воспользуйтесь набором для ремонта нитей обогрева задних стекол автомобиля (так и называется).
Если ничего не помогает, лучше всего сдать компьютер в ремонт.
На видео ниже наглядно показан процесс разборки клавиатуры ноутбука.
Подключите другую клавиатуру по USB
Если способы выше вы уже проверили, и вам нужно срочно включить Windows и получить документ Word, в этом случае будет лучшим вариантом просто подключить другую клавиатуру. Просто найдите настольную клавиатуру USB и подключите его. Это не изящно, но это позволит вам закончить все, что вам нужно сделать сейчас, чтобы вы Может позже определить основную проблему с клавиатурой вашего ноутбука.
- https://CompConfig.ru/tips/vkluchenie-klaviatury-noutbuka.html
- https://pcrentgen.ru/ne-rabotayet-klaviatura-na-noutbuke/
- https://GamesQa.ru/noutbuki/chto-delat-esli-perestala-rabotat-klaviatura-na-noutbuke-12289/
- https://droidway.net/212-ne-rabotaet-klaviatura-na-noutbuke.html
- https://strana-it.ru/kak-vklyuchit-klaviaturu-na-noutbuke/
- https://lookfornotebook.ru/kak-vklyuchit-klaviaturu-na-noutbuke/
- https://tehnofaq.ru/sposoby-vklyucheniya-klaviatury-na-noutbuke/
- http://droidov.com/vkluchit-otkluchit-klaviaturu-nooteboka
- https://zen.yandex.ru/media/pclegko/ne-rabotaiut-knopki-na-noutbuke-reshenie-problem-s-klaviaturoi-5dc50455a660d700b0875ecf
- https://ocomp.info/ne-rabotaet-chast-klavish.html
- https://Ruboost.ru/problemy-s-komputerom/ne-rabotayut-nekotory-e-knopki-na-klaviature-noutbuka/
- https://9186748.ru/ne-rabotaet-klaviatura-na-noutbuke/
- https://zen.yandex.ru/media/pclegko/chto-delat-esli-ne-rabotaet-klaviatura-na-noutbuke-5d629f912fda8600aedf2365
- https://www.computer-setup.ru/ne-rabotaet-klaviatura-na-noutbuke-chto-delat
- https://telefonqa.ru/noutbuki/ne-rabotaet-klaviatura-na-noutbuke.html
Восстановление работы клавиатуры
Не работает клавиатура на ноутбуке, что делать после пролития жидкости?
Сначала выключите компьютер. Далее снимите клавиатурный блок (рассмотрено асти статьи), проведите его полную очистку. Если не боитесь, то разберите остальную часть ноутбука – в интернете найдется инструкция для любой модели. Главное, чтобы от жидкости ничего не окислилось и не осталось липких следов. Проявив настойчивость и аккуратность, можно не обращаться в сервисный центр.
Как самому очистить и заменить клавиши
У почти всех недорогих ноутбуков и большей части дорогих, несложно самому снять кнопки с клавиатуры. Это позволит очистить ее качественно, а механизмы при этом не пострадают. Если западает одна клавиша, то пинцетом или небольшой отверткой подденьте ее. Не нужно больших усилий, чтобы “шляпка” вышла из защелок. В результате получите доступ к “внутренностям” небольшой части клавиатурного блока. Проще всего пропылесосить эту область, а при существенном загрязнении протереть все ватной палочкой, смоченной мыльным раствором.
Снять все клавиши для полной очистки блока нетрудная задача, нужно повторять ранее приведенный алгоритм. Чтобы после очистки не собрать неправильный набор клавиш, предварительно распечатайте листок с корректной раскладкой или сфотографируйте клавиатуру. Касательно замены кнопок все ограничивается только бюджетом. Как правило, на рынках и разборках одна клавиша может стоить столько же, что и весь клавиатурный блок. Если физически вышли из строя несколько кнопок, то рациональней сразу купить новую клавиатуру.
Альтернатива ранее указанному способу – это снятие всего клавиатурного блока, что будет рассмотрено в статьи. После мини-разборки выполняйте следующее:
- наберите в тазик теплую воду и добавьте туда немного моющего средства;
- опустите в воду клавиатурный блок;
- понажимайте все клавиши в течение 4-5 минут, благодаря этому вода проникнет внутрь механизмов;
- оставьте блок в воде на 10 минут;
- повторите цикл нажимания всех клавиш;
- промойте блок под сильным напором чистой воды;
- вытрите внутренние поверхности, потом продуйте блок феном в режиме холодного воздуха в течение 15-20 минут;
- оставьте клавиатуру на 4-5 часов на сквозняке, к примеру, на подоконнике при открытом окне.
Важный нюанс в отношении этого способа – максимальная аккуратность со шлейфом!
Проблемы с контактами шлейфа
При помощи специального переходника (шлейфа) клавиатурный блок подсоединяется к материнской плате. Это не USB-разъем, используемый в настольных компьютерах для подключения периферии. У шлейфа уникальный коннектор, который отличается от модели к модели. Зачастую поломке этого комплектующего предшествуют малозначимые сбои в работе клавиатуры. Например, если у нее есть подсветка, то ее яркость может снизиться.

Выполняйте следующие действия, чтобы проверить шлейф:
- Внимательно осмотрите боковины клавиатурного блока. Там должны быть небольшие защелки или впадины. Достаточно нажать на защелку (вставить что-то небольшое во впадину), одновременно поддев рядом клавиатуру чем-то тонким (пластиковой картой) – конструкция приподнимется. Выполнив последовательно аналогичные действия для всех защелок (впадин), вы вытяните с места весь блок. Будьте осторожны и не переусердствуйте. Предварительно изучите в сети инструкцию по разборке вашего ноутбука.
- Исследуйте разъем подключения и шлейф. Шлейф не должен быть перекрученным, иметь разрывы. Разъем обычно фиксируется сверху небольшой пластиковой защелкой, ее нужно потянуть влево или вправо, чтобы шлейф можно было вытянуть. На его контактных металлических дорожках не должно быть окислов, ни одна часть дорожки по всей длине не должна прерываться. Протрите контакты и снова подключите блок к разъему. В домашних условиях невозможно провести диагностику или ремонт шлейфа, но нетрудно визуально убедиться в его исправности.
Выход из строя микроконтроллера

Если ничего из вышеперечисленного не помогает, то высока вероятность, что сгорел микроконтроллер. Эту поломку исправят только в сервисном центре. Не стоит приукрашивать ситуацию для специалистов. Например, если действительно на компьютер пролили воду, то сразу об этом говорите – это ускорит ремонт, а истинную причину все равно не утаишь при разборке лэптопа. Почти на любой ноутбук можно найти запасной клавиатурный блок, так что не стоит из-за его поломки сразу идти приобретать новый компьютер. Возможно запчасть придется заказывать за границей, но и при таком раскладе все обойдется дешевле за новый лептоп.
Причины, по которым перестала работать клавиатура на ноутбуке, делятся на две категории:
- Аппаратные. К ним относят физические неисправности. Это поломки электронных компонентов, механические повреждения, засорение, окисление контактов, попадание жидкостей.
- Программные. В эту группу входят сбои системных настроек и драйверов, результаты работы вредоносного ПО.
Клавиатуры ломаются из-за неосторожности владельцев, неудачных падений техники, воздействия неблагоприятных внешних условий, изнашивания деталей. В этом случае придется снять некоторые кнопки или весь клавиатурный блок и даже разобрать часть корпуса лаптопа
Сбои софта происходят из-за попадания в систему вирусов, некорректного обновления программ, перенастройки параметров пользователем, а также из-за случайного стечения обстоятельств. Неполадки этого типа нужно подтвердить или исключить в первую очередь, ведь отсутствие результата будет говорить о механическом характере поломок.
Действия по выявлению и устранению программных ошибок следующие:
- Включить клавиатуру через командную строку. Бывает, что пользователи отключают некоторые опции и забывают о внесенных изменениях. Командный процессор запускается через меню Пуск (раздел «Стандартные») или из папки System32 (в папке Windows на системном диске). По правому клику мыши на строке меню или файле приложения (cmd.exe) появляется контекстное меню, один из подпунктов которого — запуск от имени администратора. В строке ввода с помощью экранной клавиатуры нужно напечатать команду rundll32 keyboard, enable.
- Снять блокировку клавиатуры в специальной программе. На ноутбуке может быть установлен софт, который блокирует ввод при необычном поведении пользователя (такие приложения разрабатываются для семей с маленькими детьми). Порядок действий в разных программах отличается: в одних нужно убрать галочку в строке «Lock Keyboard», в других — использовать определенные сочетания клавиш.
- Перезагрузить ноутбук. Случайные неполадки исчезают после повторной загрузки.
- Попытаться зайти в BIOS. Для этого нобходимо в самом начале процесса нажать клавишу F2, F10 или Delete (это наиболее распространенные варианты, которые могут не работать на отдельных моделях; узнать нужную комбинацию можно в руководстве пользователя). Отсутствие реакции — признак неисправности оборудования.
- Проверить систему на наличие вирусов. Лучше всего воспользоваться LiveCD от одного из разработчиков антивирусного ПО.
- Загрузить ОС в безопасном режиме (варианты загрузки вызываются по нажатию F8). Если по-прежнему не работают кнопки на клавиатуре ноутбука, то нужно переустановить драйвер, загрузить который можно с портала производителя техники. Для этого требуется узнать модель ПК и ввести сочетание из цифр и латинских букв в строку поиска на сайте фирмы. Сначала нужно удалить драйвер: по правому клику мыши на строке «Клавиатура» в Диспетчере устройств выбрать соответствующий пункт и дождаться окончания процесса. Затем дважды кликнуть по скачанному файлу, чтобы запустить повторную установку.
- Откатить последние обновления ОС. Если клавиатура перестала работать после очередного апгрейда, следует вернуться к предыдущему рабочему состоянию (заранее созданной точке восстановления системы).
Безрезультатность этих действий — признак проблем с оборудованием.
Варианты решения проблемы, если мышка не срабатывает с первого клика
Узнав про возможные проблематики, можно приступать к способам их устранения:
- Как уже было описано, самым популярным случаем выступает наличие мусора. В таком случае стоит тщательно осмотреть сам прибор и воспроизвести его чистку.
- При неисправности гнезда, нужно подключить мышь к другому оборудованию и проверить её работоспособность. Если она исправна, то дело точно в разъёме. Даже если источник кроется непосредственно в самом аксессуаре, придётся обращаться в сервисный центр или же приобретать новое изобретение.
- Кроме этого, можно попробовать установить соответствующие драйвера. Их можно найти на официальном сайте. И, придерживаясь к доступной инструкции, произвести распаковку файла.
- Если процессор у вас слишком загружен, то надо предоставить для него разгрузку. Например, обеспечить для некоторых программ работу в фоновом режиме.
- При вирусах надо постараться вылечить ПК с помощью тачпада.

Действия, если не работают несколько кнопок на клавиатуре
В целом все действия, направленные на восстановление работы клавиатуры, можно разделить на две группы:
- физические методы;
- программные методы.
Если не работает сразу несколько клавиш — Ctrl, с буквами, то клавиатуру вовсе необязательно будет менять полностью. Поэтому рассмотрим подробно некоторые способы вернуть её в строй.
Физические методы
К физическим способам относится нажатие определённых клавиш, очистка и действия, связанные с необходимостью разбирать устройство.
В первом случае можно попробовать зажать Fn и Num Lock. Обычно это сочетание позволяет вернуть панель управления в нужный режим.
Если же это не помогает, необходимо с помощью отвёртки снять клавиатуру. Перед этим обязательно отключите устройство и достаньте из него источник питания. При наличии явных механических повреждений, понадобится заменить шлейф клавиатуры.
Под пластиной находится микроконтроллер. Его следует очистить и тщательно просушить.
Программные методы
Помимо переустановки, можно также попробовать изменить некоторые настройки клавиатуры. Возможно, что устарели драйвера — в этом случае необходимо просто скачать их с официального сайта производителя для вашей модели ноутбука и версии Windows.
В Панели управления вы можете найти «Клавиатура» и убедиться, что все необходимые функции подключены.
Кроме того, существует способ вернуть систему на тот уровень, когда всё работало правильно. Для этого необходимо найти в Панели управления пункт «Восстановление системы». После обязательно перезагрузите компьютер.
Теперь вы знаете, почему могут не работать клавиши на клавиатуре ноутбука и что можно самостоятельно сделать в этом случае.
На клавиатуру ноутбука пролилась жидкость
Залитый лэптоп необходимо сразу же обесточить — отключить от сети, вынуть аккумулятор, после чего в открытом виде перевернуть и дать жидкости стечь. Даже если объем пролитого был небольшой, устройство нельзя включать, не убедившись, что пространство под клавишами и материнская плата остались сухими, для чего потребуется разобрать ноутбук.
Если жидкость не содержала сахара или соли, достаточно аккуратно вытереть ее со всех деталей. Кислые, сладкие, соленые или щелочные растворы агрессивны, быстро вызывают коррозию, а потому снятые кнопки придется промыть чистой, лучше дистиллированной водой. Поверхность под ними и при необходимости «материнку» — протереть влажными салфетками. Помочь жидкости испариться можно, обработав влажные участки спиртом. В любом случае после всех манипуляций ноутбуку придется сохнуть разобранным не меньше суток.
coffee spilling on keyboard
Почему может не работать USB клавиатура на ноутбуке
Несмотря на то что ноутбук имеет встроенную клавиатуру, многие пользователи для удобства подключают дополнительное устройство с помощью USB гнезда. Порой исправно работающее внешнее устройство ввода вдруг перестаёт отвечать на команды. Выглядеть это может следующим образом:
- при попытке что-либо напечатать, команды не выполняются;
- операционные кнопки не имеют световой подсветки — к таким кнопкам относятся: Numlock, ScrollLock, CapsLock и другие.
Причин, по которым изделие перестаёт работать, несколько:
- Выход из строя самого устройства или повреждение USB кабеля. Самая распространённая из возможных неполадок. Поэтому сначала необходимо проверить соединение. Для этого кабель нужно отсоединить и подключить снова. После чего перезагрузить ноутбук.
- Выход из строя гнезда USB. Чтобы проверить его работоспособность, устройство требуется подключить в гарантированно работающий разъём.
- Вирусы или некорректно работающие драйвера устройства. Чтобы проверить это, следует войти в BIOS. Если кнопки навигации работают, то проблема в ОС. Для устранения неполадок, следует обновить все необходимые драйвера, а также произвести очистку операционной системы с помощью программы антивируса.
Также необходимо удостовериться, что USB-контроллер в BIOS включен. Зачастую при внезапном скачке напряжения, USB разъёмы выключаются. Чтобы это проверить, следует зайти в меню настроек и найти там пункт «Keyboard support» или «USB Support». Если там стоит значение Disabled, его необходимо поменять на Enabled.
Если ничего из перечисленного не помогло, это свидетельствует о том, что сама внешняя клавиатура вышла из строя и её требуется заменить.
Как обойтись без некоторых кнопок
Если решить проблему с несколькими неработающими клавишами нет возможности, то придётся некоторое время попользоваться тем, что есть. Варианты возмещения недостающих букв:
- Создать текстовый документ и скопировать туда из интернета необходимые буквы, и копировать их оттуда по мере необходимости.
- Пользоваться автоматической корректировкой слов в Microsoft Word или интернет-ресурсах.
- Скачать виртуальную клавиатуру, или найти такую онлайн.
В любом случае отсутствие некоторых клавиш ещё не ставит крест на всём ноутбуке. В большинстве ситуаций проблему можно решить или приспособиться.