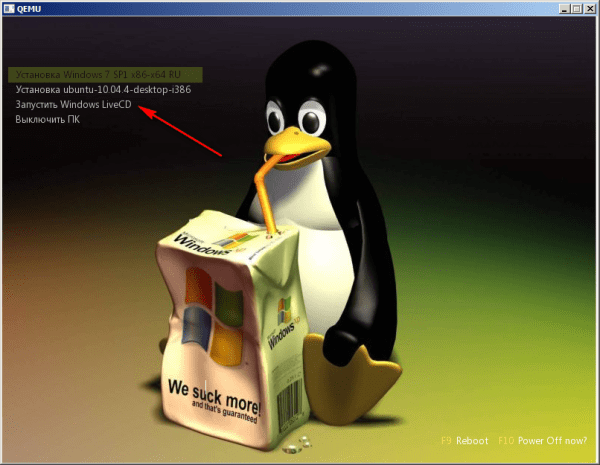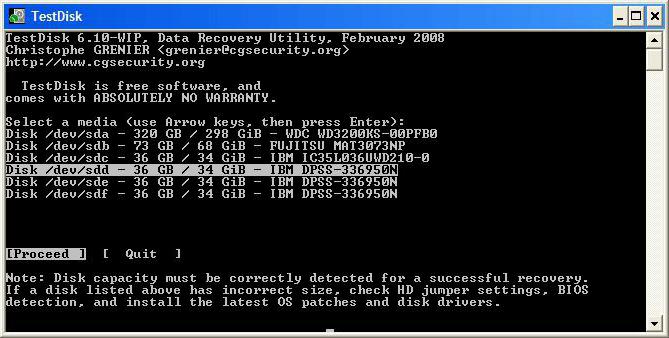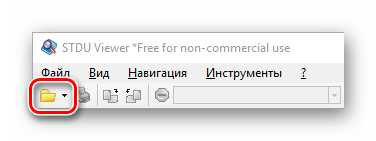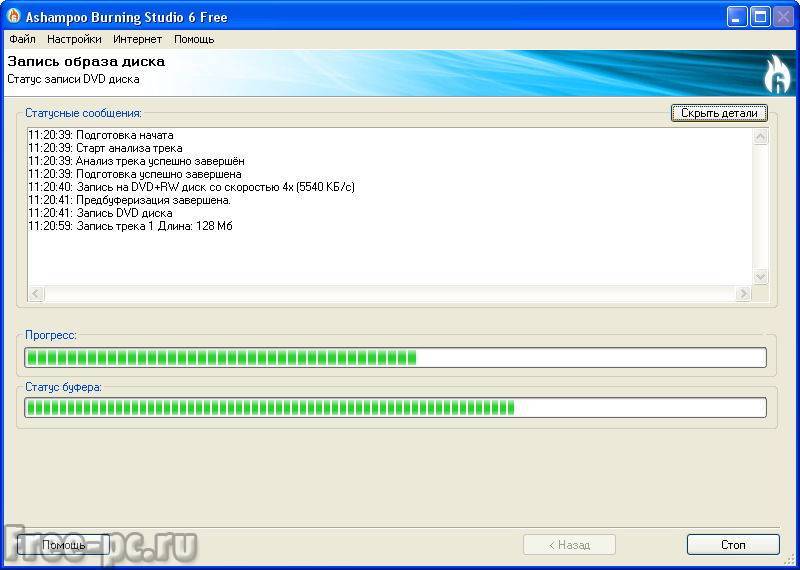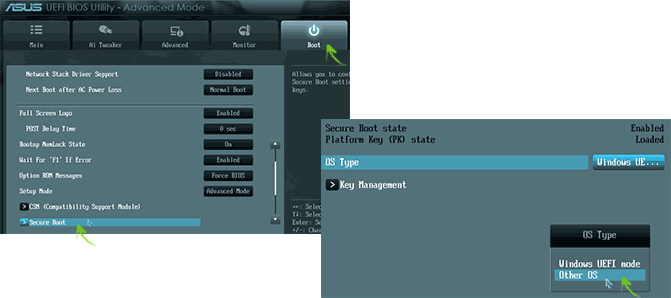Что такое мультизагрузочная флешка
Содержание:
- Создание мультизагрузочной USB
- Загрузочная флешка
- Мультизагрузочная USB-флешка с WinToHDD
- Делаем мультизагрузочную флешку
- Делаем мультизагрузочную флешку
- Как создать флешку с разными ОС
- WinSetupFromUSB – программа для создания мультизагрузочных флешек
- Как проверить, что загрузочная флешка работает
- Корректировка меню
- Программы для создания загрузочных флешек
- Мультизагрузочная флешка программой ventoy в Windows
- Меняем стандартное фоновое изображение
- Заключение
- Подведем итоги
- Выводы статьи
Создание мультизагрузочной USB
Чтобы сделать MultiBoot USB диск, который стабильно служил долгое время, от Вас потребуется выполнить несколько простых действий.
1. Загрузка файла образа Windows
В настоящее время в открытом доступе достаточное количество разнообразных сборок операционных систем Windows 7/8/10, которые Вы сможете найти на просторах интернета в BitTorrent сетях. Или можете загрузить оригинальный образ (чистый) с сервера Microsoft, например, с помощью программы Windows ISO Download Tool.
Так как программа WinUSB поддерживает работу также и с DVD, Вы можете при наличии использовать диск с Windows, как источник дистрибутива.
2. Работа в программе WinUSB
Приложение является портативным (portable) и не требует установки, достаточно просто запустить WinUSB и приступить к созданию установочной флешки Windows.
Сначала необходимо выбрать в разделе «Plug and Select the USB drive» USB-устройство, из которого Вы хотите сделать мультизагрузочный диск с несколькими ОС. Имейте в виду, чтобы объем флешки был не менее размера файла образа операционной системы (В среднем это чуть более 4Гб).
Далее в зависимости от использования Вами источника дистрибутива выберите соответствующую пиктограмму ISO или DVD. В случае, если создавать установочную флешку будите из образа, тогда после выбора источника укажите в проводнике на нужный файл ISO.
При создании мультизагрузочного USB-диска с несколькими Windows просто добавьте еще файл образа операционной системы.
Затем нажмите «Next».
Перед Вами откроется окно опций создаваемого установочного USB-диска. Здесь Вы можете при желании указать в какой тип файловой системы отформатировать флешку или пропустить этот параметр.
Как предупреждают разработчики программы WinUSB: форматирование файловой системы в NTFS и при дальнейшем использовании через интерфейс UEFI вместо BIOS требует отключение опции «Безопасная загрузка». Далее нажимаем «Yes».
3. Записи дистрибутива на USB-флеш диск
Длительность процесса записи установочных файлов на флешку зависит от объема дистрибутивов Windows и от скорости чтения/записи USB-диска.
После удачного создания мультизагрузочной флешки в программе WinUSB Вы увидите окно с сообщением о завершении «Finished».
И у Вас в наличии появилась универсальная установочная USB-флешка для установки операционной системы Windows на любой современный персональный компьютер или ноутбук, которые поддерживают загрузку через устройства USB.
Загрузочная флешка
В современном мире для установки операционной системы на компьютер мало кто использует CD или DVD диски, все пользуются USB флешками. Однако, чтобы использовать флешку для установки операционной системы на компьютер, необходимо чтобы флешка (впрочем как и CD/DVD диск) была загрузочной, т.е. с этой флешки можно было загрузиться, не загружая операционную систему, которая установлена на компьютере, этой операционной системы в принципе может и не быть.
Существует очень много программ, которые позволяют создавать загрузочные флешки, однако в классическом варианте на флешку записываются установочные файлы только одной операционной системы или какого-то приложения, иными словами, если потребуется установить другую операционную систему, или загрузить другое приложение, то необходимо будет пересоздавать флешку и специальным образом записывать все установочные файлы нужной системы.
Популярным форматом, в котором распространяются установочные файлы операционных систем и загрузочных приложений, является формат ISO, например, практически все дистрибутивы Linux распространяются в таком формате.
Большинство программ, которые позволяют создавать загрузочные флешки, работают как раз с ISO образами, т.е. они распаковывают все файлы, которые находятся в ISO образе, на флешку.
Однако, как Вы понимаете, наличие только одной операционной системы или приложения на флешке создает некие неудобства, иными словами, если Вам приходится работать с несколькими операционными системами, то Вам необходимо либо иметь несколько флешек, либо, как было уже отмечено, пересоздавать такие флешки каждый раз, когда требуется установить операционную систему или воспользоваться приложением, отличным от того, которое уже есть на флешке.
Поэтому, конечно же, появилась возможность и соответствующие приложения, которые позволяют создавать загрузочные флешки с несколькими операционными системами и приложениями, т.е. на одну флешку можно записать несколько разных версий Windows и одновременно несколько разных дистрибутивов Linux, не говоря уже о каких-то других загрузочных приложениях.
И именно такая загрузочная флешка, на которой будет несколько операционных систем и приложений, будет называться мультизагрузочная флешка.
Мультизагрузочная USB-флешка с WinToHDD
Загрузите с проверенного сайта бесплатную версию утилиты для создания нескольких систем на флешке: https://www.softportal.com/software-42186-wintohdd.html.
- После установки запустите программу от лица администратора (кликните по ярлыку правой кнопкой мыши и выберите соответствующий запуск).
- Главное меню программы предложит выбрать несколько вариантов. Выберите «Multi-Installation USB».
В главном окне выбираем «Multi-Installation USB»
- Выберите загрузочный диск — своё USB-устройство.
- В следующем окне нажмите «ДА», соглашаясь с форматированием и удалением всей информации с флешки.
Даём согласие на форматирование флешки, жмём «Да»
- Выберите первый системный раздел на USB-накопителе. Щёлкните по нему правым кликом мышки и воспользуйтесь кнопкой ниже «Далее».
Выбираем первый системный раздел на USB-накопителе, щёлкаем по нему и жмём «Далее»
- Ждём окончания процесса создания записи загрузчика и данных WinToHDD на USB-устройство.
Ждём окончания процесса создания записи загрузчика и данных WinToHDD на USB-устройство
После завершения утилиту можно закрыть.
Система на флешке приобрела загрузочный вид и теперь вы можете переместить ваши версии ОС, просто копируя и вставляя в корень USB-накопителя.
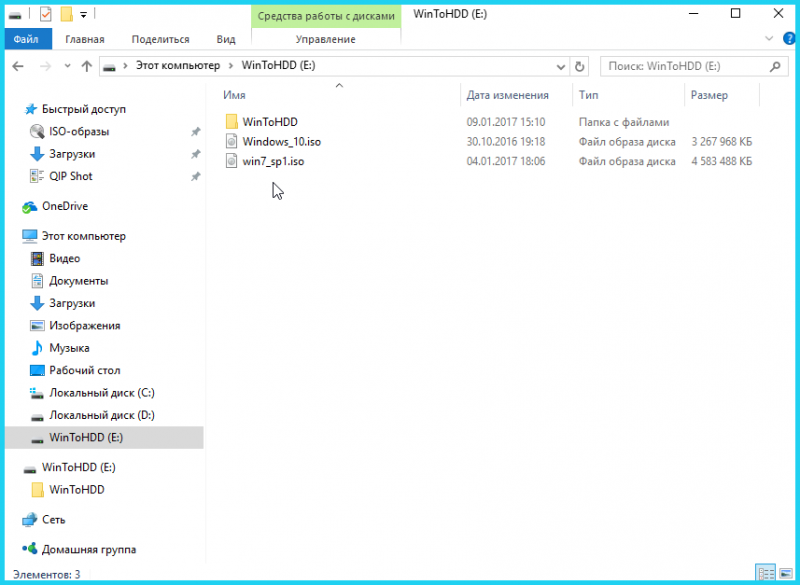
Перемещаем файлы с ОС Windows, просто копируя и вставляя в корень USB-накопителя
Переносной носитель с различными версиями Windows готов к использованию.
Установка Windows с помощью WinToHDD на флешке
Ша1. При запуске с данного устройства первым шагом следует выбрать архитектуру загружаемой ОС 32 или 64-bit и подтвердить свой выбор клавишей Enter.
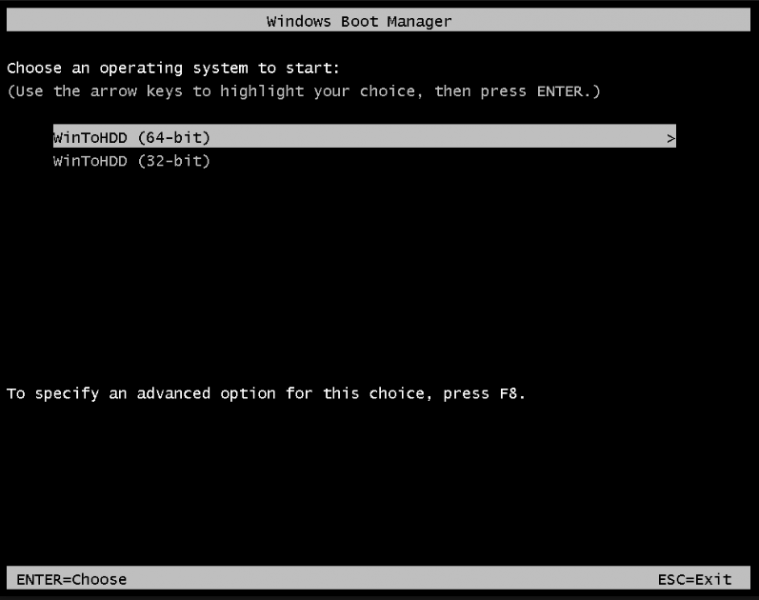
Выбираем ОС и нажимаем Enter
Шаг 2. В новом окне программы выберите новую загрузку «New Installation».
Шаг 3. Укажите путь к файлу, выбрав один из видов ISO на USB-устройстве.
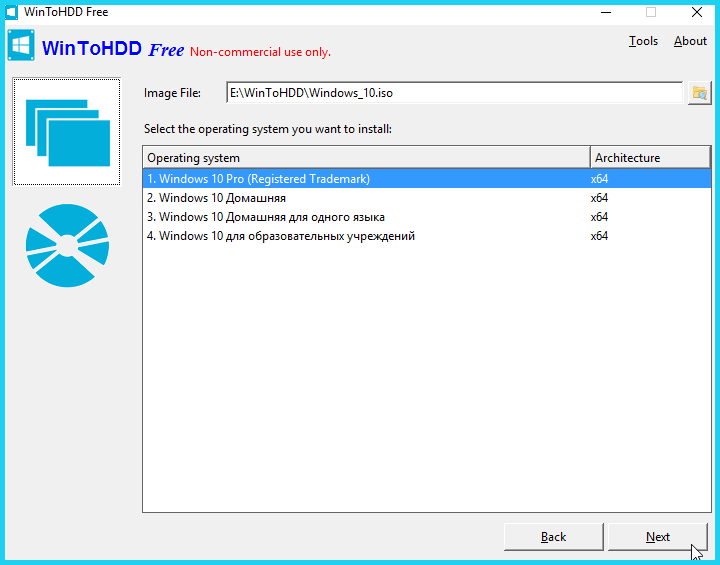
Указываем путь к одному из ISO образов на флешке
Шаг 4. Последним этапом следует указать/создать системный и установочный отделы и нажать «Next». После этого начнётся копирование и загрузка данных на жесткий диск вашего ПК.
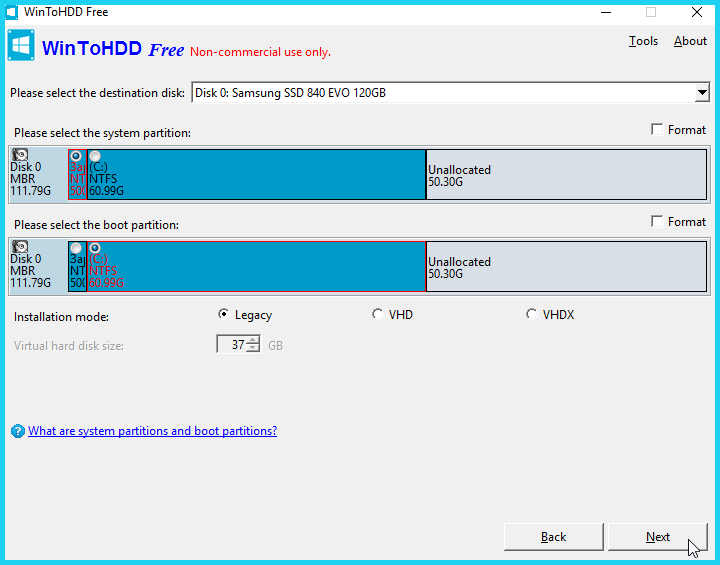
Указываем (или создаём) системный и загрузочный разделы
Делаем мультизагрузочную флешку
Возвращаемся в MultiBoot USB и заходим в пятый пункт: Копирование файлов и утилит.

Открывается окно мультизагрузочная флешка, нажимаем кнопку обзора.
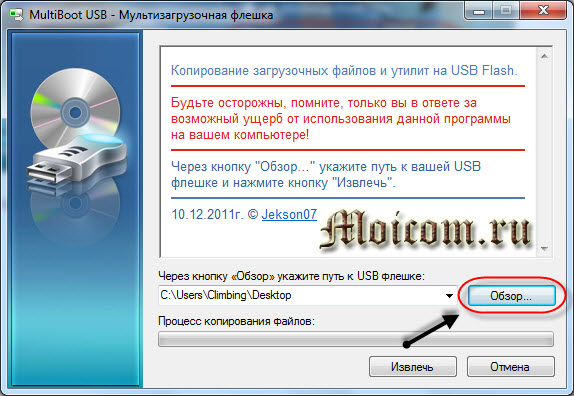
Выбираем наше переносное usb устройство и жмем OK.
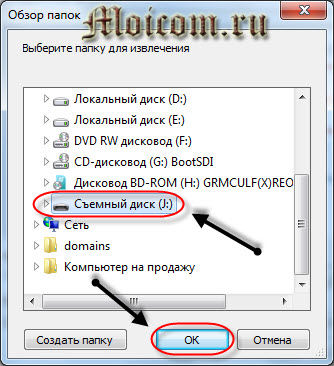
Затем нажимаем по кнопке Извлечь, чтобы начался процесс копирования файлов.
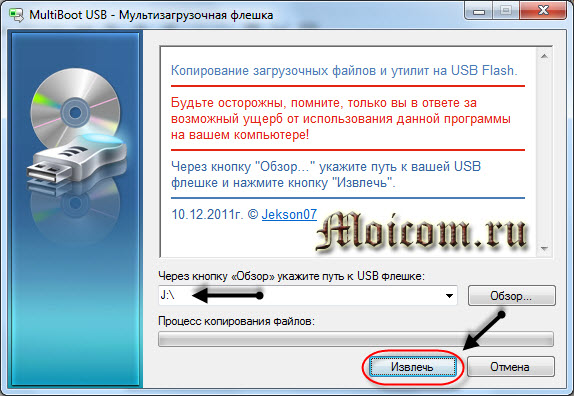
Выходит небольшое окно подтверждения замены файлов, заменяем существующий файл usbdrive.tag, жмем Да для всех.
Тоже самое действие выполняем для всех последующих файлов, которые нам предложат заменить.
Хотите посмотреть что из этого получилось, тогда зайдите в четвертый пункт WinSetup From USB, нажмите кнопку , поставьте галочку возле и нажмите .
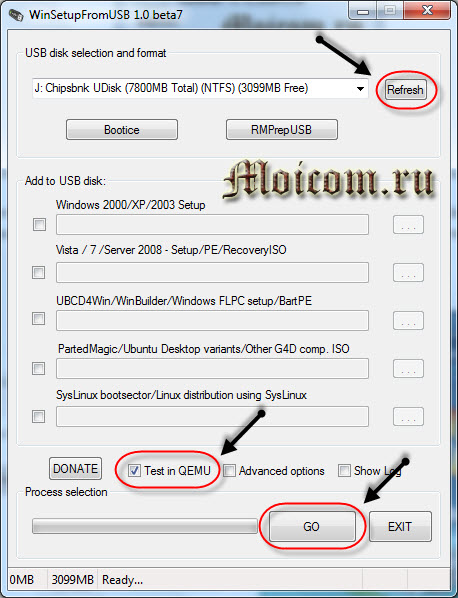
Вот такое загрузочное меню у вас примерно должно получиться.

Здесь есть пункты, которые нужно немного подредактировать, а некоторые вообще убрать.
Делаем мультизагрузочную флешку
После того, как добавили дистрибутивы операционных систем самое время, залить на флешку загрузочные файлы и утилиты.
Возвращаемся в MultiBoot USB и заходим в пятый пункт: Копирование файлов и утилит.
Открывается окно мультизагрузочная флешка, нажимаем кнопку обзора.
Выбираем наше переносное usb устройство и жмем OK.
Затем нажимаем по кнопке Извлечь, чтобы начался процесс копирования файлов.
Выходит небольшое окно подтверждения замены файлов, заменяем существующий файл usbdrive.tag, жмем Да для всех.
Тоже самое действие выполняем для всех последующих файлов, которые нам предложат заменить.
Хотите посмотреть что из этого получилось, тогда зайдите в четвертый пункт WinSetup From USB, нажмите кнопку <Refresh>, поставьте галочку возле <Test in QEMU> и нажмите <GO>.
Вот такое загрузочное меню у вас примерно должно получиться.
Здесь есть пункты, которые нужно немного подредактировать, а некоторые вообще убрать.
Как создать флешку с разными ОС
Подготовьте USB-носитель от 16 Гб и выше для добавления образов. Чтобы все ОС со всеми драйверами и утилитами вместились на переносное устройство, лучше выбрать флешку с 32 Гб объёмом.
Извлекаем содержимое из архива
Скачиваем образ Windows при помощи программы µTorrent
-
Начнём записывать образ. Откройте ярлык с программой winin4gr4dos. Откроется окно с приветствием. Нажмите «Далее».
-
Нажмите на «Выбрать папку». А чтобы не выбирать их по одному сохраните файлы в одну общую папку.
-
Выберите папку со скачанными ISO образами Windows.
-
После указанного пути нажмите «Далее».
Программа обработает и создаст нужные копии для следующих операций. Нажмите «Далее» после копирования.
Нажимаем «Далее»
Запустится скрипт для интеграции драйвера в дистрибутивы. Подтвердите выполнение скрипта кнопкой «ОК».
Жмём «ОК»
Запустится окно с командной консолью. В нём будет проводиться процесс выполнения необходимых команд. Операция будет длиться минут 5-10. Ничего при этом кликать не нужно.
Окно с командной консолью, в котором идёт распаковка образов Windows
После завершения нажмите любую клавишу на клавиатуре.
Обратите внимание на папку в которой хранятся ваши ISO образы, там теперь появились файлы двойники. Программа продолжит свою работу
Программа продолжит свою работу.
-
В окне нужно нажать «Далее». Поступит предложение сохранить файлы вы можете нажать «Сохранить файлы».
-
Создайте папку для этих файлов.
-
Чтобы узнать об сохраняемых файлах вы можете нажать на соответствующий вопрос, выделенный на скриншоте.
-
После ознакомления с описаниями программ, нажмите «ОК».
Следующим шагом будет подключение флешки к ПК.
-
Запустите утилиту HPUSBFW от имени администратора, из сохранённого места в новой созданной папке. Она будет производить процесс форматирования USB-устройства. Чтобы это правильно сделать нажмите правой кнопкой по значку программы для выбора запуска.
-
Флешка автоматически будет отображены в программе, если она вставлена одна, в ином случае выберите ту, из которой будет создаваться мультизагрузочный диск. Вся информация будет после форматирования удалена. Оставьте систему «NTFS», а в пункте «Быстрая очистка оглавления» активируйте галочку. После этого жмите на кнопку «Начать».
-
В предупреждающем об удалении всех данных окне нажмите «Да».
-
После успешного форматирования нажмите «ОК».
-
Закройте вновь появившееся окно форматирования, выбрав «Закрыть».
-
Теперь следует распаковать архив «GRUB4DOS_GUI_Installer», расположенный в созданной специальной новой папке, раннее, с которой можно было ознакомится выше в статье. Для запуска кликните по файлу «grubinst_gui».
-
Активируйте пункт «Disk», чтобы выбрать в строке свою флешку. Кликните «Install».
-
После обработки данных в окне будет предложено нажать на клавишу «Enter», жмите её и закройте программу.
- Следующим действием необходимо будет переместить два файлика (GRLDR и MENU.LST) на флешку в её корень. Скачать файлы вы можете здесь.
-
Последним шагом будет создание папки на USB-устройстве. Назовите папку к примеру Boot. Переместите в неё все образцы обработанные и имеющие названия с окончанием FiraDisk, из папки которую вы создавали раннее.
Вот такие действия нужно применять для создания мультизагрузочной флешки на компьютере с помощью утилиты Winin4gr4dos.
WinSetupFromUSB – программа для создания мультизагрузочных флешек
Для создания мультизагрузочных флешек используются специальные программы, одной из которых является программа WinSetupFromUSB, она умеет записывать несколько операционных систем на одну флешку. Именно о ней я Вам сегодня и расскажу.
WinSetupFromUSB – это программа для создания мультизагрузочных USB-накопителей. Она реализована под операционную систему Windows и умеет записывать на USB флешки различные версии Windows, начиная с Windows XP, а также всевозможные дистрибутивы Linux, такие как: Linux Mint, Debian, Ubuntu, Fedora, CentOS и другие. Кроме того, с ее помощью на флешку можно записать загрузочные утилиты, например, антивирусные программы или программы для работы с жесткими дисками.
Она поддерживает работу с UEFI, может записывать как 32 битные версии, так и 64 битные версии операционных систем. Сама программа WinSetupFromUSB также может работать и в 32 битной версии Windows, и в 64 битной.
К сожалению, программа не имеет русскоязычной версии, но она настолько простая, что трудностей при работе с ней возникнуть не должно.
Для того чтобы создать обычную загрузочную флешку с дистрибутивом операционной системы или просто записать ISO образ диска на флешку, не обязательно использовать WinSetupFromUSB, можно использовать и другие более популярные программы, например, Rufus, пример создания загрузочной флешки с помощью Rufus можете посмотреть в материале «Как создать загрузочную USB флешку с операционной системой в Windows?» или, если Вы работаете только с дистрибутивами Linux, то можете использовать программу UNetbootin.
Как проверить, что загрузочная флешка работает
Достоверный способ – подключить загрузочный носитель в USB, перезагрузить компьютер или ноутбук, зайти в Boot Menu. Сделав все правильно, вы увидите съемный загрузочный носитель в списке. Его можно будет выбрать и начать установку системы.
Другой метод – самый популярный – это воспользоваться утилитой WinSetupFromUSB. Она не только записывает образы, но еще тестирует носитель.
Для этого нужно:
- Подключить флешку к USB.
- Скачать, установить, запустить WinSetupFromUSB.
- Выбираем наше устройство, отмечаем «Test in QEMU».
- Жмем «Go».
Программ протестирует накопитель, если образ с него загружается, то появится логотип Windows.
Корректировка меню
Мы могли не устанавливать Windows XP на флешку или Windows XPE а эти пункты все равно присутствуют. Можно убрать лишние и подредактировать имеющиеся.
Открываем в проводнике на нашу мультизагрузочную флешку и открываем файл menu.lst в любом текстовом редакторе. Например в блокноте или Notepad++. Для начала дважды кликните по этому файлу левой кнопкой. Если система не сможет его открыть тогда кликните по нему правой мышкой и выберите Открыть с помощью…
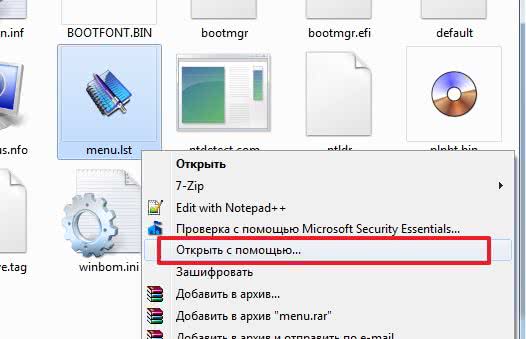
Если Блокнота нет в Рекомендуемых программах раскрываем Другие программы и выбираем Блокнот или WordPad. Жмем ОК
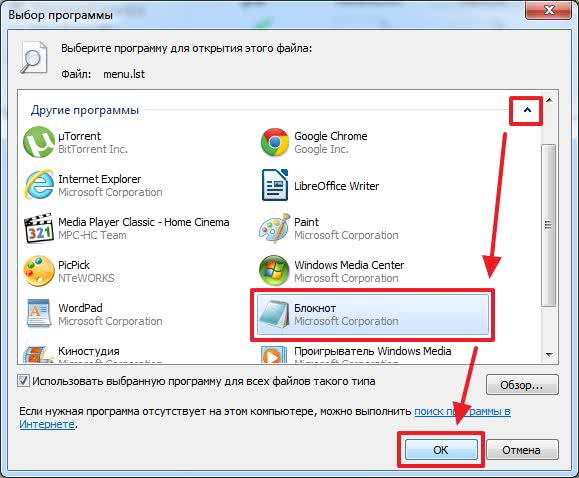
Наша задача откорректировать название пунктов (title). У меня например не Windows 7 а Windows 8 32-64bit
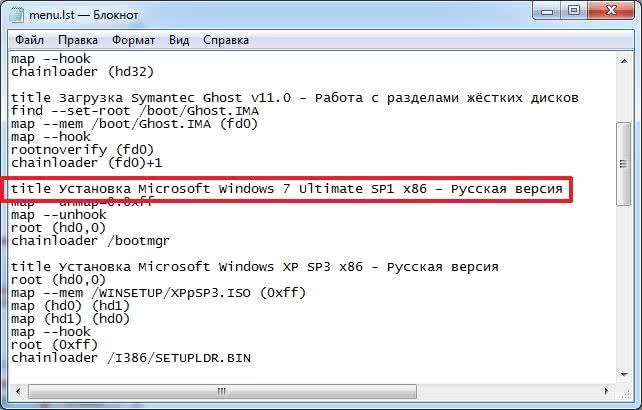
Поправил два пункта
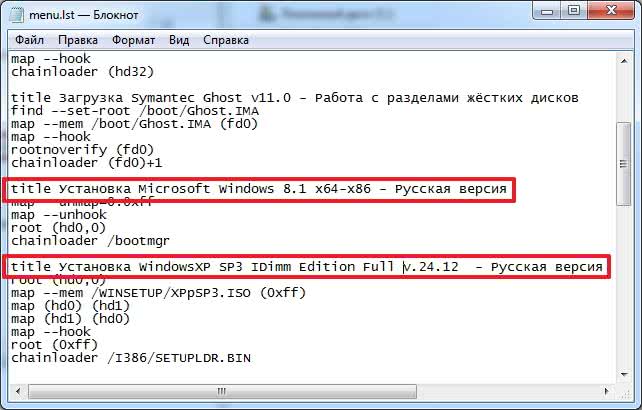
Если вы не устанавливали Windows XP на флешку, то можно удалить этот пункт из файла. На рисунке ниже показал, что можно удалить.

Когда закончили редактирование сохраняем изменения. Ctrl+S или Файл > Сохранить

Закрываем Блокнот.
Можно проверить как выглядит меню в виртуальной машине.
Программы для создания загрузочных флешек
Ниже представлены программы, которые, на мой взгляд, отлично справляются с задачей создания загрузочных флешек с Linux.
Ventoy
Начну я с одной из самых простых, но в то же время достаточно функциональной программы, которая позволяет создавать не просто загрузочные флешки, но и мультизагрузочные, речь идет о программе Ventoy.
Сайт программы – https://ventoy.net
Нравится7Не нравится
Большинство программ, которые позволяют создавать загрузочные флешки, включая те, которые будут рассмотрены ниже, подразумевают определенные действия с ISO образом, т.е. они его определенным способом записывают на USB флешку.
Однако программа Ventoy работает немного по-другому, и в этом главная ее особенность: нам, для того чтобы создать загрузочную флешку с Linux, необходимо всего лишь установить программу на флешку и скопировать обычным способом ISO образ на эту флешку. При этом мы можем скопировать не один образ, а несколько, и причём не только ISO файлы дистрибутивов Linux, но и другие ISO образы загрузочных систем.
Более того, этой флешкой, после того как она станет загрузочной, можно продолжать пользоваться, т.е. хранить на ней обычные файлы.
Однако, конечно же, и у этой программы есть свои недостатки, например, то, что с некоторыми ISO файлами могут возникнуть проблемы, т.е. не со всех ISO файлов получится загрузиться, но большинство ISO файлов, включая дистрибутивы Linux, конечно же, поддерживаются.
Etcher
Еще одна программа, которая позволяет очень быстро и просто, буквально за 3 шага, создать загрузочную флешку с дистрибутивом Linux – это программа Etcher.
Сайт программы – https://www.balena.io/etcher
Нравится6Не нравится1
Данная программа отлично справляется с задачей создания загрузочных флешек с Linux, как было отмечено, с помощью Etcher можно за три простых шага создать загрузочную флешку, однако Etcher не позволяет создавать мультизагрузочные флешки, как вышеупомянутая программа Ventoy, а также, после того как флешка станет загрузочной, использовать ее как обычную флешку не получится.
Rufus
Бесспорно, самой популярной программой для создания загрузочных флешек уже достаточно долгое время является программа Rufus.
Сайт программы – https://rufus.ie
Нравится10Не нравится2
Ну и, конечно же, Rufus позволяет создавать загрузочные флешки с Linux, т.е. записывать ISO образы дистрибутивов Linux на флешки.
Преимуществом, и в то же время недостатком программы Rufus, является то, что она позволяет достаточно гибко настроить процесс записи ISO образа на флешку, и поэтому имеет много различных настроек, с которыми начинающие пользователи компьютера просто не знают, что делать
WinSetupFromUSB
Следующая программа набрала популярность за счет своей возможности создания мультизагрузочной флешки, т.е. флешки с несколькими загрузочными системами. При этом она, конечно же, позволяет создавать загрузочную флешку с Linux, т.е. записывать ISO образ дистрибутивов Linux на флешку.
Сайт программы – https://www.winsetupfromusb.com
Нравится4Не нравится1
UNetbootin
И завершает данный список программа, которая разработана специально для создания загрузочных флешек с Linux, т.е. она предназначена для записи ISO образов Linux на флешки – это программа UNetbootin.
UNetbootin – это бесплатная программа для записи ISO образов Linux на USB флешки.
Сайт программы – https://unetbootin.github.io
Нравится3Не нравится
Особенность данной программы в том, что она умеет самостоятельно скачивать ISO образы дистрибутивов Linux, т.е. если Вы захотите, Вы можете просто указать, какой дистрибутив Linux и с какой версией Вы хотите записать на флешку, а программа самостоятельно скачает ISO образ и запишет его на флешку, иными словами, Вам не придётся самим искать и скачивать ISO образ нужного дистрибутива Linux. При этом возможность указать конкретный ISO образ, т.е. указать путь к файлу образа, который Вы предварительно самостоятельно скачали, конечно же, есть.
К минусам программы UNetbootin можно отнести то, что она не имеет никаких дополнительных возможностей работы с USB накопителями, кроме записи на них ISO образов. То есть нет возможности отформатировать флешку из программы, или проверить ее на ошибки, все это в случае необходимости нужно делать предварительно другими средствами.
Рейтинг читателей
Rufus
8
Ventoy
7
Etcher
5
WinSetupFromUSB
3
UNetbootin
3
Вот мы с Вами и рассмотрели популярные программы для создания загрузочных флешек с Linux.
На сегодня это все, надеюсь, материал был Вам полезен, пока!
Нравится5Не нравится1
Мультизагрузочная флешка программой ventoy в Windows
Скачиваем архив для windows. Открываем папку где находится скаченный архив, как правило это папка Загрузки.
Распаковываем архив и переходим в папку с программой. В папке нас интересует файл Ventoy2Disk

Запускаем файл Ventoy2Disk двойным кликом левой кнопки мыши и видим интерфейс программы
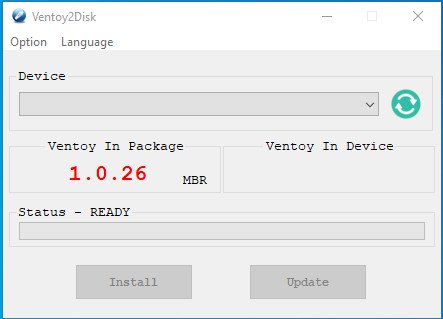
Если необходимо сменить язык интерфейса программы вверху пункт меню «Language»
Теперь подключаем нашу флешку и нажимаем зеленую кнопку обновить, в выпадающем меню Device выбираем нашу флешку.
Если флеш диск один то он автоматически появится и будет выбран в этом пункте.
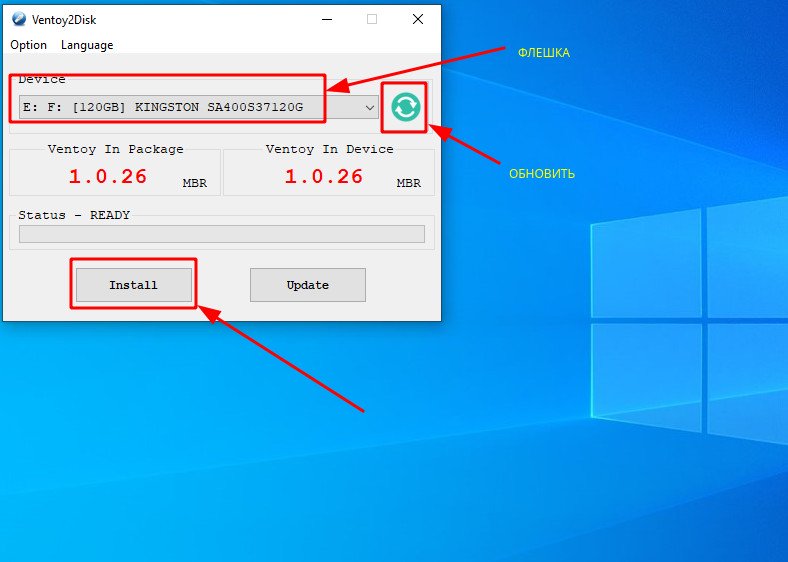
Имейте ввиду — вся информация будет удалена и флешка или диск будут отформатированы. Предварительно сохраните на стороннем носителе информацию с этой флешки или диска.
После того как флешка выбрана, нажимаем INSTALL
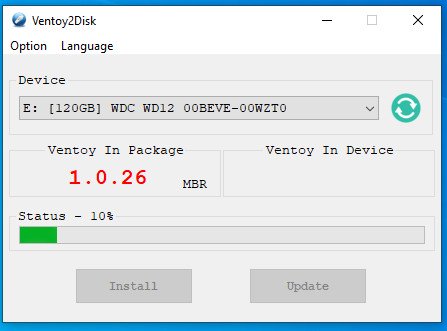
По окончанию можно закрыть программу. Открыв список ваших дисков вы увидите, что ваша флешка сменила название на Ventoy.
Теперь вам необходимо просто помещать в корень флешки iso образы. Образы с которых вы планируете загружать какой либо ПК или ноутбук.
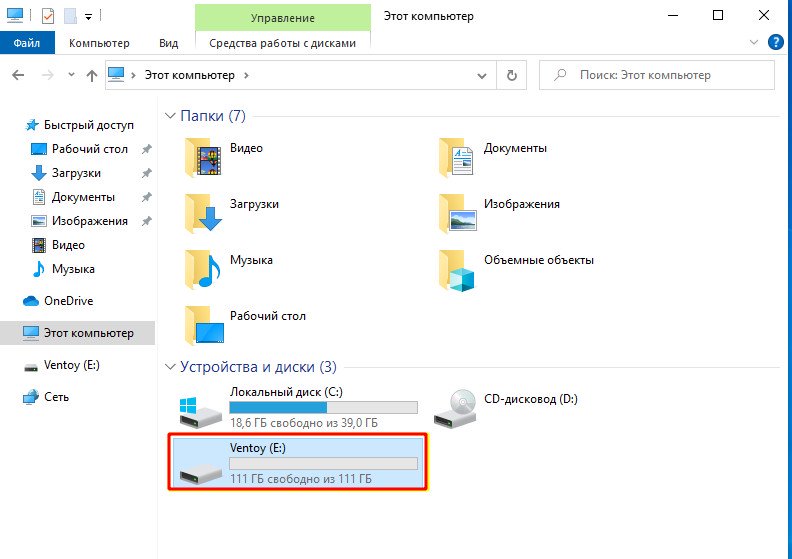
Я закинул на свою флешку несколько дистрибутивов, в виде образов, linux систем.
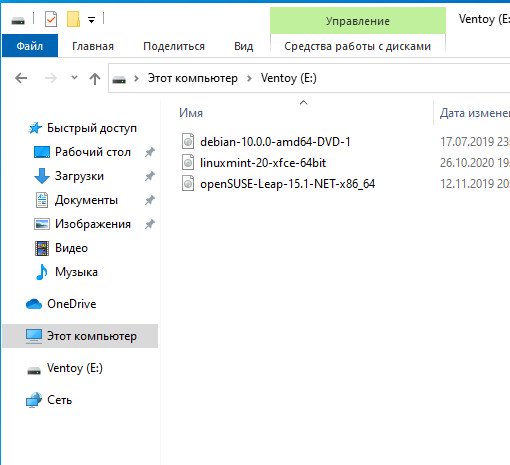
Теперь при загрузке пк с этого диска открывается такое меню, в котором можно выбрать один из, загруженных ранее образов, и соответственно загрузится с него.
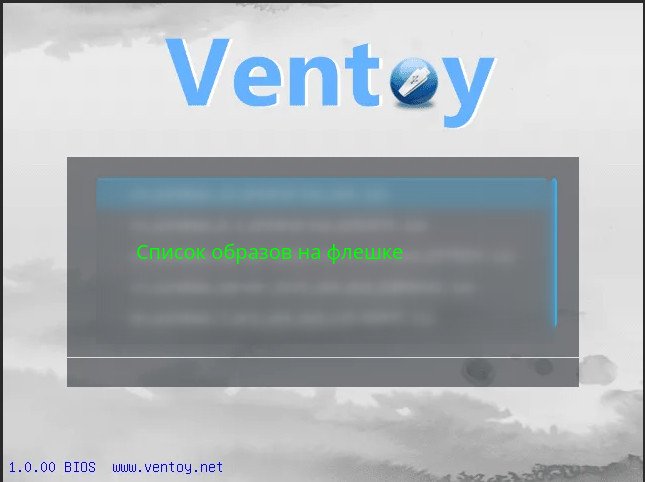
Если в последствии вам необходимо удалить iso образ, просто удаляем его. Так же просто записываем новые образы, путем копирования их на этот диск или флешку.
Меняем стандартное фоновое изображение
Шаблон с изображением и утилиты для работы:
Заходим в папку Скин и утилиты для работы, открываем файл , с помощью фотошопа.
Запускается программа фотошоп, нужно немного подождать. Отсутствие встроенного профиля, выбираем Оставить без изменений (не управлять цветом) и нажимаем OK.
Обновляем некоторые текстовые слои, жмем Обновить.
Конечное изображение (фоновый рисунок) не должен превышать объем 200 Кб, если файл будет больше чем 200 Кб, то графическое изображение не запустится и у вас будут отображаться разные иероглифы.
Я заранее нашел и приготовил изображение, которое пришлось мне по вкусу. Открываем нашу картинку через фотошоп, так же оставить без изменений.
Переходим на вкладку первого изображения Skine.psd, выделяем нижний слой и вставляем изображение + . У вас получиться примерно следующее.
Затем убираем логотип ozone.net, так же можно убрать флешку и коробку с диском, но это по желанию. Для этого отображаем или скрываем нужный слой, заходим в слои, нажимаем на глаз и убираем не нужные предметы. Если вы хотите вернуть предметы, то опять нажмите на глаз.
Для того, чтобы переместить нужный предмет в другое место изображения, нажмите по нему правой кнопкой мыши, выберите его и поставьте там где вам нужно.
Поле того, как отредактировали фоновое изображение, то есть скин под себя, необходимо его сохранить.
Указываем место на жестком диске и сохраняем наш скин.
Появляется окно с параметрами BMP, ставим глубину 32 бита и нажимаем OK.
Копируем созданный файл .
Открываем наш только что сохраненный файл .
После переименовываем название файла из в .
Возвращаемся в папку Скин и утилиты для работы, заходим в папку Skins и запускаем файл .
Возвращаемся в папку Skins и запускаем файл Упаковать.cmd.
Создается дополнительный файл , но он нам не нужен. Переименовываем обновленный файл в или любое другое название, копируем его, идем на флешку в папку и вставляем там наш новый скин.
Затем возвращаемся в корень флешки, заходим в menu.lst, меняем во второй строке название на и сохраняем файл.
Почти все тоже самое делаем со вторым меню лист , которое лежит в папке boot.
Только здесь уже меняем на и так же сохраняем файл.
Проверяем нашу проделанную работу WinSetup From USB >>> Refresh >>> Test in Qemu >>> GO.
Как видно на изображении, фоновая заставка изменилась. Открываем Дополнительные утилиты — заставка такая же, значит мы все сделали правильно.
Ну вот наконец-то мы закончили все работы над создаем своего переносного, загрузочного usb устройства. Остается только выставить загрузку в с usb носителей, проверить работоспособность всех программ, дистрибутивов, утилит и применять их по назначению.
Заключение
Мы создали мультизагрузочную флешку с которой можно установить Windows XP, Windows 7 или Windows 8. Так же в нее входят кучу полезных программ которые можно запустить прямо с флешки, две мини системы Windows 7 и Windows XP (можно в них загрузиться и скопировать данные с системного диска перед установкой системы) и практически полноценная Windows XP с огромнейшим набором утилит по реанимации установленной системы и восстановлению информации. Осталось только научиться этим всем пользоваться.
В следующих статьях про мультизагрузочные флешки попробуем сделать с антивирусами. Чтобы была возможность вылечить систему которая не загружается.
Подведем итоги
Сегодня мы с вами в полной мере разобрали вопрос как создать загрузочную флешку, нам помогали утилиты Windows 7-USB-DVD-tools, WinSetupFromUSB, UltraISO и командная строка с программой DiskPart.
Благодарю вас что читаете меня в Твиттере.
Оставайтесь на связи — мой канал You Tube.
Если приведенная выше информация оказалась для вас полезной, тогда рекомендую подписаться на обновления моего блога, чтобы всегда быть в курсе свежей и актуальной информации по настройке вашего компьютера.
Не забудьте поделиться этой информацией с вашими знакомыми и друзьями. Нажмите на социальные кнопки — поблагодарите автора.
Выводы статьи
В программе WinSetupFromUSB поддерживается создание мультизагрузочной флешки с несколькими операционными системами и дополнительными утилитами. В случае необходимости, пользователь может загрузиться с загрузочной флешки для установки на компьютер операционных Windows или Linux, для проведения необходимых работ на ПК при помощи утилит, записанных на флешку.
Похожие публикации:
- 5 способов проверки загрузочных флешек и ISO образов
- Как скопировать загрузочную флешку в UltraISO
- Создание загрузочной флешки в Rufus
- Создание загрузочной флешки в UltraISO
- Как создать виртуальный привод в UltraISO