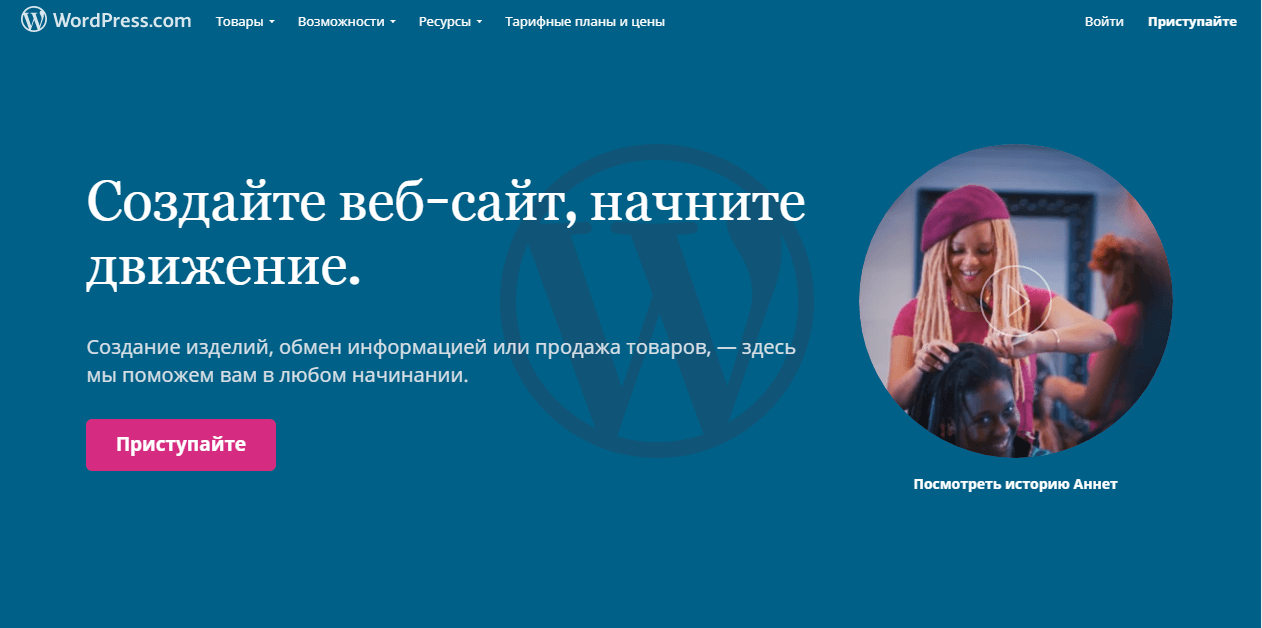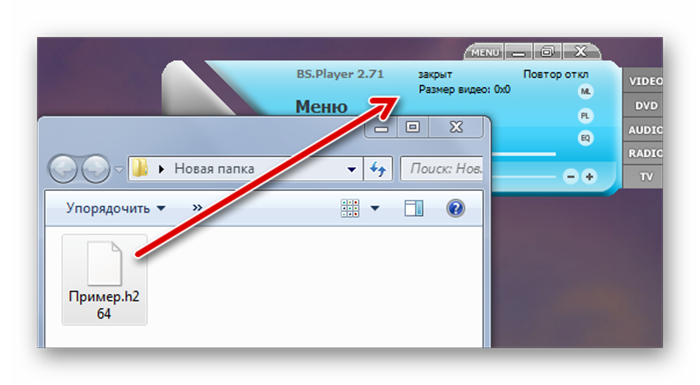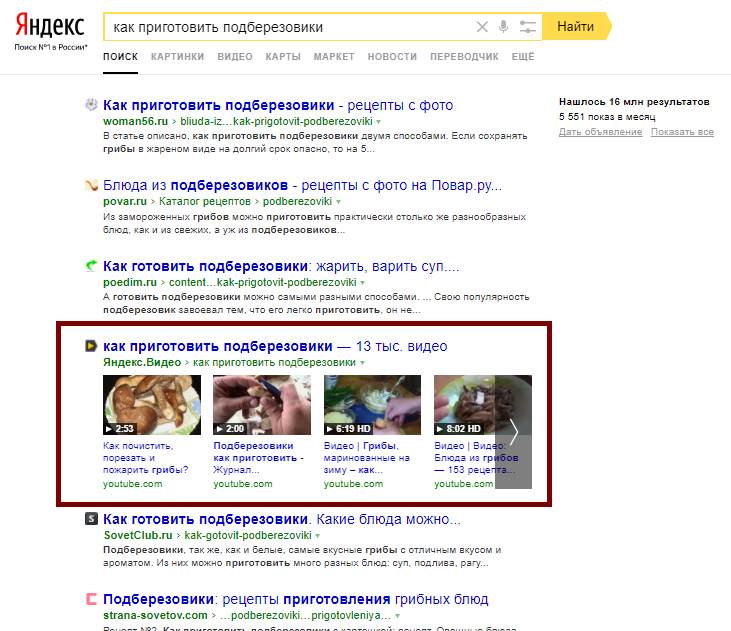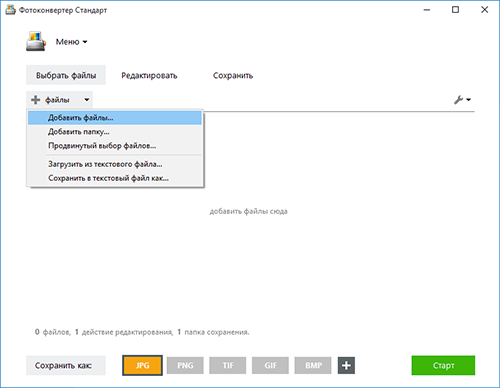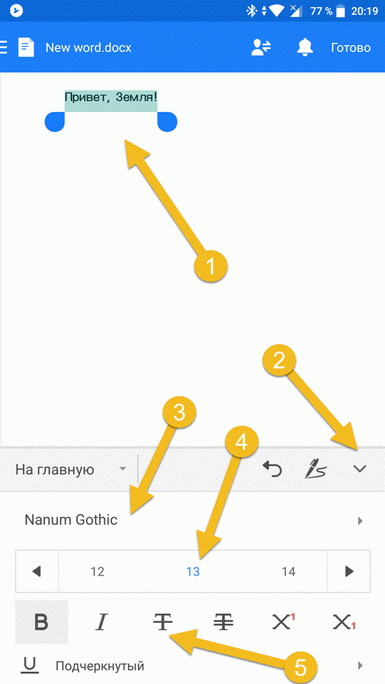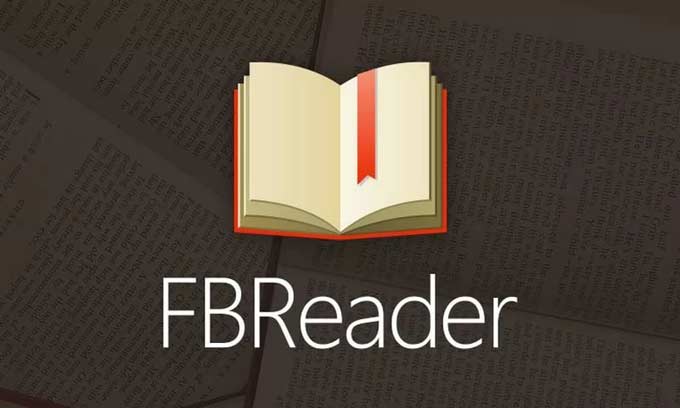Преимущества и недостатки формата mpeg4
Содержание:
- Часть 4. Сравнительная таблица
- Media Player Classic
- Часть 1: Рекомендуемые способы конвертации AVI в MP4 с помощью Tipard Video Converter Ultimate
- Бонус: Как уменьшить размер видео на iPhone и iPad при записи?
- Что такое формат MP4?
- Быстрая регистрация
- Как смотреть или скачивать торренты
- Как восстановить поврежденный MP4 с помощью Video Repair
- Flash или HDD
- Часть 2. Как конвертировать MP4-видео для Windows Media Player [Рекомендуется]
- Будущее видеоформатов
- MKV Player
- Способ 2: специальные программы
- Заключение
Часть 4. Сравнительная таблица
| Имя и Метрика | Простота в использовании | Поддерживаемый формат | Это работает |
|---|---|---|---|
| Wondershare Video Converter Ultimate | Да | Все форматы | Да, всегда |
| Установка кодека Microsoft | Нет | Только MP4 | Иногда |
Wondershare Video Converter Ultimate — это программа, рекомендованная таблицей выше, по следующим причинам:
Поддерживаемые форматы
Wondershare Video Converter Ultimate, от Android до iOS и от M2TS до MKV, поддерживает более 1000 форматов. Практически любой формат, с которым работает пользователь, будет интегрирован с программой для обеспечения наилучших результатов.
Это работает?
Это лучшая программа, которая изначально выполняет свою работу и соответствует требованиям пользователей.
Media Player Classic
Media Player Classic — один из самых функциональных и в то же время простых в использовании медиаплееров. Благодаря поддержке широкого диапазона форматов этот быстрый и легкий плеер хорошо работает как в старых, так и в новых операционных системах виндовс. Проигрыватель имеет минималистичный интерфейс с удобной группировкой основных функций, благодаря чему его освоение отнимает мало времени. Дополнительно пользователь может самостоятельно выбрать, какие пункты нужно отображать в меню либо полностью скрыть строку с инструментами.
Media Player Classic распространяется с пакетом кодеков K-Lite, поэтому умеет воспроизводить любые форматы, даже такие редкие, как HEIV или Webm. Так как здесь есть функции автоулучшения, это позволяет сохранить плавное воспроизведение фильмов в высоком качестве даже на слабой видеокарте. Поскольку он занимает мало системных ресурсов и не отображает рекламу, это отличный проигрыватель видео для всех форматов для ПК и ноутбука любой мощности.
MPC включает в себя библиотеку кодеков, при этом поддерживаются даже редкие форматы
Преимущества:
- Максимально простое и удобное управление не в ущерб функциональности;
- Практически отсутствует нагрузка на ЦПУ даже при просмотре 4К;
- Можно проигрывать субтитры и файлы дубляжа параллельно с основным видео.
Недостатки:
Часть 1: Рекомендуемые способы конвертации AVI в MP4 с помощью Tipard Video Converter Ultimate
AVI — это стандартный формат видео, а MP4 — это сжатый видеоформат, поэтому многие люди беспокоятся о потере качества при конвертации AVI в MP4. Фактически, если вы используете профессиональную программу, потеря качества может быть сведена к минимуму. С этого момента мы рекомендуем использовать Tipard Видео конвертер Ultimate.
1. Конвертируйте AVI в MP4 и другие видеоформаты, и программа поддерживает более 200 форматов.
2. Поддержка различных инструментов редактирования, таких как обрезка, поворот, добавление водяных знаков, обрезка, добавление фильтра и многое другое.
3. Rip DVD-диск, папку DVD, файлы ISO в MP4 и другие видеоформаты высокого качества.
Как конвертировать AVI в MP4 с помощью Tipard Video Converter Ultimate
Шаг 1
Импорт видео в формате AVI
Загрузите и установите конвертер AVI в MP4 на свой компьютер и запустите его. Нажмите «Добавить файлы» и импортируйте видео AVI, которое хотите преобразовать.
Шаг 2
Редактирование видео AVI
Если вы хотите преобразовать часть видео AVI, вы можете использовать инструмент «Вырезать» рядом с видео. И вы можете найти другие инструменты редактирования в окне «Редактировать». Просто щелкните значок палочки или ножниц.
Шаг 3
Конвертировать AVI в MP4
В главном интерфейсе нажмите кнопку «Формат», чтобы открыть диалоговое окно «Пользовательский профиль». Здесь вы можете установить выходной формат в «MP4» и другие параметры. После настройки вы можете нажать кнопку «Конвертировать все», чтобы преобразовать AVI в MP4.
Бонус: Как уменьшить размер видео на iPhone и iPad при записи?
Все последние модели iPhone и iPad поддерживают запись в широком спектре разрешений видео. Если вы хотите уменьшить разрешение, с которым ваше устройство записывает видео, вам следует перейти в меню Настроек и нажать на опцию Камеры.
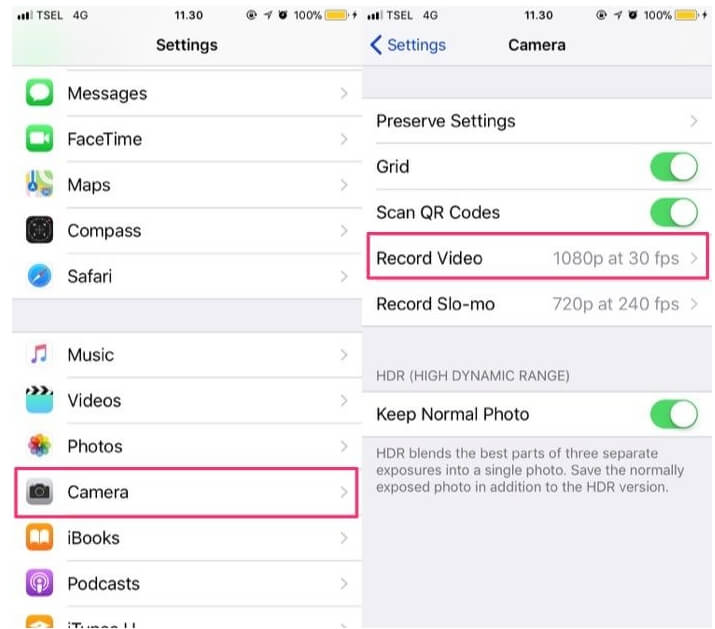
Выберите Запись Видео в меню Камера, а затем выберите новое разрешение для видео. По умолчанию установлено разрешение 1080p при 30 кадрах в секунду, но вы можете легко уменьшить его до 720p при 30 кадрах в секунду, если хотите создавать видео, которые не занимают слишком много места для хранения.
Опция Замедленной Записи позволяет вам выбирать между 720p HD при 120 кадрах в секунду или 720p HD при 240 кадрах в секунду, что позволяет сэкономить место для хранения при записи высококачественного замедленного видео.
Вывод
Видео, записанные на iPhone и iPad, могут быть огромными по размеру, и их отправка или загрузка в Интернет может занять много времени. Установка бесплатного приложения для сжатия видео для iOS может быть хорошей идеей, если вы часто записываете видео на свой iPhone или iPad. Каждое из бесплатных приложений для сжатия видео, которые мы включили в эту статью, может быстро и эффективно сжимать видео. Какое бесплатное приложение для сжатия видео вы выберете? Оставьте свой комментарий и дайте нам знать.
| Поддерживаемый iOS | Поддерживаемый формат | Оценка пользователей | |
|---|---|---|---|
| Video Slimmer | iOS 8.0 или новее | MP4, MOV, AVI… | 3.7 |
| Video Compress — Shrink Vids | iOS 10.3 или новее | MP4, MOV, AVI | 4.6 |
| iMovie | iOS 10.3 или новее | MP4, MOV, AVI, QuickTime… | 3.9 |
| Compress Videos & Resize Video | iOS 8.0 или новее | MPEG-4 и QuickTime | 4.6 |
| Video Compressor-Shrink videos | iOS 8.0 или новее | MP4, MOV, AVI | 4.7 |
| Video Compress — Reduce Movie Size, Shrink Video | iOS 8.0 или новее | MP4, MOV, AVI | 4.6 |

Универсальный Экранный Рекордер & Видеоредактор
- Запись экрана рабочего стола, закадрового голоса и веб-камеры одновременно
- Быстрое редактирование записанных клипов с помощью широкого спектра профессиональных инструментов
- Встроенные многочисленные шаблоны и эффекты
- Экспорт в MP4, MOV, MKV, GIF и другие форматы
Попробуйте Бесплатно
Для Win 7 или более поздней версии (64-бит)
Попробуйте Бесплатно
Для macOS X 10.13 или более поздней версии
Безопасная Загрузка
Liza Brown
Liza Brown является писателем и любителем всего видео.
Подписаться на @Liza Brown
Что такое формат MP4?
MP4 – это сокращенное обозначение формата MPEG-4 Part 14. Этот формат также может упоминаться как MPEG-4 AVC, где AVC (Advanced Video Coding) означает расширенное кодирование видео. Как видно из названия формата, он предназначен для работы с видео файлами и впервые предложен в 1998. Формат MPEG относится к Motion Pictures Expert Group (Экспертной группе кинофильмов), которая отвечает за ведение промышленных стандартов в области цифровой записи звука и видео.
MP4 представляет собой контейнерный формат, который позволяет комбинировать в одном файле аудио, видео, субтитры и картинки. Он также подходит для размещения расширенного содержимого, как трехмерная графика, меню и интерактивные возможности для пользователя.
Поскольку формат MP4 проявил себя надежным приложением, которое потребовало относительно низкую производительность, многие пользователи смогли использовать в своих интересах такой инструмент. Это стало особенно возможным вследствие развития технологий по созданию более мощных настольных и переносных устройств, которые имели большую емкость жесткого диска и были более мощными. Повышение скорости различных видов подключений к Интернету также помогло сделать MP4 более доступным для большей количества пользователей. Формат MP4 работает подобно формату MP3, хотя является намного более сложным. Формат сжимает файлы, совершенно не теряя качества. Технология MP3 сделала революционный скачок в развитии способа использования музыки и аудио файлов. По всей видимости, формат MP4 сможет сделать то же самое для видео.

Быстрая регистрация
После регистрации вы можете задавать вопросы и отвечать на них, зарабатывая деньги. Ознакомьтесь с правилами, будем рады видеть вас в числе наших экспертов!
Эта статья посвящена HLS или HTTP Live Streaming, который является одним из самых популярных протоколов, используемых для потокового видео сегодня. HLS является протоколом для передачи видео с адаптивным битрейтом. Первоначально разработанный Apple для использования на iOS, Mac OS и устройствах Apple TV, HLS стал самым широко используемым протоколом потокового вещания.
В этой статье мы рассмотрим все преимущества и недостатки HTTP Live Streaming. Мы сравним его с несколькими альтернативными форматами. Мы также рассмотрим историю развития HLS и объясним, откуда он взялся, и почему.
Как смотреть или скачивать торренты
Версия Plus, дает возможность искать торренты (включается в настройках) — для скачивания и онлайн просмотра видео в наилучшем качестве.
Видео, о том Как скачивать или смотреть торренты в HD V >
Для просмотра видео без предварительного скачивания, можно использовать AceStream Media или TorrServe (лучше для для 4k видео). В настройках AceStream Media, выставить VOD Output — Original, еще можно отключить дисковый кеш.(так может работать стабильнее)
Есть еще вариант, просмотра торрентов через SPMC + Elementum — см. описание здесь.
Расширенный поиск торрентов и просмотр через TorrServe — анимирован здесь.
Как восстановить поврежденный MP4 с помощью Video Repair
Сначала скачайте и установите Video Repair. Затем убедитесь, что у вас есть поврежденный MP4 и аналогичный файл, записанный на той же камере и в приложении. Он также должен иметь ту же тему, так как он будет использоваться в качестве ссылки.
Запустите приложение и выберите свой язык, затем найдите поврежденный видеофайл в поле « Выбрать фильм» . Затем выберите эталонный файл в разделе « Выбрать эталонный фильм» . Файлы MP4 и MOV совместимы с этим приложением.
Нажмите Сканировать, чтобы восстановить поврежденный MP4.
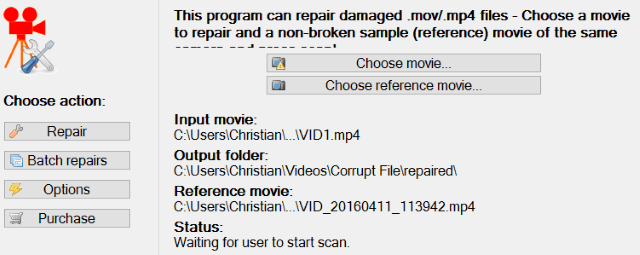
В случае успеха Video Repair предоставит список исправлений, которые он использовал, чтобы сделать фильм доступным для просмотра. Но если нет списка исправлений, Video Repair не может исправить ваше видео.
Дорогой способ восстановить испорченные видео MP4
Скажем, например, что у вас есть только одно поврежденное видео, которое вы хотите восстановить. Ремонт видео был бы разумным выбором, когда вы были представлены, но есть проблема. Это дорого.
Приобретение приложения обойдется (около $ 33), и это только пять работ по ремонту. Для неограниченной лицензии цена составляет € 99 ($ 114).
Если вы обнаружите, что у вас регулярно появляются испорченные видео, это может быть вариантом; тем не менее, поиск причин, лежащих в основе ваших испорченных клипов, может быть лучшей стратегией.
Итак, что вы делаете, чтобы восстановить все видео? Ну, вы можете заплатить комиссию и купить полную версию, или вы можете использовать какую-то совершенно легальную хитрость, чтобы восстановить видео полностью …
Восстановите свой MP4
Как продемонстрировал пользователь YouTube R3DLIN3S , есть возможность обмануть Video Repair и восстановить все видео. Идея проста: мы создаем видеофайл, который в два раза длиннее, и при этом конвертируем только 50 процентов его.
Поскольку мы удвоили длину видео, преобразованный файл – это весь наш оригинальный файл.
Но как нам это сделать?
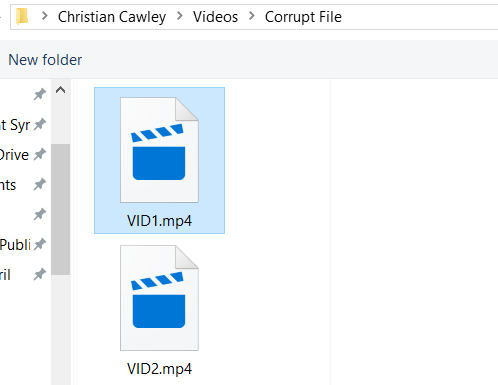
Создайте новую папку (возможно, с пометкой «поврежденный файл»), затем переместите в нее поврежденный файл.
Скопируйте файл, чтобы у вас было два идентичных поврежденных MP4. Это может занять некоторое время для больших файлов.
После копирования переименуйте их; Лучше использовать последовательные имена, такие как VID1 и VID2.

Далее откройте командную строку. Нажмите Win + R и введите cmd, затем нажмите OK . Используйте cd для перехода в каталог поврежденного файла и введите следующее:
Эта команда объединяет два файла в один MP4 вместо первого файла. Вам нужно немного подождать, но к концу VID1.mp4 и VID2.mp4 будут объединены в VID1.mp4.
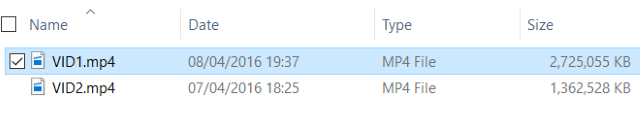
Подтвердите это, проверив размер файла VID1.mp4. Если теперь это в два раза больше, вы готовы использовать инструмент восстановления, как показано выше.
Flash или HDD
В зависимости от типа носителя цифровые плееры делят на Flash и HDD. Рассмотрим их более детально.
Flash – файлы записываются на флэш-память. Почти все модели плееров выпускаются с этим типом памяти.
Преимущества:
- компактный размер;
- небольшой вес;
- устойчивость при падении;
- возможность работы от батареек (очень удобны в походе за счет маленьких габаритов);
- простота в использовании, отсутствие лишних функций, которые часто увеличивают стоимость моделей.
Недостаток – это ограниченный максимальный объем памяти до 100 Гб, но обычно этого вполне достаточно для прослушивания музыки.
HDD – устаревший вариант. В качестве носителя используется жесткий диск. Его преимущества и недостатки прямо противоположны плюсам и минусам, присущим для Flash-плеера.
Преимущества: при бережном отношении более долговечны, чем Flash-плееры (если не подвергаются падениям); объем памяти может достигать 320 Гб, что позволяет записывать и музыку, и видео, и другие файлы.
Недостатки: крупногабаритные и сильно подвержены внешнему воздействию (ударам или падениям).
Слот карты памяти – возможность расширять объем памяти плеера. Наиболее часто поддерживаемые форматы карточки – SD и MicroSD.
Часть 2. Как конвертировать MP4-видео для Windows Media Player [Рекомендуется]
Если вы используете более старую версию, чем Windows Media Player 12, вы можете конвертировать MP4 в WMV, который хорошо совместим с любой версией Windows Media Player, в таком случае вы сможете воспроизводить видео MP4.

- Конвертируйте несколько видео MP4 в WMV в пакетном режиме.
- Конвертируйте видео в более 1000 форматов, таких как WMV, AVI, MKV, MOV, MP4 и т. д.
- Конвертируйте видео в оптимизированные пресеты практически для всех устройств.
- Технология APEXTRANS гарантирует скорость конверсии в 30 раз выше, чем у других конвертеров.
- Редактируйте, улучшайте и персонализируйте свои видео, включая обрезку, объединение, кадрирование, вращение видео, добавление субтитров и т. д.
- Записывайте видео на воспроизводимые DVD или Blu-ray диски с привлекательными бесплатными шаблонами DVD.
- Скачивайте или записывайте видео с YouTube и других более 10000 сайтов обмена видео.
- Универсальный набор инструментов включает в себя исправление метаданных видео, создание GIF, трансляцию видео на ТВ, конвертер виртуальной реальности и запись экрана.
- Поддерживаемые ОС: Windows 10/8/7/XP/Vista, Mac OS 10.15 (Catalina), 10.14, 10.13, 10.12, 10.11, 10.10, 10.9, 10.8, 10.7, 10.6.
Безопасность Подтверждена, 5,481,347 людей скачали это.
Шаги, необходимые для конвертации MP4 в WMV для Windows Media Player:
Шаг 1 Запустите Wondershare WMV конвертер и загрузите файлы MP4 с вашего компьютера.
Скачайте, установите и запустите Wondershare UniConverter на вашем компьютере. Затем вам нужно добавить файлы MP4 в конвертер, просто перетащив их или щелкнув Добавить Файлы, чтобы просмотреть и загрузить файлы. Можно добавить несколько файлов MP4 в пакетном режиме.

Шаг 2 Выберите WMV в качестве выходного формата.
Выберите WMV в разделе вывода, щелкнув в раскрывающемся списке на Конвертировать все файлы в> Видео > WMV
Примечание: Вы можете редактировать видео, щелкнув на один из значков редактирования под миниатюрой видео до конвертации MP4 в WMV.

Шаг 3 Начните конвертацию MP4 в WMV для Windows Media Player.
Нажмите кнопку Конвертировать Все, чтобы начать конвертацию MP4 в WMV. Это займет несколько секунд. Вы можете щелкнуть на значок Вывод в нижней части основного интерфейса, чтобы найти готовые файлы WMV. Затем вы можете воспроизводить файлы в проигрывателе Windows Media без каких-либо хлопот.

Будущее видеоформатов
Вот два важных формата, о которых следует помнить:
• FLV | Flash Video Format
В прошлом было нормально устанавливать плагин Flash Player в браузере, поэтому FLV был одним из наиболее важных типов файлов для онлайн-использования. FLV-файлы очень маленькие и даже более сжатые, чем MP4-файлы. Но плагин был в конечном итоге изгнан из браузеров, когда индустрия перешла на HTML5, и в 2017 году Adobe объявила о прекращении работы Flash Player. На данный момент формат видео FLV по-прежнему поддерживается Youtube, но после 2020 года поддержка будет прекращена.
• AV1 | AOMedia Video Codec 1.0
AV1 — это видеокодек, специально разработанный для потоковой передачи в Интернете, то есть он имеет действительно хорошие возможности сжатия. Не путайте его с AVI, AOMedia Video Codec 1.0 или AV1 был выпущен только в 2018 году. При кодировании он обеспечивает качество видео Ultra HD без лицензионных отчислений и уменьшает потребление данных обычно используемыми кодеками, такими как H.264. Поскольку разработка AV1 поддерживается крупными отраслевыми игроками, такими как Google, Apple, Netflix, Amazon и другими, ожидается, что в ближайшие годы этот формат будет поддерживаться устройствами и платформами всех этих компаний. На данный момент AV1 поддерживается последними версиями Chrome и Firefox.
После прочтения этой статьи вы можете оказаться в ситуации, когда формат вашего видео не соответствует той цели, которую вы преследуете. Если вы хотите конвертировать свое видео в другой формат, Clipchamp предлагает конвертер видео, который может преобразовать ваш файл в форматы, перечисленные в этой статье.
MKV Player
MKV Player — довольно базовый плеер, предлагающий только самые основные возможности. Отличительной чертой является его дизайн — в отличие от иконок, как в большинстве случаев, в этом плеере встроены кнопки с надписями функций. Исходя из того, что программа не переведена на русский язык, эта особенность не очень хорошо сказывается на юзабилити.
В приложении нет дополнительных настроек отображения, можно только изменить разрешение экрана и отрегулировать громкость. Можно просматривать фильмы покадрово и закрепить поверх других окон. Проигрыватель умеет просматривать другие форматы, кроме MKV, но не рассчитан на редкие типы и часто выдает ошибки при просмотре других расширений. В целом можно сказать, что MKV Player пригодится только для тех, кому нужно очень базовое средство просмотра.
Проигрыватель отличается нестандартным управлением
Плюсы:
- Высокое качество картинки;
- Удобный поиск по плейлисту;
- Можно делать скриншоты.
Минусы:
Способ 2: специальные программы
Для компрессии фильмов и сериалов в высоком разрешении понадобится одна из специальных программ. Учитывайте, что сжатие объемного и длинного ролика займет определенное время (в зависимости от мощности ПК).
Рассмотрим несколько бесплатных программ, которые ничем не хуже платных аналогов.
Format Factory
Format Factory (Фабрика форматов) – одна из самых популярных и производительных бесплатных программ для конвертирования с функциями редактирования видео.
1. В главном окне, на вкладке «Видео», выберите формат для конвертирования.
2. Нажмите кнопку «Добавить файлы» и загрузите один или несколько файлов.
3. Нажмите кнопку «Настроить» для установки параметров сжатия.
В части «Профиль» можно выбрать один из подобранных профилей с заданными настройками компрессии.
Можно вручную указать кодек, разрешение, битрейт и другие параметры.
4. Снизу настраивается папка для выходных файлов.
5. Кликните «ОК» и «Старт» для запуска процесса.
Плюсы программы:
- Огромный функционал, большое количество форматов.
- Профили качества, которые автоматически подберут настройки сжатия.
- Возможность перекодирования Bluray и DVD дисков.
- Присутствуют инструменты редактирования, обрезки и склеивания.
Минусы: не полный русский перевод программы.
Any video converter
Any video converter — это бесплатный профессиональный видео конвертер с интуитивно понятным меню. Поддерживает множество форматов и предварительных настроек выбора качества.
1. Перетащите или добавьте вручную файл в главное окно программы.
2. Нажмите на панель настроек, подберите формат и качество для вашего устройства.
3. В базовых установках можно вручную указать:
- Путь выходного файла.
- Размер видео.
- Качество.
4. В параметрах можно изменить кодек сжатия, битрейт и частоту кадров.
Дополнительно в программе есть настройка для обрезки ненужных фрагментов.
5. Щелкнув по кнопке «Конвертировать» начнется сжатие и сохранение нового файла.
Плюсы программы:
- Дружественный и понятный интерфейс.
- Большое количество настроек и выходных форматов.
- Встроенный инструмент для нарезки.
- Быстрый процесс конвертации.
Минусов за время работы не обнаружил.
Handbrake
Handbrake – кроссплатформенная программа с открытым исходным кодом, работающая на Windows, Linux, MacOS. Отлично подойдет для уменьшения размера ролика и его загрузки в облачное хранилище или на YouTube. Есть портативная версия, не требующая установки.
Добавить видео в окно можно двумя способами: перетянуть в главное меню или через кнопку «Файл».
В программе уже есть предварительные настройки сжатия. Они доступны через пункт «Preset».
Для примера выберем настройку для загрузки в YouTube.
Переходим на вкладку «Видео» и настраиваем частоту кадров. Вполне достаточно указать частоту 24.
По умолчанию программа пытается обрезать черные края по бокам и не всегда правильно. Чтобы отключить эту функцию, открываем вкладку «Размеры», устанавливаем переключатель в «Пользовательский» и задаем все значения по нулям.
В настройках размера проверяем, чтобы разрешение соответствовало исходному.
Указываем папку для сохранения, кликнув по кнопке «Выбрать».
Дополнительно проверьте, чтобы разрешение на выходе было mp4, так как иногда программа устанавливает m4v.
Жмем «Начать кодирование» в верхней части программы и дожидаемся завершения процесса.
Плюсы:
- Большое количество заготовок для компрессии под конкретную задачу.
- Возможность кадрирования и изменения параметров видео.
- Портативная версия, не требующая установки.
Минусы:
- Мало выходных форматов.
- Проверка и изменение автоматических настроек.
- Не полный русский перевод.
Miro Video Converter
Предназначена для уменьшения размера видео на мобильные устройства.
1. После установки перетащите клип в окно программы.
2. На нижней панели будут кнопки для выбора мобильного устройства, через которые можно подобрать подходящее разрешение под ваш экран.
Также разрешение можно указать вручную в настройках.
3. Кликните по кнопке «Convert» и дождитесь окончания конвертации.
Плюсы:
- Минимум настроек и понятный интерфейс.
- Хорошее качество сжатия.
- Подобранные пресеты под разные устройства.
Минусы:
- Мало настроек компрессии.
- Мало форматов на выходе.
Заключение
Теперь вы знаете, чем открыть MP4, если вам не хватает функций встроенного в Windows 10 плеера. Среди рассмотренных примеров есть простые проигрыватели, которые поддерживают только открытие и просмотр, а также продвинутые программы, предлагающие широкий набор настроек воспроизведения. Если вы хотите дополнительно отредактировать видеофайл, заменить звук или применить эффекты, советуем скачать ВидеоМАСТЕР. Этот продвинутый редактор и конвертер поможет улучшить качество ролика, подготовить его к просмотру на любых носителях или записать на DVD для просмотра на большом экране.