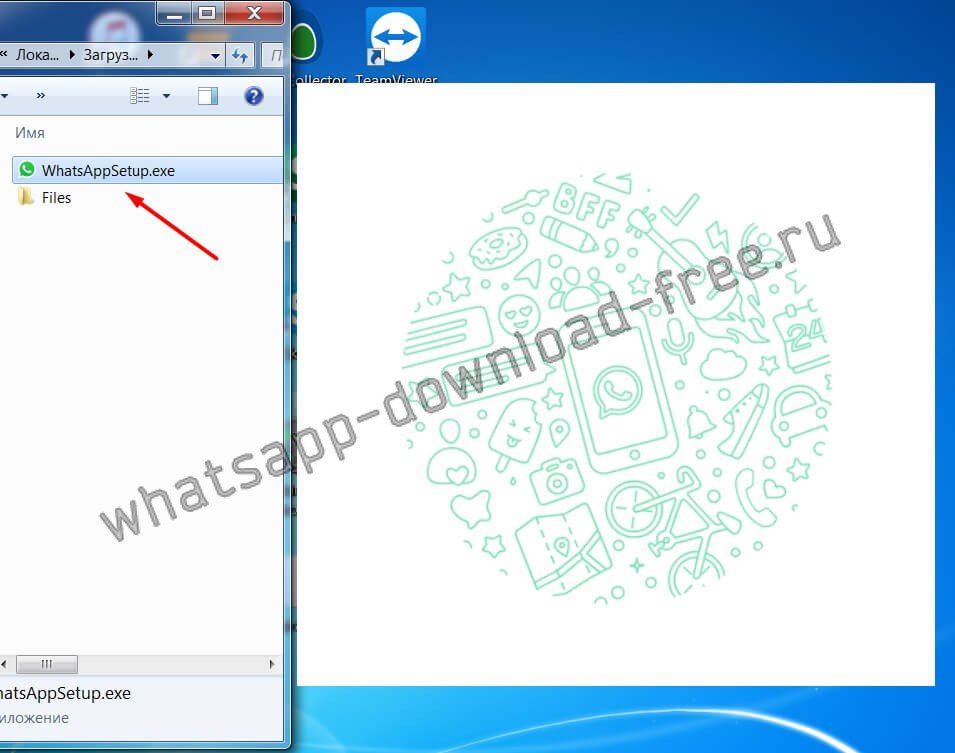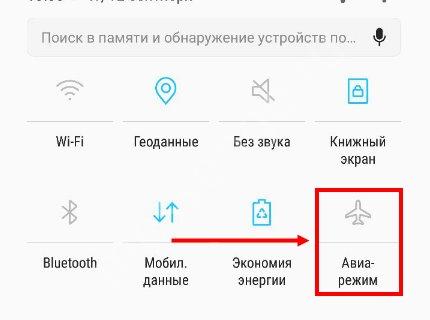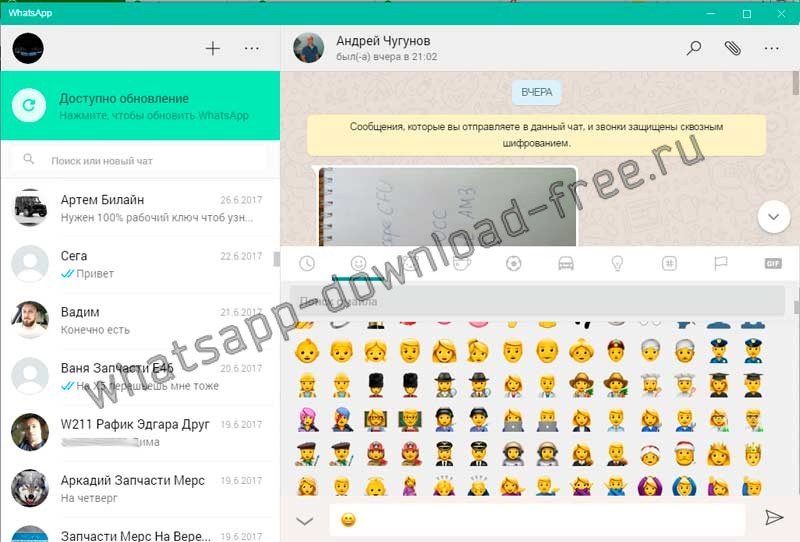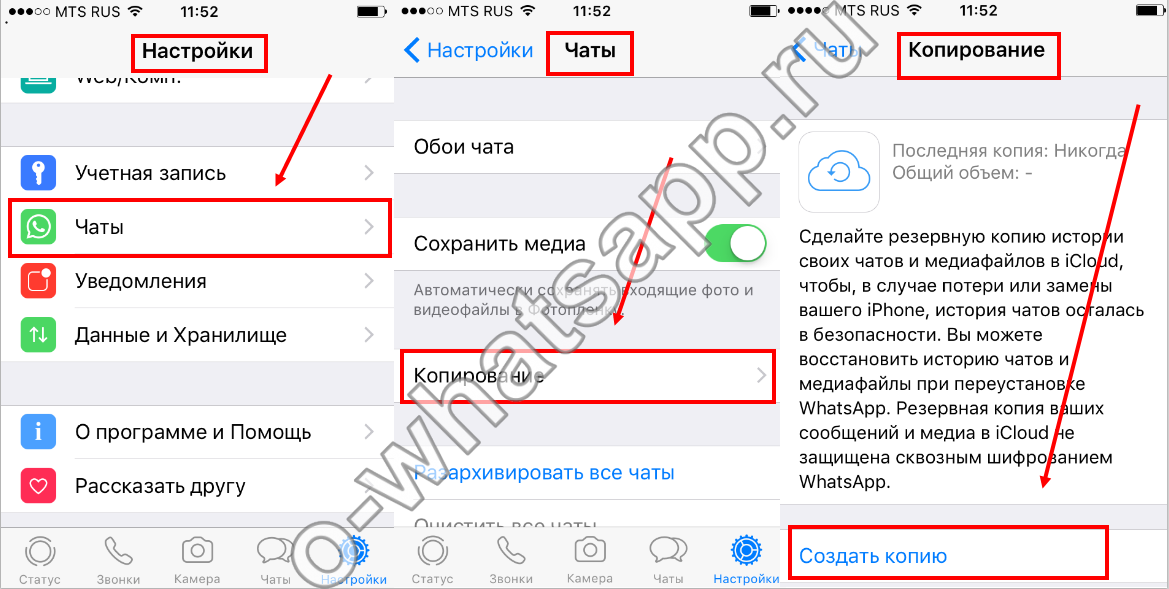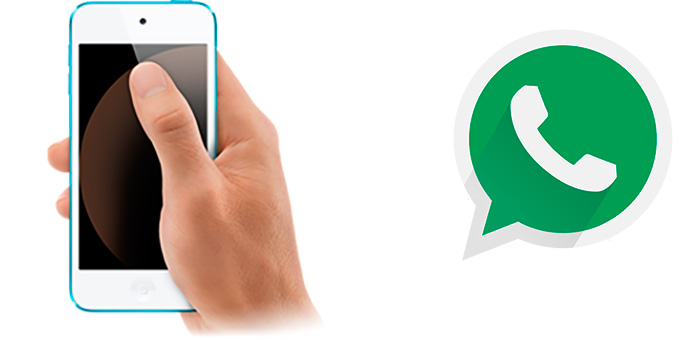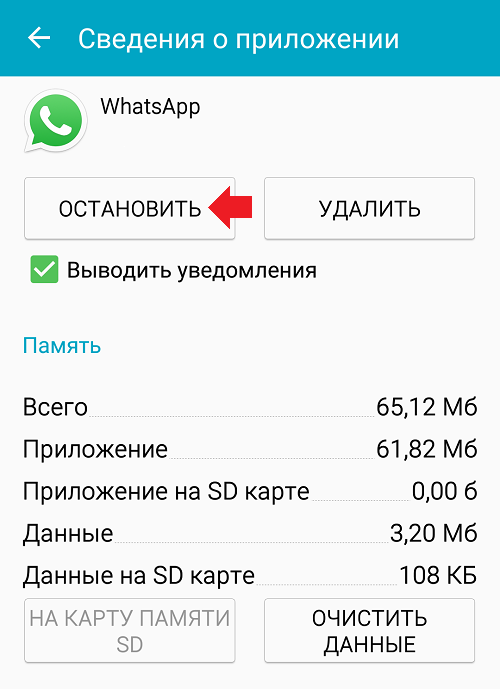Как включить whatsapp web на компьютере
Содержание:
- Как использовать Ватсап на компьютере через программу?
- Как с компьютера зайти в Ватсап телефона без скачивания программ
- Web-версия через браузер
- Скачать WhatsApp для Windows (х64)
- Как войти в WhatsApp Web на компьютере?
- Как сделать видеозвонок?
- Плюсы и минусы браузерной версии
- Как установить WhatsApp на телефон
- Как добавить контакты в WhatsApp
- Как установить «Ватсап» на ноутбук
- WhatsApp для ПК
- Проблемы при использовании
- Загрузка на телефон
- Скачать Ватсап на телефон и установить
- Ватсап Веб на компьютере через программу
Как использовать Ватсап на компьютере через программу?
Пользоваться Ватсап на компьютере можно не только через веб-интерфейс, но и при помощи клиента, который устанавливается локально. Такой способ более удобный и практичный если вы используете WhatsApp на домашнем ПК или, к примеру, личном ноутбуке. К тому же приложение весит совсем не много, поэтому практически не отнимает свободное пространство на жестком диске.
Чтобы воспользоваться приложением Ватсап на ПК, нужно выполнить несколько простых действий:
- Загрузите в браузере сайт www.whatsapp.com и откройте раздел Скачать.
- На загрузившейся странице кликните по подходящей для вашего компьютера версии: Mac OS X, 32-х или 64-х разрядной ОС Windows.
- Подождите, пока скачается файл WhatsAppSetup.exe, как правило, файл скачивается в папку Загрузки.
- Чтобы установить клиент, надо просто открыть exe файл от имени администратора (двойным нажатием).
- Запустите приложение на смартфоне, затем зайдите в меню (настройки в правом нижнем углу) и выберите WhatsApp Web.
- Наведите сканер QR-кода на сам код, который появится на экране монитора.
- Дождитесь, пока приложение синхронизируется и загрузится главный экран мессенджера.
Теперь на ПК можно принимать и отправлять текстовые или голосовые уведомления, создавать новые чаты. Также пользователю доступен большой выбор эмодзи и возможность отправлять изображения.
Как и в случае с Ватсап Веб, во время использования клиента смартфон должен оставаться включенным и подключенным к интернету, так как все сообщения принимаются и отправляются через телефон, а приложение на компьютере лишь с ним синхронизируется в режиме онлайн.
Обратите внимание! Чтобы после закрытия приложения прерывалась сессия, прежде чем авторизоваться по QR-коду, снимите галочку с пункта Оставаться в системе. Если галочка не была снята, закрывать сессию придется принудительно, через смартфон
Как это сделать читайте ниже.
Как с компьютера зайти в Ватсап телефона без скачивания программ
Теперь стоит взять свой смартфон, зайти в приложение WhatsApp, следовать указаниям, которые расположены на вышеприведенном сайте для разных ОС – Windows Мобайл, Android, iOS, чтобы на странице web.whatsapp.com просканировать код (QR-код):
После успешной синхронизации в окне интернет-обозревателя появится вся Ваша история общения с телефона, а вновь поступающие месседжи начнут дублироваться синхронно на обоих устройствах. Обязательным условием данного решения является постоянная активность программы на мобильном устройстве. Об этом говорит и уведомление главного экрана вэб-версии – «Не отключайте телефон…». То есть, зайти в Ватсап с компьютера без телефона онлайн этим способом у Вас не выйдет.
Все описанные выше манипуляции можете просмотреть на следующем видео:
Web-версия через браузер
На наш взгляд наиболее простым решением для ПК является онлайн-приложение — web.whatsapp.com.
Преимущества этого способа:
- Экономия ресурсов компьютера. Не нужно устанавливать дополнительные программы на компьютер, которые будут занимать виртуальное пространство жесткого диска и использовать производительные ресурсы ПК при работе;
- Скорость подключения. Для подключения к WhatsApp Web потребуется только просканировать QR-код. Ждать скачивания и установки программ не нужно;
- Доступно на всех операционных системах. Данное решение одинаково хорошо работает как на новых, так и на старых версиях Windows, Mac OS и Linux. Качество и стабильность работы будут зависеть только от скорости Интернет-соединения с сервером.
Читайте подробную статью о установке и использовании WhatsApp Web.
Скачать WhatsApp для Windows (х64)
Способ 2: Веб-версия
В данном случае никакой установки не требуется. Откройте в браузере ссылку web.whatsapp.com, перейдите в меню синхронизации на телефоне и считайте штрих-код. Теперь можно отправлять сообщения, голосовые заметки и медиафайлы прямо из окна интернет-обозревателя. Но при этом нельзя отключать мессенджер или сеть на мобильном устройстве.
Способ 3: Эмулятор Android
Как уже было упомянуто выше, два предыдущих варианта запуска WhatsApp для Виндовс связаны с серьезными ограничениями. Главное из них — необходимость непрерывной синхронизации с мобильным устройством. Кроме того, отсутствует возможность совершения голосовых и видеовызовов. Также не получится опубликовать новый статус и отредактировать или удалить текущий.
Соответственно, ПК версия приложения является ограниченной, полностью заменить клиент для смартфона или планшета с ее помощью не выйдет. Но здесь можно воспользоваться одной хитростью — эмулятором Android. Это специальная программа для Windows, позволяющая запускать мобильные приложения, в том числе и WhatsApp. Проще всего использовать Nox App Player.
- Загрузите эмулятор с официального сайта https://ru.bignox.com.
- Установите и запустите программу, никаких настроек она не требует.
- Войдите в существующий аккаунт Google или создайте новый.
- Запустите Play Market и в поисковую строку вбейте название мессенджера.
- Дождитесь окончания установки и откройте его с главного экрана.
Дальнейшее использование Воцапа ничем не отличается от Андроид-версии на телефоне. Нужно указать номер телефона для входа, подтвердить или отказаться при выборе синхронизации данных и начать общение. При этом для пользователя доступен полный набор возможностей. Однако для совершения вызовов требуется микрофон.
Как войти в WhatsApp Web на компьютере?
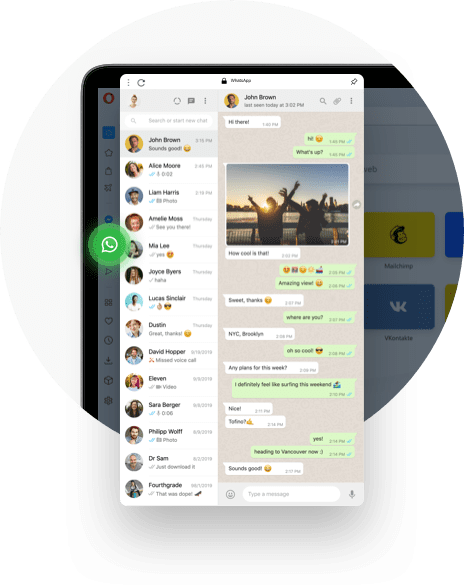 Для общения в WhatsApp на компьютере, был создан удобный онлайн веб-сервис. Он работает во всех современных обозревателях, без скачивания приложения. Также не потребуется установка каких-либо дополнений, библиотек, драйверов.
Для общения в WhatsApp на компьютере, был создан удобный онлайн веб-сервис. Он работает во всех современных обозревателях, без скачивания приложения. Также не потребуется установка каких-либо дополнений, библиотек, драйверов.
WhatsApp Web с легкостью запускается на любых компьютерах, в том числе на самых слабых. Операционная система значения не имеет – важен лишь работоспособный браузер. Задача пользователя – подключить Вацап Веб к смартфону, делается это максимум за две минуты.
Пошаговая инструкция авторизации
Данная инструкция позволит авторизоваться в веб-сервисе Ватсап Веб и приступить к общению. Приготовьте смартфон, на котором уже установлен и настроен WhatsApp. Устройство должно быть подключенным к интернету и иметь исправную камеру. Авторизоваться на смартфоне с неисправной камерой не получится, так как она необходима для сканирования QR-кода на странице авторизации.
От полноценного общения в WhatsApp Web пользователя отделяют всего пять шагов:
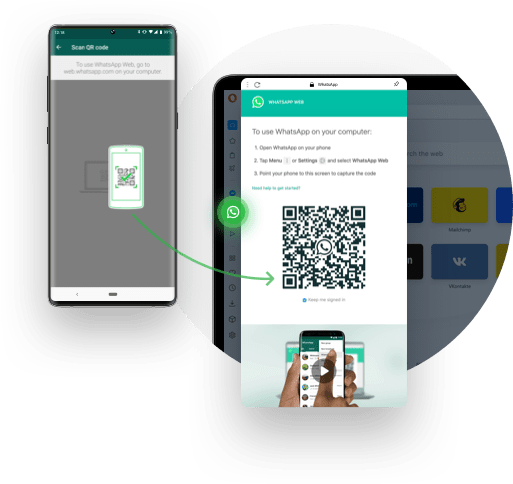 Начнется синхронизация, процедура занимает около 1-2 секунд. QR-код на экране компьютера исчезнет, вместо него откроется окно с диалогами, запущенными на смартфоне. Выберите собеседника и приступайте к общению.
Начнется синхронизация, процедура занимает около 1-2 секунд. QR-код на экране компьютера исчезнет, вместо него откроется окно с диалогами, запущенными на смартфоне. Выберите собеседника и приступайте к общению.
Авторизация проводится один раз – при условии, что пользователь не снял галочку «Оставаться в системе». Данная галочка отображается непосредственно под QR-кодом. Оставив ее на месте, пользователь избавляется от повторной авторизации при следующем сеансе общения – связь со смартфоном будет налажена автоматически.
Важное замечание – держите смартфон подключенным к интернету все время, пока общаетесь в WhatsApp Web. Он должен быть подключенным к сети постоянно, на всем протяжении сеанса общения
Тип подключения значения не имеет – можно подключиться к Wi-Fi или мобильному интернету.
В процессе общения, Ватсап Веб вместе с мобильным приложением контролируют состояние батареи смартфона. При достижении уровня в 15% веб-сервис покажет предупреждение о необходимости подключить зарядное устройство – в противном случае сеанс будет прерван сразу же после исчерпания всего заряда.
Также в процессе общения контролируется подключение смартфона к интернету. Как только связь будет прервана, пользователь получит соответствующее уведомление. В это время веб-сервис будет пытаться подключиться к смартфону заново.
Как выполнить вход в Ватсап Веб без телефона?
Часть пользователей ставит перед собой задачу подключиться у WhatsApp без телефона. На самом деле это невозможно, так как телефон необходим для авторизации. Камера смартфона сканирует QR-код в WhatsApp Web, запускается режим общения.
Тем не менее, есть один хитрый способ, позволяющий обойтись без телефона. Он заключается в использовании эмуляторов Android. Одним из самых популярных эмуляторов является Bluestacks – он ориентирован большей частью на мобильные игры, но здесь можно запустить и WhatsApp.
Как сделать видеозвонок?
После авторизации на экране Блюстакса появится иконка Google Play Market (во вкладке «Приложения»). Она нам и нужна – нажимайте, чтобы открыть магазин на компьютере!
- В строку поиска вводите название мессенджера;
- Находите нужный результат выдачи и жмите на кнопку установки;
- Ждите окончания загрузки и кликайте по кнопке «Открыть»;
- Щелкайте по значку «Принять и продолжить»;
- Откроется окно ввода мобильного – впишите цифры и кликайте «Далее»;
- Ждите входящего СМС-сообщения с проверочным кодом, вводите его в соответствующее поле, чтобы подтвердить личность;
- Жмите «ОК» и ждите подтверждения;
- Вводите имя пользователя, добавьте фотографию для аватара (при желании).
Регистрация пользователя завершена! Не забывайте, вы можете пользоваться профилем только на одном устройстве одновременно – открыть мессенджер для видеозвонка через браузер/ на смартфоне не получится.
В тему: почему не проходит видеозвонок? Причины и решение
Переходим к следующему шагу, пора настроить видеозвонок в Ватсапе на ПК. Вы уже увидели вкладку «Звонки»? Переходите на нее!
К сожалению, придется совершить несколько дополнительных действий, прежде чем звонить с компьютера. Мы будем добавлять контакты самостоятельно, так как синхронизация через эмулятор не работает.
- Во вкладке «Звонки» жмите на иконку трубки снизу справа;
- Дайте приложению доступ к книге контактов;
- Кликните по значку «Новый контакт»;
- В меню создания введите имя пользователя и номер мобильного телефона;
- Нажмите на галочку наверху справа, чтобы сохранить внесенные изменения;
- Разрешите приложению «Контакты» доступ к данным о местоположении, СМС-сообщениям и календарю.
Вот и ответ на вопрос, как сделать видеозвонок Ватсап на компьютере. Как только вы добавите нужный контакт, откроется меню, в котором появится иконка камеры. кликайте по ней, чтобы позвонить по видеозвонку с компьютера. Посмотрите где в настройках web android.
Аналогичным образом вы можете принять онлайн видеозвонок в Ватсапе на компьютере. Главное – помнить, что вы работаете в мобильной оболочке, поддерживающей большее количество возможностей, нежели десктоп. Как только увидите на экране оповещение о входящем, кликайте по кнопке «Принять» и наслаждайтесь общением.
Вы узнали, как сделать видеозвонок в Ватсапе с ноутбука – несколько несложных действий позволят подключить мобильную версию к настольному устройству! Достаточно установить специальное программное обеспечение, чтобы получить доступ к безграничному общению с друзьями, коллегами и родственниками. Напомним – вызовы не тарифицируются, расходуется только интернет-трафик.
Плюсы и минусы браузерной версии
Web-вариант мессенджера не так уж и плох, потому что позволяет:
- пользоваться WA без скачивания и установки дополнительного программного обеспечения, чем сохраняет ваше время и память ПК;
- бесплатно общаться в чате, как на смартфоне, благодаря полной синхронизации данных;
- извлекать преимущества из быстрой скорости Интернета на компьютере, большого экрана и набора текста на клавишах клавиатуры.
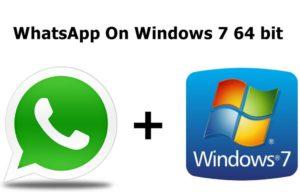 WhatsApp на Windows 7.
WhatsApp на Windows 7.
Среди явных минусов можно отметить:
- невозможность общаться в видеочате;
- отсутствие функции «позвонить»;
- необходимость постоянно держать вкладку открытой, чтобы получать уведомления о новом сообщении;
- привязанность к смартфону:
- нужно периодически авторизовываться с помощью телефона;
- без включенного гаджета мессенджер на ПК работать не будет.
Как установить WhatsApp на телефон
Процесс установки такой:
- Откройте Google Play для Android или App Store для iPhone, введите название мессенджера. Появится зеленый кружок с белой телефонной трубкой внутри, напротив которого будет написано «WhatsApp Messenger». Щелкните по нему. Откроется окно для скачивания приложения. Нажмите «Загрузить», затем «Установить».
-
Когда процесс загрузки завершится, появится кнопка «Открыть». Нажмите на нее. Приложение попросит принять условия пользования и политику конфиденциальности. Это можно сделать, нажав кнопку «Принять и продолжить». Далее открываются окна, в которых программа запрашивает доступ к контактам и отправке уведомлений. Выберите «Разрешить или Запретить».
- Затем введите для WhatsApp номер телефона, на который скачиваете приложение. Нажмите «Далее». Мессенджер предложит подтвердить контакт, напечатав еще раз – возможно, вы указали неправильные цифры. Он должен совпадать с тем, который вы ввели вначале. Затем вам будет отправлено смс с 6-значным кодом подтверждения, который вы должны напечатать в указанном поле.
- Мессенджер предложит восстановить историю сообщений, если вы пользовались приложением ранее. Если не пользовались, выберите «Пропустить».
- Открываются настройки имени и учетной записи, по которым вас будут видеть другие пользователи. Введите имя, при желании – фото профиля, которое можно загрузить с телефона, нажав картинку фотоаппарата. Жмете кнопку «След.», запуская процесс инициализации.
На Андроид
Чтобы WhatsApp скачать на телефон бесплатно, нужно воспользоваться Google Play Market, по умолчанию установленном на устройстве.
Детальная инструкция видна на видео:
Google Play Market
Это магазин развлечений и программ. Гугл плей содержит игры, музыку, фильмы, приложения для samsung, люмия, нокиа, huawei, lenovo, meizu и других моделей смартфонов. Для загрузки приложения нажимаем значок Маркета. Открывается окно со строкой поиска. Нужно ввести название WhatsApp. Появится зеленый кружок с символом мессенджера. Нажимаем на него. Загружаем, как указано выше.
APK-файл
При устаревшей модели смартфона или неподходящей операционной системе (для самсунг это модели galaxy со старой ОС), можно воспользоваться не официальным сайтом мессенджера, а инсталлятором WhatsApp APK. Он состоит из архивированных кодов приложения.
Чтобы найти Apk-файл WhatsApp, запустите браузер, в строке поиска введите «WhatsApp apk». Появятся ссылки различных сайтов, которые предлагают мессенд-жер в этом формате. Открываете и загружаете. Однако потребуется изменять некоторые пункты работы мобильного. Это необходимо, чтобы давать разрешение смартфону устанавливать такие приложения.
Для этого откройте настройки телефона, выберите «Безопасность», затем «Неизвестные источники» и активируйте пункт.
В apk-файле мессенджер скачивается таким же способом, как с сайта WhatsApp. Когда install приложения завершен, рекомендуется исправлять измененные наст-ройки телефона. Для этого придется повторять действия, выполненные ранее – снова зайдите в пункт «Безопасность», далее – «Неизвестные источники» и отмените разрешение.
На Айфон
Вы можете скачать Ватсап на телефон из магазина App Store или iTunes – медиаплеера, который дает доступ к iTunes Store и позволяет скачивать фильмы, музыку, книги, приложения.
Скачиваем WhatsApp на айфон из App Store.
App Store
Это магазин установлен в телефон по умолчанию. Его значок находится на главном экране айфона. Нажав на App Store, введите в строке поиска название мессенджера. Откроется окно с изображением значка WhatsApp. Нажмите по нему. Загружаете, как указано выше.
iTunes
Для устаревшей версии айфонов устанавливать современные программы сложнее. Чтобы скачать мессенджер, нужно загрузить старую версию iTunes посредством поисковика браузера. Открываете ее, заходите в Apple аккаунт. Для этого понадобятся Apple ID и пароль, которые вы создавали ранее.
Далее открываете App Store, вводите в поисковике «WhatsApp». Появится сообщение, что вы можете загрузить старую версию. Нажимаете «Да». Инсталлируете мессенджер.
Детальная инструкция видна на видео:
Как добавить контакты в WhatsApp
Поскольку на ноутбуке или ПК у вас нет SIM-карты, то вам необходимо экспортировать все ваши контакты с телефона в Bluestacks в виде файла vCard (vcf). После этого вы можете добавлять контакты в WhatsApp на ПК.
Вот как это сделать:
-
экспортируйте контакты со своего телефона в виде файла vCard (vcf). Контакты могут выглядеть как yourcontacts.vcf;
- теперь скопируйте yourcontacts.vcf (или как вы его назвали) в папку, в которой вы сохранили данные пользователя Bluestacks на своем ПК. Вы должны скопировать файл vCard в C/ Program/Data/BlueStacks/User/Data/SharedFolder.
Копируем файл vCard в C/Program/Data/BlueStacks/User/Data/SharedFolder
Шаг 1. Откройте Bluestacks и нажмите кнопку «All app».
Открываем Bluestacks и нажимаем кнопку «All app»
Шаг 2. Нажмите и откройте «Settings» (значок шестеренки).
Нажимаем и открываем «Settings»
Шаг 3. Нажмите и откройте «Manage Contacts».
Нажимаем и открываем «Manage Contacts»
Шаг 4. Теперь нажмите значок меню (три точки) и выберите «Import/Export».
Нажимаем значок меню и выбираем «Import/Export»
Шаг 5. Выберите «Import from SIM card». Bluestacks теперь будет искать доступные файлы vCard на вашем ПК.
Выбираем «Import from SIM card»
Шаг 6. Затем выберите «Import one vCard file» и нажмите «ОК». Если вы хотите импортировать несколько файлов vCard, выберите опцию нескольких файлов vCard.
Выбираем «Import one vCard file» и нажимаем «ОК»
Выберите файл vCard, который вы скопировали в папку Bluestacks с телефона. Нажмите «ОК», и все ваши контакты из vCard будут импортированы в диспетчер контактов Bluestacks.
Если вы снова откроете WhatsApp на Bluestacks и обновите его, все контакты появятся в вашем списке контактов WhatsApp.
Bluestacks — отличное приложение для запуска WhatsApp на ПК, однако это только в том случаи, если приложение отлично работает на вашем ноутбуке, так как Bluestacks требует мощный компьютер для правильной работы без каких-либо проблем.
Как установить «Ватсап» на ноутбук
Есть официальный клиент WhatsApp Web, который скачивается на сайте производителя. Также можно воспользоваться эмуляторами и дополнениями, которые на ноутбуке повторяют интерфейс смартфона. Второй вариант оценят те, кто привык к мобильной версии и хочет видеть ее оформление для комфортной переписки.
Официальное приложение
На сайте разработчиков, в разделе для скачивания мессенджера, можно выбрать версию для ПК – WhatsApp Web. Для завершения ее установки нужно будет просканировать QR-код с приложения на смартфоне. Это свяжет учетные записи. Во время запуска программы следует выбрать русский язык или другой удобный из предложенных, чтобы он установился по умолчанию.
 QR код является одной из ступеней защиты.
QR код является одной из ступеней защиты.
После скачивания, когда появляется окно с QR-кодом, нужно выполнить следующее:
- Запустить приложение на смартфоне.
- Зайти в настройки и выбрать пункт «WhatsApp Web» (откроется окно для сканирования).
- Навести камеру на QR-код в окне программы на ПК.
После сканирования программа сразу откроется на ноутбуке.
При первом запуске могут отобразиться не все чаты, но это исправляется перезапуском. После установки можно настроить чаты, уведомления, конфиденциальность и оформление.
Youwave Android
Программа Youwave Android представляет собой эмулятор. После установки на экране компьютера появляется отдельное окно с рабочим столом смартфона.
Функционал эмулятора такой же, как и на смартфоне, только оперировать нужно мышью и клавиатурой на ноутбуке. Управление можно настроить, изменив команды и клавиши.
Порядок установки Ватсап на ноутбук на эмуляторе Youwave Android:
- Загрузить WhatsApp в формате .apk на компьютер.
- Перенести файл в папку «youwave» эмулятора.
- Открыть мессенджер и указать, куда будет происходить скачивание данных чата.
- В появившемся окне ввести номер и код, который придет для подтверждения.
Поиск приложения «Ватсап» в эмуляторе происходит в разделе «View» в верхней части экрана. Затем нужно перейти на «Always on Top» и выбрать «App». Там и будет нужная иконка для запуска мессенджера.
Эмулятор хорошо тем, что не занимает много места и не загружает процессор.
Bluestacks App Player
Программа Bluestacks App Player позволяет эмулировать любые приложения для Андроида. Она имеет те функции, что и предыдущая. Из преимуществ выделяют возможность выбора тем, смены фона рабочего стола, совершения звонков и отправки сообщений. Там есть встроенный Play Маркет, с которого и будет проводиться установка мессенджера.
https://youtube.com/watch?v=D8oFdQoalgQ
Для использования «Ватсапа» при помощи Bluestacks App Player нужно:
- Скачать эмулятор с официального или стороннего сайта.
- Загрузить «Ватсап» из магазина Play Market.
- Открыть приложение, ввести номер и дождаться звонка для активации.
WhatsApp для ПК
Если нет делания работать в браузере Google Хром (или любом другом обозревателе), то стоит воспользоваться специальной программой для компьютера. Сначала предстоит Вацап скачать. Сделать это можно на этой странице, выбрав подходящую версию.
Обратите внимание на разрядность Windows – 32 или 64 bit
- Устанавливаем мессенджер;
- Запускаем и видим QR-код, который необходимо просканировать в мобильной программе Вотсап:
- Нечто похожее мы делали в предыдущей инструкции с whatsapp web online. Суть такая же;
- Теперь можете смело общаться со своими контактами посредством установленного на ноутбуке софта. Это очень удобно, не нужен браузер, даже при сворачивании окна уведомления отображаются в правом нижнем углу рабочего стола Виндовс (как в Скайпе).
Вот так работает Ватсап для ПК без эмулятора, а далее мы рассмотрим последний метод с применением Android Emulator.
Проблемы при использовании
Несмотря на то, что процесс запуска онлайн сервиса или клиента Ватсап предельно простой, пользователи часто задают те или иные вопросы о том, как решить появившуюся проблему. Далее вы найдете самые распространенные вопросы и подробные на них ответы.
Как запустить WhatsApp на компьютере, если нет телефона?
Все сообщения отправляются и принимаются исключительно через приложение WhatsApp, установленное на смартфон. При этом онлайн версия и клиент на ПК лишь синхронизируются со смартфоном, но не служат автономным мессенджером. Отсюда следует, что на компьютере невозможно воспользоваться Ватсап, если он не работает на смартфоне.
Установить на ПК автономную версию WhatsApp, которая будет работать без телефона, можно только при помощи Android-эмулятора, к примеру, BlueStacks или его аналогов. В таком случае на компьютере будет эмулироваться полноценное устройство Андроид, на которое можно установить WhatsApp с маркетплейса Play Market. Однако, придется единожды принять СМС, так как аккаунт привязывается к SIM карте.
Если у вас нет СИМ карты и телефона, то в интернете вы сможете найти сервисы, которые принимают СМС сообщения для авторизации в тех или иных сервисах, например, в Ватсап Веб.
Как сканировать QR-код (штрих код)?
Авторизация в онлайн сервисе или клиенте для ПК осуществляется при помощи QR-кодов. Для их считывания в мобильном приложении WhatsApp имеется QR-сканер. Чтобы воспользоваться им, выполните следующие действия:
- Убедитесь, что смартфон подключен к интернету, после чего запустите приложение мессенджера.
- Коснитесь трех точек в правом верхнем углу или пункт Настройки в нижнем правом углу.
- В открывшемся меню коснитесь пункта WhatsApp Web.
- Если ранее приложение не обращалось к камере смартфона, оно запросит у вас доступ – обязательно предоставьте разрешение. Для этого выберите из предложенных двух вариантов Разрешить доступ.
- На дисплее смартфона появится изображение с тыльной камеры с очерченным по центру квадратом. Наведите камеру на QR-код так, чтобы он оказался внутри этого квадрата (очерченные углы сканера должны совпадать с углами кода). В таком положении зафиксируйте телефон, пока он не считает код.
После успешного считывания кода на устройстве вернется главный экран мессенджера. В онлайн сервисе или приложении на компьютере начнется загрузка интерфейса мессенджера.
Можно ли использовать Ватсап Веб на телефоне?
В мобильной версии сайта www.whatsapp.com отсутствует онлайн сервис Ватсап, так как разработчиками не предусмотрена возможность использования мессенджера на смартфоне без его установки.
Как выйти из WhatsApp онлайн?
Закрытие страницы WhatsApp онлайн не завершает сессию, то есть при последующей загрузке web.whatsapp.com не понадобится заново авторизироваться, соответственно вся переписка будет синхронизирована.
Чтобы исключить несанкционированный доступ к вашей переписке, необходимо закрыть сессию, выполнив следующие простые действия:
- Откройте приложение WhatsApp на смартфоне.
- Зайдите в меню коснувшись трех вертикальных точек и выберите пункт WhatsApp Web.
- На появившемся экране выберите название той сессии, которую вы хотите закрыть. Чтобы закрыть одновременно все активные сессии, коснитесь пункта Выйти со всех устройств.
- Подтвердите свое решение, тапнув по пункту Выйти.
После завершения сессии в онлайн сервисе или клиенте появится будет автоматически совершен выход и появится окно авторизации.
Загрузка на телефон
Сначала поговорим о том, как установить приложение Ватсап на смартфон под управлением ОС Андроид или на Айфон. Инструкции имеют небольшие отличия, поэтому разберем каждую операционную систему отдельно!
Андроид
Если вы хотите установить Вацап бесплатно на Андроид, сделайте следующее:
- Откройте магазин программ Google Play Маркет;
- Введите название мессенджера в поисковую строку в верхней части экрана;
- Найдите нужный результат в выдаче и кликните на кнопку установки;
- Дождитесь автоматической инсталляции и жмите на иконку «Открыть».
Айфон
Чтобы установить программу WhatsApp на Айфон, необходимо соблюсти такую последовательность действий:
- Откройте магазин App Store, предустановленный на устройстве;
- Нажмите на иконку лупы на нижней панели;
- Введите название мессенджера в поисковую строку и кликните на значок поиска;
- Отыщите нужный результат в выдаче и жмите «Загрузить»;
- После окончания инсталляции можно кликнуть «Открыть» или войти в программу с основного экрана.
Мало установить Вацап, нужно пройти регистрацию (если ранее учетной записи не было) или авторизацию. И на Андроиде и на iOS это делается так:
- Откройте приложение Ватсап;
- Согласитесь с правилами использования и политикой конфиденциальности (прочитать можно, если нажмете на кликабельные строчки внизу экрана);
- Выберите код страны и введите мобильный номер;
- Дождитесь получения кода подтверждения через СМС-сообщение;
- Введите код в соответствующее поле;
- Задайте имя пользователя, при желании загрузите фотографию;
- Сохраните внесенные изменения нажатием кнопки «Готово»;
- После инициализации (происходит автоматически) вы сможете общаться!
Скорее всего, система даст автоматический запрос на доступ к книге контактов, камере и микрофону – дайте такие разрешения, которые посчитаете нужным.
Первый этап завершен, поздравляем! Вы смогли установить приложение WhatsApp на телефон. Давайте поговорим о том, как производится загрузка на компьютер?
Скачать Ватсап на телефон и установить
Скачайте Ватсап на телефон и запустите автоматическую установку. Используйте прямую ссылку на загрузку с официального маркетплейса для Android и для iPhone.
WhatsApp – самый популярный мессенджер для смартфонов и планшетов. Появившись в 2009 году, он собрал огромную аудиторию пользователей. Сегодня мессенджер работает на таких платформах, как Android, iOS, Windows, Mac OS и некоторых других.
Приложение WhatsApp для Android работает на планшетах и смартфонах под управлением операционной системы Android 4.0.3 и выше. При этом на некоторых планшетах оно не работает (в частности, на тех, что лишены слота под SIM-карту). Требуемая версия iOS – 9 и выше, доступные устройства – только iPhone всех поколений (версии для iPad нет).
Регистрация осуществляется с помощью номера телефона – он выступает в качестве логина. Парольной системы нет, для идентификации пользователя на его номер отправляется SMS с кодом. Также возможна отправка телефонного звонка – код продиктует робот.
Инструкция по установке на Android
Первая инструкция рассчитана на владельцев Android-устройств. Приложение безупречно работает как на новых, так и на старых моделях, выпущенных несколько лет назад. Если устройство не поддерживается, установить мессенджер не получится.
Чтобы скачать WhatsApp на устройство с Android, следуйте инструкции:
- Разблокируйте смартфон и откройте Play Market – в этой инструкции мы пользуемся именно этим магазином приложений. Здесь всегда доступна к скачивания самая последняя версия приложения с регулярными обновлениями.
- Введите в поисковую строку наименование мессенджера – на английском или русском языке, особого значения это не имеет.
- Выберите в результатах пользователя WhatsApp, ориентируясь на его фирменный зеленый логотип с белой телефонной трубкой. Также нужная страница с приложением может быть открыта автоматически.
- Нажмите на открывшейся странице кнопку «Установить» – начнется установка, которая завершится появлением ярлыка на рабочем столе. Также на странице приложения в Play Market появится кнопка «Открыть».
Далее введите номер мобильного телефона, дождитесь получения SMS с кодом, введите код из SMS, укажите имя и фамилию пользователя, загрузите изображение.
На этом учетная запись полностью готова к общению. Нажмите на кнопку с изображением сообщения, выберите нужного собеседника из открывшейся телефонной книги, напишите ему первое сообщение
Обратите внимание – если нужного собеседника нет, значит, он не пользуется мессенджером WhatsApp
Далее можно приступить к установке WhatsApp на компьютер, так как зарегистрированная учетная запись уже есть. Для настройки мессенджера используйте вторую инструкцию из данной статьи.
Альтернативная инструкция создана для устройств, на которых отсутствуют сервисы Google – например, это могут быть смартфоны от Honor и Huawei, а также устройства от малоизвестных марок для местных рынков (например, для китайского рынка). Воспользуйтесь ей, если на устройстве нет Play Market.
По завершении установки выполните вход.
Инструкция по загрузке на iPhone
Следующая инструкция рассчитана на владельцев смартфонов Apple iPhone всех поколений – при условии, что на устройстве стоит операционная система iOS 9.0 или новее. Подключите iPhone к интернету и действуйте согласно пошаговой инструкции.
- Разблокируйте смартфон и запустите App Store.
- Введите в поисковую строку наименование мессенджера WhatsApp.
- Нажмите на открывшейся странице кнопку «Установить» и ожидайте завершения установки.
По завершении установки на рабочем столе появится ярлык для запуска установленного приложения. Коснитесь его и приступайте к регистрации учетной записи – введите номер мобильного телефона, введите поступивший в SMS или голосовом сообщении код, впишите имя и фамилию, загрузите фотографию профиля. После этого можно приступать к настройке WhatsApp на компьютере (если это необходимо).
Ватсап Веб на компьютере через программу
Помимо WhatsApp Web, разработчики создали программу WhatsApp для Windows и MacOS. Принцип работы у нее такой же, как у веб-сервиса – требуется предварительная синхронизация со смартфоном.
WhatsApp для компьютера не требовательна к системным ресурсам, благодаря чему возможен запуск программы даже на слабых ПК и ноутбуках – например, на простых нетбуках, построенных на основе мобильных процессоров Intel Atom.
Возможности программы такие же, как у онлайн версии WhatsApp Web:
- Обмен текстовыми и голосовыми сообщениями.
- Обмен любыми видами файлов, а также фотографиями и видеороликами.
- Общение в групповых чатах, в том числе с созданием собственных групп.
Интерфейсы у WhatsApp Web и WhatsApp для Windows идентичные, проблем с освоением не будет.
Инструкция по загрузке и установке на компьютер
Мы подготовили подробную инструкцию по загрузке и установке WhatsApp на компьютер (в том числе и ноутбук). Она подразумевает получение установочного файла с официального сайта разработчика. Справиться с процедурой сможет даже малоопытный пользователь ПК.
Чтобы установить WhatsApp на компьютер, следуйте инструкции.
Начнется скачивание установочного файла, который будет помещен в папку «Загрузки» на вашем компьютере.
Обратите внимание, что выбирать версию установочного файла самостоятельно не нужно – она будет подобрана автоматически, согласно данным, предоставленным браузером. Благодаря этому обеспечивается идеальная совместимость с операционной системой, установленной на пользовательском компьютере.. Скачивать установочные файлы с альтернативных сайтов не рекомендуется – велик риск вирусного заражения компьютера с потерей важных данных
Кроме того, мошенники могут встроить в программу шпионские модули, ворующие переписку и реквизиты кредитных карт
Скачивать установочные файлы с альтернативных сайтов не рекомендуется – велик риск вирусного заражения компьютера с потерей важных данных. Кроме того, мошенники могут встроить в программу шпионские модули, ворующие переписку и реквизиты кредитных карт.
Следующий этап после завершения скачивания – установка. Причем это самый легкий этап, так как установка проводится в автоматическом режиме. Просто запустите скачанный файл и дождитесь появления окна установленной программы. Также на рабочем столе и в меню «Пуск» появятся стартовые ярлыки.
Вход в систему через приложение
Далее приступаем к установке – для этого потребуется подключенный к интернету смартфон. На нем запускается установленное приложение и фотографируется QR-код. Сеансы связи проводятся при обязательном подключении смартфона к интернету.
Пошаговая инструкция по входу:
- Дождитесь автоматического запуска программы WhatsApp или запустите ее вручную с помощью ярлыка на рабочем столе – на экране появится окно с QR-кодом.
- Запустите WhatsApp на смартфоне и пройдите в меню, коснувшись трех точек – точки располагаются в верхней части экрана с чатами.
- Коснитесь пункта «WhatsApp Web» – откроется сканер, который необходимо навести на QR-код.
Спустя мгновение сканер исчезнет, приложение примет свой привычный внешний вид. В программе WhatsApp для компьютера появится список чатов – можно продолжать общение, начатое на смартфоне.