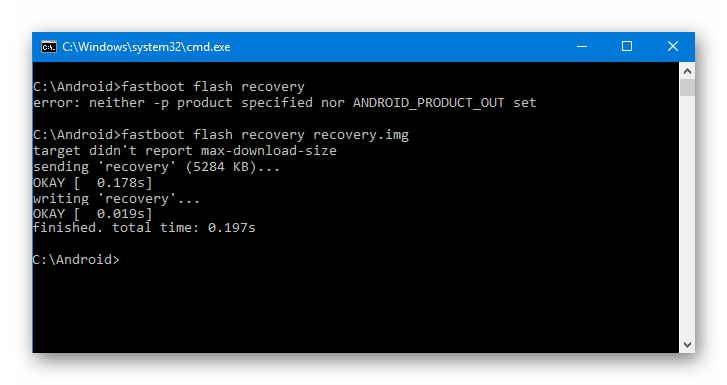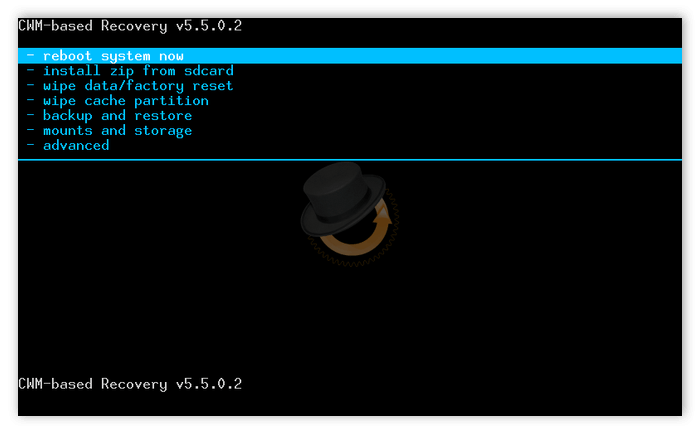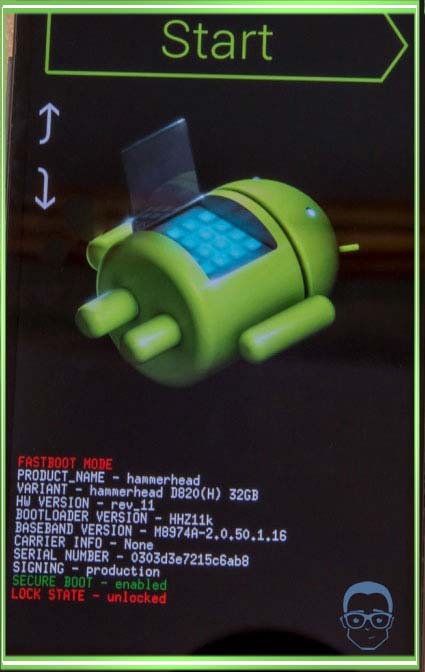Режим recovery в xiaomi: как войти и выйти, возврат стокового рекавери
Содержание:
- Apply Update from External Storage
- Кастомные версии «Андроида»
- Создание резервных копий и восстановление устройства с помощью ClockworkMod
- Ошибки рекавери
- Возможные пути решения проблем
- Альтернативное recovery ClockworkMod
- Как пользоваться Recovery Mode
- Монтирование что это?
- Неофициальные Recovery
- Кастомные версии «Андроида»
- Как прошивать «Андроид» через «Рекавери»
- Rooting процесс
- Создание резервных копий и восстановление устройства с помощью ClockworkMod
- Программное обеспечение SP_Flash_Tool
- Part 2: How to Enter Recovery Mode Manually on Android Devices of Brands?
- Установка или TWRP
- Установка прошивок, обновлений, ядер и прочего на Android устройство с помощью ClockworkMod
Apply Update from External Storage
Этот пункт меню позволяет применить обновление, которое находится на карте памяти. Кстати, через этот пункт устанавливают и новые прошивки в том случае, если основная ОС не грузится. Есть несколько подпунктов в этом меню Android System Recovery 3e. Как прошить новую ОС? Для этого нужно зайти в данное меню и выбрать пункт Choose ZIP from SD Card, если прошивка в формате ZIP. Если же это просто файл обновления, то следует выбрать Apply Update From SD Card. Именно так прошивается любой аппарат с помощью рекавери. Достаточно просто скопировать файл прошивки в корень карты памяти, зайти в рекавери и выбрать нужный пункт.
В этом пункте есть и другие подпункты, которые применяются в нестандартных ситуациях. Есть возможность проверить MDSUM файла прошивки. Эта опция проверяет файл на целостность и если что-то не так, тут же выдает предупреждение. Также можно проверить файл прошивки на совместимость с устройством. Это информационные опции Android System Recovery 3e. Инструкции как таковой к ним не требуется. Если есть ошибки, то ставить данную прошивку не нужно. Вот и весь сказ.
Кастомные версии «Андроида»
Как прошивать «Андроид» через «Рекавери», в принципе, понятно. Осталось разобраться, что делать с версиями ОС, написанными непосредственно пользователями устройств. Ответ прост: процесс нужно повторить, произведя те же манипуляции в кастомном «Рекавери». Единственным отличием будет то, что сам файл прошивки теперь можно поместить не только на внешнюю карту памяти, но и на внутреннюю память устройства. Это добавляет удобства в том случае, если флеш-карта попросту отсутствует. В этом случае придется выбрать пункт «Apply update from internal storage».
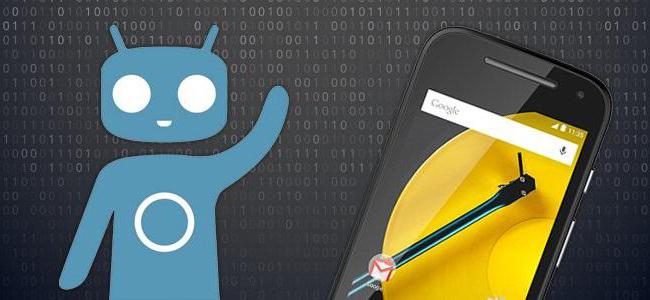
Также стоит отметить, что в CWM Recovery и в TWRP пункт «Wipe data/factory reset» заменен на два отдельных друг от друга пункта: «Wipe data» и «Wipe cache». После того как установить «Андроид» через «Рекавери» (а именно — кастомную версию) получилось, в модифицированном меню ClockWorkMod или TeamWin нужно выбрать подпункт «Wipe Dalvik cache», что существенно повысит шансы успешного включения устройства с новой операционной системой.
Создание резервных копий и восстановление устройства с помощью ClockworkMod
Как вы уже знаете, с помощью ClockworkMod можно создать полную резервную копию прошивки планшета или телефона (Nandroid). CWM делает снимки всех имеющихся во внутренней памяти устройства разделов и папки «.androidsecure», расположенной на карте памяти устройства. Делается снимок не только операционной системы, со всеми ее настройками, но и установленные приложения.
Делаем резервную копию (Nandroid Backup):
- Перезагружаем устройство в CWM recovery
- Открываем пункт «backup & restore»
- Выбираем «backup»
- Подтверждаем выбор, перейдя к пункту «Yes»
- После создания копии выходим из CWM с помощью пункта «reboot system now»(перезагрузка)
У вас на карте памяти появится файл с полной резервной копией, расположенный в папке clockworkmod/backup. Название файла состоит из даты и времени создания копии, но вы можете его переименовать. Не используйте в имени файла русские символы и пробелы.
Восстановление устройства из резервной копии с помощью ClockworkMod :
- Перезагружаем устройство в CWM recovery
- Открываем пункт «Backup & restore»
- Выбираем «restore»
- Выбираем из списка нужную резервную копию.
- Подтверждаем выбор, перейдя к пункту «Yes».
- После окончания восстановления, выходим из CWM с помощью пункта Reboot system now (перезагрузка)
Примечание: Отдельные приложения из резервной копии ClockworkMod Recovery, СМС и настройки WiFi, не трогая текущую прошивку, можно восстановить с помощью приложения AppExtractor. Также умеет извлекать приложения из резервной копии программа Titanium Backup.
Ошибки рекавери
Иногда возникает такая распространенная ошибка в Android System Recovery 3e, как отмена установки прошивки или пакета. Возникнуть она может по нескольким причинам: файл с прошивкой поврежден, неверная информация в бинарном файле или прошивка просто не подходит этому девайсу. Но есть и еще один вариант: перед прошивкой не был произведен сброс на заводские настройки. Хорошо, что их можно легко исправить в том же рекавери. Для этого существует несколько способов.
Итак, если ошибка возникает по вине битого файла прошивки, то следует перекачать ее, подключить смартфон к компьютеру, зайти в пункт меню Mount & Storage и выбрать Mount USB Storage. После этого можно заново копировать прошивку в корень карты памяти. Если вы забыли сделать «вайп», то нет ничего проще, чем переместиться на несколько уровней выше и выбрать соответствующий пункт меню. А вот ошибка Android System Recovery 3e «Команды нет» встречается очень редко. Она появляется только тогда, когда пользователь пытается установить обновление по ADB. Обычно этот метод не работает. Вследствие чего и появляется сия ошибка. Так что использовать этот метод не имеет смысла. Все равно ничего не получится.
Возможные пути решения проблем
Одним из самых простых советов будет сброс настроек устройства на заводские. Ведь в данном случае не потребуется никакого стороннего вмешательства — все настройки и сбросы делаются на программном уровне. Но такой трюк сработает только в том случае, если сбои в работе смартфона вызваны лишь программным обеспечением и забитой памятью. После сброса настроек, а в частых случаях и затирания контента, аппарат включается как новый.
Третий вариант позволяет нам восстановить данные резервной копии, которые мы сделали. Конечно, проще найти резервную копию, если мы поставили имя, которое нам легко запомнить. На первом экране мы можем выбрать между резервными копиями, которые мы сохранили.
После выбора переходим к следующему экрану, где мы можем выбрать, какие части резервной копии мы можем восстановить. Мы также можем удалить файл или переименовать его. Как всегда, слайд для продолжения. Этот параметр позволяет нам стереть данные. Кроме того, у вас есть еще два варианта стирания данных. Первый, позволяет нам иметь расширенное удаление, с меню, которое покажет нам разделы для устранения. Во-вторых, мы сделаем терминал для жесткого сброса, оставив его практически пустым. Прежде чем продолжить, вас попросят написать «да», чтобы продолжить, избегая того, чтобы это было сделано без намерения.
Многие сразу сдают позиции и выкидывают белый флаг, спеша обратиться в сервисные центры. Но любой опытный пользователь скажет, что делать этого не стоит. Ведь можно сохранить себе лишние нервы и денежные средства, всего лишь последовав простым шагам из данной инструкции.
«Рекавери» — это программное обеспечение смартфона на базе ОС «Андроид», являющееся чем-то вроде «БИОСа» на ПК. То есть с помощью «Рекавери» можно делать полный сброс смартфона на заводские настройки, также можно устанавливать обновления операционной системы и просто прошивать. При покупке в магазине пользователь чаще всего получает устройство с заводским «Рекавери»-меню, которое немного ограничено в функционале и не даст возможности успешно прошить операционную систему.
Если вы это сделаете, вы должны снова запустить все разделы. Эта опция позволяет нам эмулировать разделы или папки для последующей передачи или установки файлов с внешнего устройства или внутреннего хранилища на вашем мобильном устройстве. Здесь мы просто должны выбрать раздел для монтирования, и это будет сделано.
Существует также возможность изменить часовой пояс для правильного отображения времени. И, наконец, другие параметры экрана, чтобы настроить яркость на более высокое или более низкое значение и таймаут для блокировки экрана. Следующее меню предназначено для расширенных функций. В нем у нас есть много вариантов, один из них, особенно интересный, собственный файловый менеджер, о котором мы поговорим отдельно.
Если же говорить о «кастомном» (в переводе с английского custom — «сделанный на заказ») «Рекавери», то оно позволит уже более полноценно «общаться» с системой телефона, делать резервные копии прошивок и восстанавливать их, а также делать более полноценный и глубокий сброс устройства.
Альтернативное recovery ClockworkMod
ClockworkMod Recovery – это гораздо более мощная, по сравнению с заводской, утилита (меню) восстановления системы, которая позволяет делать полные резервные копии всей системы устройства, устанавливать на него программное обеспечение, прошивки, ядра и многое другое, что обычно не позволяет делать заводское рекавери. ClockworkMod, устанавливается в специальный системный раздел внутренней памяти планшета или телефона, на место заводского меню восстановления. Ближайшим конкурентом ClockworkMod Recovery является TWRP Recovery.
ClockworkMod Recovery может выручить вас в некоторых, казалось бы, безвыходных ситуациях. Даже если ваш планшет или телефон не может загрузиться, во многих случаях с помощью CWM вы можете восстановить систему со всеми ее настройками и приложениями. Скачать ClockworkMod Recovery можно на сайте 4pda.ru для конкретно вашей модели телефона.
Вот примерный перечень того, что вы можете делать с помощью ClockworkMod Recovery:
- Устанавливать кастомные прошивки и неофициальные ядра
- Устанавливать заводские обновления системы, дополнения и исправления
- Подключаться к компьютеру через USB в режиме съёмного накопителя
- Подключаться к компьютеру через USB для работы с программой ADB
- Создавать полную резервную копию текущей прошивки и отдельных её частей (система, настройки, приложения)
- Восстанавливать устройство из ранее созданной резервной копии
- Делать сброс на заводские настройки (Wipe – data/factory reset), очищать кеш (wipe cache), очищать далвик-кеш (wipe Dalvik-cache), очищать статистику батареи (wipe battery stats)
- Создавать разделы на карте памяти и форматировать их ClockworkMod Recovery создано разработчиком Koushik Dutta (известным еще как Koush) и существуют версии CWM для большинства Android телефонов и планшетов.
Как пользоваться Recovery Mode
Как мы уже говорили, существует как стандартный recovery, так и кастомный, или пользовательский. Многие опытные юзеры утверждают, что возможности первого довольно скудны, поэтому для лучше установить неофициальный. О них мы поговорим чуть позже, а сейчас разберём, какие пункты меню Recovery Mode вы можете встретить на своём устройстве.
Install zip from sdcard — установка архива с обновлениями, сохранённого на карту памяти. Через это меню получаются рут-права и выполняется прошивка.
Wipe data/factory reset — стереть данные/сбросить настройки к заводским — полная очистка системного раздела, сброс всех настроек к изначальному состоянию. Удалятся все приложения и параметры, но медиафайлы останутся нетронутыми. Используется при критических ошибках, системных сбоях или, когда выполняется новая прошивка. Особо эффективное средство в случаях, когда устройство не включается.
Wipe cache partition — oчистка системного кэша — раздела системы, в котором хранятся временные файлы и все настройки программ. Советуется выполнять, когда меняется прошивка.
Backup and restore — резервное копирование системы и восстановление из ранее созданных резервных копий.
Mounts and storage — для корректной работы все разделы системы должны быть правильно смонтированы и подключены. Зачастую, такая процедура выполняется автоматически, но иногда что-то приходится исправлять вручную. Также можно очистить один из разделов. Советуем использовать этот способ лишь в случае конкретной необходимости, иначе файловая система не загрузится и планшет работать не станет.
Advanced — дополнительные установки, среди которых — перезагрузка Recovery Mode, очистка dalvik-кэша, сброс разрешений системных приложений. Чаще всего используется профессиональными программистами.
Управление, если не указано иначе, осуществляется через (переход по списку) и питания (выбор пункта меню). В некоторых случаях выбор происходит громкостью вверх, а листание — громкостью вниз. В любом случае система обязательно указывает, как именно управлять разделами меню. Существуют разработки с сенсорным управлением.
Монтирование что это?
Монтирование — это подключение диска, раздела, каталога или файла в корневую систему Linux.
Как уже сказано было выше, в ОС «Линукс» имеется общая корневая система. Именно к ней подключаются все устройства и ресурсы, которыми пользуется владелец ПК. Если углубиться в эту сферу более подробно, Windows выполняет процедуры аналогично, но все процесс скрыты от пользователя.
После монтирования определённый раздел становится частью корневой системы, которая всяческими способами пытается сделать свою работу максимально прозрачной. К примеру, после монтирования оперативной памяти или удаленной системной папки пользователь может изучить ее в файловом менеджере. Допускается работа с такими разделами. Она будет аналогична работе, которая касается локального диска.
Неофициальные Recovery
Как уже упоминалось выше, стандартный Recovery Mode очень часто имеет несколько ограниченные возможности, поэтому лучше всего применять сторонние, неофициальные разработки. Самыми популярными являются две из них — ClockworkMod recovery (сокращённо CWM) и TeamWin Recovery Project (сокращённо TWRP). Обе разработки имеют отличный функционал и позволяют очень быстро и удобно модифицировать или изменить прошивку, получить рут-права, сбросить установки к заводским либо восстановить резервную копию.
CWM по виду очень напоминает стандартный, только с несколько иным расположением пунктов меню. Передвижение по меню осуществляется кнопками регулировки громкости, а выбор — через кнопку питания. Есть версия с сенсорным управлением. Ну а TWRP имеет непривычный плиточный интерфейс и управляется через сенсорный экран. Переход по меню выполняется нажатием на дисплей, а подтверждать действие нужно свайпом. В некоторых Android-устройствах один из этих recovery установлен либо по умолчанию, либо со стандартным. Установка и скачивание кастомного recovery может отличаться зависимо от модели, поэтому информацию ищите в разделах о своей модели планшета на специализированных форумах.
Кастомные версии «Андроида»
Как прошивать «Андроид» через «Рекавери», в принципе, понятно. Осталось разобраться, что делать с версиями ОС, написанными непосредственно пользователями устройств. Ответ прост: процесс нужно повторить, произведя те же манипуляции в кастомном «Рекавери». Единственным отличием будет то, что сам файл прошивки теперь можно поместить не только на внешнюю карту памяти, но и на внутреннюю память устройства. Это добавляет удобства в том случае, если флеш-карта попросту отсутствует. В этом случае придется выбрать пункт «Apply update from internal storage».
Также стоит отметить, что в CWM Recovery и в TWRP пункт «Wipe data/factory reset» заменен на два отдельных друг от друга пункта: «Wipe data» и «Wipe cache». После того как установить «Андроид» через «Рекавери» (а именно — кастомную версию) получилось, в модифицированном меню ClockWorkMod или TeamWin нужно выбрать подпункт «Wipe Dalvik cache», что существенно повысит шансы успешного включения устройства с новой операционной системой.
Как прошивать «Андроид» через «Рекавери»
Переходя непосредственно к процессу установки самой прошивки, хочется сказать, что все неофициальные файлы операционной системы «Андроид», созданные непосредственно пользователями тех или иных устройств, должны устанавливаться на свой страх и риск. Если же всё-таки решение установить неродную версию ПО принято, стоит убедиться, что прошивка «написана» именно для того телефона, который планируется перепрошивать.
Если речь идет о стоковой прошивке, то не стоит заморачиваться установкой CWM Recovery или TWRP. Все манипуляции, которые необходимо сделать, ограничиваются скачиванием заводского файла прошивки и помещением его на внешнюю карту памяти. После этого процесс аналогичен установке кастомного «Рекавери». То есть нужно зайти в стоковое «Рекавери»-меню, выбрать пункт «Apply update from external storage», затем указать непосредственно файл прошивки и подтвердить действие. После того как процесс завершен, необходимо сделать еще один шаг, который поможет избежать зависаний и «глюков» при включении и работе устройства. Сразу по окончании прошивки нужно выбрать пункт меню «Wipe data/factory reset» и подтвердить действие. Этим самым очистится информация о предыдущем программном обеспечении и файлах, которые присутствовали на устройстве до процесса прошивки.
По окончании этих действий необходимо выбрать пункт меню «Reboot system now». Устройство перезагрузится и начнется процесс настройки смартфона «с нуля». В случае если процесс включения затягивается и «висит» логотип устройства, стоит вспомнить, был ли выполнен пункт сброса настроек после перепрошивки.
Rooting процесс

Это процесс, в котором пользователь получает полный доступ к ранее ограниченным функциям, настройкам и уровням производительности устройства. Другими словами, пользователь получает доступ к «корню» операционной системы и может вносить фундаментальные изменения.
Большинству пользователей зачастую не нужно перепрошивать свой телефон. Они в первую очередь руководствуются острыми ощущениями, связанными с получением запретного плода, а не тем, что им нужны возможности, которые появятся после прошивки. Вскоре они осознают, что им не это было нужно, хотя будет уже слишком поздно.
Преимущества Rooting, которые нужно знать, перед тем как установить CWM Recovery:
Запуск специальных приложений.
Чаще всего пользователи запускают свой телефон, чтобы использовать приложение, которое не запускалось бы на «неуправляемых» телефонах. Например, приложение Superuser позволит контролировать, какие приложения могут получить доступ к корневой системе. После того, будет подкорректирован телефон, пользователь сможет привязать ПК к устройству Android.
Позволяет подключаться к Интернету на ПК при помощи подключения телефона.
Освобождает память на «неуправляемом» телефоне всякий раз, когда устанавливается прошивка CWM Recovery, сохраняя ее во внутренней памяти.
Можно перенести установленные приложения на SD-карту и, таким образом, освободить системную память для большего количества хранилища приложений или файлов.
Имеются пользовательские ПЗУ, возможно, лучшая особенность «корневого» телефона, что позволит выполнять самые разнообразные функции, включая ускорение процессора и придание телефону совершенно нового образа.
Однако пользователю стоит подумать дважды, если не трижды, прежде чем начнет перепрошивать свой смартфон через CWM Recovery. Ситуация оправдана, если он у него «кирпичный», тогда разблокированный телефон может оправдать все риски.
Создание резервных копий и восстановление устройства с помощью ClockworkMod
Как вы уже знаете, с помощью ClockworkMod можно создать полную резервную копию прошивки планшета или телефона (Nandroid). CWM делает снимки всех имеющихся во внутренней памяти устройства разделов и папки «.androidsecure», расположенной на карте памяти устройства. Делается снимок не только операционной системы, со всеми ее настройками, но и установленные приложения.
Делаем резервную копию (Nandroid Backup):
- Перезагружаем устройство в CWM recovery
- Открываем пункт «backup & restore»
- Выбираем «backup»
- Подтверждаем выбор, перейдя к пункту «Yes»
- После создания копии выходим из CWM с помощью пункта «reboot system now»(перезагрузка)
У вас на карте памяти появится файл с полной резервной копией, расположенный в папке clockworkmod/backup. Название файла состоит из даты и времени создания копии, но вы можете его переименовать. Не используйте в имени файла русские символы и пробелы.
Восстановление устройства из резервной копии с помощью ClockworkMod :
- Перезагружаем устройство в CWM recovery
- Открываем пункт «Backup & restore»
- Выбираем «restore»
- Выбираем из списка нужную резервную копию.
- Подтверждаем выбор, перейдя к пункту «Yes».
- После окончания восстановления, выходим из CWM с помощью пункта Reboot system now (перезагрузка)
Примечание: Отдельные приложения из резервной копии ClockworkMod Recovery, СМС и настройки WiFi, не трогая текущую прошивку, можно восстановить с помощью приложения AppExtractor. Также умеет извлекать приложения из резервной копии программа Titanium Backup.
Программное обеспечение SP_Flash_Tool
Отлично справляется с задачей прошивки телефонов «Андроид». Прежде всего, нужно, загрузить сжатый файл программы на компьютер следующим образом:
- Распаковать CWM Recovery zip. Скопировать сжатый файл SuperSU-v1.65.zip на SD-карту мобильного телефона.
- Установить драйвер USB из этого rar-файла, прежде чем переходить к следующему шагу. Предполагается, что на мобильном устройстве включен режим отладки USB. Можно получить его, перейдя в Меню> Настройки> Приложения> Разработка> Отладка USB (проверить — ВКЛ).
- Выбрать «Разрешить отладку USB» — ОК.
- Далее необходимо отключить мобильный телефон от ПК и открыть SP Flash Too.
- Выполнить файл exe.
- Кликнуть Scatter-loading и избрать файл с названием модели телефона, например, MT6573_Android_scatter.txt.
- Нажать ОК.
- Нажать «Восстановить», чтобы открыть файл CWM-Recovery-6.0.2.7.img.
- Выключить мобильный телефон и вынуть аккумулятор в течение нескольких секунд.
- Затем снова включите аккумулятор в мобильное устройство, но держать его в выключенном состоянии.
- Нажать на кнопку «Загрузить», которая начнет отсчет 14 секунд.
- Немедленно подключить свой мобильный телефон к ПК через USB-кабель, чтобы начать процесс загрузки.
- После завершения загрузки появится диалоговое сообщение «Загрузка изображения», а затем диалоговое окно с зеленым кружком.
- Теперь CWM Recovery установлен.
- Закрыть программное обеспечение SP_Flash_Tool.
Part 2: How to Enter Recovery Mode Manually on Android Devices of Brands?
Now how to enter Android Recovery Mode? The method is going to vary from device to device. Generally, shut down Android and make sure it unplugged to the charge. If you have no idea, it’s a good idea to follow the onscreen instructions as below.
Samsung Galaxy Phones:
Step 1. Power off your Android by pressing the «Power» button and select «Power off».
Step 2. Press and hold down «Volume Up», «Power» and «Home» buttons at the same time until the device turns on.
Step 3. Now, your device goes into «Recovery Mode».
LG Phones:
Step 1. Power off your LG G phone.
Step 2. Press and hold the «Power», «Volume Down» buttons simultaneously.
Step 3. When a menu appears, release your fingers.
Step 4. Then navigate to «Recovery mode» and use the Volume keys to select certain option but confirm the choice with «Power» key.
HTC One Series:
Step 1. First of all, disable Fastboot of your HTC One 9/One 8 by entering «Settings» > «Battery» and disabling Fastboot.
Step 2. Turn off your HTC One phone.
Step 3. Press down the «Power» and «Volume Down: buttons at the same time for 10 seconds.
Step 4. When you see a pop-up menu with the «Recovery mode» option, you can release you finger.
Step 5. Then go to that option and press the «Power» button to enter.
Nexus Phones:
Step 1. Hold down «Power» key and «Power off» your Nexus phone.
Step 2. Press and hold down the «Power», «Volume Down» keys together for seconds.
Step 3. Keep holding the buttons until a pop-up with «Recovery mode» option appears on the screen.
Step 4. Press the «Volume» buttons to select Recovery mode option.
Установка или TWRP
Не обязательно устанавливать «Рекавери» на «Андроид» через компьютер, чаще всего, наоборот, проще воспользоваться стоковым. Всё, что нужно сделать, так это скачать необходимый файл, опять же находящийся в архиве с расширением *.zip, и поместить его на внешнюю флеш-карту смартфона.
Чтобы решить эту проблему, вам нужно только выполнить следующую процедуру. Если эта процедура не работает, вы должны использовать форматирование раздела даты. Однако перед тем, как перейти к действию, вы должны создать резервную копию данных, которые вы можете восстановить позже.
Начать в режиме восстановления Открыть резервное копирование и восстановление Выбрать резервную копию или резервное копирование на внутренний. Теперь вы можете перейти к более спокойному стиранию ваших данных. Выберите дату очистки Выберите очистить кеш Перезагрузите устройство.
. Создание резервной копии перед началом процедур, которые могут поставить под угрозу ваши данные, является важным шагом, хотя и не всегда, восстановление резервных копий настолько же плавное, как и масло. Просто выполните ту же процедуру, что и выше, чтобы устранить проблему.
После этого, зайдя в стоковое «Рекавери», нужно выбрать пункт «Apply update from external storage» и в открывшемся списке выбрать тот самый файл с кастомным «Рекавери». После подтверждения выбора начнется процесс установки, после которого устройство предложит перезагрузиться. Процесс завершен.
Установка прошивок, обновлений, ядер и прочего на Android устройство с помощью ClockworkMod
- Все альтернативные прошивки, кастомные ядра, русификаторы, дополнения, украшения, пакеты приложений, которые можно установить на планшет или телефон с помощью ClockWorkMod recovery- упакованы в виде zip файл.
- Прежде чем что либо устанавливать на свое устройство, не забудьте сделать полную резервную копию текущей прошивки, чтобы потом можно было безболезненно вернуть ваш планшет или телефон в исходное состояние.
- Убедитесь, что аккумулятор вашего устройства заряжен полностью, и отключите его от компьютера и зарядного устройства.
- Файл, который вы хотите прошить, скопируйте на карту памяти, лучше всего в ее корень, НЕ РАСПАКОВЫВАЯ ЕГО. Убедитесь, что имя файла состоит только из латинских букв и цифр и не содержит пробелов и специальных символов.
- Если вы устанавливаете новую прошивку, обязательно сделайте полную очистку с помощью пункта «wipe data/factory reset»
Приступаем к прошивке:
- Вставляем карту памяти в устройство
- Перезагружаем устройство в ClockWorkMod recovery
- Выбираем пункт «install zip from sdcard».
- Открываем пункт «choose zip from sdcard».
- В открывшемся окне находим наш файл, он будет находиться внизу, после списка папок (если они есть на карте памяти)
- Подтверждаем выбор, перейдя к пункту «Yes».
- После окончания прошивки возвращаемся в предыдущее меню, с помощью пункта «+++++Go Back+++++»
- После прошивки любых zip файлов крайне рекомендуется делать очистку кеша и dalvik кеша.
https://youtube.com/watch?v=6eQCK9VaDnM