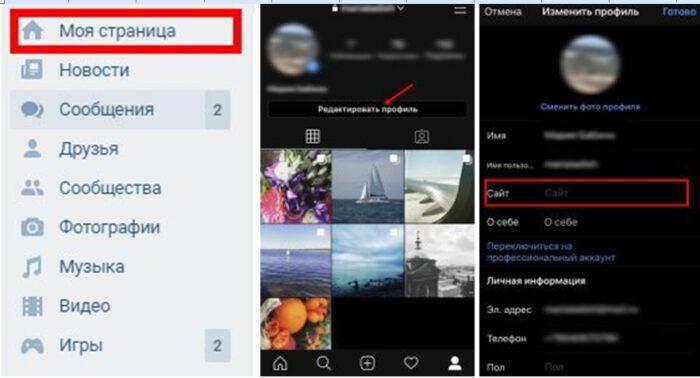Как управлять историей приложений и веб-поиска
Содержание:
- Проект «Сова» и другие истории
- Как удалить действие
- Как отключить сохранение данных о своих действиях
- Устранение неполадок
- Как посмотреть другие действия
- Как удалить действие
- Как отключить сохранение данных о своих действиях
- Устранение неполадок
- Как посмотреть другие действия
- Шаг 3. Защитите аккаунт
- Защитите данные и аккаунты от посторонних
- Не отвечайте на подозрительные запросы
- Как распознать подозрительные письма
- Проверяйте адреса сайтов
- Не вводите личные данные в общедоступной сети Wi-Fi
- Создайте надежный пароль для домашней сети Wi-Fi
- Создайте надежный пароль для каждого аккаунта
- Настройте двухэтапную аутентификацию
- Не разрешайте доступ ненадежным приложениям
- Настройте блокировку экрана
- Защитите данные и аккаунты от посторонних
- Вход в Личный кабинет Google «Мой аккаунт»
- Путь от нуля к миллиардам
- Как зарегистрироваться в Гугл
- Как подтвердить подозрительный вход
- Данные об использовании и диагностике
Проект «Сова» и другие истории
В 2016 г. внутреннее расследование Google показало, что от 0,1% до 0,25% поисковых запросов пользователей касаются какой-либо недостоверной информации. Несмотря на небольшую долю, это составляло примерно 2 млрд запросов в год. Google тут же собрала команду, которая должна была разработать механизм проверки интернет-ресурсов на авторитетность. Инициатива получила название проект «Сова».
Команда использовала наработки, оставшиеся со времен активной борьбы со спамом. Был составлен список признаков, которые позволяют характеризовать ту или иную интернет-страницу как авторитетную, то есть не содержащую дезинформации. Страницы, где отсутствовали такие признаки, опускались вниз в поисковой выдаче.
Как пандемия изменила подходы к организации рабочего пространства
Интеграция

Примерно в это время ручное вмешательство в поисковую выдачу и начало становиться в компании все более привычным делом. Google начала менять результаты поиска в зависимости от своих взглядов на некоторые острые общественные вопросы. В каких-то случаях это выглядело резонно — например, продвижение в верх выдачи сайта горячей линии спасения от самоубийств — но компания редко поясняла, какие именно изменения она внесла, и почему.
Например, есть основания полагать, что своим топовым положением в результатах поиска горячая линия спасения от самоубийств обязана одному из многочисленных контрактных работников по имени Зак Лэнгли (Zack Langley). 27-летний Зак, который сейчас работает менеджером по логистике, в 2016 г. в течение года по контракту оценивал для Google результаты поиска. Его наняла компания-подрядчик Lionbridge Technologies, которая сотрудничает с Google. Лэнгли работал 20 часов в неделю из дома, получая в час $13,5. Ему давали реальные результаты поиска, а он выстраивал их в определенном порядке на свое усмотрение. Заку не понравилась поисковая выдача по запросу «лучший способ убить себя», и он понизил в рейтинге все сайты, кроме горячей линии предотвращения суицида. Вскоре от Google последовал приказ по всей Lionbridge ставить этот сайт на первое место в выдаче.
Многие манипуляции Google с поиском берут начало в 2000-х гг., когда компании приходилось активно бороться со спамом. В частности, из той эпохи пришли «черные списки». К тому же времени относится конфликт между Пейджем и Брином, у которых были разные взгляды на способы борьбы со спамом. Брин возражал против человеческого вмешательства в работу алгоритмов, а Пейдж считал, что засилье спама вредно для пользователей. Доходило до того, что Брин, выходец из еврейской семьи, ради объективности оставлял в выдаче антисемитские ресурсы, а Пейдж давал подчиненным инструкции за его спиной. Но ручное вмешательство в работу алгоритмов в итоге победило.
Напомним, министерство юстиции США ведет антимонопольное расследование против Google, в которое недавно были включены поисковик и мобильная ОС Android. Руководство Google дважды за последний год было вынуждено свидетельствовать перед Конгрессом на тему политических предубеждений. В Европе Google была оштрафована более чем на $9 млрд за последние три года в связи с антиконкурентными практиками, в частности, за продвижение собственных продуктов через свой поисковик.
Как удалить действие
Подробнее об удалении истории поиска и других данных и …
Как отключить сохранение данных о своих действиях
Вы можете управлять почти всеми настройками, касающимися сохранения информации о ваших действиях.
-
На телефоне или планшете Android откройте приложение «Настройки» Аккаунт Google.
- В верхней части экрана выберите Данные и персонализация.
- В разделе «Отслеживание действий» нажмите Управлять отслеживанием ваших действий.
- Отключите ненужные функции.
Примечание. могут не отображаться в списке.
Как временно отключить сохранение данных
Чтобы история поисковых запросов и посещения сайтов не сохранялась, перейдите в режим инкогнито в браузере.
Примечание. Если в режиме инкогнито вы войдете в аккаунт Google, ваша история поиска может сохраниться.
Устранение неполадок
Не удается посмотреть список действий
Убедитесь, что выполнены следующие условия:
- Вы вошли в аккаунт. Ваши действия сохраняются, только если вы вошли в систему.
- Устройство подключено к Интернету. Список действий недоступен в офлайн-режиме.
- Вы включили нужные настройки. Чтобы проверить это, перейдите на страницу Отслеживание действий.
- Вы вошли только в один аккаунт. Если вы вошли в несколько аккаунтов одновременно в одном браузере или на устройстве, действия могут сохраняться в аккаунте по умолчанию.
Примечание. Данные некоторых сервисов Google не сохраняются в аккаунте.
Действия на сайтах и в приложениях, которые используют сервисы Google
Некоторые сайты и приложения используют сервисы Google, например Поиск, Карты или Рекламу. Если вы посетите эти сайты и приложения с устройства, на котором выполнен вход в аккаунт Google, ваши действия могут появиться на странице «Мои действия». Если вашим устройством пользуется кто-то ещё или вы выполнили множественный вход, на этой странице также может сохраняться информация о действиях в другом аккаунте.
Некоторые сайты и приложения предоставляют Google доступ к сведениям о подобных действиях.
Предполагаемые действия
Иногда мы пытаемся угадать ваш следующий запрос и готовим подходящий контент заранее. Например:
Если в вашем аккаунте YouTube включено автовоспроизведение видео, в списке «Мои действия» могут оказаться видео, запущенные автоматически.
Другие подозрительные действия
Если вы видите действия, которые, как вам кажется, вы не совершали, причина может быть в следующем:
- Вы вошли в несколько аккаунтов одновременно в одном браузере или на одном устройстве. В таком случае здесь могут быть сохранены действия из другого аккаунта.
- Вы работали на общедоступном устройстве и забыли выйти из аккаунта.
- На устройстве неправильно установлены дата и время. В этом случае будут показаны неточные данные о действии.
- Кто-то получил доступ к аккаунту без вашего разрешения.
Если вы считаете, что кто-то незаконно получил доступ к вашему аккаунту, примите защитные меры.
Как посмотреть другие действия
Не все сохраненные в аккаунте действия можно увидеть на странице «Мои действия». Например, данные из истории местоположений отображаются в хронологии Google Карт.
Чтобы посмотреть другие действия, следуйте инструкциям ниже.
-
На телефоне или планшете Android откройте приложение «Настройки» Аккаунт Google.
- В верхней части экрана нажмите Данные и персонализация.
- В разделе «Действия и хронология» выберите Мои действия.
- В правом верхнем углу страницы нажмите на значок «Ещё» Другие действия в Google.
- Выберите нужный вариант.
Подробнее о том, какие данные мы собираем и зачем…
Как удалить действие
Подробнее об удалении истории поиска и других данных и …
Как отключить сохранение данных о своих действиях
Вы можете управлять почти всеми настройками, касающимися сохранения информации о ваших действиях.
-
- Откройте приложение Gmail на устройстве iPhone или iPad.
- В правом верхнем углу экрана нажмите на изображение профиля или на значок с первой буквой вашего имени Управление аккаунтом Google. Если вы не пользуетесь Gmail, перейдите на страницу myaccount.google.com.
- В верхней части экрана выберите Данные и персонализация.
- В разделе «Отслеживание действий» нажмите Настройки отслеживания действий.
- Отключите ненужные функции.
Примечание. могут не отображаться в списке.
Как временно отключить сохранение данных
Чтобы история поисковых запросов и посещения сайтов не сохранялась, перейдите в режим инкогнито в браузере.
Примечание. Если в режиме инкогнито вы войдете в аккаунт Google, ваша история поиска может сохраниться.
Устранение неполадок
Не удается посмотреть список действий
Убедитесь, что выполнены следующие условия:
- Вы вошли в аккаунт. Ваши действия сохраняются, только если вы вошли в систему.
- Устройство подключено к Интернету. Список действий недоступен в офлайн-режиме.
- Вы включили нужные настройки. Чтобы проверить это, перейдите на страницу Отслеживание действий.
- Вы вошли только в один аккаунт. Если вы вошли в несколько аккаунтов одновременно в одном браузере или на устройстве, действия могут сохраняться в аккаунте по умолчанию.
Примечание. Данные некоторых сервисов Google не сохраняются в аккаунте.
Действия на сайтах и в приложениях, которые используют сервисы Google
Некоторые сайты и приложения используют сервисы Google, например Поиск, Карты или Рекламу. Если вы посетите эти сайты и приложения с устройства, на котором выполнен вход в аккаунт Google, ваши действия могут появиться на странице «Мои действия». Если вашим устройством пользуется кто-то ещё или вы выполнили множественный вход, на этой странице также может сохраняться информация о действиях в другом аккаунте.
Некоторые сайты и приложения предоставляют Google доступ к сведениям о подобных действиях.
Предполагаемые действия
Иногда мы пытаемся угадать ваш следующий запрос и готовим подходящий контент заранее. Например:
Если в вашем аккаунте YouTube включено автовоспроизведение видео, в списке «Мои действия» могут оказаться видео, запущенные автоматически.
Другие подозрительные действия
Если вы видите действия, которые, как вам кажется, вы не совершали, причина может быть в следующем:
- Вы вошли в несколько аккаунтов одновременно в одном браузере или на одном устройстве. В таком случае здесь могут быть сохранены действия из другого аккаунта.
- Вы работали на общедоступном устройстве и забыли выйти из аккаунта.
- На устройстве неправильно установлены дата и время. В этом случае будут показаны неточные данные о действии.
- Кто-то получил доступ к аккаунту без вашего разрешения.
Если вы считаете, что кто-то незаконно получил доступ к вашему аккаунту, примите защитные меры.
Как посмотреть другие действия
Не все сохраненные в аккаунте действия можно увидеть на странице «Мои действия». Например, данные из истории местоположений отображаются в хронологии Google Карт.
Чтобы посмотреть другие действия, следуйте этим инструкциям:
-
- Откройте приложение Gmail на устройстве iPhone или iPad.
- В правом верхнем углу экрана нажмите на изображение профиля или на значок с первой буквой вашего имени Управление аккаунтом Google. Если вы не пользуетесь Gmail, перейдите на страницу myaccount.google.com.
- В верхней части экрана нажмите Данные и персонализация.
- В разделе «Действия и хронология» выберите Мои действия.
- Рядом с заголовком «Мои действия» коснитесь значка «Ещё» Другие действия в Google.
- Выберите нужный вариант.
Подробнее о том, какие данные мы собираем и зачем…
Шаг 3. Защитите аккаунт
Чтобы защитить свой аккаунт от посторонних, следуйте инструкциям ниже.
Защитите данные и аккаунты от посторонних
Не доверяйте подозрительным письмам, сообщениям и звонкам
Злоумышленники могут отправлять вам письма и сообщения или звонить по телефону, выдавая себя за официальных лиц, членов вашей семьи или коллег.
Не отвечайте на подозрительные запросы
- Никому не сообщайте свои пароли. Google никогда не запрашивает пароли пользователей в письмах, сообщениях или звонках.
- Не вводите личные или финансовые данные на подозрительных сайтах и не отвечайте на подозрительные письма, сообщения или звонки с такими запросами.
- Не переходите по ссылкам в письмах и сообщениях от ненадежных отправителей, во всплывающих окнах или на страницах ненадежных сайтов.
Совет. В Gmail можно навести курсор на ссылку, чтобы проверить полный адрес сайта.
Как распознать подозрительные письма
- Проверьте подлинность письма в Gmail.
- Проанализируйте заголовок сообщения.
- и убедитесь, что больше ни у кого нет доступа к вашей почте.
- Если вы получили подозрительное письмо в Gmail, отметьте его как спам.
Используйте защищенное подключение
Злоумышленники используют поддельные сайты и общедоступные сети Wi-Fi для кражи личной информации.
Проверяйте адреса сайтов
Злоумышленники могут создавать поддельные сайты, очень похожие на настоящие
Соблюдайте осторожность, открывая ссылки в подозрительных письмах, сообщениях или на ненадежных сайтах
Прежде чем ввести личные данные на сайте, проверьте следующее:
- В адресной строке указан правильный адрес.
- Адрес начинается с префикса «https», а не «http». Буква «s» (от англ. secure – «защищенный») означает, что сайт лучше защищен от перехвата данных. Однако полную безопасность гарантировать нельзя.
Не вводите личные данные в общедоступной сети Wi-Fi
Злоумышленники могут перехватить информацию, которую вы передаете в общедоступной сети Wi-Fi. Не вводите следующие данные:
- пароли;
- номера банковских счетов;
- номера личных документов.
Создайте надежный пароль для домашней сети Wi-Fi
К некоторым устройствам прилагаются пароли для быстрой настройки, которые могут узнать злоумышленники.
Задавая пароль для домашней сети Wi-Fi, следуйте инструкциям интернет-провайдера или производителя маршрутизатора.
Подробнее о надежных паролях…
Защитите аккаунты и устройства
Злоумышленники могут получить доступ к данным, если вы используете простые пароли, устанавливаете одинаковые пароли для нескольких аккаунтов или не блокируете экраны устройств. Чтобы повысить безопасность аккаунтов, следуйте инструкциям ниже.
Создайте надежный пароль для каждого аккаунта
- Пароли должны быть уникальными. Если в разных аккаунтах они одинаковые, то, узнав один пароль, злоумышленники получат доступ и к другим аккаунтам.
- Составляйте пароль из заглавных и строчных букв, цифр и других символов.
- Не используйте личную информацию, которая может быть известна другим.
- Избегайте распространенных слов и фраз или простых сочетаний клавиш.
Подробнее о надежных паролях…
Совет. Используйте браузер, который может сохранять пароли, например Chrome.
Настройте двухэтапную аутентификацию
Защитите свой аккаунт от злоумышленников. Для двухэтапной аутентификации нужен пароль, который вы знаете, и код, который высылается на ваш телефон.
- Следуйте инструкциям по настройке двухэтапной аутентификации.
- Сохраните резервные коды в надежном месте на случай, если не сможете воспользоваться телефоном.
Не разрешайте доступ ненадежным приложениям
Некоторым приложениям не стоит доверять. Чтобы защитить свои данные:
- не открывайте приложениям доступ к аккаунту, если не уверены в их надежности;
- запретите доступ непроверенных приложений к аккаунту.
Следите, чтобы ваши действия и данные аккаунта не сохранялись на общедоступных компьютерах. Для этого следуйте инструкциям ниже.
- На общедоступном компьютере откройте в Chrome окно в режиме инкогнито.
- В этом окне войдите в свой аккаунт.
- Закончив работу, выйдите из аккаунта и закройте все окна в режиме инкогнито.
Примечание. Отслеживание действий в вашем аккаунте Google работает даже в режиме инкогнито. Ваши действия сохраняются как обычно в соответствии с выбранными настройками.
Настройте блокировку экрана
Злоумышленники могут использовать ваш телефон для доступа к личным данным или аккаунту. Блокировка экрана защитит вашу личную информацию, даже если вы потеряете телефон или его украдут.
Подробнее о том, как настроить блокировку экрана…
Вход в Личный кабинет Google «Мой аккаунт»
Авторизация в Гугл аккаунте происходит на странице «Вход / Используйте аккаунт Google», чтобы попасть на неё перейдите по этой ссылке https://accounts.google.com/ или нажмите «Вход» на странице одного из сервисов.
- В появившейся форме нужно ввести адрес электронной почты или номер телефона и кликнув на кнопку перейти к следующей странице
- Следующим шагом будет ввод пароля на странице «Добро пожаловать!». Нажимаем кнопку «Далее»
- По завершении будет открыта страница «Мой аккаунт» https://myaccount.google.com/, на которой вы сможете пользоваться инструментами помогающими защитить конфиденциальные данные, управлять настройками аккаунта и установить персонализацию сервисов Гугл.
«Безопасность и вход» позволяет осуществлять контроль за безопасностью аккаунта и авторизацией пользователя, управлять ими можно перейдя в один из разделов — Вход в аккаунт Google, Действия на устройствах и безопасность аккаунта, Приложения, у которых есть доступ к аккаунту Раздел «Конфиденциальность» содержит такие вкладки — Личная информация, Действия в сервисах Google, Настройки рекламных предпочтений, Управление контентом. В разделе «Настройки аккаунта» вас встретят следующие подпункты — Оплата, Язык и способы ввода, Специальные возможности, Объем Google Диска, Отключение сервисов и удаление аккаунта.
Путь от нуля к миллиардам
В становлении и развитии прослеживается глубокий отечественный след. Талантливый математик Сергей Брин, эмигрировавший в США в пятилетнем возрасте, стоял у самых истоков компании и управляет ей до сих пор:
ничего
- 1995 год. Сергей Брин вызвался провести экскурсию по Стэндфордскому университету для студентов, одним из которых был Ларри Пейдж. Студент и «экскурсовод» сразу начали спорить обо всём на свете, что и стало основанием для дальнейшей крепкой дружбы и такого же сотрудничества;
- 1996 год. Разработка поисковой системы, действие которой основывалось на технологии PageRank, сутью которой является ранжирование сайтов в зависимости от ссылочного веса, получаемого с помощью обратных ссылок. Эта технология стала настоящей революцией, поскольку до этого главным критерием у поисковиков было количество ключевых слов на странице ресурса;
- 1997 год. обрёл свое название. Информации во Всемирной паутине просто невозможно вообразить как много, поэтому Сергей и Ларри решили выбрать в качестве названия число, которое ближе всех находится к «невозможно вообразить как много». Гугол – это если к единице приписать сто нулей. Написание слова чуть подправили для благозвучности;
- Август 1998 года. Единственным вопросом Энди Бехтольштайма (одного из основателей компании Sun) было: «На чье имя выписать чек?». Сто тысяч долларов отправились на счет еще не появившегося на свет Google Inc;
- Сентябрь 1998 года. Компания переезжает в свой первый офис – гараж. В штате числится уже 3 сотрудника.
- Февраль 1999 года. В компании уже 8 человек, и она арендует офис в Пало-Альто.
- Сентябрь 1999 года. Переезд в собственное здание, расположенное в Маунтин-Вью.
- 2000 год. подписывает соглашение с Yahoo, став главным поставщиком услуг поиска информации и крупнейшем поисковиком мира.
- 2001 год. Компания расширила свое влияние на территории Южной Америки. В индекс поисковика попадает 3 миллиарда документов.
- 2002 год. В Сиднее начинает работать новый офис.
- 2003 год. покупает Pyra Labs, самой известной технологией которой был Blogger.
- 2004 год. Главный офис переезжает в новое здание, количество работников увеличилось до 800 человек. Google впервые выходит на биржу, предлагая свои акции в NASDAQ. Ларри Пейдж и Сергей Брин становятся миллиардерами.
В дальнейшем, дела у шли всё лучше и лучше, и сегодня уже невозможно представить пользование интернетом без популярных сервисов, которые разработала компания.
Услуги, без которых нам не жить
На протяжении всего своего существования, не терял времени даром. Компания разработала огромное количество полезных сервисов, наиболее популярные из которых следует хотя бы перечислить:
Google+ – социальная сеть, запущенная в 2011 году. Отличительной особенностью выступает система кругов Google Circles:
- Google Docs – сервис, позволяющий создавать текстовые документы, таблицы и презентации. Данные можно сохранить в облачном хранилище;
- Google Drive – виртуальный диск, на котором можно хранить до 15 Гб собственной информации и получать к ней доступ из любой точки земного шара:
- AdSense – контекстная реклама, которая автоматически размещается согласно тематике страницы;
- Analytics – инструмент для разработчиков и SEO-оптимизаторов. Предоставляет подробную статистику по работе веб-ресурса:
- Gmail – электронная почта;
- Maps – географические карты, с помощью которых можно легко просчитать маршрут до пункта назначения:
- News – новости, формируемые из заголовков популярнейших изданий мира. Состав категорий отображается согласно предпочтениям пользователя;
- Play – магазин игровых приложений;
- Picasa – сервис, позволяющий работать с изображениями.
Свой личный браузер
Одним из выдающихся достижений компании стало создание браузера Google Chrome, который сразу же оказался конкурентоспособен на рынке, где, казалось бы, никакого соперничества быть не может:
Бета-версия была выпущена только для Windows, но уже к декабрю, благодаря упорному труду разработчиков, браузер занимал один процент рынка, что за такое короткое время – колоссальный результат.
До 2013 года Chrome основывался на технологии WebKit, но впоследствии перешел на инновационный движок Blink.
В 2009 году Хром стал постоянным браузером 9% пользователей, а через год – уже 15%. На сегодняшний день, около 40 процентов людей, имеющих доступ к интернету, отдают предпочтение именно Google Chrome.
Таким образом, история создания компании похожа на одну из сказок о двух мечтателях, сумевших воплотить в жизнь свои идеи. Нет никаких предпосылок для регресса этой компании, и в дальнейшем она будет только развиваться.
Как зарегистрироваться в Гугл
Сегодня любой пользователь может зарегистрироваться в Гугле. Аккаунт бесплатно создаётся двумя способами. Первый, создать абсолютно новый аккаунт через почту Gmail. Второй, воспользоваться уже существующим ящиком из другой почты.
Для начала мы обсудим второй вариант, так как он объективно удобней. С ним вам не придётся придумывать и запоминать новый адрес, процесс регистрации будет упрощён, да и бонусом вы получите два привязанных друг к другу ящика. Привязав ящики, вы получить доступ к различным функциям, вроде общих уведомлений и восстановления пароля в случае утери.
После регистрации любым из способов вы получите доступ сразу ко всем сервисам Google. Вам будет достаточно лишь ввести свой логин и пароль, чтобы войти в аккаунт на любом из сайтов. И вам не нужно будет затем отдельно разбираться, как зарегистрироваться в Гугл Плей или на YouTube, ваши аккаунты уже будут там.
Регистрация через существующий адрес электронной почты
Создать Google-аккаунт можно через любую почту. Вы можете использовать свой адрес из Яндекса, Mail и других почтовых сервисов. Делается это так:
- Для начала откройте любой браузер и введите в адресную строку адрес “https://accounts.google.com/SignUp?hl=ru”.
- На открывшейся странице нажмите на кнопку “Использовать текущий адрес электронной почты”.
- Перед вами появится окно “Создайте аккаунт Google”; здесь вам нужно ввести ваше имя, фамилию, существующий адрес электронной почты, пароль и если нужно указать язык в левом нижнем углу окна.
- Затем нажимаем “Далее”.
- После этого вам нужно открыть свою электронную почту и дождаться прихода письма.
- В письме будет указан код для подтверждения адреса (если его долго нет, проверьте папку “Спам”); скопируйте его или запомните и введите в окне регистрации.
- После этого, перед вами появится окно “Добро пожаловать в Google”;.здесь вам нужно ввести свой номер телефона (необязательно, но может пригодиться), указать дату рождения и пол.
- Затем жмём “Далее”.
- Перед вами откроется окно “Политика конфиденциальности и условия использования”; здесь всё просто – ознакомьтесь с правилами сервиса, по желанию можете настроить параметры конфиденциальности, а затем нажмите на кнопку “Принимаю”.
Вот и всё, аккаунт создан и готов к использованию. У обоих ваших ящиков будет один адрес электронной почты и письма, идущие в Google-почту, будут приходить сразу на оба ящика.
Завершив процесс регистрации, вы автоматически авторизуетесь во всех сервисах Google. Чтобы войти в Гугл-аккаунт с другого устройства или через другой браузер достаточно будет нажать на кнопку “Войти” в правом верхнем углу окна и ввести свои данные.
Создание нового ящика в Google
Теперь давайте обсудим, как создать аккаунт в Google-почте с нуля. На тот случай если вы не хотите привязывать свои ящики или же если это ваша первая почта есть другой вариант.
Начинается процесс регистрации с любого из сервисов Google. Просто зайдите на сайт и следуйте инструкции представленной ниже.
- Для начала нажмите на кнопку “Войти”, которая должна находиться в правом верхнем углу.
- Затем нажмите на кнопку “Создать аккаунт” внизу окна.
- Перед вами откроется окно, где вам нужно будет указать всю информацию о себе–имя, фамилию, дату рождения, пол, страну проживания, номер мобильного телефона и адрес для запасной почты, а также придумать новый адрес электронной почты и пароль к ней.
- Затем вам нужно пройти проверку-антиспам (ввести цифры с картинки), подтвердить, что вы согласны с политикой конфиденциальности и правилами Googleи нажать на кнопку “Далее”.
- Затем вы попадёте на страницу, где вас попросят подтвердить ваш номер телефона; для этого выберите тип сообщения и нажмите “Продолжить”.
- Дождитесь когда вам на телефон придёт сообщение.
- Введите код указанный в нём в окне регистрации и вновь нажмите “Продолжить”.
После этого у вас появится новый ящик для электронной почты Google. Письмо подтверждения также придёт и на указанную вами почту. Вы можете подтвердить её в любой момент.
Стоит заметить, что ваш аккаунт могут заблокировать, если введённый вами возраст окажется слишком маленьким. Для России минимальный возраст пользователя Google составляет тринадцать лет, для большинства остальных стран – шестнадцать. Кроме того, некоторые сервисы будут недоступны тем, кто младше восемнадцати лет.
Как подтвердить подозрительный вход
Большинство пользователей, входят в свои учетные записи с нескольких компьютеров и мобильных устройств, поэтому иногда трудно определить, что это на самом деле вы, а не другая личность.
Поэтому каждый вход оценивается по нескольким критериям:
- Дата и время : Если вы увидите, что время и дата приходятся на период, в котором вы входили со своего компьютера, телефона или приложения (например. Picasa, чат и клиент электронной почты), ваша учетная запись может быть подверглась нападению со стороны хакеров.
- IP-адрес и домен : Среди информации о каждом входе в систему, указан IP-адреса и домен, с которым он связан. Доменное имя, как правило, позволяет определить поставщика услуг интернета (например, оператора сотовой сети), с инфраструктуры которого последний раз использовалась ваша учетная запись. Указанный домен иногда может быть неправильным. Так что если вы все еще не уверены, что это Ваш логин, вы можете выполнить обратную проверку IP-адреса . Таким образом, вы получите больше информации о компьютере или устройстве, с которого был осуществлен вход.
- Местоположение : Если местоположение – физическое или имя домена для Вас необычны, это может означать атаку хакеров. Вход с мобильного телефона иногда показывает другое местоположение, чем реальное, но даже в этом случае домен должен принадлежать вашему оператору мобильной связи.
Что делать при подозрительном входе
Если у вас есть сомнения, что все перечисленные входы были сделаны Вами:
- Проверьте компьютер антивирусом . Некоторые хакеры устанавливают на компьютерах программы для отслеживания вводимых символов, а сканирование на наличие вирусов ограничит это риск.
- Измените свой пароль . Вероятно, кто-то знает его и он использовал его, чтобы войти в ваш аккаунт.
- Обновите опции восстановления аккаунта . Если кто-то действительно вошел на ваш аккаунт, он может также изменить настройки, чтобы получить новый пароль на адрес электронной почты.
Любой поисковый запрос, который вы вводите будучи авторизованным в каком-либо сервисе Google, сохраняется в вашем аккаунте Google. На основе этой информации пользователь получает более точные и полезные рекомендации в сервисах Google. В данной статье речь пойдет о том, как просмотреть и удалить историю поисковых запросов, если вы не хотите, чтобы эти сведения стали доступны другим пользователям.
Стоит отметить, что история поисковых запросов не сохранится без авторизации в учетной записи Google. В противном случае вся информация содержится в разделе «Мои действия
» аккаунта Google.
Данные об использовании и диагностике
Если история местоположений включена, ваше устройство может отправлять в Google диагностические сведения о работе функции. Если она отключена, то вы можете включить или отключить передачу информации об использовании и диагностике.
Эта информация используется в соответствии с Политикой конфиденциальности Google.
Какая информация передается в Google
Ваше устройство может отправлять в Google информацию, которая помогает улучшить историю местоположений. Например:
- статистику о качестве и продолжительности подключения по мобильной сети, Wi-Fi, Bluetooth и GPS;
- текущие настройки доступа к данным о местоположении;
- отчеты о сбоях и перезапусках;
- информацию о приложениях, с помощью которых вы включали или выключали историю местоположений;
- уровень заряда батареи.
Как эта информация помогает улучшать продукты Google
Информация об использовании и диагностике помогает нам совершенствовать приложения и сервисы Google, а также устройства Android. Например, Google может использовать эту информацию, чтобы улучшить:
- Время работы от батареи. Когда мы знаем, на что уходит больше всего энергии, то можем сократить ее потребление для часто используемых функций.
- Точность геолокации. Зная показания датчиков и настройки устройства, мы можем точнее определять ваше местоположение, что бывает необходимо для работы приложений и сервисов.