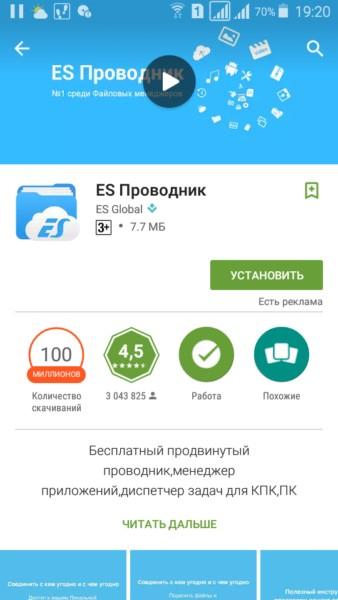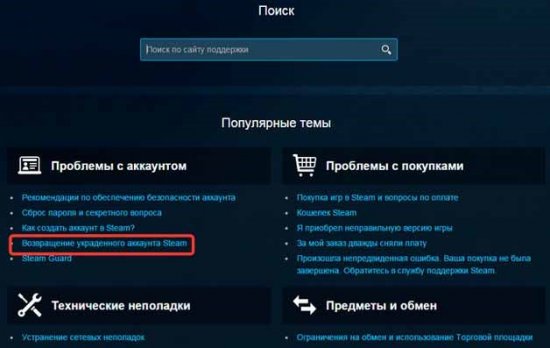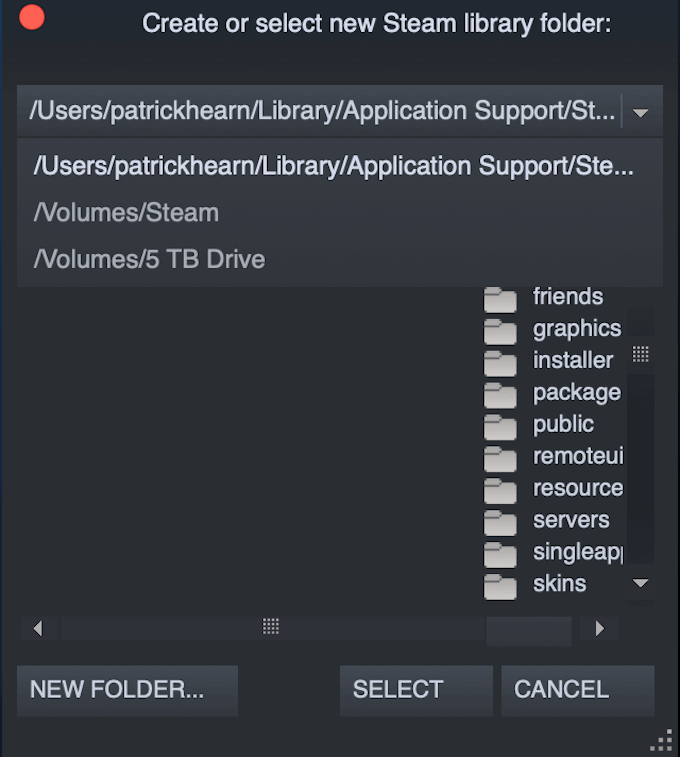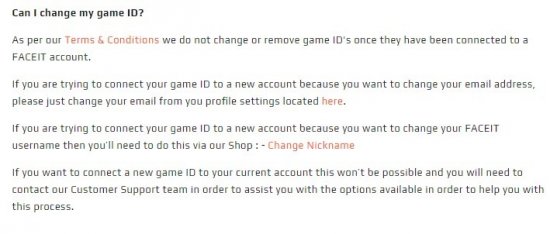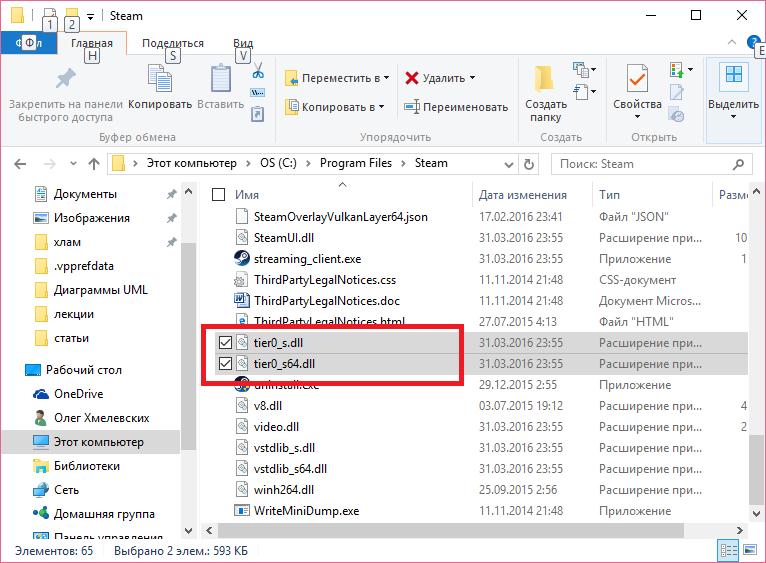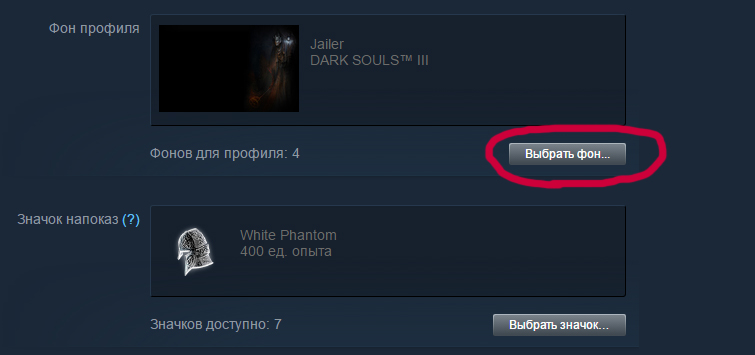Как подключить стим гуард на другой телефон
Содержание:
- Ставим скайп на iPad
- Пошаговая инструкция
- Настройка
- Включение мобильного аутентификатора Steam Guard
- Если ничего не помогает
- Что делать, чтобы открыть аккаунт для обмена
- Отключение аутентификатора с помощью мобильного приложения
- Отключение аутентификатора с помощью мобильного приложения
- Использование аутентификатора
- Устанавливаем мобильный аутентификатор
- ТОП лучших ботов для Инстаграма
- Если аккаунт заблокирован
Ставим скайп на iPad
Так как установить Skype на iPad можно только при наличии зарегистрированного Apple ID, убедитесь в том, что он у вас есть. Для установки скайпа требуется версия iOS от 5 и выше. Естественно, необходимо подключение к интернету, желательно высокоскоростному.
Скачать скайп можно через два источника:
- App Store;
- iTunes.
Приложение App Store установлено разработчиком на всех айпэдах. Выбираете его на экране планшета, переходите в раздел «Подборка» и через поиск находите Skype iPad. Далее, нажимаете кнопки «Бесплатно» и «Установить». App Store может запросить пароль от учетной записи, который нужно будет ввести в соответствующее поле. Как только скайп будет загружен, можно приступать к его установке.
В появившемся окне переходите во вкладку «iTunes Store», ищете там скайп и скачиваете. Данные вашей учетной записи придется вводить и здесь. Переходим в меню iTunes «Программы», выбираем скайп, ставим галочку рядом со словом «Синхронизировать» и нажимаем внизу кнопку «Применить». Все, скайп синхронизирован с iPad и готов к использованию.
Пошаговая инструкция
Чтобы переустановить Steam, не удаляя установленные игры, файлы сохранений и настроек программы, проделайте следующее:
Шаг 1. Закройте программу, если она открыта. Для этого кликните правой кнопкой мыши по ее иконке в системном трее и нажмите «Выход».
Шаг 2. Проверьте, не запущены ли у вас процессы Steam (особенно в том случае, если при запуске программы иконка в трее не появляется). Для этого запустите Диспетчер задач, кликнув правой кнопкой мыши по панели задач, и выберите соответствующий пункт (см. скрин).
Далее нажмите «Подробнее».
Затем перейдите на вкладку «Подробности».
Примечание: Скриншоты сделаны на Windows 10. В Windows 7 после запуска Диспетчера задач нужно перейти на вкладку «Процессы».
Теперь отсортируйте процессы по имени, кликнув по столбцу «Имя» (в Windows 7 столбец называется «Имя образа»).
Найдите процессы, имя которых начинается cо слова Steam.
Если таких процессов нет, переходите к следующему шагу. Если процессы присутствуют, завершите их. Для этого выделите процесс, нажмите «Снять задачу» и подтвердите ваше действие, выбрав команду «Завершить» в появившемся окне.
Примечание: в Windows 7 перед этим нужно сначала нажать на кнопку «Отобразить процессы всех пользователей».
Шаг 3. Перейдите в папку с программой и удалите все файлы и папки, кроме папок config, steamapps и userdata, а также файла Steam.exe. Также оставьте папки и файлы других программ, если клиент установлен не в отдельную папку (путь установки выглядит, например, C:\Program Files\).
Папка config содержит информацию о пользователе и некоторые настройки интерфейса программы, в папке steamapps находятся установленные игры и служебные файлы, позволяющие определить клиенту, установлена ли конкретная игра на компьютере, а в папке userdata лежат файлы настроек и сохранений для игр с поддержкой Steam Cloud, скриншоты и другие пользовательские данные.
Выделите все элементы нажатием Ctrl+A, затем, зажав клавишу Ctrl, левой кнопкой мыши снимите выделение с файлов и папок, которые необходимо оставить. После этого кликните правой кнопкой мыши по любому выделенному элементу и выберите «Удалить» (либо просто нажмите Delete на клавиатуре).
Совет 1: если у вас проблемы с авторизацией, попробуйте удалить папку config вместе с остальными элементами. В этом случае вам придется заново вводить пароль к аккаунту Steam после завершения переустановки.
Совет 2: если программа установлена не в отдельную папку, рекомендуем создать папку Steam в любом удобном месте, а затем в нее перенести (вырезать и вставить) файл Steam.exe вместе с папками config, steamapps и userdata.
Шаг 4. Убедитесь, что соединение с интернетом активно и запустите Steam с помощью ярлыка на рабочем столе или файла Steam.exe, оставшегося в папке. Программа начнет скачивание необходимых для работы файлов.
После завершения скачивания Steam запустится. Переустановка завершена.
Примечание: если вы все делали в соответствии с инструкцией (не удаляли папки config, steamapps и userdata), то ранее установленные игры не нужно будет переустанавливать (их можно запускать сразу), а настройки интерфейса останутся прежними. Останутся и файлы сохранений.
Настройка
Существует несколько способов получить предметы для продажи. Первый из них — это покупка товаров на рынке «Стима» и их перепродажа по более высоким ценам. Но существует опасность столкнуться с другими трейдерами. Да и комиссия за покупку достаточно высока. Поэтому вы рискуете «остаться без штанов», даже не начав торговать.
Более распространенный способ получения предметов — обмен. На форумах сообществ люди оставляют сообщения с предложениями об обмене… 1 к 2. То есть человек отдает трейдеру два предмета взамен так необходимого 1-го. Как видите, если человеку есть, что предложить, он всегда может озолотиться, не платя никакую комиссию.
Если вы решите заняться обменом, люди должны видеть предметы, которые вы можете предложить. Если в самом начале карьеры у вас есть, допустим, 50 единиц товара, и вы весь его можете перечислить в сообщении на форуме, то уже спустя пару месяцев список может стать чересчур длинным. Чтобы другие пользователи могли посмотреть ваш инвентарь с предметами, вам придется его открыть.
Как сделать открытый инвентарь в «Стиме»?
- Для этого запускаем «Стим» и заходим на главную страницу.
- Вверху по центру видим наш ник. Нажимаем на него и выбираем кнопку «Инвентарь».
- По умолчанию перед нами откроется основная вкладка инвентаря под названием «Steam». Смотрим чуть выше и видим надписи «Предложения обмена» и «Еще…».
- Нажимаем вторую и выбираем подпункт «Настройки приватности…».
- Тут нам необходимо выставить некоторые галочки.
- Статус профиля — открытый.
- Инвентарь — открытый. Подарки можно скрыть, если не хотите их обменивать.
- Подтверждения обмена — включены.
- Подтверждения торгов — включены.
- Сохраняем изменения.
Теперь вы знаете, как в «Стиме» открыть инвентарь для обмена. Если вы создадите тему об обмене в соответствующей ветке форума, люди смогут просмотреть ваш инвентарь, выбрать необходимые себе предметы и прислать запрос на обмен.
Включение мобильного аутентификатора Steam Guard
Для включения аутентификатора вам потребуется смартфон или планшет под управлением iOS, Android или Windows с установленным приложением Steam. Если у вас нет этого приложения, найдите его в AppStore, Play Market или Microsoft Store и установите.
Ссылки, для тех, кто не может найти приложение самостоятельно:
- Steam для iOS
- Steam для Android
- Steam для Windows Phone
После запуска приложения вам необходимо ввести свой логин и пароль от аккаунта и коснуться кнопки «Войти».
Как только войдете, на прикрепленную к аккаунту почту придет письмо с кодом доступа. Его необходимо ввести в следующем окне и коснуться кнопки «Отправить».
Примечание: в поле с надписью «введите название» можно указать любое название (например, «Мой телефон»). Это полезно, когда у вас авторизовано несколько устройств. Поле можно и не заполнять.
После отправки кода вы попадете в основное окно программы. Коснитесь значка меню.
Далее – Steam Guard.
И «Добавить аутентификатор».
В следующем окне укажите номер вашего телефона, который будет прикреплен к аккаунту. Сначала выберите страну (если это необходимо), затем вводите номер. Коснитесь «Добавить телефон».
Как только вы добавите номер, на него придет СМС с кодом, который нужно ввести в следующем окне. После ввода коснитесь кнопки «Отправить».
Примечание: если СМС не приходит, попытайтесь отправить его повторно, коснувшись строки «Отправить код еще раз». Если повторная отправка не дала результата, используйте сим-карту другого оператора.
Далее появится окно с кодом восстановления (он начинается на букву R, затем – несколько цифр). Обязательно перепишите его и положите в надежное место. После этого коснитесь кнопки «Готово».
Вы попадете в окно программы с меняющимися кодами. Теперь мобильный аутентификатор Steam Guard включен.
Если ничего не помогает
Иногда решить ошибку с подтверждением в Стиме на телефоне рассмотренными выше методами не удается. В таком случае попробуйте установить приложение Steam Guard Authenticator. Помните, что программа не официальная, и ее можно скачать только на GitHub. Судя по текущей версии, доступной для скачивания, код чистый и безопасный для пользователей.
Ставьте софт на ПК и используйте его. Не забудьте поставить R-код, генерирующий любое из приложений (на телефоне или компьютере), а также создающий папку для хранения ключей. Наличие R-кода и ключей позволяют отключить Steam Guard, а после вернуть доступ к учетной записи, если что-то пошло не по сценарию. Если вместо R-кода появляется пустое окно, значит, проблема с установкой времени.
Что делать, чтобы открыть аккаунт для обмена
Грамотная маркетинговая политика компании Valve привлекла к магазину Steam массу постоянных клиентов. Вокруг клиента сформировалось активное сообщество, готовое обмениваться впечатлениями и предметами. Так как на геймерах периодически пытались нажиться недобросовестные пользователи, был придуман ряд ограничений. Они призваны затруднять мошенникам жизнь и обеспечивать постоянным клиентам магазина безопасность.
На сайте market.csgo.com или другой подобной платформе может появиться сообщение об ошибке запроса. Если вы новый или неопытный пользователь Стима, то для участия в сделках вам необходимо сперва открыть инвентарь.
Как это сделать:
- Вложите в свой аккаунт более 5 долларов. Для этого необходимо купить любое количество игр, общая стоимость которых превысит указанную сумму.
- Подождите 30 дней. Это нужно для обеспечения безопасности пользователей.
- Откройте клиент и зайдите на свою страницу.
- Нажмите на кнопку «Редактировать профиль».
- Переключитесь на «Настройки приватности».
- В разделе «Статус профиля» отметьте строчку «Открытый».
- Пролистайте до блока «Инвентарь».
- Поставьте метку напротив статуса «Открытый».
После этого инвентарь будут видеть другие пользователи. Если им что-то покажется интересным, они смогут предложить обмен. Вы тоже можете так поступать. Также пользователь получает право выставлять содержимое инвентаря на продажу.
Если вы не планируете обмениваться предметами с посторонними людьми, вместо пункта «Открытый» выберите статус «Только друзья». Если так поступить, то инвентарь будет доступен только пользователям из френдлиста.
Отключение аутентификатора с помощью мобильного приложения
Зайдите в приложение и выберите пункт Steam Guard. Здесь коснитесь строки «Удалить аутентификатор».
Ссылки на приложение:
- Steam для Android
- Steam для iOS
В следующем окне вам нужно подтвердить действие кнопкой «Удалить».
Зайдите в настройки клиента Steam на компьютере и выберите «Управление настройками Steam Guard…».
В следующем окне кликните по кнопке «Удалить аутентификатор».
Далее – «У меня больше нет доступа к мобильному аутентификатору Steam Guard».
Затем – «Удалить с помощью кода восстановления».
Важно: если ваш код восстановления утерян, но вы можете получать СМС на прикрепленный номер телефона, переходите к разделу 2а. Теперь необходимо ввести ваш код и подтвердить действие кнопкой «Использовать код восстановления». Теперь необходимо ввести ваш код и подтвердить действие кнопкой «Использовать код восстановления»
Теперь необходимо ввести ваш код и подтвердить действие кнопкой «Использовать код восстановления».
Вы увидите окно с сообщением об успешном удалении. Нажмите «Готово».
2а. Удаление аутентификатора с использованием прикрепленного номера телефона
Выберите «У меня больше нет доступа к коду восстановления».
Затем – «Отправить сообщение с кодом подтверждения на номер…».
На прикрепленный к аккаунту телефонный номер придет СМС с проверочным паролем. Введите его в следующем окне и нажмите «Продолжить».
- Примечание: если СМС не приходит, попробуйте отправить код еще раз, кликнув по кнопке «Отправить код подтверждения повторно».
- Далее вы можете продолжить операцию двумя способами: подтвердив действие с помощью привязанной к аккаунту почты или введя пароль аккаунта (об этом ниже).
- Способ 1: После ввода проверочного пароля выберите «Отправить код подтверждения аккаунта на…» (это адрес почты, прикрепленный к вашему аккаунту).
- В следующем окне введите полученный по почте код и нажмите «Продолжить».
- Примечание: если код не приходит на почту, попробуйте отправить его еще раз, кликнув по кнопке «Получить код подтверждения повторно».
- Далее нажмите «Удалить мобильный аутентификатор…».
Примечание: после удаления аутентификатора вам потребуется войти в аккаунт заново с вводом пароля и кода для авторизации компьютера, который придет на прикрепленную почту. При необходимости восстановите доступ к аккаунту, сменив пароль.
Способ 2: Выберите «У меня больше нет доступа к этому адресу эл. почты».
- Далее вам необходимо ввести пароль от вашего аккаунта и нажать «Продолжить».
Теперь вы можете отключить мобильный аутентификатор Steam Guard, кликнув по соответствующей кнопке (см. скриншот).
Примечание: После отключения защиты вам потребуется снова ввести пароль от аккаунта, а также код подтверждения, который придет на вашу почту. Если войти в аккаунт не получается, т.к. нет доступа к почте, смените ее.
После удаления аутентификатора ваш аккаунт останется защищен с помощью Steam Guard, отправляющий коды для подтверждения входа по электронной почте. Эта защита также может быть отключена – из приложения на компьютере. Ссылки на программу:
- Steam для Windows
- Steam для Mac OS
- Steam для Linux
- Войдите в настройки клиента и кликните по строке «Управление настройками Steam Guard».
- В появившемся окне отметьте опцию отключения защиты аккаунта.
- Подтвердите действие, нажав зеленую кнопку «Отключить» в следующем окне.
Перезапустите программу. Зайдя в настройки Steam после перезапуска, вы увидите, что статус безопасности изменился. Теперь Steam Guard отключен.
Примечание: отключить защиту можно и через браузер. Для этого войдите в свой аккаунт, нажмите на логин в правом верхнем углу окна и выберите «Об аккаунте». На появившейся странице кликните по строке «Настройка Steam Guard» (см. скриншот).
- Как включить Steam Guard →
- Как переустановить Steam →
- Как удалить Steam →
Отключение аутентификатора с помощью мобильного приложения
Зайдите в приложение и выберите пункт Steam Guard. Здесь коснитесь строки «Удалить аутентификатор».
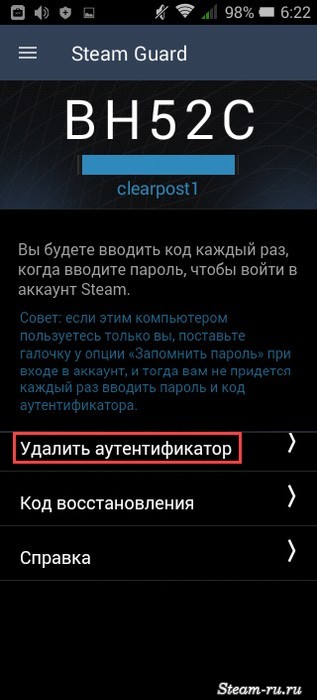
Ссылки на приложение:
- Steam для Android
- Steam для iOS
В следующем окне вам нужно подтвердить действие кнопкой «Удалить».
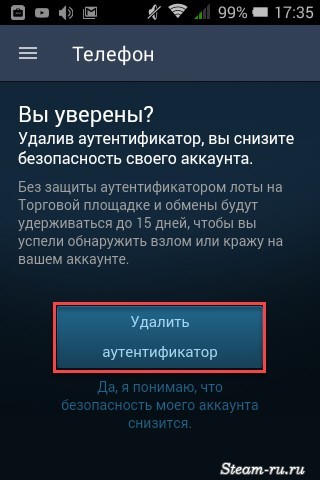
Зайдите в настройки клиента Steam на компьютере и выберите «Управление настройками Steam Guard…».
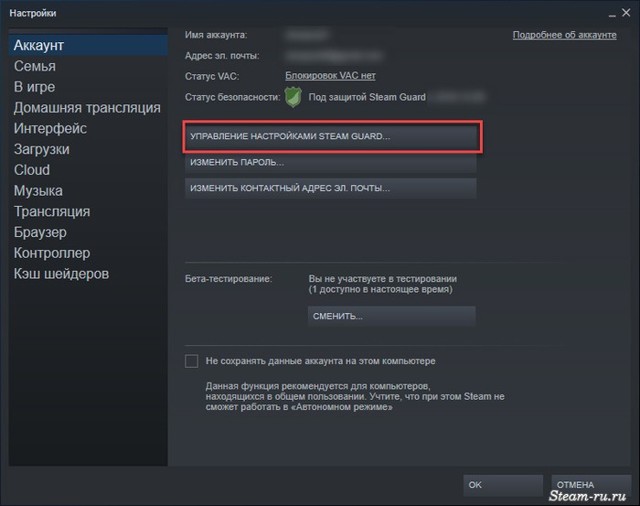
В следующем окне кликните по кнопке «Удалить аутентификатор».
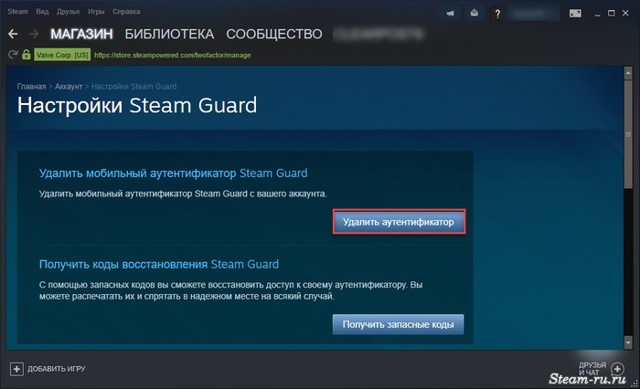
Далее – «У меня больше нет доступа к мобильному аутентификатору Steam Guard».
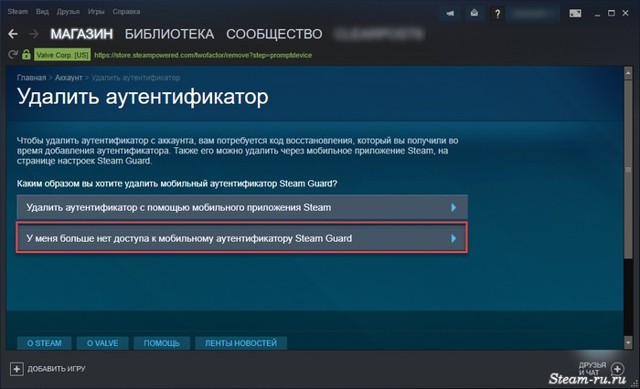
Затем – «Удалить с помощью кода восстановления».
Важно: если ваш код восстановления утерян, но вы можете получать СМС на прикрепленный номер телефона, переходите к разделу 2а. Теперь необходимо ввести ваш код и подтвердить действие кнопкой «Использовать код восстановления»
Теперь необходимо ввести ваш код и подтвердить действие кнопкой «Использовать код восстановления».
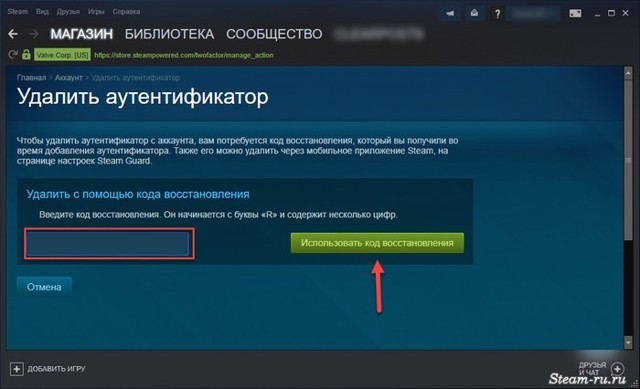
Вы увидите окно с сообщением об успешном удалении. Нажмите «Готово».
2а. Удаление аутентификатора с использованием прикрепленного номера телефона
Выберите «У меня больше нет доступа к коду восстановления».
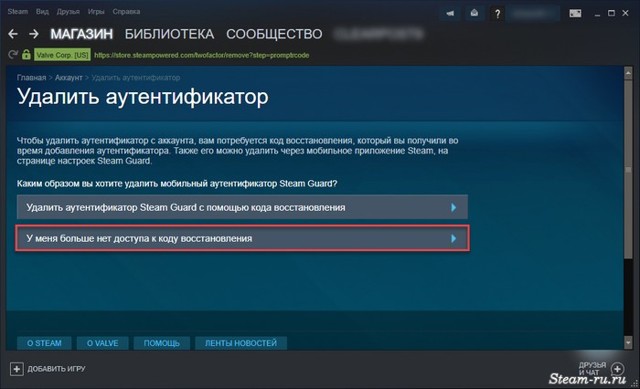
Затем – «Отправить сообщение с кодом подтверждения на номер…».
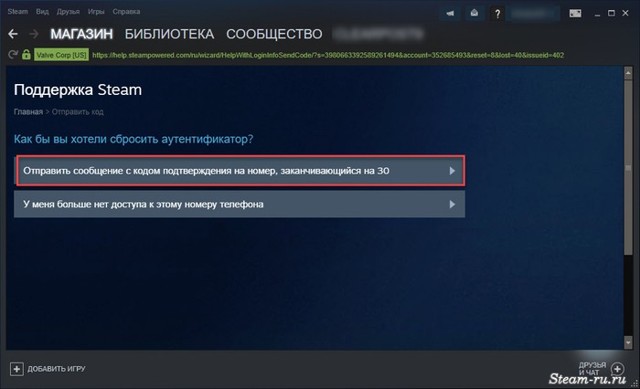
На прикрепленный к аккаунту телефонный номер придет СМС с проверочным паролем. Введите его в следующем окне и нажмите «Продолжить».
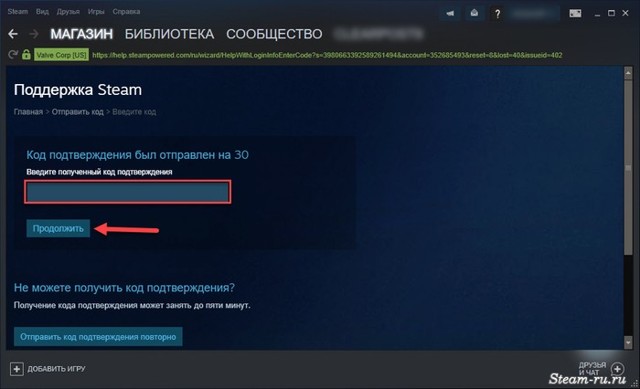
- Примечание: если СМС не приходит, попробуйте отправить код еще раз, кликнув по кнопке «Отправить код подтверждения повторно».
- Далее вы можете продолжить операцию двумя способами: подтвердив действие с помощью привязанной к аккаунту почты или введя пароль аккаунта (об этом ниже).
- Способ 1: После ввода проверочного пароля выберите «Отправить код подтверждения аккаунта на…» (это адрес почты, прикрепленный к вашему аккаунту).
- В следующем окне введите полученный по почте код и нажмите «Продолжить».
- Примечание: если код не приходит на почту, попробуйте отправить его еще раз, кликнув по кнопке «Получить код подтверждения повторно».
- Далее нажмите «Удалить мобильный аутентификатор…».
Примечание: после удаления аутентификатора вам потребуется войти в аккаунт заново с вводом пароля и кода для авторизации компьютера, который придет на прикрепленную почту. При необходимости восстановите доступ к аккаунту, сменив пароль.
Способ 2: Выберите «У меня больше нет доступа к этому адресу эл. почты».
- Далее вам необходимо ввести пароль от вашего аккаунта и нажать «Продолжить».
Теперь вы можете отключить мобильный аутентификатор Steam Guard, кликнув по соответствующей кнопке (см. скриншот).
Примечание: После отключения защиты вам потребуется снова ввести пароль от аккаунта, а также код подтверждения, который придет на вашу почту. Если войти в аккаунт не получается, т.к. нет доступа к почте, смените ее.
После удаления аутентификатора ваш аккаунт останется защищен с помощью Steam Guard, отправляющий коды для подтверждения входа по электронной почте. Эта защита также может быть отключена – из приложения на компьютере. Ссылки на программу:
- Steam для Windows
- Steam для Mac OS
- Steam для Linux
- Войдите в настройки клиента и кликните по строке «Управление настройками Steam Guard».
- В появившемся окне отметьте опцию отключения защиты аккаунта.
- Подтвердите действие, нажав зеленую кнопку «Отключить» в следующем окне.
Перезапустите программу. Зайдя в настройки Steam после перезапуска, вы увидите, что статус безопасности изменился. Теперь Steam Guard отключен.
Примечание: отключить защиту можно и через браузер. Для этого войдите в свой аккаунт, нажмите на логин в правом верхнем углу окна и выберите «Об аккаунте». На появившейся странице кликните по строке «Настройка Steam Guard» (см. скриншот).
- Как включить Steam Guard →
- Как переустановить Steam →
- Как удалить Steam →
Использование аутентификатора
Инструкция, как включить мобильный аутентификатор Steam:
- Загрузите и установите мобильный клиент Steam из официального магазина своего смартфона.
-
Выполните вход из установленной программы.
-
Зайдите в меню, нажав на кнопку с полосками, и перейдите к строке «Steam Guard».
- Откройте «Настройки».
- Чтобы подключить двухфакторный мобильный аутентификатор на платформе Стим, необходимо поставить галочку в поле «Получать коды на телефон».
- Нажимаем «Далее».
- Напишите свой номер, чтобы привязать его к аккаунту. Этот же номер можно привязывать и для других ваших учётных записей, если их несколько.
- После этого придёт смс с кодом.
- Впишите его в приложении для привязки номера к учётной записи.
- Далее вам будет показан код восстановления. Его нужно записать, поскольку после закрытия окна вы уже не сможете его посмотреть. Он понадобиться вам для доступа в Стим в случае утери устройства.
Теперь в приложении каждые 30 секунд будет генерироваться новый код доступа. При входе в аккаунт вам нужно успеть ввести текущее значение, пока система его не удалила и не заменила новым.
Код доступа в Steam Guard
Отключить мобильный аутентификатор Steam также очень просто:
- Откройте приложение на смартфоне.
- Перейдите в Steam Guard и откройте настройки.
-
Поставьте галочку в поле Получать коды по электронной почте.
Теперь запрос будет происходить тогда, когда вы заходите в Стим с нового устройства или браузера. Необходимо открыть почту и скопировать оттуда полученный код. Полностью отключать аутентификатор не рекомендуется.
Устанавливаем мобильный аутентификатор
Мобильный аутентификатор Steam Guard — это дополнительная мера защиты вашего аккаунта. Для подключения мобильного аутентификатора Steam Guard вам нужен телефон на мобильной базе Ios или Android. Для телефона на Андроиде вам нужно зайти в свой телефон и скачать мобильное приложение через Market:
-
- Кликаем на «поиск» и вбиваем «Steam»
- Устанавливаем приложение от Valve corp, кликнув по кнопке «Установить». После установки нажимаем «Открыть»:
- Далее нам нужно авторизоваться, введя свой логин и пароль в Стим.
- Затем нажимаем на Steam Guard в левом верхнем углу и ждем прогрузки приложения. Аутентификатор часто лагает на этом шаге, поэтому подождите 15-20 секунд:
-
- В интерфейсе нажимаем «Настройки».
- Если у вас не подключен Steam Guard, то здесь у вас будет стоять галочка «Получать коды Steam Guard по электронной почте»
-
- Чтобы подключить Мобильный аутентификатор Steam, ставим галочку в пункте «Получать коды Steam Guard на телефон».
- Затем нажмите синюю кнопку «Далее» для подтверждения операции.
- Вам на телефон (который привязан к аккаунту Стима) должно прийти СМС с 5-значным кодом подтверждения. Например, 98451. Вводим наш код в соответствующее поле и нажимаем «Отправить».
Поле для ввода кода
-
- Мы попадаем на страницу с кодом восстановления. Это важный код, который может вам пригодиться для восстановлении аккаунта при потере сим-карты. Такой код начинается с буквы R, состоит из пяти цифр и буквы R в начале.
-
- После этого мы попадаем на экран с кодом авторизации. Код состоит из 5 символов: латинских букв и цифр:
-
- После того, как мы подключили мобильный аутентификатор Стим на телефоне, заходим в свой аккаунт с компьютера. Теперь для входа недостаточно просто ввести логин и пароль. Теперь нужно вводить еще и генерирующийся код авторизации из мобильного приложения:
- После ввода кода нажмите Ok. После чего и произойдет авторизация в Стим-аккаунте.
После подключения мобильного аутентификатора должна пройти 1 неделя прежде чем вы вновь сможете обмениваться своими вещами. Зато через неделю вы сможете трейдиться автоматически. Таким образом вы и подключили подтверждение трейдов в Стиме!
ТОП лучших ботов для Инстаграма
Лучшими ботами для Инстаграма считаются те, которые не нужно устанавливать на компьютер. Это имеет множество преимуществ, в том числе онлайн-сервис помогает предотвратить взлом аккаунта и его потерю.
Популярные сервисы:
- Beliked – онлайн-сервис, который предлагает обширный набор инструментов для продвижения профиля в сети. Бот способен подобрать целевую аудиторию, распределить подписчиков по категориям, а также накрутить их. Он регулярно обновляется и улучшается, а вместе с этим и увеличивается число функций.
Перейти на сайт BroBot
OnlyPult – бот, который не обладает большим количеством инструментов, он публикует посты по выбранному времени. Его достаточно настроить один раз, после этого он будет продолжать работать.
Перейти на сервис OnlyPult
Funinsta – сервис предназначен для привлечения и накрутки подписчиков. Он не отличается большим количеством опций и профессиональных настроек, но свою работу выполняет хорошо.
Перейти на сервис Funinsta
Zengram – сервис, который анализирует и подбирает целевую аудиторию для ее привлечения к профилю. Он способен отвечать на сообщения в Директе, постить отложенные публикации, а также отображает визуально понятный графический анализ фолловеров.
Большинство сервисов для продвижения аккаунта в сети платные. Многие из них предлагают пробный период, в течение которого можно ознакомиться с базовыми настройками и функциями бота.
Популярные боты в Телеграме:
- @JoinstaBot – быстро и бесплатно накручивает лайки на любую публикацию;
- @instakrutka_bot – за символическую плату привлечет подписчиков, увеличит число просмотров и лайков;
- @Soberubot – собирает информацию об аккаунтах подписчиков.
Если аккаунт заблокирован
Заблокировать аккаунт вы могли самостоятельно, намеренно либо же по неосторожности. Вернуть доступ в этом случае можно с помощью электронного почтового ящика. Войдите в папку «Входящие письма» и выберите сообщение с сервиса Стим о том, что учетная запись была деактивирована
Войдите в папку «Входящие письма» и выберите сообщение с сервиса Стим о том, что учетная запись была деактивирована.
Найдите в тексте письма ссылку на разблокировку профиля.
На открывшейся странице кликните «Войти и разблокировать… ». Сервис направит вам на почту проверочный код.
Введите полученный код и опять нажмите «Разблокировать… ».
Когда процесс завершится, система выдаст уведомление об этом. Теперь вы вновь можете пользоваться своей учетной записью.