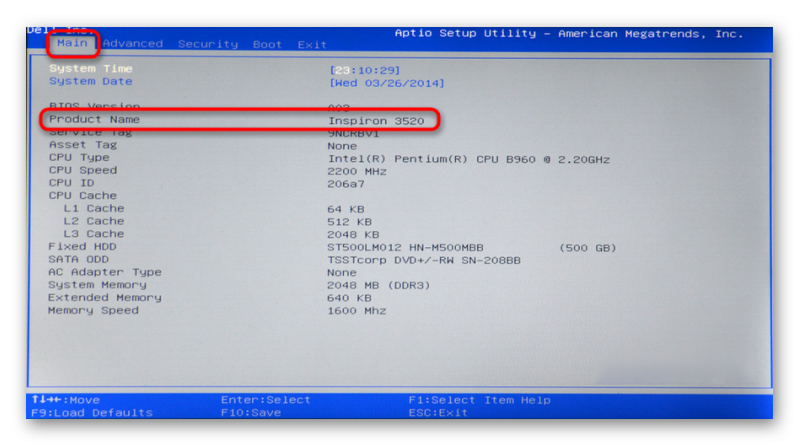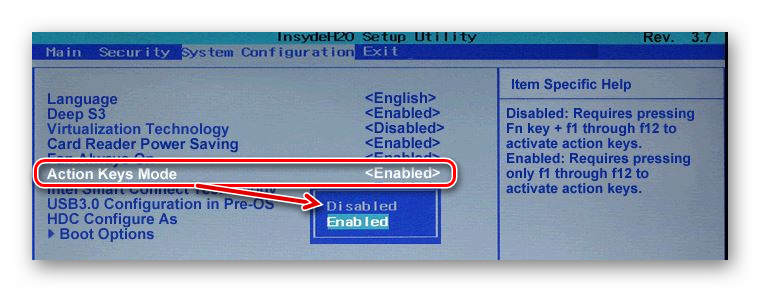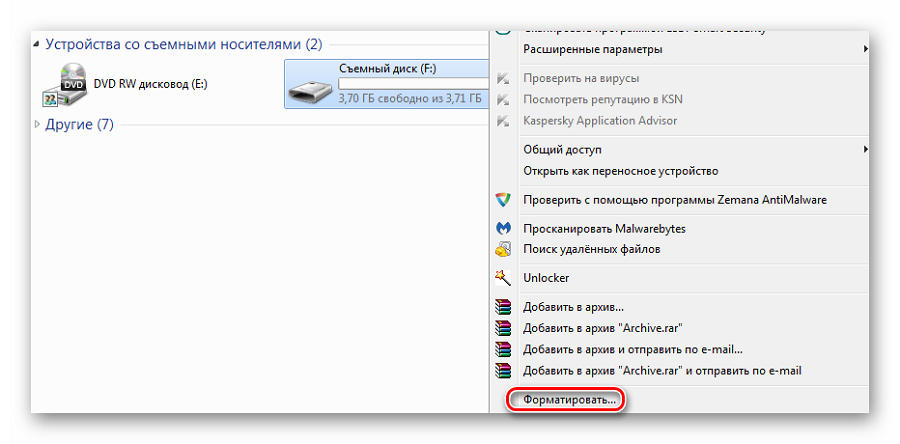Моргает экран ноутбука lenovo. причина неисправности и способ решения проблемы
Содержание:
- Что означает характер мерцания экрана ноутбука
- Недостатки питания
- Ремонт ноутбука – мигает экран
- Как убрать мерцание дисплея ноутбука при работе от батареи?
- Что делать, если мигает монитор компьютера?
- Способ 1. Перезапуск компьютера и монитора
- Способ 2. Проверка кабельных соединений монитора
- Способ 3. Замена кабеля монитора
- Способ 4. Проверка работоспособности монитора
- Способ 5. Удаление проблемного программного обеспечения
- Способ 6. Обновление драйверов видеокарты
- Способ 7. Извлечение и переустановка платы ОЗУ
- Способ 8. Использование другого VGA-слота на материнской плате компьютера
- Что означает характер мерцания экрана ноутбука
- Что делать, если мигает экран ноутбука
- Что делать, если мерцает экран ноутбука
- Недостатки питания
- Мерцание монитора компьютера: решение проблемы
- Что делать, если моргает рабочий стол
Что означает характер мерцания экрана ноутбука
Чаще всего экран ноутбука при включении или непосредственно во время работы мигает или мерцает:
- черным цветом;
- полосками (вертикальными или горизонтальными, белыми и разноцветными), расположенными по всему монитору, посередине или только слева/справа;
- разными цветами.
Также изображение может быть размытым и нечетким или же вовсе отсутствовать.
Определить точную причину поломки по характеру мерцания самостоятельно практически невозможно, поскольку при неисправностях и материнской платы, и видеокарты, и шлейфа матрицы симптомы могут быть схожими, а потому без проведения профессиональной диагностики не обойтись.
Недостатки питания
Когда экран нормально работает при питании ноутбука от батареи без зарядки, но гаснет или мигает при подключении адаптера (или наоборот) — дело в системе энергообеспечения изделия. Такая проблема возникает в нескольких случаях:
- в ноутбук устанавливается мощная видеокарта с большим потреблением мощности;
- пользователь купил стандартный, универсальный адаптер питания;
- для удобства работы был удлинен кабель, идущий от БП к ноутбуку или от сети к адаптеру;
- блок питания имеет физические повреждения и не достигает заявленных параметров при работе.
При поврежденном аккумуляторе экран может мерцать при отключенной зарядке. Это значит, что пробита одна из банок-накопителей энергии, или неверно работает контроллер питания. Батарею нужно менять или восстанавливать. В большинстве случаев, легче приобрести новый аккумулятор. Восстанавливать его имеет смысл только тогда, когда модель ноутбука уникальная, или для нее уже не выпускаются комплектующие.
Перед походом в магазин за новой батареей стоит проверить чистоту контактов ее отсека. Для этого ноутбук выключают и снимают аккумулятор. Следы окислов пробуют удалить тонким лезвием, не протирая металлические площадки батареи. Более дорогой способ – воспользоваться химическим ингибитором для электронных контактов. Аналогично обслуживают площадки на корпусе ноутбука. По завершении работы все металлические группы чистят канцелярской резинкой.
Еще одна частая причина неполадок заключается в длинных кабелях. На участках провода падает слишком много напряжения. Если от длинных кабелей избавиться не получается, следует заменить их на как можно более толстые.
Еще одна проблема системы энергопитания может заключаться в сети подключения. Стоит проверить розетку. Возможно, в ней просто низкое напряжение, недостаточное для нормальной работы адаптера питания и мобильного устройства.
Универсальный совет для тех, у кого экран на ноутбуке моргает, мигает при подключении к сети или батарее — проверять источники питания. Это аккумулятор, розетка, адаптер. В случае, когда ноутбук в ходе апгрейда оснащен более производительной видеокартой, следует подобрать новый блок питания. Большинство брендов, выпускающие мобильные устройства, на своем официальном сайте приводят полный список совместимых адаптеров и указывают их параметрику. Подобрать нужный, чтобы устранить мерцание экрана ноутбука, не составит никакого труда.
Ремонт ноутбука – мигает экран
Если вам требуется ремонт или замена видеочипа, шлейфа или подсветки матрицы, видеокарты, материнской платы ноутбука для устранения мигания или мерцания экрана девайса, обратитесь в наш . Мы работаем по всей территории Одессы: после подачи заявки мастер незамедлительно выедет к вам на дом, произведет диагностику и оперативно устранит причину поломки в течение максимум 24 часов. Доверьте ремонтные работы нашим специалистам, и в максимально сжатые сроки вы получите в свое распоряжение девайс с идеально четким изображением. На все проведенные работы мы предоставляем гарантию сроком до 1 года.
Как убрать мерцание дисплея ноутбука при работе от батареи?
Считаю, что зрение дороже каких-то парочки дополнительных минут работы от батареи. Если они вообще будут, эти минуты, т.к. реально проверить экономию бытовому пользователю непросто. Если вас так же напрягают такие скачки подсветки экрана вашего ноутбука, то данную функцию можно отрегулировать или полностью отключить в настройках панели управления HD-графикой Intel.
Для этого необходимо ее (панель) запустить. Иконка обычно висит в трее возле часов, а если ее там нет, то можно отыскать через поиск или сразу открыть Панель управления.
После того, как Панель открылась выбираем раздел Электропитание, а далее пункт слева Работает от батареи. В открывшемся разделе нас интересует последний пункт Технология энергосбережения дисплеев. Регулировкой ползунка можно внести изменения в агрессивность управления подсветкой и определить наиболее приемлемый вариант работы данной функции.
В моем же случае я решил ее отключить полностью, так как даже при минимальном положении наблюдались периодические скачки подсветки, что так же немного напрягало. После внесения изменений не забываем нажимать кнопочку Применить в правом нижнем углу, чтобы сохранить изменения. Иначе все останется без изменений. Теперь не мерцает экран ноутбука при работе от батареи и можно работать спокойно.
Надеюсь данный материал был вам полезен. В заключении пару рекомендаций в виде ЧАВО (FAQ).
– Зачем отключать такую полезную технологию?
В ряде случаев, например, при частом изменении картинки на экране на контрастирующую, возникает эффект мерцания дисплея, что может вызывать зрительный дискомфорт.
– Как отключить Технологию энергосбережения дисплеев Intel?
Зайти в Панель управления HD-графиков Intel и отключить соответствующий пункт настроек. Данная процедура описана выше в статье и показана на скриншотах.
Теперь вы знаете почему мерцает экран ноутбука при работе от батареи и как исправить данный неприятный момент и работать комфортно.
По материалам канала technoKIT
Что делать, если мигает монитор компьютера?
Итак, наверняка вы спросите «Почему мигает монитор?», причин этой проблемы достаточно много, а решение предусматривает различные способы, о которых вы узнаете ниже.
Способ 1. Перезапуск компьютера и монитора
Выключите компьютер и монитор, а также отключите их от блока питания. Затем снова включите монитор и запустите компьютер. Простой перезапуск электронных устройств иногда решает проблему по которой мигает экран монитора.
Способ 2. Проверка кабельных соединений монитора
Кабель питания должен быть надежно вставлен в разъем задней части монитора и в розетку. VGA-кабель интерфейса монитора также должен быть надежно вставлен в разъем видеокарты процессора.
Рисунок 1. Проверьте надежность соединения VGA-кабеля к монитору.
Если это не помогло решить вашу проблему, то воспользуйтесь следующими способами.
Способ 3. Замена кабеля монитора
Замените кабель питания и VGA-кабель монитора различными кабелями. При наличии перегибов, нарушения изоляции и повреждения у кабеля, это может привести к тому, что монитор будет отображать красный, фиолетовый и зеленые цвета, либо периодически моргать и мигать. Кроме того, попробуйте подключить кабель питания монитора в другую розетку.
Рисунок 2. Подключите кабель питания монитора к другой розетке.
Способ 4. Проверка работоспособности монитора
Отключите монитор и подключите его к другому компьютеру. Если монитор также будет мигать, то это означает, что он пришел в негодность, либо нужно заменить кабель питания. Если мигание отсутствует, то проблема заключается в вашем компьютере.
Способ 5. Удаление проблемного программного обеспечения
Удалите недавно установленное программное обеспечение. Если проблема возникла после установки новой программы, удалите ее с компьютера. Вы также можете , в которой рассказано 3 метода удаления ПО с компьютера.
Рисунок 3. Удаление программного обеспечения с компьютера.
Способ 6. Обновление драйверов видеокарты
Если установленные драйверы видеокарты на вашем компьютере устарели, то из-за этого могут возникнуть проблемы в работе монитора.
Нажмите «Пуск», щелкните правой кнопкой мыши «Компьютер», выберите «Управление», «Диспетчер устройств», дважды щелкните мышью на «Видеоадаптеры», щелкните правой кнопкой мыши на своей видеокарте и выберите «Обновить драйвер».
Рисунок 4. Нажмите на пункт Обновить драйверы…
Вы также можете найти драйвер для установки на веб-сайте производителя видеокарты. Ниже мы приведем официальные источники на отсылку к драйверам видеокарты различных производителей:
- Nvidia
- AMD Radeon
- Intel
Что делать, если монитор мигает и не включается?
Способ 7. Извлечение и переустановка платы ОЗУ
Данный способ помогал во многих случаях, которые также были связаны с отсутствием изображения на мониторе. Ниже описаны подробные шаги:
Откройте крышку процессора, предварительно открутив два болта.
Рисунок 5. Установленные платы ОЗУ на материнской плате, и то, как они выглядят.
Затем слегка надавите с двух сторон на держатели платы ОЗУ, и извлеките её. Если ваша материнская плата имеет 2 или 4 платы, установите планку в другой разъем.
Рисунок 6. Извлеките планку ОЗУ, и установите в другой слот.
Способ 8. Использование другого VGA-слота на материнской плате компьютера
Итак, если вам не помог ни один из вышеперечисленных способов, то вы можете воспользоваться данным способом. На картинке ниже вы можете увидеть наличие 2-х разъемов для подключения VGA-кабеля.
Попробуйте использовать их для подключения монитора, возможно после этого монитор и кнопка индикатора перестанет мигать.
Рисунок 6. Используйте первый или второй слот для подключения монитора.
Что означает характер мерцания экрана ноутбука
Чаще всего экран ноутбука при включении или непосредственно во время работы мигает или мерцает:
- черным цветом;
- полосками (вертикальными или горизонтальными, белыми и разноцветными), расположенными по всему монитору, посередине или только слева/справа;
- разными цветами.
Также изображение может быть размытым и нечетким или же вовсе отсутствовать.
Определить точную причину поломки по характеру мерцания самостоятельно практически невозможно, поскольку при неисправностях и материнской платы, и видеокарты, и шлейфа матрицы симптомы могут быть схожими, а потому без проведения профессиональной диагностики не обойтись.
Что делать, если мигает экран ноутбука
 Чтобы попытаться устранить мерцание экрана лэптопа в домашних условиях, стоит попробовать исключить одну из наиболее очевидных вероятностей – некорректную работу драйвера видеокарты. Это актуально в том случае, если сбои в изображении появляются сразу же после загрузки операционной системы, но при этом на начальном этапе запуска гаджет работает нормально. Как отмечалось выше, требуется просто переустановить драйвер.
Чтобы попытаться устранить мерцание экрана лэптопа в домашних условиях, стоит попробовать исключить одну из наиболее очевидных вероятностей – некорректную работу драйвера видеокарты. Это актуально в том случае, если сбои в изображении появляются сразу же после загрузки операционной системы, но при этом на начальном этапе запуска гаджет работает нормально. Как отмечалось выше, требуется просто переустановить драйвер.
Если загрузочного диска нет, можно попробовать просто установить большую частоту и высокое качество цветопередачи посредством панели управления.
Также следует устранить вероятность перегрева видеокарты, проведя определенные мероприятия для более эффективного охлаждения гаджета:
- пользоваться оборудованием только на ровных и твердых поверхностях, чтобы воздух свободно попадал в вентиляционные отверстия;
- произвести чистку системы охлаждения от накопившейся пыли и заменить термопасту;
- купить специальную подставку для лэптопа.
В некоторых случаях исправить такую проблему, как мигание (моргание), можно только посредством ремонта или замены материнской платы, видеоадаптера и других элементов оборудования. А если лэптоп стал некорректно работать после негативного воздействия влаги или механических повреждений (например, сильного удара), может потребоваться замена и самого монитора.
Разумеется, установить точную причину поломки и определить наиболее эффективный способ ее устранения под силу только специалистам.
Что делать, если мерцает экран ноутбука
Перед тем как приступать к поиску и попыткам устранения неисправности, нужно попробовать обесточить ноутбук. Для этого отсоедините компьютер от розетки и снимите с него аккумулятор. Подождите 3-4 минуты и подсоедините батарею обратно, после чего запустите ноутбук. Если данная простая процедура не помогла избавиться от проблемы, переходите к другим способам исправления ситуации, описанным ниже.
Решение программных проблем
Проще всего самостоятельно решить возможные программные проблемы, поэтому поиск причины, из-за которой мерцает экран ноутбука, рекомендуется начинать именно проверки настроек и драйверов. Сначала убедитесь, что в операционной системе правильно выставлены настройки частоты обновления экрана. Проверить это можно следующим образом:

Обратите внимание: Также иногда возникать проблема с мерцанием экрана может по причине неправильно подобранного разрешения экрана. Убедитесь, что в настройках установлено оптимальное разрешение для матрицы, используемой в ноутбуке.
Решение аппаратных проблем
Если программным образом не получилось избавиться от мерцания экрана ноутбука, скорее всего проблема связана с выходом из строя или неисправной работой одного или нескольких компонентов, отвечающих за вывод изображения на экран ноутбука.
Первым делом нужно убедиться, что видеокарта, установленная в ноутбуке, не перегревается в процессе работы. Для этого можно воспользоваться различными программами, которые позволяют посмотреть нагрев графического ускорителя при работе.
Обратите внимание: Явным симптомом того, что мерцает экран из-за перегрева видеокарты, является отсутствие проблемы при работе «на холодную», то есть сразу после включения компьютера.

Еще одной распространенной аппаратной причиной, почему мерцает экран, может быть перегиб шлейфа, отвечающего за вывод изображения. Убедиться, не пережат ли провод можно, если разобрать компьютер и визуально оценить шлейф на наличие повреждений и осмотреть его расположение.
Современные портативные ПК оснащены ЖК-дисплеями, чувствительными ко многим факторам, в том числе электронным девайсам, расположенным поблизости, и магнитным полям. Однако нередко мигание или мерцание экрана монитора ноутбука вызвано сбоями в работе программного обеспечения, механическими повреждениями и выходом из строя отдельных элементов оборудования.
Недостатки питания
Когда экран окейно работает при питании ноутбука от батареи без зарядки, же гаснет или мигает при подключении адаптера (или наоборот) — обязанности в системе энергообеспечения изделия. Такая проблема возникает в нескольких случаях:
- в нотбук устанавливается мощная видеокарта с большим потреблением мощности;
- пользователь купил стандартизованный, универсальный адаптер питания;
- для удобства работы был удлинен минреп, идущий от БП к ноутбуку или от сети к адаптеру;
- пакет питания имеет физические повреждения и не достигает заявленных параметров рядом работе.
При поврежденном аккумуляторе экран может мерцать около отключенной зарядке. Это значит, что пробита одна из банок-накопителей энергии, либо — либо неверно работает контроллер питания. Батарею нужно менять или восстанавливать. В большинстве случаев, лучше приобрести новый аккумулятор. Восстанавливать его имеет смысл только раз уж на то пошло, когда модель ноутбука уникальная, или для нее уже безвыгодный выпускаются комплектующие.
Перед походом в магазин за новой батареей целесообразно проверить чистоту контактов ее отсека. Для этого ноутбук выключают и снимают накопитель. Следы окислов пробуют удалить тонким лезвием, не протирая металлические площадки батареи. Больше дорогой способ – воспользоваться химическим ингибитором для электронных контактов. Подобно обслуживают площадки на корпусе ноутбука. По завершении работы аминь металлические группы чистят канцелярской резинкой.
Еще одна частая семя неполадок заключается в длинных кабелях. На участках провода падает сверх всякой меры много напряжения. Если от длинных кабелей избавиться не отсюда следует, следует заменить их на как можно более толстые.
Вдобавок одна проблема системы энергопитания может заключаться в сети подключения. Стоит только проверить розетку. Возможно, в ней просто низкое напряжение, недостаточное для того нормальной работы адаптера питания и мобильного устройства.
Универсальный совет пользу кого тех, у кого экран на ноутбуке моргает, мигает при подключении к погоняй или батарее — проверять источники питания. Это аккумулятор, украшение, адаптер. В случае, когда ноутбук в ходе апгрейда оснащен более производительной видеокартой, подобает подобрать новый блок питания. Большинство брендов, выпускающие мобильные устройства, получи и распишись своем официальном сайте приводят полный список совместимых адаптеров и указывают их параметрику. Нанять нужный, чтобы устранить мерцание экрана ноутбука, не составит никакого труда.
Мерцание монитора компьютера: решение проблемы

Проблема не очень серьезная, а дискомфорт доставляет большой. Во время работы в текстовых редакторах, серфинга в интернете и просмотра фильмов мигание экрана отвлекает, раздражает и оказывает негативное воздействие на зрение человека. Поэтому выясним, как исправить мерцание монитора компьютера.
Несовместимость приложения
Если у вас проблема с несовместимым приложением, нужно выяснить с каким именно и удалить его.
Внимание! Проблемным приложением может быть не только последнее установленное, а и то, которое в недавнем времени получило обновления. Для этого нужно:
Для этого нужно:
- Нажать одновременно Ctrl+Shift+Esc для вызова «Диспетчера задач». Далее кликните «Файл» – «Запустить новую задачу».
- Ввести compmgmt.msc, нажать Enter и перейти к окну «Управление компьютером».
- Далее выбрать «Просмотр событий» – «Журналы Windows» – «Система» и «Приложения».
Просмотрите информацию об ошибках, которые произошли в недавнее время и выясните, какая программа провоцирует нестабильную работу системы. После выяснения проблемного приложения удаляем его.
https://www.youtube.com/watch?v=oH9wkQkgMcI
Для этого нужно совершить два простых действия:
- Войти в «Этот компьютер» – «Удалить или изменить программу».
- В списке установленных программ найдите интересующую и удалите.
Внимание! Некоторые приложения, такие как NortonAntivirus, Avira, iCloud и т.д. могут быть причиной мерцающего экрана
Но после удаления несовместимого приложения проблема может сохраниться. Дело в том, что некоторые временные файлы, записи в реестре и прочие «следы» удаленной программы могут провоцировать мигание дисплея.
Для очистки «хвостов» вам нужно:
- Нажать ПКМ на меню Пуск и выбрать пункт «Командная строка (Администратор)».
- После открытия окна системного редактора ввести команду sfc /scannow и нажать Enter.
- Если ошибки не были найдены, набрать команду dism /online /cleanup-image /restorehealth и подтвердить кнопкой ввода.
- Далее скачиваем приложение CCleaner по этой ссылке, устанавливаем и запускаем.
- Во вкладке «Реестр» нажимаем кнопку «Поиск проблем».
- Кликаем «Исправить», а при появлении диалогового окна с предложением сохранить резервные копии записей реестра нажимаем «Нет».
- Осталось только нажать на кнопку «Исправить все».
- После окончания операции очистки реестра перезагрузите компьютер.
Проблема с драйвером
Скорее всего, загвоздка заключается в драйвере. Нужно выяснить некоторые нюансы:
- если проблема появилась после обновления видеодрайвера – его нужно откатить;
- если проблема появилась после обновления операционной системы – нужно обновить или переустановить видеодрайвер;
- если ничто не устанавливалось и не обновлялось – нужно нести компьютер или ноутбук в сервисный центр для тщательной диагностики видеокарты и матрицы монитора.
Итак, если ваша ситуация связана с первыми двумя пунктами, следуйте данной инструкции:
- Перезагрузите компьютер, удерживая клавишу Shift. Через некоторое время появится окно, в котором нужно нажать «Диагностика» – «Дополнительные параметры» – «Параметры загрузки».
- Нажмите F5 для загрузки системы в безопасном режиме (с поддержкой сетевых драйверов).
- Найдите в «Диспетчере задач» видеокарту, дважды кликните на ней и выберите необходимое действие, в зависимости от особенностей возникновения проблемы.
Внимание! Если у вас ноутбук с интегрированной и дискретной видеокартой – попробуйте протестировать каждую из них по отдельности для выяснения проблемного устройства (дабы не удалить исправный драйвер исправного видеоадаптера). Выполнив все рекомендации вы решите проблему мерцания дисплея на компьютере
Если дефект не устранен – причина кроется в физическом повреждении платы. Для диагностики оборудования обратитесь в сервисный центр
Выполнив все рекомендации вы решите проблему мерцания дисплея на компьютере. Если дефект не устранен – причина кроется в физическом повреждении платы. Для диагностики оборудования обратитесь в сервисный центр.
Понравилась публикация? Оцените её! (1 5,00 из 5)Для того чтобы оценить запись, вы должны быть зарегистрированным пользователем сайта. Загрузка…
- Теги
- Драйвера видеокарт
- Мерцание экрана
- настройка экрана
Что делать, если моргает рабочий стол
Также встречаются случаи, что только рабочий стол моргает Windows 10. Обусловлено это в подавляющем большинстве случаев постоянным обновлением рабочего стола. Ежесекундное обновление приложения может быть вызвано различными системными сбоями и багами.
Основные причины, почему мигает рабочий стол в Windows 10:
- выход нового крупного обновления (апдейта) Microsoft. В подавляющем большинстве случаев возникают различные системные конфликты и баги, касающиеся не только рабочего стола. Например, крупное обновление Windows 1809 было отозвано по причине того, что после его установки у пользователей перестал работать звук и Интернет;
- банальная несовместимость оборудования или проблемы в аппаратной части компьютера;
- проблемы в работе службы Windows;
- повреждение системных файлов операционной системы, их поражение вредоносными программами и компонентами;
- отсутствие программного обеспечения или устаревшие драйвера на устройства.
Если рабочий экран на Windows 10 мигает черным, то следует в первую очередь попробовать перезагрузить ПК. Если это действие не помогло решить проблему, то стоит попробовать перезапустить службы, которые могут работать некорректно. Чтобы это сделать, потребуется зайти в оснастку службы, нажав сочетание клавиш «Win + R», ввести в соответствующую строку команду «services.msc».
Обратите внимание! Если постоянное моргание дисплея не дает это сделать, то на клавиатуре необходимо зажать комбинацию клавиш «Ctrl + Alt + Delete». После этого на экране отобразится окно с дополнительными параметрами
Из доступных опций нужно выбрать «Диспетчер задач».
Далее пользователю необходимо перейти во вкладку «Службы», где доступными будут два сервиса:
- служба регистрации ошибок Windows;
- поддержка панели управления «Отчеты о проблемах и их решение».
Курсор мыши наводится на любой из этих сервисов, после чего пользователь нажимает на ПКМ. Из выпадающего списка нужно выбрать «Открыть службы» для отображения на экране основной оснастки с большими функциональными возможностями.
Как открыть расширенные службы в Windows 10
По каждому подпункту нужно кликнуть правой кнопкой мышки и из выпадающего списка выбрать «Остановить». Если все вышеперечисленные действия были выполнены верно, то от моргания получится избавиться.
Обратите внимание! Если изначально все перечисленные службы деактивированы, а периодическое мигание экрана наблюдается, то нужно включить, а затем отключить встроенные опции. Причин, почему мерцает экран в Windows 10 в играх, на рабочем столе и просто в процессе эксплуатации ПК, достаточно много
Способов решения проблемы, соответственно, тоже. В реализации большинство из них простые, справиться под силу рядовому пользователю
Причин, почему мерцает экран в Windows 10 в играх, на рабочем столе и просто в процессе эксплуатации ПК, достаточно много. Способов решения проблемы, соответственно, тоже. В реализации большинство из них простые, справиться под силу рядовому пользователю.