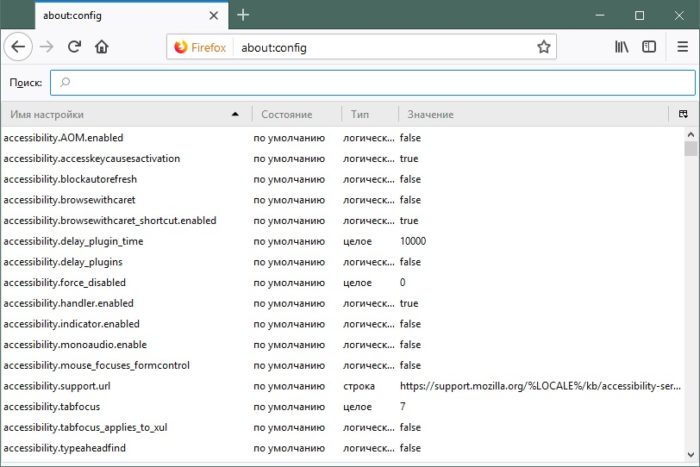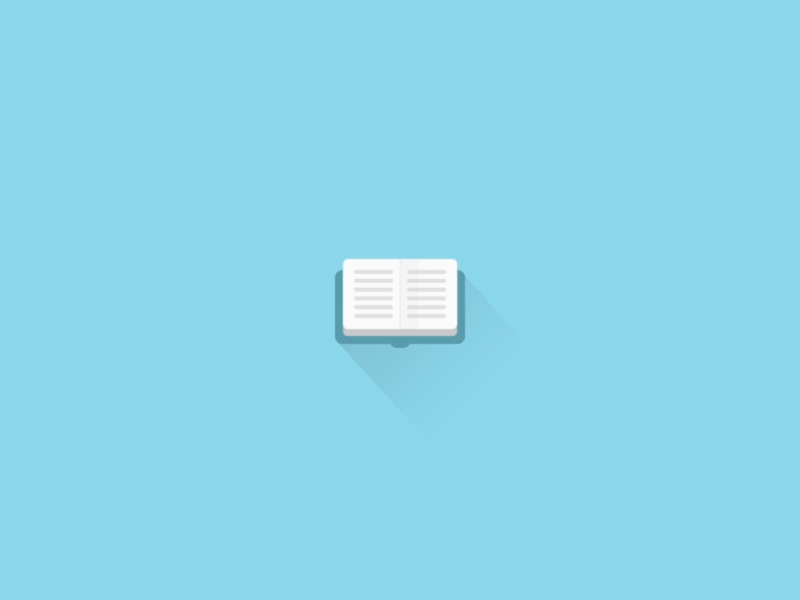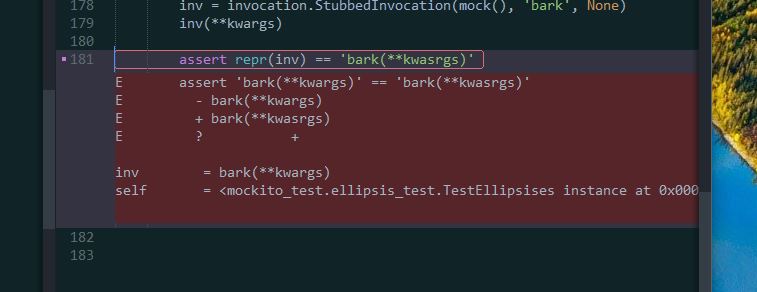Материальный дизайн
Содержание:
- How to change cell color in Google Sheets
- Что такое Material Design
- Typography
- Alternate column OR row color with conditional formatting in Google Sheets
- Выбор цвета элемента
- How to count colored cells
- How to change text color in Google Sheets
- Bottom Navigation
- Build a Material Theme
- More resources
- Buttons
- Customization¶
- Update the results
- How to remove color from cells in Google Sheets
- Shape
- Widget styles and attributes
- Text Fields
- Customization
- Material Design Websites
- Material Design Color Tools
- Активные цвета
- How to change border color in Google Sheets
- Palette colors
- Cards
How to change cell color in Google Sheets
First, let’s change the color of a single cell. When referring to changing the color of a cell itself, we are talking about changing the background color of that cell.
To color a cell in Google Sheets, select the cell that you want to color, open the «fill color» menu, then select the color that you want.
Notice that in this example, in cell C6, the assignment grade is 32.71%. Let’s say that we want to manually mark this cell red, to make it stand out.
To do this simply click/select cell C6, then open the «Fill Color» menu, then select the color red.
(See the top of this article for visual instructions on selecting color from the palette)

Что такое Material Design
К 2014 году проблему удалось решить. Именно тогда на конференции I/O Google представили свою новую дизайн-систему Material Design. Компания не просто представила гайдлайн по визуальному стилю, но и заявила о себе как о единой цифровой среде.
Что касается визуального стиля, Material Design примирил скевоморфизм с флэтом. Он не вернулся к реализму, но добавил в плоский дизайн его опыт взаимодействия с реальным миром — за счет знакомых тактильных характеристик и глубины.
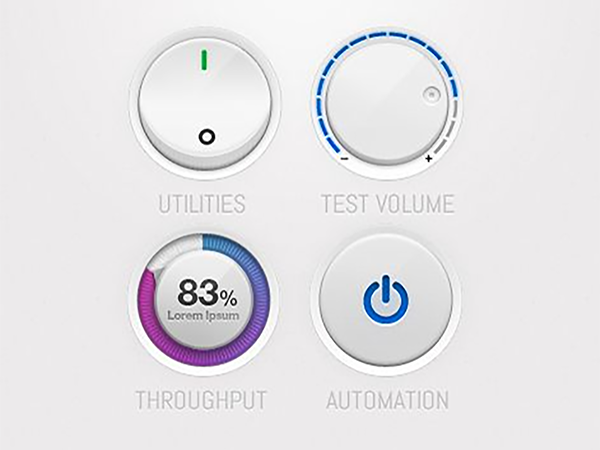
Скевоморфизм — стиль в веб-дизайне, максимально подражающий объектам реального мира.
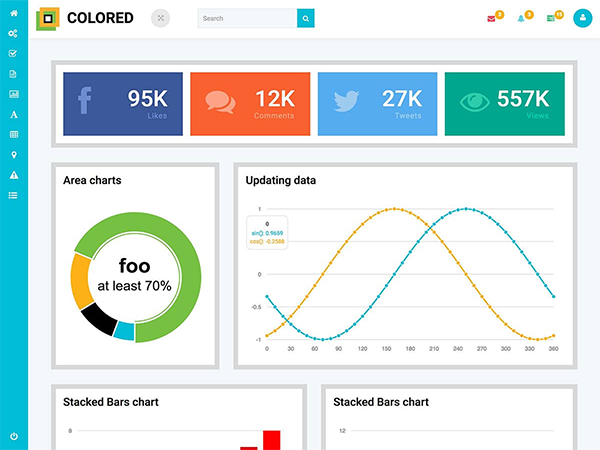
Флэт — упрощенный, минималистичный стиль с акцентом на функциональность, а не визуал.
Material Design базируется на тактильной реальности, вдохновлен изучением бумаги и чернил, технологически продвинут и открытдля воображения и магии.
В основе Material Design лежат четыре принципа:
1. Тактильные поверхности
Все элементы интерфейса — это слои цифровой бумаги. Они располагаются на разной высоте и отбрасывают тени. Это помогает пользователям отличить главные элементы от второстепенных и делает интерфейс интуитивно понятным.
2. Полиграфический дизайн
Логично, что на цифровой бумаге нужно писать цифровыми чернилами. Все, что изображено и написано на слоях-элементах, подчиняется законам печатного дизайна
Так можно акцентировать внимание пользователя на нужном элементе и обозначить иерархию интерфейса
3. Осознанная анимация
Все элементы, которые есть на экране, не могут просто так появляться и исчезать, — ведь в реальной жизни так не бывает. Объекты плавно переходят один в другой и подсказывают пользователю, как работает интерфейс.
4. Адаптивный дизайн
Все вышеперечисленное должно работать на любых устройствах.

Четыре основных принципа Material Design наглядно. Источник
Как видите, анимация — одна из основ Material Design. И хотя некоторые ее критикуют, поклонников все же больше. И вот почему.
Typography
Type attributes adhere to the Material Type System in terms of text typeface, weight, size, case and letter spacing. The attributes reference styles that implement (and are named after) the various type scales:
- : Light, 96sp
- : Light, 60sp
- : Regular, 48sp
- : Regular, 34sp
- : Regular, 24sp
- : Medium, 20sp
- : Regular, 16sp
- : Medium, 14sp
- : Regular, 16sp
- : Regular, 14sp
- : Regular, 12sp
- : Regular, 14sp, all caps
- : Regular, 12sp, all caps
The Material Components widgets will use these styles as per the Material guidelines.
You would typically want to keep the default weight, size, case and letter spacing for each style. However, a custom typeface can really make your app stand out. One might assume this requires overriding each and every one of these attributes. Thankfully, this can be done in a far more concise way by adding the following attributes to your app theme:
<style name="AppTheme" parent="Theme.MaterialComponents.Light"> ... <item name="fontFamily">@font/roboto_mono</item> <item name="android:fontFamily">@font/roboto_mono</item></style>
These attributes reference an XML Font or a Downloadable Font that you’ve added to your folder and will apply a custom typeface to every widget and text style in your app. There was certainly a time when it wasn’t this easy on Android!
If you do, however, wish to customize one of the Material Components text appearance styles, you would do so like this:
<style name="AppTheme" parent="Theme.MaterialComponents.Light"> ... <item name="textAppearanceButton">@style/AppTextAppearance.Button</item></style><style name="AppTextAppearance.Button" parent="TextAppearance.MaterialComponents.Button"> ... <item name="android:textAllCaps">false</item></style>
The results can be observed in our playground screen:
Playground screen with global type attributes customized
Lastly, Google Fonts is a great place to start if you’re looking for free-to-use, custom typefaces (which happen to work really well with Downloadable Fonts too).
Alternate column OR row color with conditional formatting in Google Sheets
Another way to use alternating colors is the use conditional formatting. With this method you will be able to alternate row colors, or if needed you will also be able to alternate column colors.
To apply alternating colors with conditional formatting, use any of the 4 formulas below, in the «Format cells if…» options, under the «Custom formula is» drop-down selection:
- =ISEVEN(ROW())
- =ISODD(ROW())
- =ISEVEN(COLUMN())
- =ISODD(COLUMN())
Conditional formatting is an amazingly useful tool that allows you to format cells based on their contents, and the following is just one of the many ways that you can use conditional formatting in Google Sheets.
Like in the last example, here you can either select the range to color first, or you can type it into the «Apply to range» field in the conditional formatting menu.
To open the conditional formatting menu do either of the following:
- Click the «Format» menu, and the click «Conditional formatting…» or…
- Open the «Fill color» menu, and click «Conditional formatting…»
Then select «Custom formula is» from the drop-down menu under the «Format cells if…» options.
Then use one of the formulas described below, depending on your preference/situation.
The formula below will color even rows:
=ISEVEN(ROW())
The formula below will color odd rows:
=ISODD(ROW())
The formula below will color even columns (B, D, F, etc…):
=ISEVEN(COLUMN())
The formula below will color odd columns (A, C, E, etc…):
=ISODD(COLUMN())
If you want you can choose your own color from the formatting style options, and you can select other formatting options to apply to the cells/rows/columns that your conditional formatting rules apply to.
The example below uses the formula =ISEVEN(ROW()) to color even rows. The range that the rule / color is applied to is A1:K1000

This example uses the formula =ISEVEN(COLUMN()) to color even columns. The range that the rule / color is applied to is A1:K1000

To remove this type of alternating color that is applied with conditional formatting, you can do either of the following:
- Open the conditional formatting menu and click «Remove rule» (Trash can symbol) to remove the conditional formatting or…
- Select a range, then click «Format, then click «Clear formatting». But note that this method will remove ALL formatting
Выбор цвета элемента
Чтобы изменить фоновый цвет страницы, используйте поле Заливка на панели Свойства, когда элементы не выбраны.
Можно изменять цвет контура и заливки элементов с помощью инструментов для работы с цветом. Чтобы настраивать цвета, используйте панели «Цвет» и «Свойства» или инструменты «Контур» и «Заливка» на панели инструментов.
С помощью панели «Цвет»
- Нажмите на элемент, для которого нужно выбрать цвет.
- Нажмите на образец цвета возле параметра Заливка или Граница в верхней части панели «Цвет».
- Выберите цвет на цветовой панели или в палитре образцов цветов.
С помощью панели «Свойства»
- Нажмите на элемент, для которого нужно выбрать цвет.
- В разделе Стиль панели Свойства нажмите на образец в поле Цвет заливки или Цвет границы. Откроется цветовая панель.
- Выберите цвет на цветовой панели, в палитре образцов цветов или в рабочей области с помощью инструмента «Пипетка».
С помощью инструмента «Заливка»
- Выберите инструмент Заливка на панели инструментов или нажмите клавишу F. Если на панели инструментов есть инструмент «Контур» или «Градиент» , нажмите и удерживайте его, чтобы выбрать инструмент «Заливка» во всплывающем меню.
- Выберите цвет, нажав на значок с образцом или используя панель «Цвет».
- Наведите указатель мыши на элемент, для которого нужно выбрать цвет. Вокруг него появится зеленый контур.
- Нажмите на элемент.
С помощью инструмента «Контур»
- Нажмите и удерживайте инструмент Заливка на панели инструментов, затем во всплывающем меню выберите инструмент Контур . Если на панели инструментов отображается инструмент «Градиент», нажмите и удерживайте его кнопку, чтобы выбрать инструмент «Контур» во всплывающем меню. Также можно нажать клавишу K.
- Настройте контур:
- Чтобы выбрать цвет контура или границы, нажмите на значок с образцом на панели инструментов.
- Укажите толщину границы (для большинства элементов) или контура (для объектов типа «Линия» и «Овал») на панели настроек инструмента.
- Выберите стиль границ в раскрывающемся меню Стиль на панели настроек инструмента.
- Наведите указатель мыши на элемент, границы которого нужно изменить. Вокруг него появится зеленый контур.
- Нажмите на элемент.
How to count colored cells
Let’s take one of the most common tasks with colored cells in a spreadsheet: counting cells that have the same formatting. Say, here I have a list of grades and I want to see how many times each test was passed, i.e. count all green cells in a column: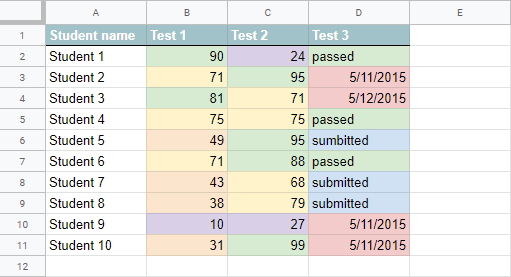
If you work with similar ranges that comprise different types of records: numbers, text, or date values, embrace the COUNTA function with the Function by color tool.
For a start, open the tool to sum by color. In Power Tools, you will see it right on the smart toolbar: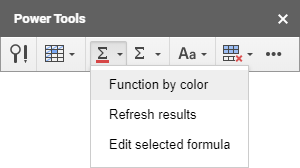
Here are six simple settings you need to specify to get the results:
- The range with the color-coded data that you want to check: I pick the columns with the test results.
- The pattern cell. The function will take its font and/or background color and look for the same in other cells. I pick the fill color of B2 as an example.
- The function. When you want to count cells with particular formatting, it’s best to choose the COUNTA function because it is the only one that works with non-numeric values. This way we can be sure that the format of the data in the cells will not impede with the results.
- The place for results. I want to count in each column so it is three cells for me.
- How to apply it. We can choose to count cells in each row, column, or in all selected cells. As I want to count green cells for each test, I choose to Calculate in each column. If I wanted a general result for all three tests, I’d choose the «entire range».
- The formatting of cells with the result. You can have them filled with the same colors as you count by selecting just one checkbox.
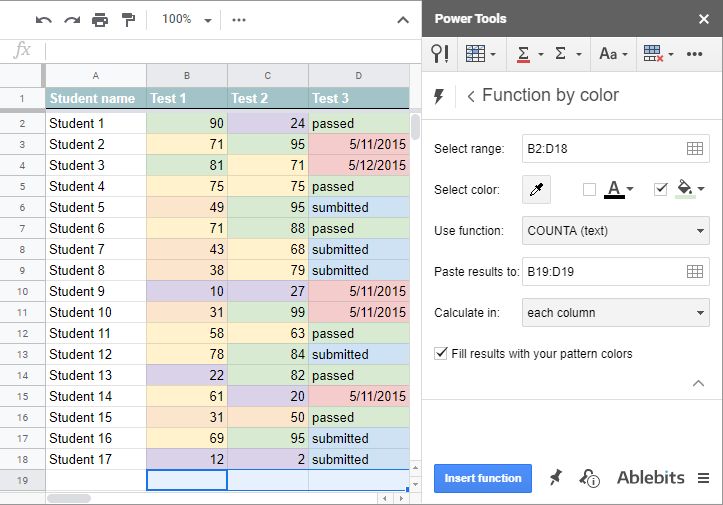
Once I click Insert function, the tool adds the formula under each column, so I will see the results for each test: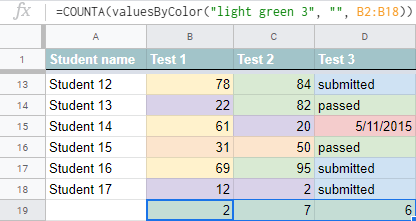
Let me break down its syntax and explain each part:
- =COUNTA is one of standard Google Sheets functions you pick to use with the colored cells.
- ligh green 3 is the cell color considered for the calculations, i.e. the background color of the pattern cell.
- «» is empty since I don’t consider the font color of the pattern cell.
- B2:B18 is the range to check for colored cells. It looks at cells in column B in my example.
How to change text color in Google Sheets
Changing the color of text in your spreadsheet is almost the exact same as changing cell background color, except that you must click a different menu to begin with.
To change text color in Google Sheets, select the range of cells that contain the text/values that you want to color, open the «Text color» menu, and then select the color that you want.
Like with changing the color of cells, when changing text color you can select a single cell, a range, a row, or a column… and then change the color to anything that you want.
In this example we are going to color the text in cell C6 red, rather than changing the color of the cell itself, which we did in the first example.
To do this simply select cell C6, then open the «Text Color» menu, and then select the color red.
Material Bottom Navigation includes two main variants that inherit from the base style, with an optional style suffix: surface (default, no suffix) and colored (). Bottom Navigation labels use the theme attribute for their typography styles.
The key attributes for customizing these styles are as follows:
- : The color of the bottom navigation background. The default color is for surface bottom navigation and for colored bottom navigation.
- /: The colors of bottom navigation item icons and labels. The default colors are /(selected) for surface bottom navigation and for colored bottom navigation.
- : A flag to set whether or not a translation animation should occur when selecting bottom navigation items. The default value is false.
The base bottom navigation style (used by the widget class) can be customized and applied globally like so:
<style name="AppTheme" parent="Theme.MaterialComponents.Light"> ... <item name="bottomNavigationStyle">@style/AppBottomNavigation</item></style><style name="AppBottomNavigation" parent="Widget.MaterialComponents.BottomNavigation.Colored" />
The result can be observed in our playground screen:
Customized Bottom Navigation widget style
This is certainly not exhaustive. A more comprehensive list of all components and their attributes can be found in the Material Components for Android Docs.
Build a Material Theme
The Material Components for Android library includes a module that allows you to easily customize an existing Material Theme. It provides you with a set of XML files (/, and ) which include all of the necessary baseline theme attributes mentioned in this article. The values can be tweaked and previewed in a corresponding sample app. When you’re happy with the chosen values, the files can be dropped into a new/existing Android Studio project. A web version is also available on Glitch.
The “Build a Material Theme” sample app
More resources
- The source code for the Playground app used in this article can be found on GitHub
- “The Components of Material Design” — A great presentation by Cameron Ketcham and Gautham Sajith at Android Dev Summit 2018, covering a brief history of Material Design and how to use Material Components for Android
- “Designing and building a real Android app using Material Tools & Components” — A presentation I gave at Droidcon Kenya and DevFest South Africa 2018, covering how I designed and built Rugby Ranker using the Material Theme Editor Sketch Plugin, Material Gallery and, of course, Material Components for Android
- Material Design Codelabs
Buttons
Material Buttons include four main variants that all inherit from the base style, each with an optional style suffix: raised (default, no suffix), unelevated (), outlined () and text (). All button variants use the theme attribute for their typography styles.
The key attributes for customizing these styles are as follows:
- : The tint color applied to the button background. The default enabled color is transparent for text buttons and for all other variants.
- : The tint color applied to an optional button icon. The default enabled color is for text buttons and for all other variants.
- : The color of the button touch ripple. The default color is for raised/unelevated buttons and for outlined/text buttons.
- : The color of the stroke around the button background. The default color is for outlined buttons and transparent for all other variants.
- : The width of the stroke around the button background. The default value is 1dp for outlined buttons and 0dp for all other variants.
- : The shape appearance of the button background. The default value is .
The base button style (used by the widget class) can be customized and applied globally like so:
<style name="AppTheme" parent="Theme.MaterialComponents.Light"> ... <item name="materialButtonStyle">@style/AppButton</item></style><style name="AppButton" parent="Widget.MaterialComponents.Button"> <item name="backgroundTint">?attr/colorSecondary</item></style>
The result can be observed in our playground screen:
Customized Button widget styles
Customization¶
Custom colors
Source · Difficulty: easy
Material for MkDocs implements colors using CSS variables (custom properties). If you want to customize the colors beyond the palette (e.g. to use your brand-specific colors), you can add an and tweak the values of the CSS variables.
Let’s say you’re YouTube, and want to set the primary color to your brand’s palette. Just add:
See the file containing the color definitions for a list of all CSS variables.
Custom color schemes
Source · Difficulty: easy
Besides overriding specific colors, you can create your own, named color scheme by wrapping the definitions in the , which you can then set via as described in the section:
Additionally, the color scheme defines all of it’s colors via color functions and deduces its colors from the CSS variable. You can tune the theme with:
Update the results
Do you remember that Google Sheets don’t have functions that work with color? This means they don’t count changes to cell formatting as a reason to re-calculate your formula results. The good news is that both workarounds you can use are very simple.
- You can change any value within the calculated range. Say, you are counting green cells in A1:C254. You can simply add a character to any of the cells in this range, and then remove it to get the updated results.
- If you have a lot of valuesByColor formulas in your sheet, click on the Refresh option that is right under the Function by color in Power Tools to update all formulas in one go.
How to remove color from cells in Google Sheets
Removing color from cells, is in most cases almost exactly the same process as adding color.
To remove color from cells in Google Sheets, select the cells/rows/columns that you want to remove color from, open the «Fill color» menu, and then click «Reset». You can also simply click the color white if you prefer.
Another way to remove color from cells, including any color that is applied through conditional formatting or alternating colors, is to clear the formatting of selected cells by doing the following:
- Select the cells that you want to clear color/formatting from
- Click the «Format» menu in the toolbar
- Click «Clear formatting»
(Using «Clear formatting» will clear ALL/ANY formatting from the cells)
Now you know lots of different ways to color your spreadsheets, so that you can make your finished work visually appealing and very easy to read!
Shape
Shape attributes refer to the general form of each surface and widget in your app. When you consider that these components can be of varying width/height and be raised/unelevated/outlined, this reduces down to one aspect of customization… Corners.
Material Components corners can either be part of the rounded (default) or cut and have a to customize the size. A treatment can be applied to all corners or a subset. The shape theme attributes reference styles:
- : For small components, such as Buttons and Chips
- : For medium components, such as Cards
- : For large components, such as Bottom Sheets
The Material Components widgets will use these styles as per the Material guidelines.
If you wish to customize the Material Components shape appearance styles, you would do so like this:
<style name="AppTheme" parent="Theme.MaterialComponents.Light"> ... <item name="shapeAppearanceSmallComponent">@style/AppShapeAppearance.SmallComponent</item> <item name="shapeAppearanceMediumComponent">@style/AppShapeAppearance.MediumComponent</item></style><style name="AppShapeAppearance.SmallComponent" parent="ShapeAppearance.MaterialComponents.SmallComponent"> <item name="cornerFamily">cut</item> <item name="cornerSize">8dp</item></style><style name="AppShapeAppearance.MediumComponent" parent="ShapeAppearance.MaterialComponents.MediumComponent"> <item name="cornerFamily">cut</item> <item name="cornerSize">8dp</item></style>
The result can be observed in our playground screen:

Playground screen with global shape attributes customized
Widget styles and attributes
While global theming covers the majority of our needs, there are times when we may wish to customize the attributes of individual widgets. We will explore the styles (and relevant attributes) of common widgets and how these can be referenced in your Material Components theme.
Text Fields
Material Text Fields include two main variants. As a result of porting the pre-existing AppCompat and classes, there are in fact two base styles: and . The variants have a style suffix and include filled box (default, ) and outlined box (). All text field variants use the standard text appearance for input and the theme attribute for “helper” text (labels, errors, counters, etc.).
The key attributes for customizing the styles are as follows:
- : The mode of the box background, which can be either , or .
- : The color of the text field background. The default enabled color is for filled box text fields and transparent for outlined box text fields.
- : The color of the stroke around the text field background. The default color is (in default state) for outlined box text fields and is ignored for filled box text fields.
- //: Various colors for different “helper” text sub-components.
- : The shape appearance of the text field background. The default value is .
The base text field style (used by the widget class) can be customized and applied globally like so:
<style name="AppTheme" parent="Theme.MaterialComponents.Light"> ... <item name="textInputStyle">@style/AppTextField</item></style><style name="AppTextField" parent="Widget.MaterialComponents.TextInputLayout.FilledBox"><item name="boxBackgroundColor">@color/text_field_background</item></style>
Note: is a that uses and the same alpha values as the default .
The result can be observed in our playground screen:
Customized Text Field widget styles
Customization
You may override the default palette values by including a palette object as part of your theme.
If any of the:
palette color objects are provided, they will replace the defaults.
The palette color value can either be a object, or an object with one or more of the keys specified by the following TypeScript interface:
Using a color object
The simplest way to customize an intention is to import one or more of the provided colors
and apply them to a palette intention:
Providing the colors directly
If you wish to provide more customized colors, you can either create your own color object,
or directly supply colors to some or all of the intention’s keys:
As in the example above, if the intention object contains custom colors using any of the
«main», «light», «dark» or «contrastText» keys, these map as follows:
- If the «dark» and / or «light» keys are omitted, their value(s) will be calculated from «main»,
according to the «tonalOffset» value. - If «contrastText» is omitted, its value will be calculated to contrast with «main»,
according to the «contrastThreshold» value.
Both the «tonalOffset» and «contrastThreshold» values may be customized as needed.
The «tonalOffset» value can either be a number between 0 and 1, which will apply to both light and dark variants, or an object with light and dark variants specified by the following TypeScript type:
A higher value for «tonalOffset» will make calculated values for «light» lighter, and «dark» darker.
A higher value for «contrastThreshold» increases the point at which a background color is considered
light, and given a dark «contrastText».
Note that «contrastThreshold» follows a non-linear curve.
Material Design Websites
1. Google

When it comes to Material Design, how can we not mention Google? It’s the best practice of its own material design guidelines. The material design style is characterized by the clean typography and simple layout that is easy to understand so the user can focus on content.
2. WhatsApp
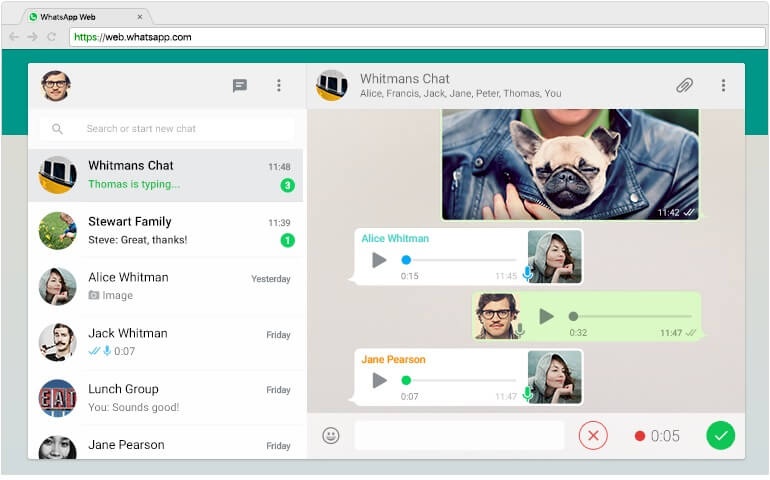
WhatsApp is a timely communication tool loved by people around the world, implements the concept of material design in its web design and mobile App design very well. In terms of colors, WhatsApp did not use a very colorful palette for its main colors, opting for a more serene mix of gray and green.
These Material Design color tools and resources will help you move to the next step in practicing building your website or App.
Actually, it’s not that hard. To create a website or App that incorporates Material Design, you only need a material design style prototyping tool. Here I give my vote to Mockplus as it has the unique advantage of both in website prototype design and mobile App prototype design. Combining the built-in material design components of Mockplus with the material design color scheme I summarized for you above, designing a Material design style application or website is no longer a difficult task.
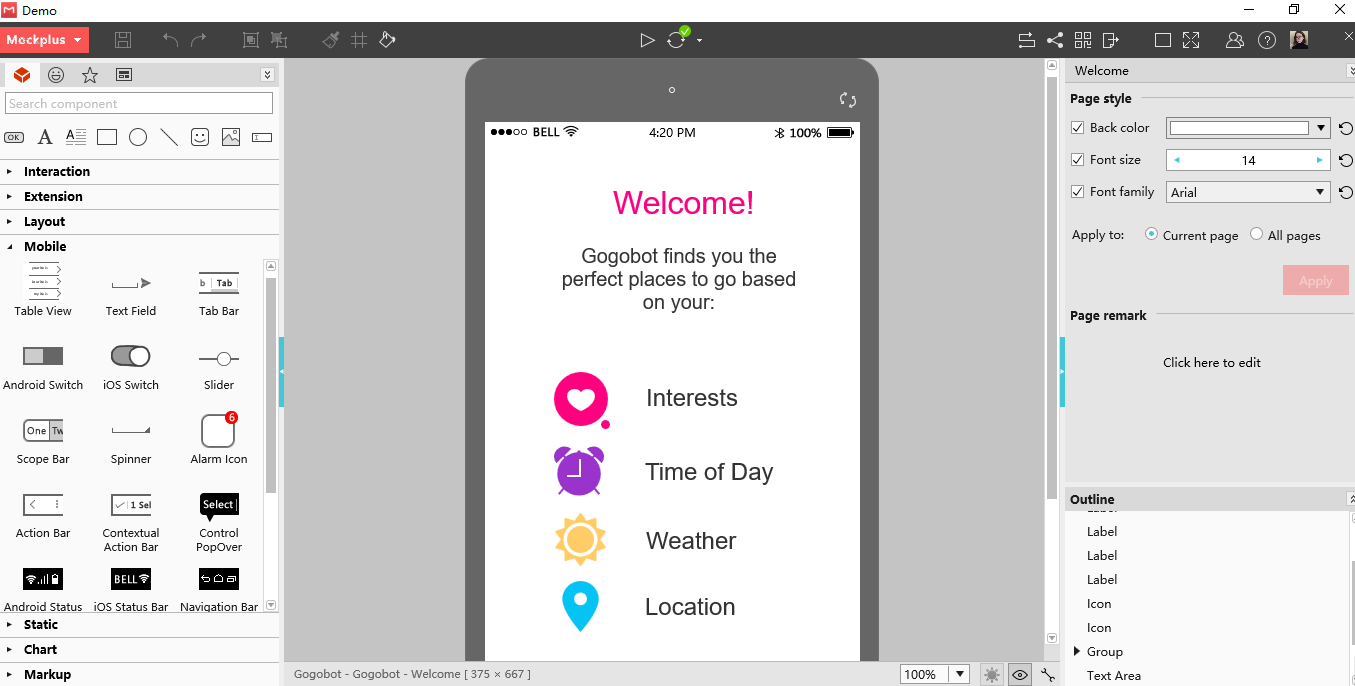
Material Design Color Tools
1. Material.io
Features: Complete Color Scheme
Material.io is Google’s official material design color matching tool. The users need only select their favorite color in the palette and it will immediately display on the App interface. Use the color scheme palette, found in the lower right, to apply the current primary color, secondary color, and the color number of the text color.
Tips:
(1) In Material Design, the main color is the color that most often appears in your application. A secondary color is a color used to emphasize the key parts of your UI.
(2) The secondary colors are best used for:
- Button, floating operation button, and button text
- Text field, cursor and text selection
- Progress bar
- Select controls, buttons, and sliders
- Links
- Title
2. Material Colors
Features:
- Color Preview
- Support download
- Share online
Material Colors is not only a palette but also an icon tool and a color tool. The main feature of Material Colors is that it allows the user to select the color and preview the color effect in real time. It’s simple and easy to operate. You only need to select 1 or 2 colors, and the system will match a set of APP UI color schemes. It is worth mentioning that this site provides online sharing and downloads in a variety of formats.
3. Material UI
Features:
- Color code can be directly copied and pasted
- Supports multiple color format switching
This tool is primarily for developers and designers who want to quickly design a color code that meets Material Design standards. The user can click on the color box and it will automatically copy the corresponding color code to the clipboard. This site is also known as the color «cheat sheet,» which brings all available colors together on one page for the user to choose from.
4. Material Design Palette Generator
Features: Custom Swatches
If you are interested in custom swatches, try the Material Design Palette Generator. To set a color manually, either type in a color code or select a color from the color palette in the color dialog box that can be opened by clicking on a color box in the open palette. The Material Design Panel Builder will generate your swatches based on the color you choose.
5. Color — Materialize
Features: Supports color shading adjustment
This is a color palette based on the material design base color. Each color is defined with a basic color class and an optional brightening or darkening class.
Активные цвета
Активные цвета контура и заливки представлены значками в нижней части панели инструментов слева. Цвет контура (цвет границы) обозначен незакрашенным значком.
На примере ниже выбраны цвета по умолчанию: белая заливка и черный контур.
Активные цвета применяются при использовании следующих инструментов:
- «Элемент»;
- «Перо» и инструменты добавления фигур;
- «Заливка» и «Контур».
Если выбран один элемент, активные цвета будут использоваться для его заливки и контура.
Активные цвета можно легко изменить с помощью кнопок над значками с образцами цветов:
- Стандартные цвета – позволяет вернуться к настройкам по умолчанию (белая заливка и черный контур).
- Поменять заливку и контур – меняет местами цвета заливки и контура (также можно нажать клавишу X).
How to change border color in Google Sheets
You may also find certain situations where you want to change the color of borders in Google Sheets.
Most likely you will want to do this to simply change the shade of grey/black of borders, but in this example I have used the color red to make the lines stand out.
To change border color in Google Sheets, you must first select the cell or range of cells that you want to modify, then open the «Borders» menu in the toolbar, then open the «Border color» menu, and then you must apply the type of border that you want to see. If you do not apply / re-apply borders, changing the line color will not take effect.
In this example we are going to color the borders of the cells in the range A2:D9 red. (I have also made the lines thicker here to make the color stand out more in the image)
To do this, select the range A2:D9, open the «Borders» menu, and then open the «Border color» menu, and then select the color red.
Palette colors
A color intention is a mapping of a palette color to a given intention within your application.
The theme exposes the following palette colors (accessible under ):
- primary — used to represent primary interface elements for a user. It’s the color displayed most frequently across your app’s screens and components.
- secondary — used to represent secondary interface elements for a user. It provides more ways to accent and distinguish your product. Having it is optional.
- error — used to represent interface elements that the user should be made aware of.
- warning — used to represent potentially dangerous actions or important messages.
- info — used to present information to the user that is neutral and not necessarily important.
- success — used to indicate the successful completion of an action that user triggered.
If you want to learn more about color, you can check out the color section.
Cards
Material Cards are considered to be “surfaces” and make use of the style. The key attributes for customizing them are as follows:
- : The color of the card background. The default color is .
- : The elevation of the card. The default value is 1dp.
- : The shape appearance of the card background. The default value is .
The base card style (used by the widget class) can be customized and applied globally like so:
<style name="AppTheme" parent="Theme.MaterialComponents.Light"> ... <item name="materialCardViewStyle">@style/AppCard</item></style><style name="AppCard" parent="Widget.MaterialComponents.CardView"> <item name="cardElevation">8dp</item></style>
The result can be observed in our playground screen:
Customized Card widget style